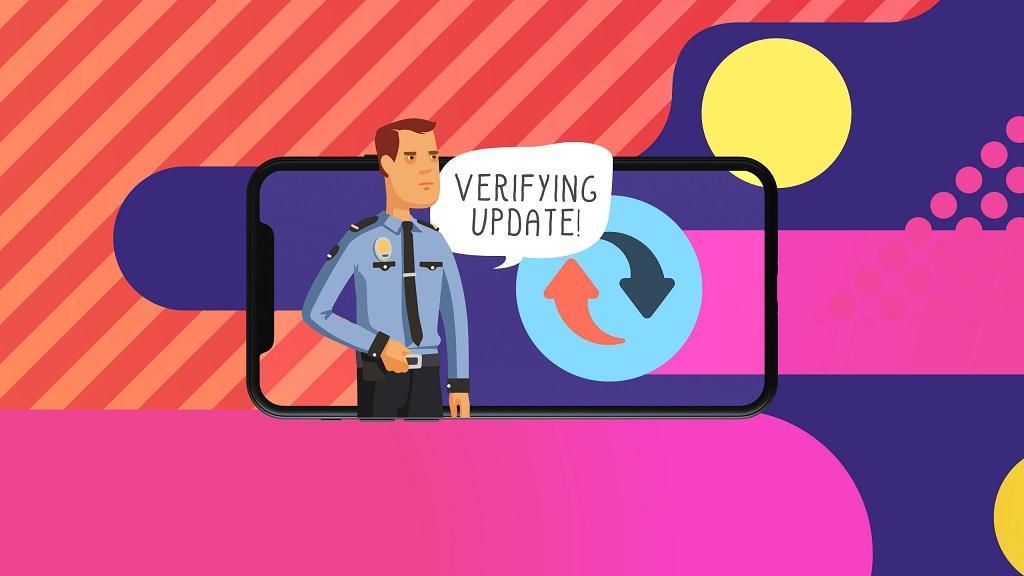اپل اغلب بهروزرسانیهای iOS را برای معرفی ویژگیهای جذاب و رفع مشکلات موجود راهاندازی میکند. بهروزرسانی آیفون از طریق منوی تنظیمات معمولاً ساده است. با این حال، زمانی که آیفون در صفحه تأیید بهروزرسانی یا همان Verifying Update گیر میکند، مشکلاتی را به وجود می آورد. اگر اخیرا آیفون جدیدی خریداری کرده اید و با این مشکل مواجه شده اید، برای رفع 100 درصدی حل مشکل آپدیت نشدن آیفون خود این مقاله از سلام دنیا را بخوانید. با ما همراه باشید.
دلایل گیر کردن گوشی آیفون بر روی حالت Verifying Update
- مشکلات شبکه: اتصالات ضعیف یا ناپایدار شبکه می تواند روند به روز رسانی را مختل کند و باعث گیرکردن دستگاه شود.
- اشکالات نرم افزار: گاهی اوقات، اشکالات نرم افزار در به روز رسانی iOS می تواند منجر به مسدود شدن فرآیند به روز رسانی در مرحله "تأیید به روز رسانی" شود.
- فضای ذخیرهسازی ناکافی: اگر آیفون شما فضای ذخیرهسازی کافی برای دانلود و نصب بهروزرسانی را نداشته باشد، ممکن است در طول فرآیند تأیید گیر کند.
- ازدحام سرور: ترافیک بالای سرورهای به روز رسانی اپل می تواند باعث تاخیر و وقفه در فرآیند تأیید شود.
- مشکلات سخت افزاری: در موارد نادر، مشکلات سخت افزاری اجزای آیفون ممکن است در روند بروزرسانی اختلال ایجاد کند و در نتیجه گیر کند.
حتما بخوانید: آموزش حل مشکل Call Failed و عدم برقراری تماس آیفون
ارور Verifying Update یعنی چی
معنی لغوی عبارت (Verifying Update) تأیید بهروزرسانی می باشد.
نحوه رفع خطای Verifying Update
1. رفع خطای Verifying Update از طریق بررسی وضعیت سرور اپل
اپل یک صفحه وب اختصاصی ارائه می دهد که وضعیت خدمات خود را نشان می دهد. اگر سرویسهای ضروری مورد نیاز برای عملکرد iOS در حال از کار افتادن هستند، توصیه میشود مدتی صبر کنید. مانند هر سرویس آنلاین، سرورهای رسمی اپل تحت تعمیر و نگهداری قرار می گیرند که می تواند بر تأیید و نصب به روز رسانی های iOS تأثیر بگذارد. بنابراین توصیه می شود به وب سایت سرور اپل مراجعه کرده و وضعیت سیستم سرویس های iOS را بررسی کنید. اگر خدمات مهمی آفلاین هستند، بهتر است صبور باشید و منتظر بمانید تا بازیابی شوند.
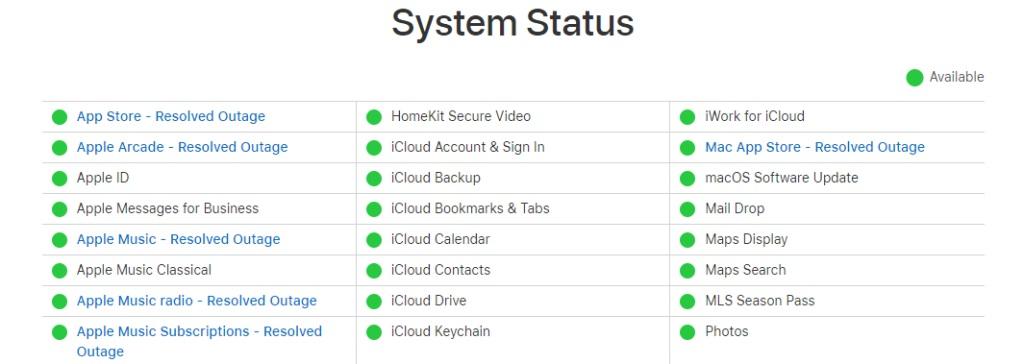
2. رفع خطای Verifying Update از طریق راه اندازی مجدد آیفون
اگر نمیتوانید از صفحه «تأیید بهروزرسانی» آیفون خود عبور کنید، نگران نباشید. انجام یک هارد ریست ممکن است مشکل را حل کند. بازنشانی سخت در شرایطی که در صفحه تأیید بهروزرسانی آیفون خود گیر کردهاید، توصیه میشود. در اینجا نحوه انجام یک هارد ریست آورده شده است:
- مرحله 1. دکمه افزایش صدا را در آیفون خود فشار داده و رها کنید.
- مرحله 2. در مرحله بعد، دکمه کاهش صدا را در آیفون خود فشار داده و رها کنید.
- مرحله 3. سپس دکمه Side یا Power را فشار داده و نگه دارید تا لوگوی اپل روی صفحه ظاهر شود.
حتما بخوانید: رفع مشکل ریستارت شدن خودکار آیفون
3. رفع خطای Verifying Update از طریق حذف به روز رسانی iOS
پس از دور زدن موفقیت آمیز صفحه "تأیید به روز رسانی"، مرحله بعدی حذف آپدیت iOS از آیفون است. در اینجا نحوه حذف آپدیت قبلی iOS آمده است:
- مرحله 1. برنامه تنظیمات را در آیفون خود باز کنید.
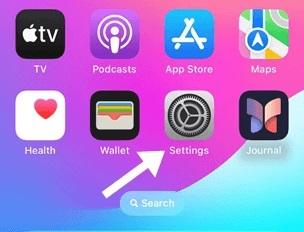
- مرحله 2. هنگامی که برنامه تنظیمات باز شد، به General بروید.
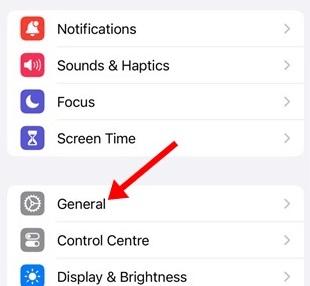
- مرحله 3. در تنظیمات عمومی، iPhone Storage را انتخاب کنید.
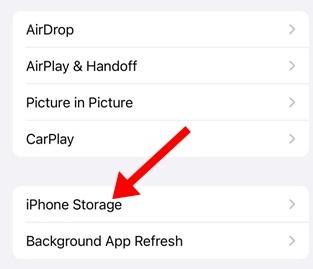
- مرحله 4. به روز رسانی iOS را از لیست موارد پیدا کنید.
- مرحله 5. روی آپدیت iOS ضربه بزنید و سپس گزینه Delete Update را انتخاب کنید.
4. رفع خطای Verifying Update از طریق راه اندازی مجدد ابزار به روز رسانی آیفون
پس از حذف بهروزرسانی دانلود شده قبلی، با دنبال کردن این مراحل ساده، بهروزرسانیهای در انتظار iOS را مجدداً نصب کنید:
- مرحله 1. با اطمینان از اینکه آیفون شما به یک شبکه WiFi پایدار متصل است، شروع کنید .
- مرحله 2. پس از اتصال، به برنامه تنظیمات در آیفون خود دسترسی پیدا کنید.
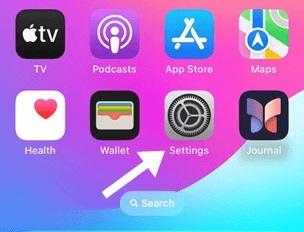
- مرحله 3. در برنامه تنظیمات، به پایین بروید و General را انتخاب کنید.
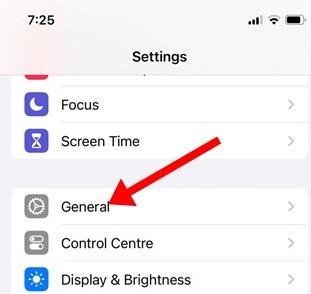
- مرحله 4. در منوی تنظیمات عمومی، روی Software Update ضربه بزنید.
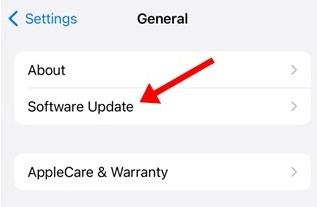
5. رفع خطای Verifying Update از طریق بازنشانی تنظیمات شبکه
بازنشانی تنظیمات شبکه در آیفون یک راه حل توصیه شده برای جلوگیری از مواجهه مجدد با صفحه «تأیید به روز رسانی» است. تنظیمات شبکه نادرست یا عدم اتصال به اینترنت دلایل اصلی گیر کردن آیفونها در صفحه «تأیید بهروزرسانی» هستند. بنابراین، تنظیم مجدد تنظیمات شبکه می تواند این مشکل را حل کند. با این حال، مهم است که توجه داشته باشید که بازنشانی تنظیمات شبکه، شبکههای WiFi ذخیره شده، دستگاههای بلوتوث و سایر تنظیمات شبکه سفارشیای را که ایجاد کردهاید پاک میکند. در اینجا نحوه ادامه کار آمده است:
حتما بخوانید: 6 روش برای رفع خطای 1009 آیفون در هنگام دانلود برنامه ها
- مرحله 1: برنامه تنظیمات را در آیفون خود باز کنید.
- مرحله 2: در منوی تنظیمات، به قسمت General بروید.
- مرحله 3: در تنظیمات عمومی، Transfer یا Reset iPhone را انتخاب کنید.
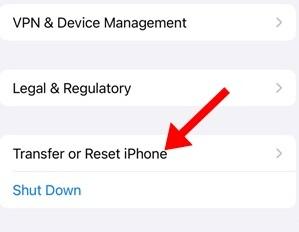
- مرحله 4: در صفحه Transfer یا Reset iPhone، روی Reset ضربه بزنید.
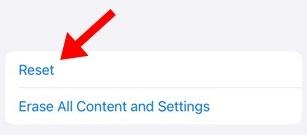
- مرحله 5: از بین گزینه های ارائه شده، Reset Network Settings را انتخاب کنید.
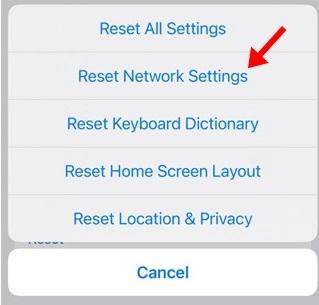
- مرحله 6: با ضربه زدن روی Reset Network Settings در اعلان تأیید، اقدام را تأیید کنید.
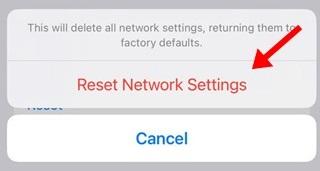
سخن آخر
در خاتمه، حل مشکل گیرکردن آیفون در “Verifying Update” نیاز به صبر و اجرای دقیق مراحل عیب یابی دارد. با پیروی از روش های ذکر شده در بالا، مانند راه اندازی مجدد اجباری دستگاه، بررسی اتصالات شبکه، به روز رسانی از طریق iTunes یا استفاده از ابزارهای شخص ثالث، کاربران اغلب می توانند با موفقیت بر این مشکل غلبه کنند و آیفون خود را به عملکرد عادی بازگردانند. اگر مشکل همچنان ادامه داشت، کمک گرفتن از پشتیبانی اپل یا مراکز خدمات مجاز ممکن است برای تشخیص و رفع بیشتر ضروری باشد.
مطالب مرتبط:
بروزرسانی و آپدیت برنامه های آیفون و آیپد به روش دستی و خودکار
روش برگرداندن بکاپ آیفون با برنامه بازیابی