آیپد به عنوان یکی از دستگاههای پرکاربرد و محبوب در جهان دارای قابلیتهای فراوانی است که از جمله آنها میتوان به به اشتراک گذاری عکس، وبسایت و فایل اشاره کرد. این امکانات به کاربران اجازه میدهند تا با دیگران عکسهای خود را به اشتراک بگذارند، اطلاعات را در اینترنت جستجو و به اشتراک بگذارند و فایلهای خود را با دیگران به سادگی به اشتراک بگذارند. در این مقاله از سلام دنیا، ما به بررسی چگونه با ایردراپ عکس بفرستیم و نحوه اشتراک گذاری فایل و سایت در آیپد پرداخته ایم. با ما همراه باشید.
چیزهایی که باید درباره اشتراک گذاری عکس، فایل و سایت در آیپد بدانید
- بر روی نماد اشتراکگذاری ضربه بزنید تا منویی با گزینههایی مانند اشتراکگذاری از طریق متن، اشتراکگذاری از طریق ایمیل و موارد دیگر ظاهر شود.
- با استفاده از AirDrop با افرادی که از نظر فیزیکی نزدیک هستند به اشتراک بگذارید. اشتراک > AirDrop را انتخاب کنید ، سپس یک مخاطب را انتخاب کنید.
- برای اشتراکگذاری از طریق برنامههای شخص ثالث مانند X (توئیتر سابق) و فیسبوک، به اشتراکگذاری > بیشتر بروید و کلیدهای آنها را روشن کنید.
- دکمه اشتراک گذاری در رابط ایپد را می توان برای اشتراک گذاری عکس ها، وب سایت ها، یادداشت ها، موسیقی، فیلم ها، رستوران ها و حتی مکان فعلی خود استفاده کرد.
- می توانید این موارد را از طریق ایمیل ، پیام متنی و پلتفرم های رسانه های اجتماعی به اشتراک بگذارید. این دستورالعمل ها برای دستگاه های دارای iOS 7 یا جدیدتر اعمال می شود.
حتما بخوانید: روش اشتراک گذاری عکس پست و استوری اینستاگرام در واتساپ
مکان دکمه اشتراک گذاری
مکان دکمه اشتراک گذاری بر اساس برنامه تغییر می کند، اما معمولاً یا در بالای صفحه یا پایین صفحه است. دکمه اشتراک گذاری استاندارد کادری با فلش است که بالای آن را نشان می دهد. معمولا آبی است، اما برخی از برنامه ها از رنگ های مختلف استفاده می کنند. به عنوان مثال، نماد در برنامه Open Table تقریباً یکسان به نظر می رسد به جز اینکه قرمز است.
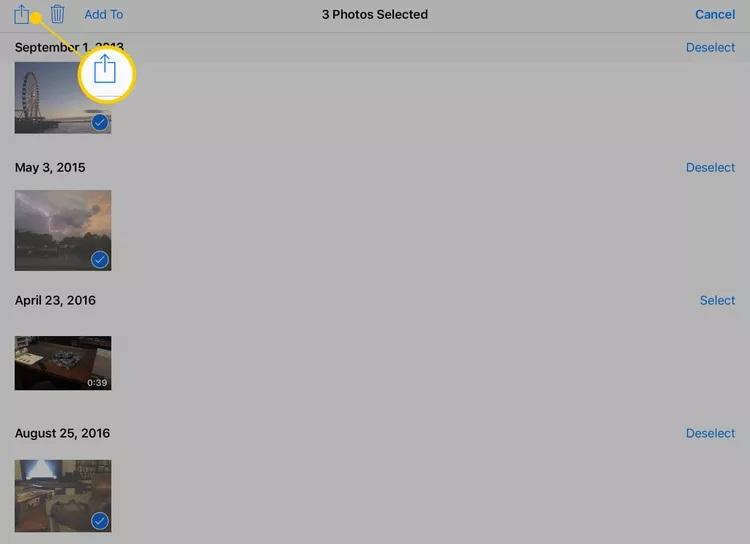
وقتی روی دکمه اشتراکگذاری ضربه میزنید، یک منو با تمام گزینههایی که برای اشتراکگذاری دارید ظاهر میشود. این پنجره شامل دو ردیف دکمه است. ردیف اول دکمه ها برای راه هایی برای اشتراک گذاری مانند پیام های متنی یا فیس بوک تعیین شده است. ردیف دوم برای اقداماتی مانند کپی کردن در کلیپ بورد، چاپ یا ذخیره در فضای ذخیره سازی ابری است.
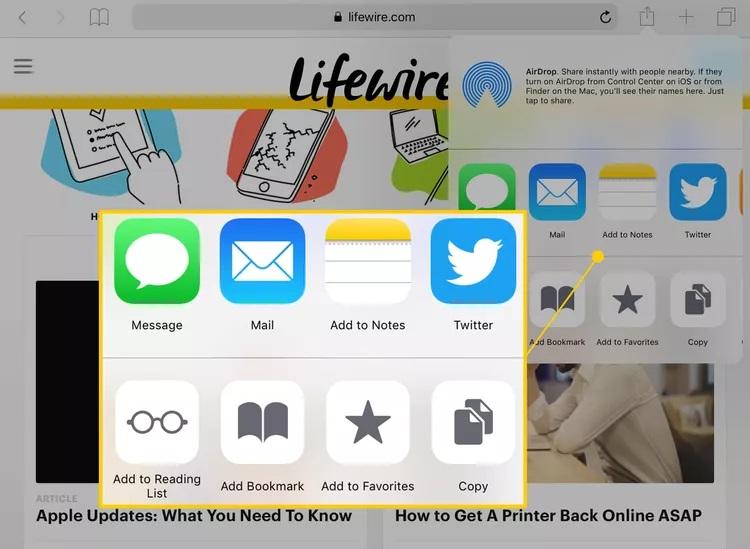
منوی اشتراکگذاری به زمینه حساس است، به این معنی که ویژگیهای موجود به کاری که در هنگام دسترسی به آن انجام میدهید بستگی دارد. به عنوان مثال، اگر در آن زمان عکسی را مشاهده نمی کنید، گزینه اختصاص دادن عکس به مخاطب یا استفاده از آن به عنوان تصویر زمینه را نخواهید داشت.
گزینه های موجود در منوی اشتراک گذاری
- Message: این دکمه به شما امکان می دهد پیام متنی ارسال کنید. اگر در حال مشاهده یک عکس هستید، عکس ضمیمه خواهد شد.
- Mail : با این کار وارد برنامه Mail می شوید. قبل از ارسال ایمیل می توانید متن اضافی را وارد کنید.
- iCloud : این به شما امکان می دهد فایل را در iCloud ذخیره کنید. اگر در حال مشاهده یک عکس هستید، می توانید انتخاب کنید که هنگام ذخیره از کدام جریان عکس استفاده کنید.
- X/Facebook : با استفاده از این دکمه ها می توانید وضعیت خود را از طریق منوی اشتراک گذاری به روز کنید. برای این کار باید iPad خود را به این سرویس ها متصل کنید.
- Flickr/Vimeo : مانند X و Facebook، باید iPad خود را در تنظیمات iPad به این خدمات متصل کنید. شما فقط در صورت مناسب بودن این دکمه ها را خواهید دید. به عنوان مثال، تنها زمانی که در حال مشاهده یک عکس یا تصویر هستید، دکمه Flickr را خواهید دید .
- Copy: اگر می خواهید عکسی را کپی کنید، این گزینه انتخاب شما را در کلیپ بورد کپی می کند و سپس آن را در برنامه دیگری جایگذاری می کند.
حتما بخوانید: چگونه در گوگل عکس بگذاریم (آموزش تصویری)
- Slideshow : با استفاده از این گزینه می توانید چندین عکس را انتخاب کرده و با آنها یک نمایش اسلاید را شروع کنید.
- AirPlay : اگر Apple TV دارید ، می توانید از این دکمه برای اتصال ایپد خود به تلویزیون خود استفاده کنید تا عکس یا فیلمی را با همه افراد حاضر در اتاق به اشتراک بگذارید.
- Assign to Contact: عکس مخاطب هنگامی که با شما تماس میگیرد یا پیامک ارسال میکند نشان داده میشود.
استفاده به عنوان تصویر زمینه : می توانید عکس ها را به عنوان تصویر زمینه صفحه قفل، صفحه اصلی یا هر دو اختصاص دهید. - Print: اگر چاپگر سازگار با ایپد یا AirPrint دارید ، میتوانید از منوی اشتراکگذاری برای چاپ اسناد استفاده کنید .
نحوه استفاده از AirDrop برای اشتراک گذاری
بالای این دکمه ها قسمت AirDrop قرار دارد. سادهترین راه برای به اشتراک گذاشتن اطلاعات تماس، یک وبسایت، یک عکس یا یک آهنگ با شخصی که پشت میز شماست یا در کنار شما ایستاده است، از طریق AirDrop است. بهطور پیشفرض، فقط افرادی که در فهرست مخاطبین شما هستند در اینجا نشان داده میشوند، اما میتوانید این تنظیم را در کنترل پنل iPad تغییر دهید. اگر آنها در لیست مخاطبین شما هستند و AirDrop را فعال کرده اند، دکمه ای با عکس نمایه یا حروف اول آنها در اینجا نشان داده می شود. روی دکمه ضربه بزنید و از آنها خواسته می شود AirDrop را تأیید کنند.
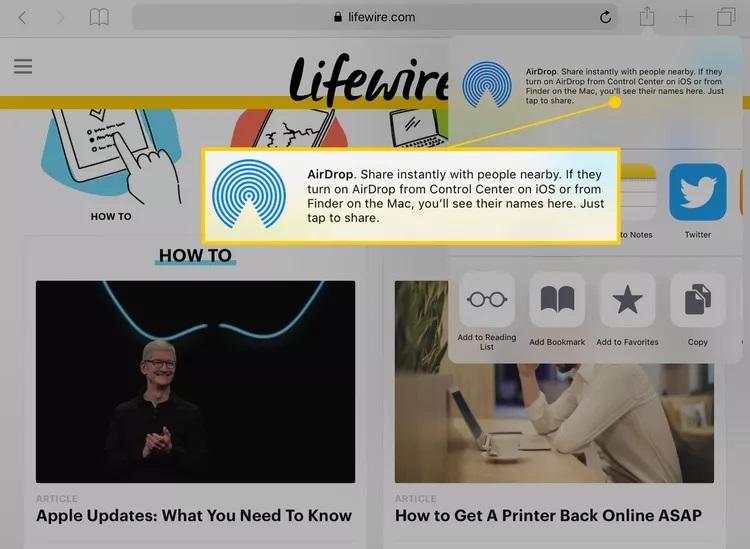
نحوه تنظیم اشتراک گذاری برای برنامه های شخص ثالث
اگر میخواهید با برنامههایی مانند Facebook Messenger یا Yelp به اشتراک بگذارید ، ابتدا باید یک راهاندازی سریع انجام دهید.
حتما بخوانید: اشتراک گذاری عکس و فیلم در آیکلود (iCloud) با لینک در آیفون
- با زدن دکمه اشتراک گذاری ، منوی اشتراک گذاری را باز کنید.
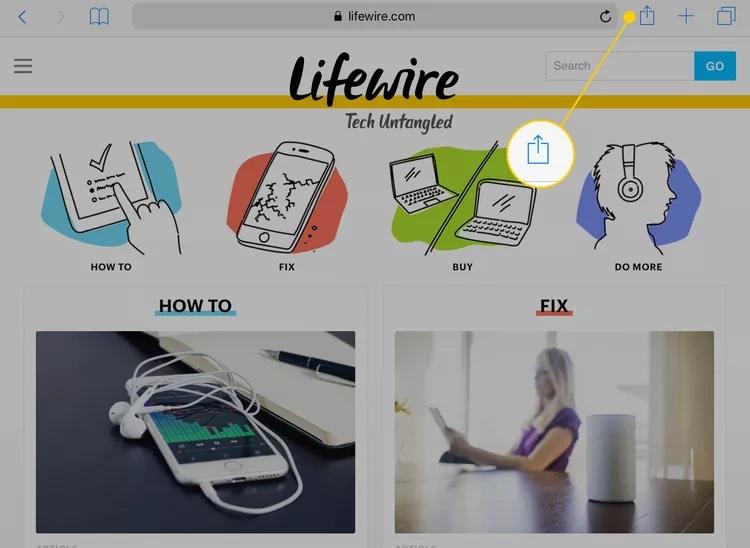
- در امتداد ردیف بالا حرکت کنید تا دکمه More با سه نقطه به عنوان نماد پیدا کنید. روی آن ضربه بزنید تا منوی جدیدی باز شود.
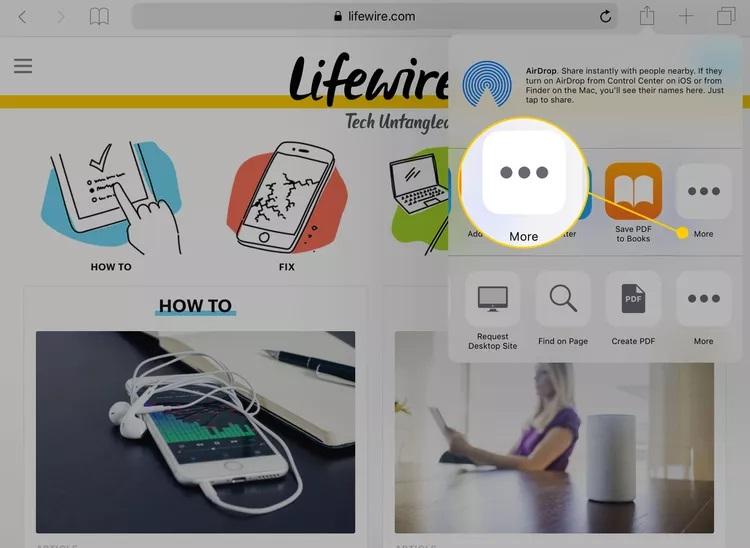
- وقتی روی دکمه ضربه می زنید، لیستی از گزینه های اشتراک گذاری ظاهر می شود. برای فعال کردن اشتراکگذاری، روی سوئیچ کنار یک برنامه موجود برای روشن/سبز ضربه بزنید.
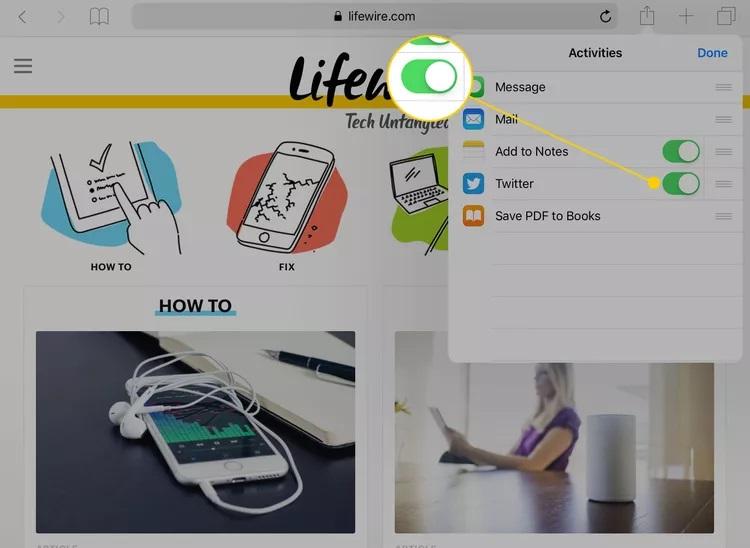
- ترتیب گزینه های منوی اشتراک گذاری را با ضربه زدن و نگه داشتن سه خط افقی کنار برنامه و کشیدن انگشت خود به بالا یا پایین لیست تغییر دهید.
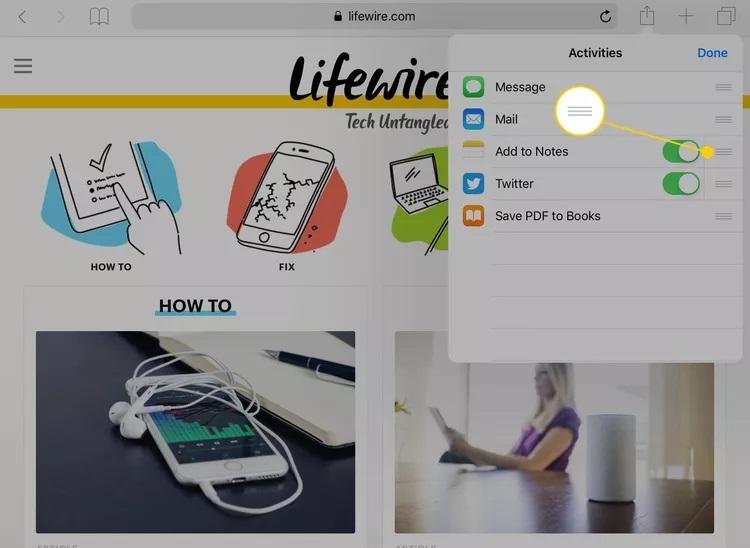
- برای ذخیره تغییرات روی دکمه Done در بالای صفحه ضربه بزنید .
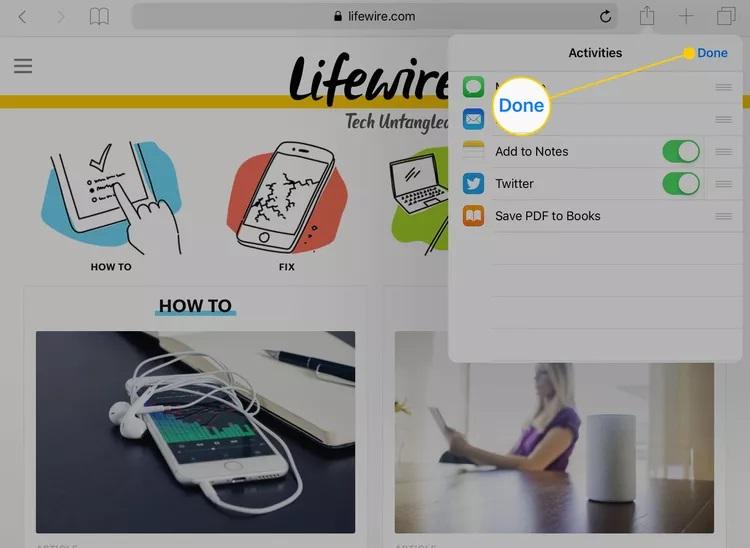
- شما می توانید این تغییرات را در ردیف دوم دکمه ها نیز اعمال کنید. اگر یک حساب کاربری با Dropbox، Google Drive یا هر شکل دیگری از اشتراک گذاری فایل دارید، می توانید آنها را به ردیف دوم اضافه کنید و نمادها را سازماندهی کنید.
سخن آخر
با توجه به توضیحات فوق، میتوان نتیجه گرفت که آیپد به عنوان یک ابزار قدرتمند برای به اشتراک گذاری عکس، وبسایت و فایل با دیگران عمل میکند. با استفاده از اپلیکیشنها و امکانات موجود در آیپد، کاربران میتوانند به راحتی اطلاعات و فایلهای خود را با دیگران به اشتراک بگذارند. این امکانات از جمله ویژگیهای مفید و کاربردی آیپد هستند که تجربه کاربری را بهبود میبخشند و امکان ارتباط و تبادل اطلاعات را بین افراد فراهم میکنند. با این وجود، لازم است هنگام به اشتراک گذاری اطلاعات حساس، از امنیت لازم رعایت شود تا اطلاعات شخصی و حریم خصوصی کاربران محافظت شود.
مطالب مرتبط:
اشتراک گذاری و ارسال عکس و متن به شکل فایل پی دی اف (PDF) در آیفون
انتقال فایل ها از کامپیوتر به آیپد با 4 روش ساده و کاربردی
انتقال اطلاعات از آیپد (iPad) به کامپیوتر با کابل usb

