با قابلیت اشتراکگذاری عکس در iCloud، شما امکان اشتراکگذاری مستقیم عکسها و ویدیوها را از آیفون یا آیپد خود دارید. iCloud - مانند دیگر ارائه دهندگان ابری مانند Google Drive و OneDrive - به شما این اجازه را می دهد که عکس ها و ویدیوهای خود را با چندین نفر به اشتراک بگذارید. در این مطلب سلام دنیا، ما به آموزش اشتراک گذاری عکس های iCloud با دیگران؛ نحوه اشتراک گذاری عکس ها و فیلم ها در ICloud؛ آموزش کامل ذخیره و انتقال عکس ها با iCloud و نحوه راه اندازی و استفاده از iCloud پرداخته ایم. با ما همراه باشید.
iCloud photo sharing چیست؟
iCloud Photo Sharing یک سرویس رایگان است که با سرویس iCloud اپل ارائه می شود . این یک راه عالی برای به اشتراک گذاری عکس ها و ویدیوهای خود با خانواده، دوستان و همکاران است.icloud photo sharing از وای فای استفاده میکند. بنابراین برای اشتراکگذاری عکسهای خود نیازی به کابل، USB، بلوتوث یا ایمیل ندارید.
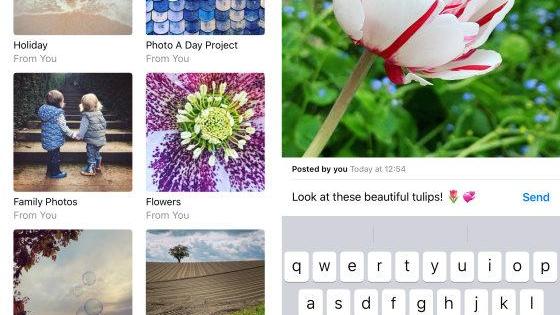
با iCloud Photo Sharing، یک آلبوم عکس مشترک برای تصاویری که می خواهید به اشتراک بگذارید ایجاد می کنید.
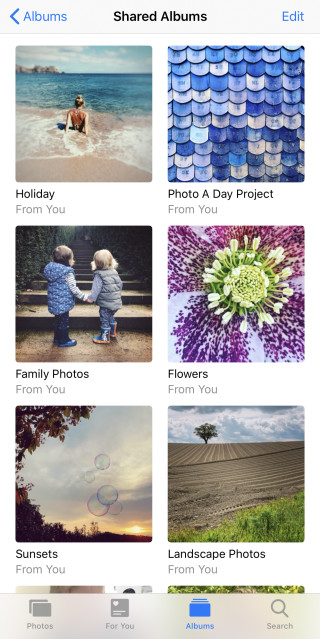
سپس می توانید انتخاب کنید که می خواهید آن را با چه کسی به اشتراک بگذارید (حداکثر 100 نفر).
مشترکین می توانند عکس های موجود در یک آلبوم مشترک را مشاهده کنند، لایک کنند و نظر بدهند. آنها همچنین می توانند عکس ها و فیلم های خود را اضافه کنند.
حتما بخوانید: استفاده از برنامه آیکلود در ویندوز
iCloud photo sharingبه شما امکان میدهد عکسها و ویدیوها را از ایفون، ایپد، iPod Touch، مک یا رایانه ویندوز خود به اشتراک بگذارید. حتی میتوانید عکسها را با افرادی به اشتراک بگذارید که icloud photo sharing را روی دستگاه خود راهاندازی نکردهاند.
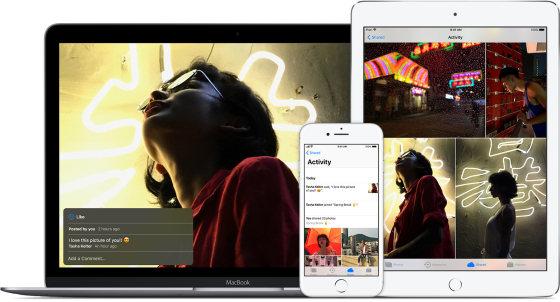
برخلاف اینستاگرام یا فیسبوک، آلبومهای iCloud مشترک فقط به افرادی که دعوت کردهاید اجازه میدهند عکسها را ببینند. این امر حریم خصوصی بیشتری را برای تصاویر شما فراهم می کند زیرا آنها را از دید عموم دور نگه می دارد.
عکس ها و فیلم های به اشتراک گذاشته شده در iCloud ذخیره می شوند. اما آنها در محدودیت فضای ذخیره سازی iCloud شما حساب نمی شوند. شما می توانید تا 5000 عکس را بدون پرداخت هزینه برای فضای ذخیره سازی بیشتر به اشتراک بگذارید.
1. نحوه راه اندازی iCloud photo sharing در ایفون و ایپد
قبل از شروع به اشتراک گذاری عکس ها، باید iCloud Photo Sharing را در آیفون خود راه اندازی کنید. همچنین میتوانید از این دستورالعملها برای راهاندازی اشتراکگذاری عکس iCloud در ایپد خود استفاده کنید.
حتما بخوانید: آموزش تصویری پشتیبان گیری از آیفون با استفاده از آی کلود
برای بهترین تجربه، توصیه میشود آیفون یا آیپد خود را به آخرین iOS بهروزرسانی کنید.
می توانید این کار را با باز کردن برنامه تنظیمات از صفحه اصلی آیفون خود انجام دهید. سپس به General > Software Update بروید . اگر بهروزرسانی موجود است، دستورالعملهای روی صفحه را برای دانلود و نصب آن دنبال کنید:
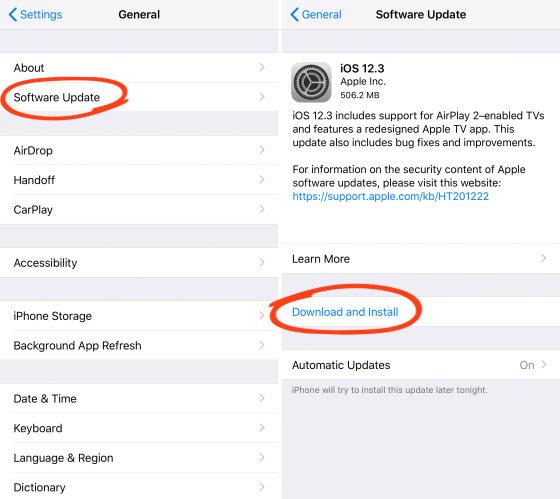
iCloud Photo Sharing یکی از سرویس های iCloud اپل است. بنابراین باید با اپل آیدی آیفون خود وارد iCloud شوید.
به setting بروید ، سپس گزینه iCloud را پیدا کنید و با Apple ID و رمز عبور خود وارد شوید.
هنگامی که به سیستم iCloud وارد شدید، به setting > [نام شما] > iCloud > photos بروید . گزینه Shared Albums را در پایین صفحه روشن کنید :
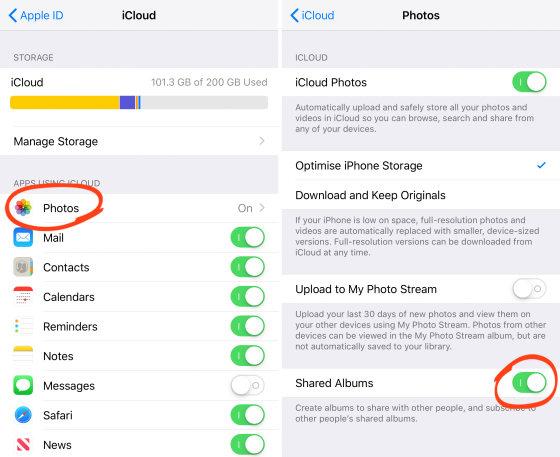
2. نحوه استفاده از iCloud photo sharing در ایفون یا ایپد
در این بخش، نحوه استفاده از iCloud Photo Sharing را برای به اشتراک گذاشتن عکس های خود با دیگران آشنا خواهید کرد.
iCloud photo sharingدقیقاً در آیفون و آیپد دقیقاً به یک شکل عمل میکند. بنابراین می توانید از این دستورالعمل ها برای اشتراک گذاری عکس های خود از هر دستگاه استفاده کنید.
2.1 ایجاد یک آلبوم مشترک
اولین قدم ایجاد یک آلبوم مشترک جدید است.
برنامه Photos را در آیفون خود باز کنید . روی Albums (شاید لازم باشد دو بار روی آن ضربه بزنید) در پایین صفحه ضربه بزنید تا به لیست اصلی آلبوم ها بروید:
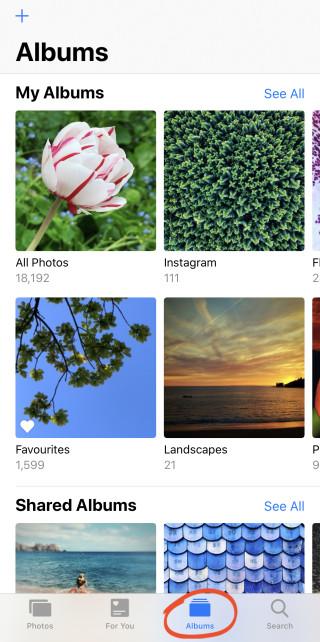
در بخش shared Album ، روی See all بزنید . صفحه آلبوم های مشترک باز می شود. در اینجا، هر آلبومی را که با دیگران به اشتراک گذاشته اید یا دیگران با شما به اشتراک گذاشته اند را می بینید:
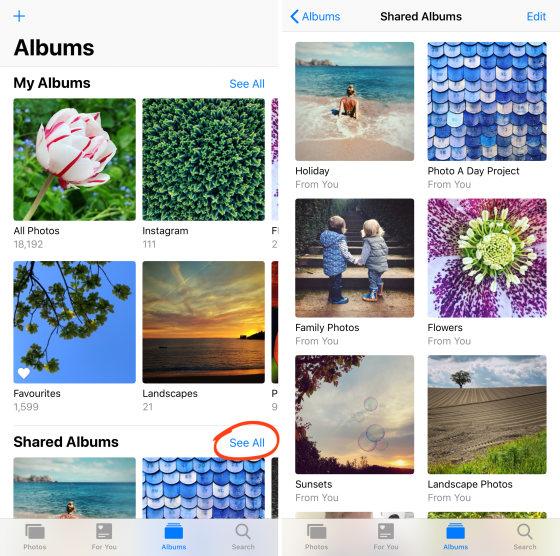
برای ایجاد یک آلبوم مشترک جدید، روی Edit در بالا سمت راست ضربه بزنید. سپس روی نماد [+] در گوشه بالا سمت چپ ضربه بزنید:
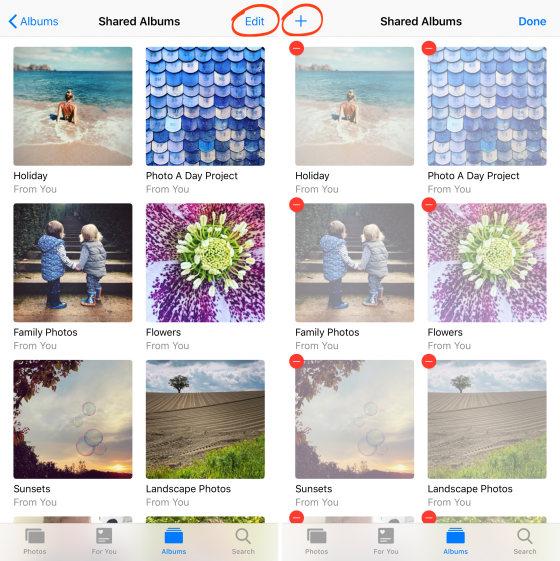
یک نام برای آلبوم مشترک خود تایپ کنید، سپس روی Next ضربه بزنید :
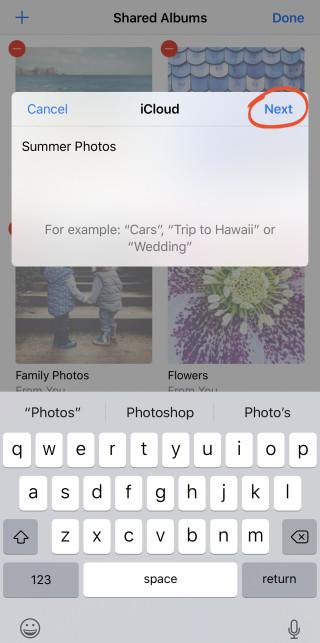
مرحله بعدی دعوت از افراد برای اشتراک در آلبوم مشترک شماست.
2.2 افراد را به آلبوم مشترک خود دعوت کنید
اکنون می توانید از افراد دعوت کنید تا در آلبوم مشترک شما مشترک شوند. (در مرحله بعد عکس ها را به آلبوم اضافه می کنید.)
حتما بخوانید: آموزش دیلیت چندین مخاطب در آیفون از طریق آیکلود
افراد را با تایپ آدرس ایمیل یا شماره آیفون آنها در کادر To دعوت کنید . یا روی [+] در سمت راست کادر To ضربه بزنید تا به لیست مخاطبین آیفون خود دسترسی پیدا کنید. سپس روی Create ضربه بزنید :
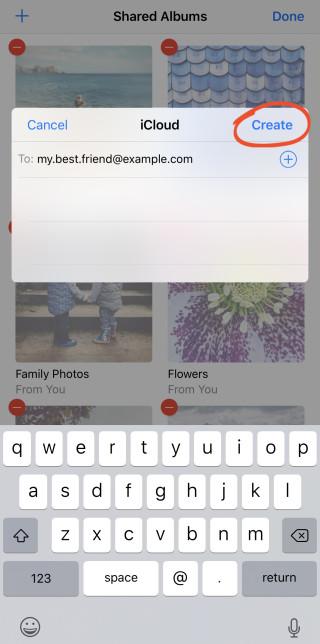
توجه داشته باشید که وقتی کاربر را از طریق ایمیل دعوت میکنید، باید از اطلاعات تماس iCloud Apple ID او استفاده کنید. اگر مطمئن نیستید که آنها از کدام آدرس ایمیل برای حساب iCloud خود استفاده می کنند، ابتدا تأیید کنید - در غیر این صورت دعوت نامه را دریافت نخواهند کرد.
آلبوم مشترک جدید شما در بالای صفحه آلبومهای مشترک ظاهر میشود . روی Done در بالا سمت راست ضربه بزنید :
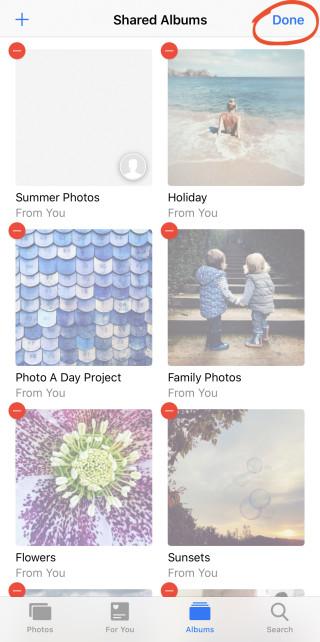
اگر بخواهید آلبوم ها را با یک کاربر غیر iCloud به اشتراک بگذارید چه؟
به سادگی یک آلبوم مشترک مانند بالا ایجاد کنید، اما آن شخص را به عنوان مشترک دعوت نکنید. سپس آن آلبوم جدید به اشتراک گذاشته شده را باز کنید و روی تب People در پایین ضربه بزنید. وب سایت عمومی را روشن کنید :
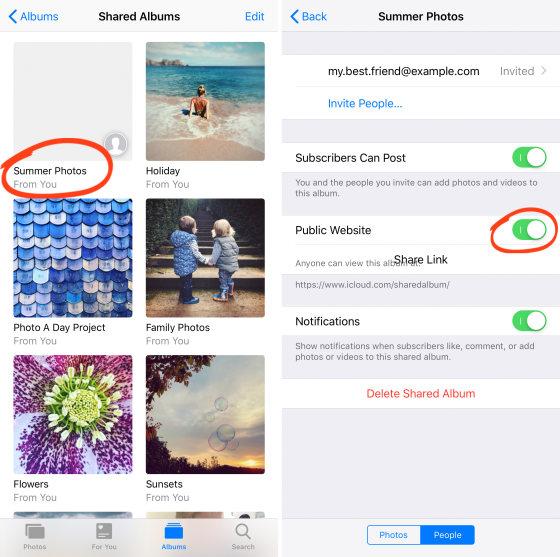
iCloud پیوندی به آلبوم مشترک شما در وب سایت iCloud.com ایجاد می کند. روی Share Link ضربه بزنید تا آن پیوند را با هر کسی که می خواهید به اشتراک بگذارید. وقتی روی پیوند کلیک می کنند، می توانند آلبوم مشترک شما را مشاهده کنند.
حتما بخوانید: برگرداندن بکاپ آیفون از طریق ایکلود بدون ریست کردن
پس از ایجاد یک آلبوم مشترک جدید، بهتر است تنظیمات آن آلبوم را بررسی کنید. آلبوم را باز کنید، سپس روی زبانه افراد در پایین صفحه ضربه بزنید:
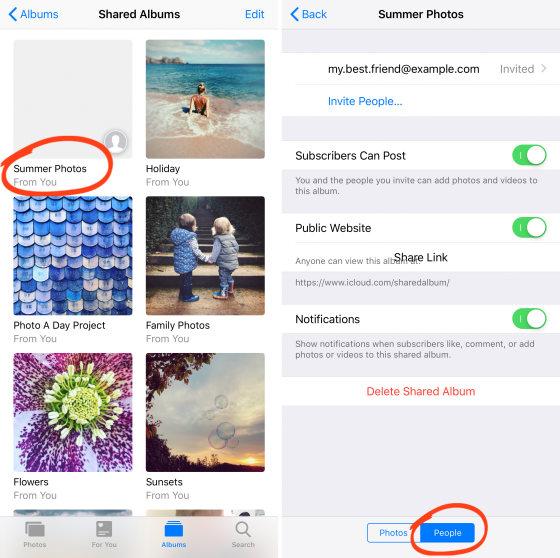
تنظیماتی را که میخواهید برای این آلبوم مشترک روشن کنید. Subscribers Can Post به این معنی است که مشترکین می توانند عکس های خود را به آلبوم مشترک شما اضافه کنند. اعلانها به این معنی است که وقتی مشترکین آلبوم را دوست دارند، نظر میدهند یا عکسهایی را به آن اضافه میکنند.
2.3 افزودن عکس به یک آلبوم مشترک
اکنون زمان آن است که چند عکس به آلبوم مشترک خود اضافه کنید!
روی آلبوم مشترکی که ایجاد کردید ضربه بزنید. سپس روی نماد [+] ضربه بزنید :
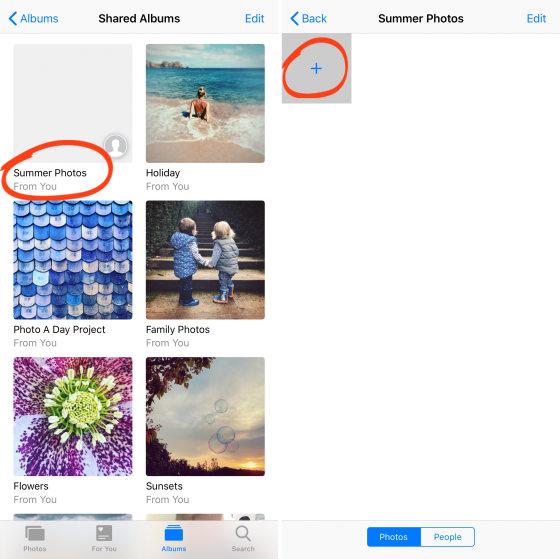
عکس هایی را که می خواهید به اشتراک بگذارید انتخاب کنید. سپس روی Done ضربه بزنید :
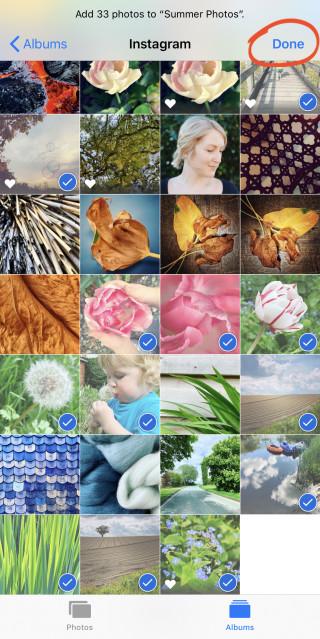
در صورت تمایل نظر خود را تایپ کنید سپس روی ارسال ضربه بزنید :
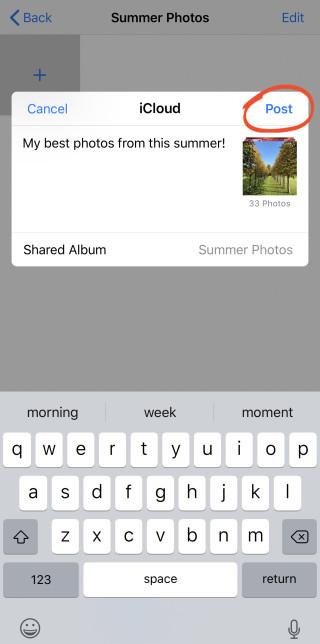
عکسها در آلبوم مشترک شما ظاهر میشوند. افرادی که در آن آلبوم مشترک شده اند می توانند تصاویر به اشتراک گذاشته شده را ببینند:
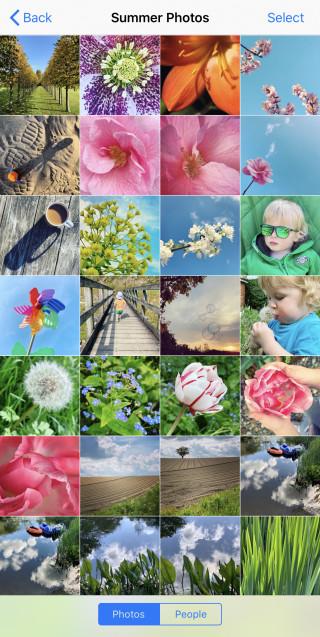
برای خروج از آلبوم مشترک، روی برگشت در بالا سمت چپ ضربه بزنید.
2.4 اشتراک در یک آلبوم مشترک
آیا شخص دیگری از شما دعوت کرده است که در آلبوم مشترک آنها مشترک شوید؟ اگر می خواهید عکس ها را ببینید، باید دعوت آنها را بپذیرید.
وقتی اعلان دریافت کردید، دعوت را برای مشاهده آلبوم مشترک بپذیرید.
2.5 لایک و نظر در مورد عکس ها
اشتراکگذاری عکس iCloud به سازنده آلبوم و مشترکین اجازه میدهد تا عکسها را لایک کنند و نظر بدهند. هر مشترکی که به iCloud وارد شده باشد می تواند تصاویر به اشتراک گذاشته شده را لایک کرده و در مورد آنها نظر دهد.
حتما بخوانید: خالی کردن حافظه آیکلود
اگر فکر میکنید عکسی عالی به نظر میرسد، روی نماد لایک (شست) در پایین سمت راست ضربه بزنید تا دیگران بدانند که آن را دوست دارید:

برای نظر دادن روی یک عکس، روی Add a Comment در پایین صفحه ضربه بزنید. نظر خود را تایپ کنید و روی ارسال ضربه بزنید :
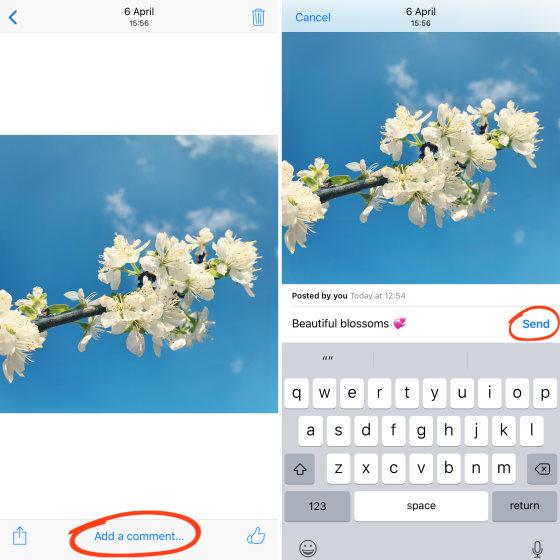
توجه داشته باشید که اگر قبلاً عکسی را لایک کرده اید، برای مشاهده گزینه Add A Comment باید به سمت بالا حرکت کنید .
2.6 عکس ها را از یک آلبوم مشترک ذخیره کنید
اگر شخصی عکسی را به یک آلبوم مشترک اضافه می کند، می توانید آن را در برنامه Photos در آیفون خود ذخیره کنید.
در اینجا نحوه بارگیری عکس ها از آلبوم مشترک iCloud در دستگاه خود آورده شده است:
عکسی را که می خواهید ذخیره کنید انتخاب کنید و روی نماد اشتراک گذاری (مربع با فلش رو به بالا) ضربه بزنید. به پایین اسکرول کنید، سپس روی ذخیره تصویر ضربه بزنید :
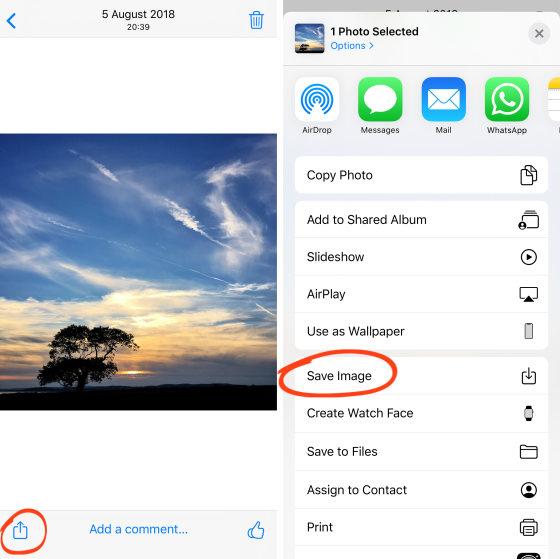
اکنون عکس در آیفون شما و همچنین در آلبوم مشترک iCloud ذخیره می شود.
اگر صاحب عکس آن را از آلبوم مشترک حذف کند، همچنان تصویر را در برنامه Photos در آیفون خود خواهید داشت.
سایر کاربران می توانند با انجام همین مراحل، عکس های شما را در آیفون خود ذخیره کنند.
2.7 حذف عکس ها از یک آلبوم مشترک
اگر دیگر نمیخواهید عکسی را به اشتراک بگذارید، میتوانید آن را از آلبوم مشترک حذف کنید.
تصویری را که می خواهید حذف کنید انتخاب کنید. روی نماد حذف (سطل زباله) در بالا سمت راست ضربه بزنید . سپس روی حذف عکس ضربه بزنید :
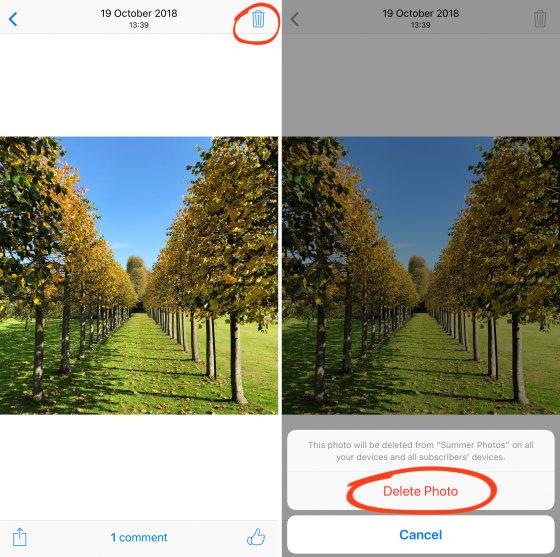
وقتی عکسی را حذف میکنید، از آلبوم مشترک در همه دستگاههای شما و همه دستگاههای مشترکین حذف میشود. اما از مکان اصلی خود در برنامه Photos در آیفون شما حذف نمی شود.
2.8 یک مشترک را از آلبوم مشترک حذف کنید
آیا می خواهید مشترکی را از آلبوم مشترک خود حذف کنید؟
آلبوم مشترک را باز کنید، سپس روی زبانه افراد در پایین صفحه ضربه بزنید. اطلاعات تماس مشترکین در بالای صفحه است:
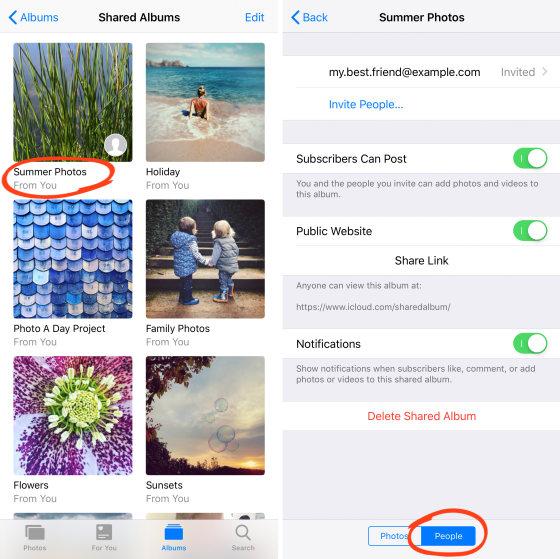
روی فردی که می خواهید حذف کنید ضربه بزنید. در پایین صفحه، روی Remove Subscriber ضربه بزنید ، سپس روی Remove ضربه بزنید .
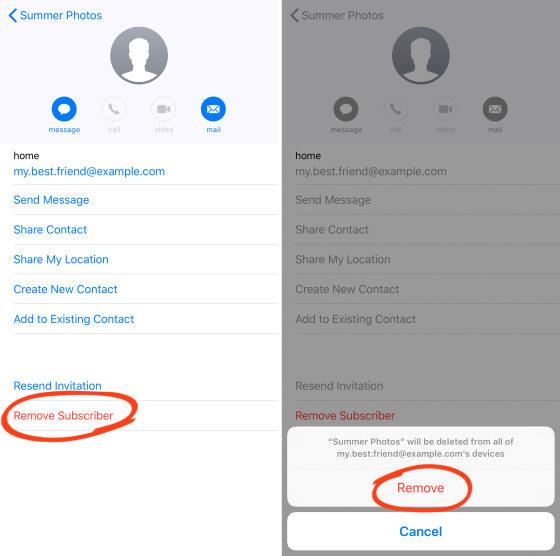
آن شخص دیگر به آلبوم مشترک دسترسی نخواهد داشت.
2.9 حذف یک آلبوم مشترک
آیا می خواهید آلبوم مشترکی را که ایجاد کرده اید حذف کنید؟
در صفحه آلبومهای مشترک ، روی ویرایش در بالا سمت راست ضربه بزنید. روی دایره قرمز روی آلبومی که میخواهید حذف کنید ضربه بزنید ، سپس روی Delete ضربه بزنید :
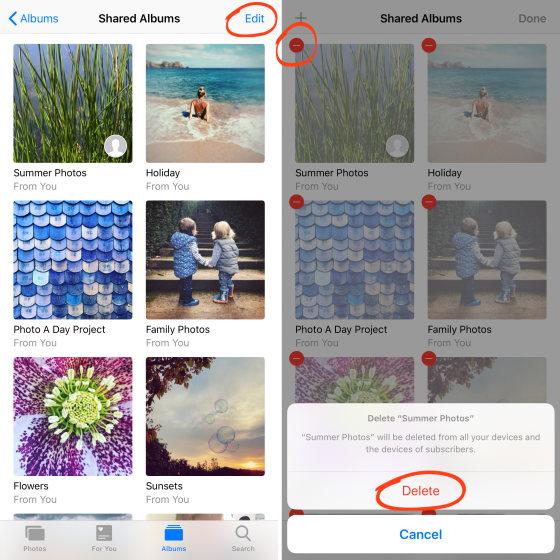
آلبوم (و تمام عکس های موجود در آن) از همه دستگاه های همه مشترکین حذف می شود. مشترکین دیگر به آلبوم مشترک دسترسی نخواهند داشت.
3. نحوه استفاده از اشتراک گذاری عکس iCloud در رایانه مک
آیا عکس یا ویدیویی در رایانه Mac خود دارید که می خواهید با دیگران به اشتراک بگذارید؟
اگر چنین است، میتوانید از اشتراکگذاری عکس iCloud در برنامه Mac Photos استفاده کنید - درست مانند آنچه در آیفون خود انجام میدهید.
در مک خود، مطمئن شوید که با Apple ID خود وارد iCloud شده اید. این کار را با کلیک کردن روی نماد Apple در سمت چپ بالای صفحه انجام دهید، سپس به System Preferences > iCloud بروید :
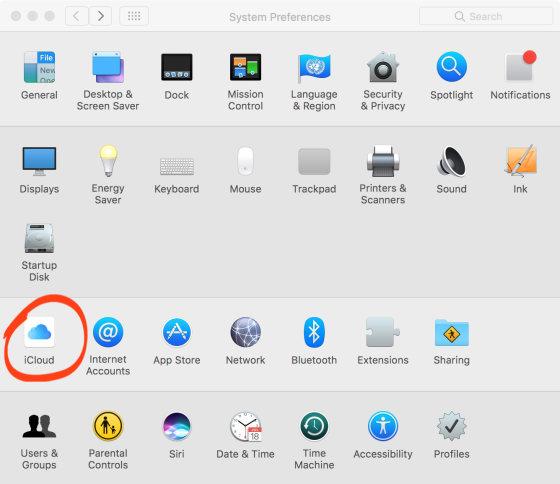
پس از ورود به iCloud، برنامه Photos را در مک خود باز کنید.
برای اطمینان از روشن بودن iCloud Photo Sharing، روی Photos در سمت چپ بالای صفحه کلیک کنید، سپس Preferences را انتخاب کنید :
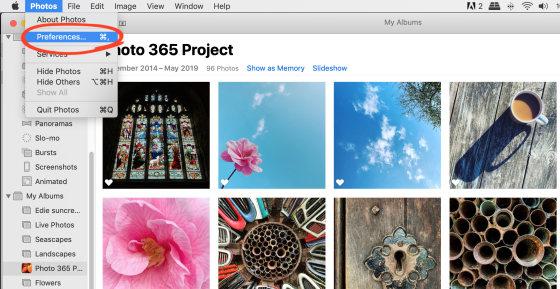
تب iCloud را انتخاب کنید . سپس مطمئن شوید که کادر Shared Albums علامت زده شده است:
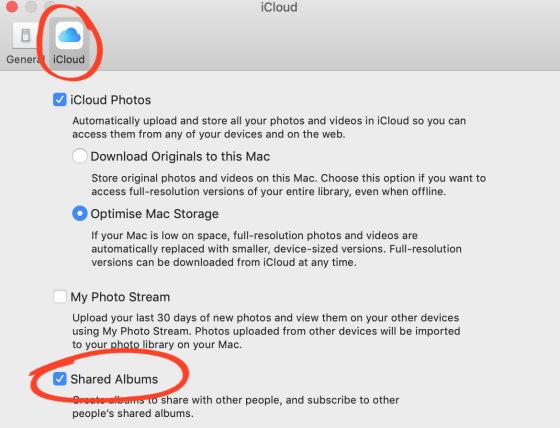
کادر محاوره ای iCloud را ببندید.
برای ایجاد یک پوشه به اشتراک گذاشته شده در مک، مطمئن شوید که برنامه Photos باز است.
در منوی سمت چپ، ماوس خود را روی آلبومهای اشتراکگذاری شده نگه دارید و روی نماد [+] کلیک کنید . نام آلبوم خود را انتخاب کنید، افراد را دعوت کنید و در صورت تمایل نظر خود را اضافه کنید. سپس روی Create کلیک کنید :
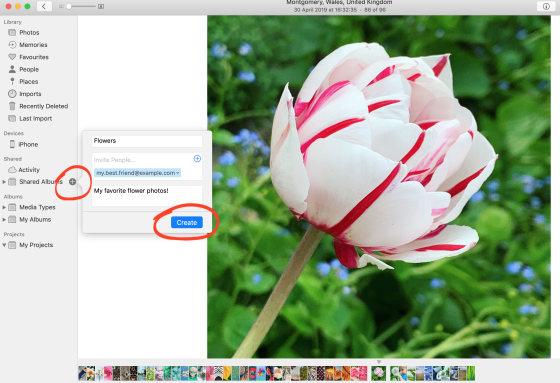
اکنون می توانید عکس ها را به آلبوم مشترک اضافه کنید. عکسی را که می خواهید اضافه کنید انتخاب کنید (یا با نگه داشتن کلید Shift یا Command چندین عکس را انتخاب کنید).
روی نماد اشتراک گذاری (مربع با فلش رو به بالا) در بالای صفحه کلیک کنید . آلبوم های مشترک را از منوی کشویی انتخاب کنید :
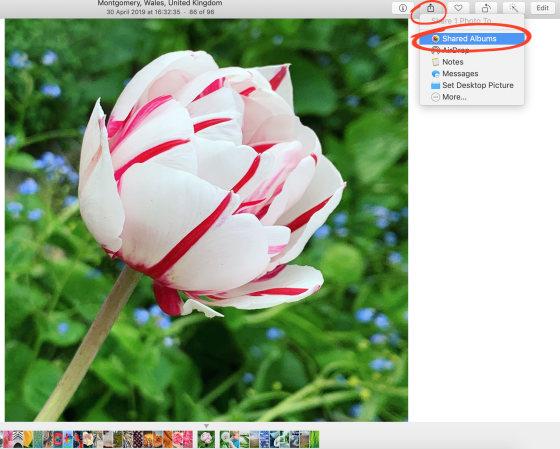
روی آلبومی که میخواهید عکس را به آن اضافه کنید کلیک کنید:
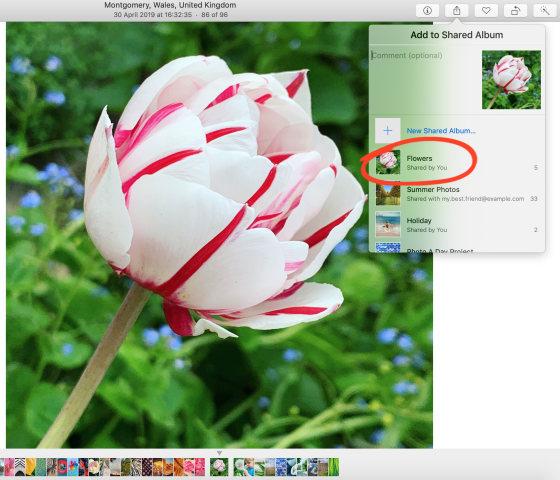
4. نحوه استفاده از اشتراک گذاری عکس iCloud در رایانه ویندوز
اگر رایانه ویندوزی دارید، همچنان میتوانید از اشتراکگذاری عکس iCloud برای اشتراکگذاری عکسهای خود با دیگران استفاده کنید.
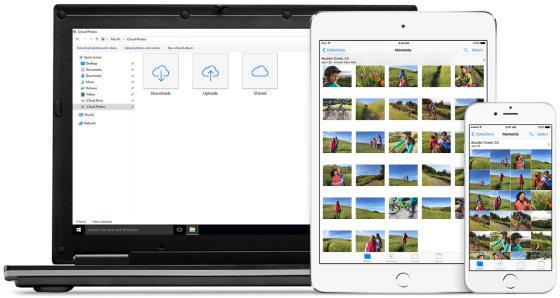
تا زمانی که حساب iCloud/Apple ID داشته باشید، میتوانید آلبومهای اشتراکگذاری شده را در رایانه ویندوزی ایجاد کنید.
برای فعال کردن iCloud Photo Sharing در ویندوز، نرم افزار iCloud For Windows را دانلود و بر روی رایانه خود نصب کنید. برای دانلود iCloud For Windows از وب سایت اپل اینجا را کلیک کنید.
هنگامی که iCloud For Windows را نصب کردید، آن را باز کنید و با Apple ID خود وارد شوید. از همان Apple ID استفاده کنید که در آیفون خود استفاده می کنید.
مطمئن شوید که کادر Photos علامت زده شده است. سپس روی گزینهها در کنار عکسها کلیک کنید:
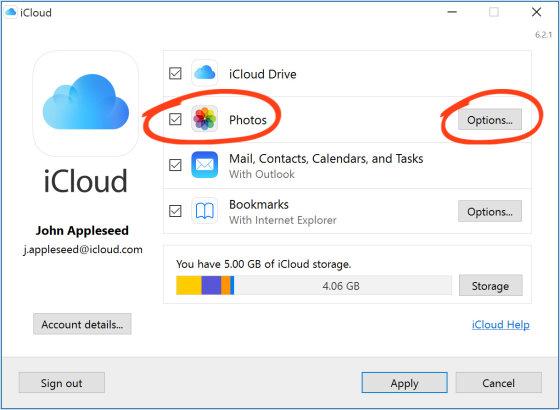
کادر اشتراکگذاری عکس iCloud را علامت بزنید . روی Done کلیک کنید ، سپس روی Apply کلیک کنید :
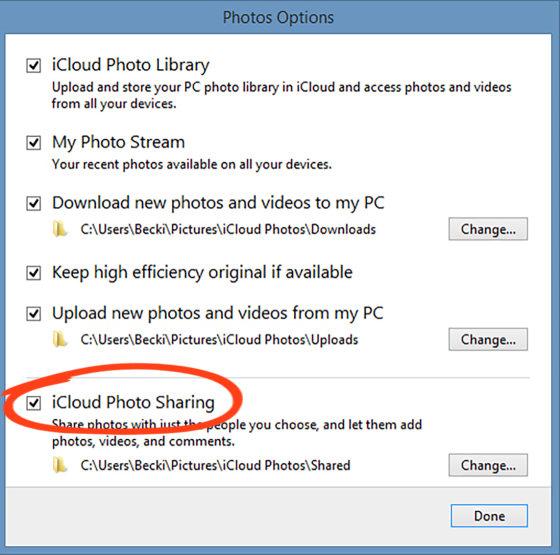
اکنون می توانید یک آلبوم مشترک ایجاد کنید و از افراد دعوت کنید تا عکس های شما را مشاهده کنند. File Explorer را در رایانه خود باز کنید . سپس iCloud Photos را از نوار کناری سمت چپ باز کنید:
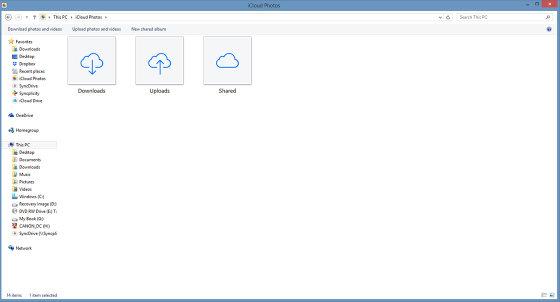
روی دکمه New Shared Album در بالای صفحه کلیک کنید . آدرس های ایمیل iCloud را برای افرادی که می خواهید دعوت کنید اضافه کنید.
آلبوم مشترک خود را نامگذاری کنید و روی Next کلیک کنید . عکسهایی را که میخواهید اضافه کنید انتخاب کنید، سپس روی Done کلیک کنید .
عکس های شما در آلبوم به اشتراک گذاشته خواهد شد. سایر مشترکین اکنون می توانند تصاویر شما را ببینند.
5. محدودیت های ذخیره سازی آلبوم مشترک
شما می توانید تا 200 آلبوم را از طریق اشتراک گذاری عکس iCloud به اشتراک بگذارید. و هر آلبوم مشترک می تواند حداکثر 5000 عکس یا ویدیو داشته باشد.
نکته جالب درباره اشتراکگذاری عکس iCloud این است که عکسها و ویدیوهای موجود در آلبومهای به اشتراکگذاشتهشده در محدودیت فضای ذخیرهسازی iCloud شما حساب نمیشوند.بنابراین لازم نیست نگران ارتقای برنامه ذخیره سازی iCloud خود باشید. و هرگز برای شما هزینه ای برای به اشتراک گذاشتن عکس های خود نخواهد داشت!
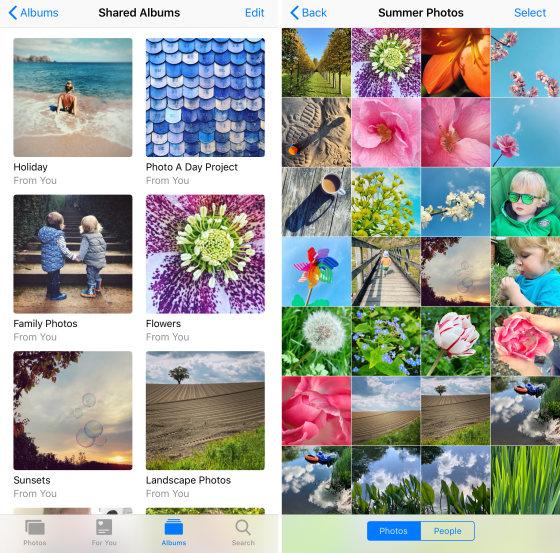
نحوه فعال سازی ICloud
هر حساب اپل دارای 5 گیگابایت فضای ذخیره سازی ابری می باشد، که شما می توانید با پرداخت هزینه ماهیانه فضای ذخیره سازی خود را افزایش دهید. شما همچنین نیز می توانید همگام سازی را در آیفون یا آیپد خود فعال کرده و تصاویر و ویدیوهای ذخیره شده خود را در iCloud ذخیره می شوند. شما می توانید این دسته از فایل های رسانه ای را با افراد دیگر به اشتراک بگذارید. قبل از هرکاری همیشه مطمئن شوید که آیفون یا آیپد شما اشتراکگذاری عکس را برای iCloud فعال کرده باشد.
حتما بخوانید: استفاده از برنامه آیکلود در ویندوز و وصل کردن iCloud به Photos
- بر روی گزینه Settings در آیفون یا آیپد خود ضربه بزنید.
- بر روی نام خود در بالا ضربه زده و به iCloud بروید و یا به سادگی عبارت icloud را در کادر جستجو تایپ کنید.
- زیر گزینه Photos گزینه iCloud Photos را فعال کنید.
نحوه اشتراک گذاری عکس ها و فیلم ها در ICloud در آیفون یا آیپد
- برنامه Photos را در آیفون یا آی پد خود باز کنید
- بر روی گزینه Select در بالا ضربه بزنید.
- عکس هایی را که می خواهید از طریق iCloud Photo Sharing به اشتراک بگذارید را علامت بزنید.
- بر روی نماد اشتراک گذاری در پایین سمت چپ ضربه بزنید.
- اکنون Copy link iCloud را انتخاب کنید.
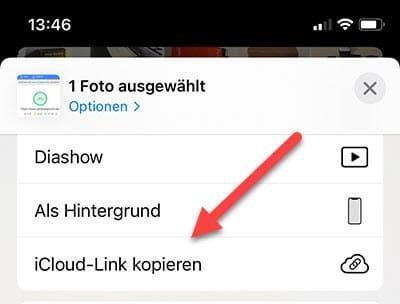
لینک کپی شده چیزی شبیه به لینک زیر می باشد:
https://share.icloud.com/photos/0q0202o3je93eoed
برای مثال شما می توانید این لینک را از طریق ایمیل برای دوست خود ارسال کنید.
سخن آخر
قابلیت اشتراکگذاری عکس در iCloud ؛ به شما این اجازه را می دهد که عکس ها و ویدیوهای خود را با چندین نفر به اشتراک بگذارید. ما در این مطلب کوتاه به شما روش اشتراک گذاری و شیر کردن فیلم و عکس در آیکلود iCloud در چند مرحله ساده آموزش دادیم. امیدوارم برایتان مفید بوده باشد.
مطالب مرتبط:
برگرداندن بکاپ آیفون از طریق ایکلود (iCloud) بدون ریست گوشی
دیلیت یا حذف چندین مخاطب در آیفون از طریق آیکلود

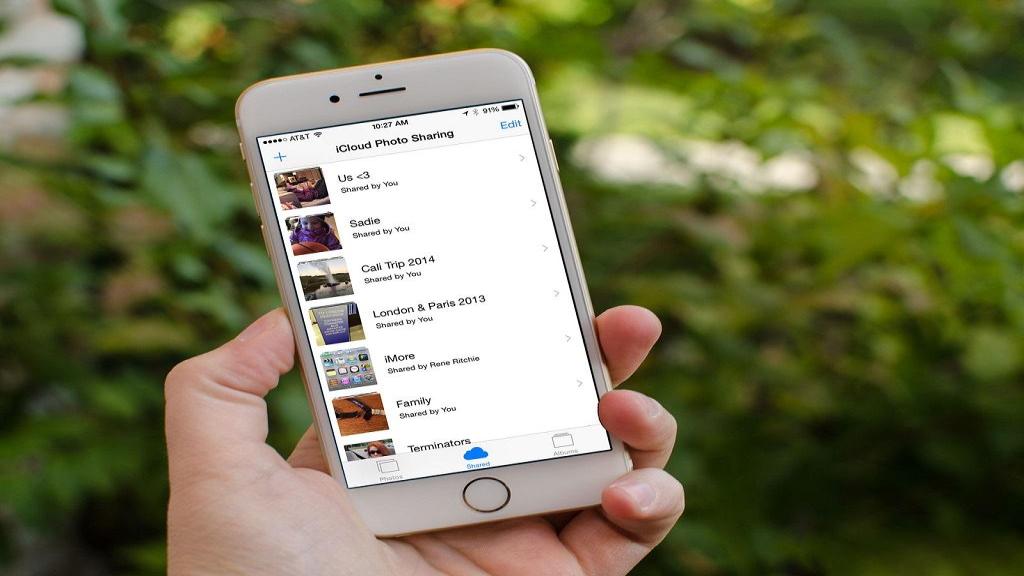
دیدگاه ها