اگر چندین عکس با آیفون خود می گیرید، می توانید از برنامه داخلی Photos در ویندوز 11 برای مشاهده آنها استفاده کنید. همچنین میتوانید از ادغام جدید iCloud در خود برنامه Photo استفاده کنید. این ادغام به شما امکان میدهد عکسها و ویدیوها را از آیفون یا آیپد در ویندوز 11 مشاهده و مدیریت کنید. تنظیم این قابلیت آنطور که ما میخواهیم ساده نیست اما غیرممکن هم نیست. اگر می خواهید Apple iCloud را با برنامه Windows 11 Photos متصل کنید، در این مطلب از سلام دنیا درباره نحوه اتصال Apple iCloud با برنامه Windows 11 Photos و دسترسی آسان به تصاویر خود با iCloud در ویندوز صحبت خواهیم کرد. با ما همراه باشید.
نحوه اتصال Apple iCloud با برنامه فوتو (Photos) ویندوز 11
برای آماده کردن کارها، باید برنامه iCloud را نصب کنید . پس از آن، باید به برنامه Photos متصل شوید. سپس برنامه Photos یک بخش اختصاصی برای عکس ها و فیلم های شما خواهد داشت.
حتما بخوانید: برگرداندن بکاپ آیفون از طریق ایکلود (iCloud) بدون ریست گوشی
نحوه استفاده از icloud در کامپیوتر
1. اولین کاری که می خواهید انجام دهید این است که مطمئن شوید برنامه Photos شما به روز است. برنامه Microsoft Store را باز کنید و روی Library در گوشه پایین سمت چپ کلیک کنید.
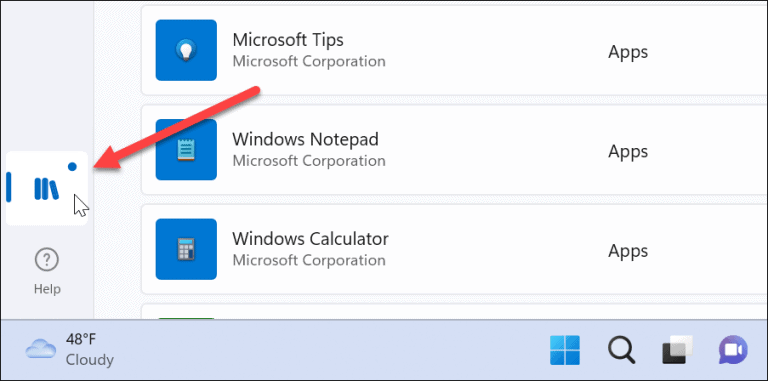
Photos .2را پیدا کنید و در صورت موجود بودن روی دکمه Update کلیک کنید.
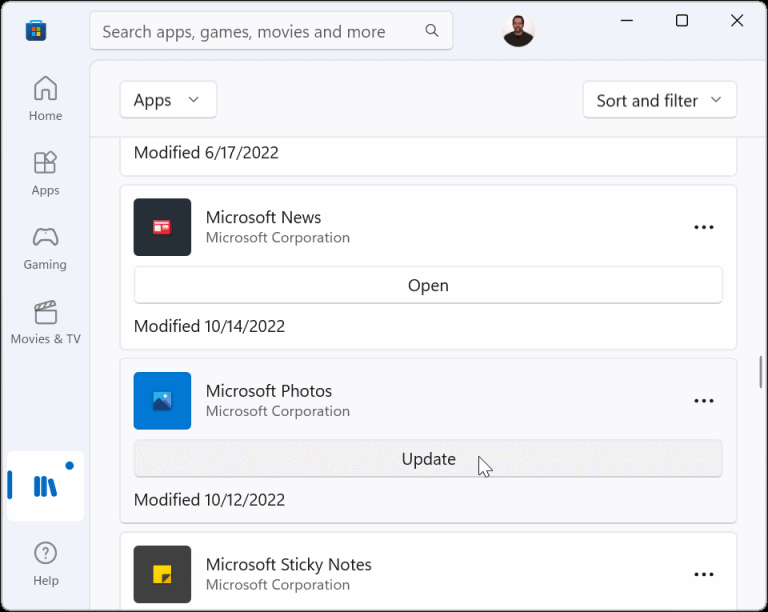
3. اکنون که برنامه Photos به روز شده است، iCloud را در فروشگاه جستجو کنید و اگر قبلاً آن را ندارید، آن را نصب کنید.
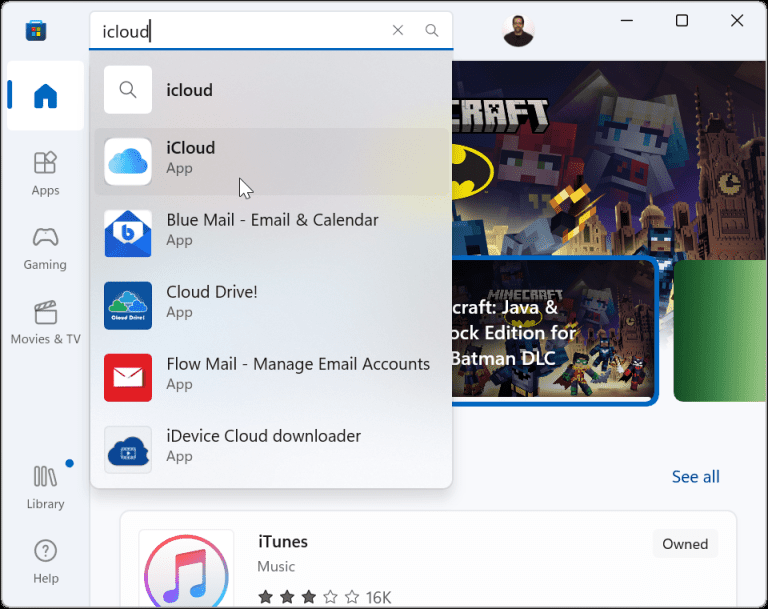
4. روی Get کلیک کنید.
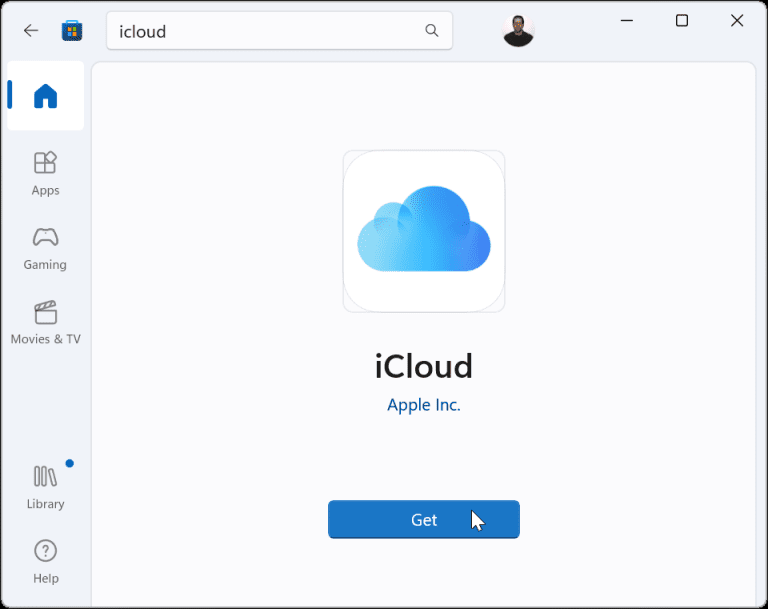
5. هنگامی که iCloud را روی ویندوز 11 نصب کردید، باید وارد حساب کاربری اپل خود شوید.
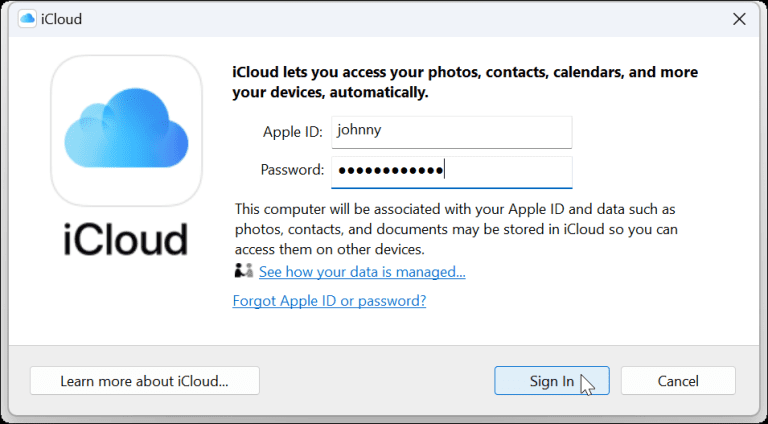
6. برنامه Photos را باز کنید و روی گزینه iCloud Photos کلیک کنید و می توانید عکس های ذخیره شده در iCloud را مدیریت کنید.
وقتی روی عکسی راست کلیک میکنید، چندین گزینه مانند باز کردن آن بهصورت جداگانه، چاپ عکس، کپی کردن آن یا مسیر، باز کردن آن در File Explorer و موارد دیگر را خواهید یافت.
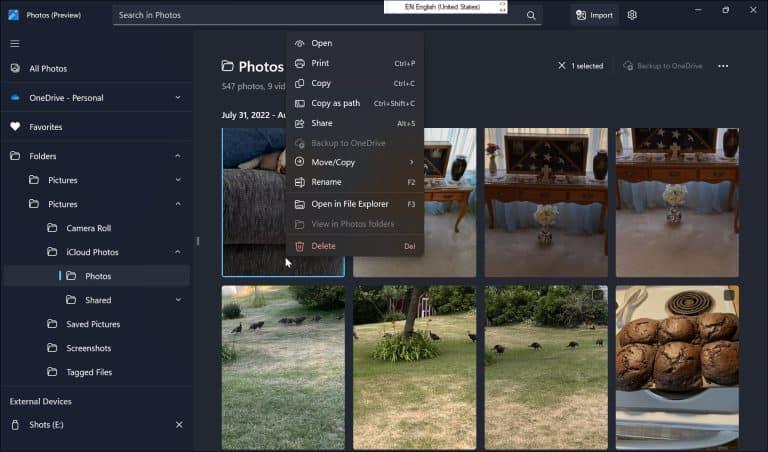
با اتصال iCloud و Photos، می توانید به فیلم ها و عکس های خود دسترسی داشته باشید. اگر روی All Photos در بالای ستون سمت چپ کلیک کنید، رسانه iCloud شما همراه با موارد محلی و OneDrive ظاهر میشود.
حتما بخوانید: دیلیت یا حذف چندین مخاطب در آیفون از طریق آیکلود
همچنین مهم است که توجه داشته باشید زمانی که iCloud را به ویندوز متصل می کنید، می توانید به سایر داده های iCloud در رایانه شخصی خود دسترسی داشته باشید.
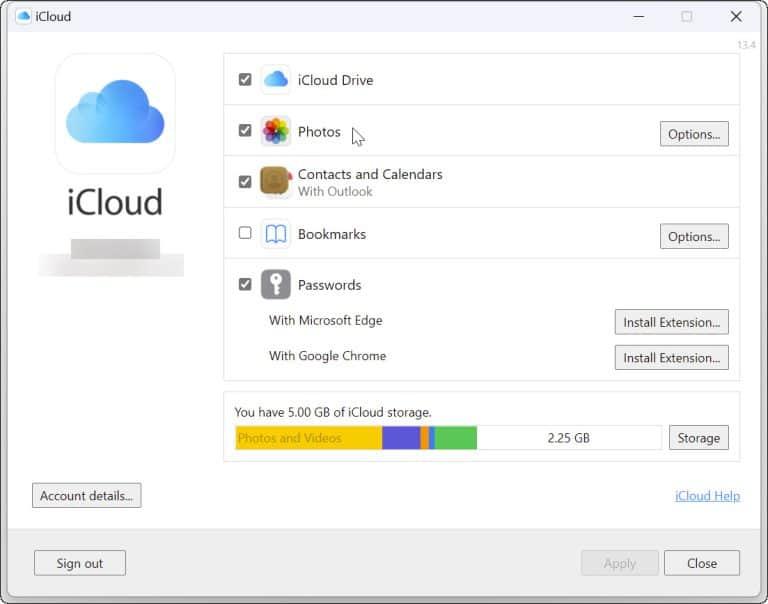
دسترسی آسان به تصاویر خود با iCloud در ویندوز
اتصال ویندوز با iCloud چیز جدیدی نیست. برای مثال، میتوانید از Apple iCloud با ویندوز 10 استفاده کنید، و در واقع به iCloud با ویندوز 7 پیش میرود . با این حال، اکنون ادغام iCloud با برنامه Windows 11 Photos مدیریت رسانه شما را بسیار آسانتر میکند. این یک مکان مرکزی برای مدیریت عکس ها و فیلم ها از سیستم ویندوز 11 شما فراهم می کند. میتوانید کارهای جالبی را با تصاویر و ویدیوها در ویندوز 11 انجام دهید. برای مثال، میتوانید عکسها را به عنوان محافظ صفحه تنظیم کنید یا از ویرایشگر ویدیوی Clipchamp در ویندوز 11 استفاده کنید.
سخن آخر
ویرایشگر ویدیوی Clipchamp به شما کمک می کند تا از داشتن تصاویر در نمای جدید لذت ببرید. امیدواریم که از این مطلب نیز استفاده برده باشید.
مقالات مرتبط:
حذف بکاپ واتساپ آیفون و خالی کردن حافظه آیکلود
پشتیبان گیری از آیفون یا آی پد با استفاده از آی تیونز و آی کلود
فعال و غیرفعال کردن رله خصوصی iCloud Privacy Relay برای سایت خاص

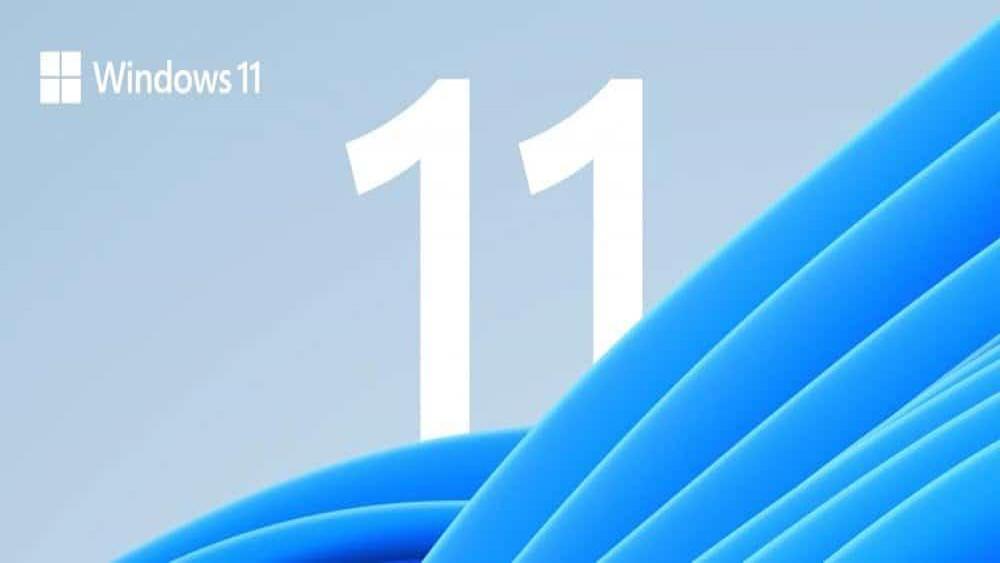
دیدگاه ها