پشتیبان گیری یا بک آپ گیری از گوشی موبایل به نظر کار ساده ای است اما به اندازه استفاده از خود آن جالب نیست. اگر از آیفون (iPhone) یا آی پد (IPAD) استفاده می کنید دیگر نگران از دست دادن اطلاعات شخصی مانند: ایمیل ها، یادداشت ها، گالری، پیام، اطلاعات تندرستی، تنظیمات دستگاه، موزیک و برنامه های نصب شده یا گم شدن و سرقت دستگاه نباشید.
بک آپ گیری منظم سبب می شود که تمام اطلاعات ضروری و حیاتی را در صورت نیاز بازیابی کنید. اگر تصمیم گرفتید آیفون یا آی پد (IPAD) فعلی خود را با مدل جدیدتری عوض کنید با پشتیبان گیری و بدون صرف زمان می توانید اطلاعات خود را به راحتی انتقال دهید. می توانید از iTunes برای بک آپ گیری از آیفون یا آیپد خود بر روی رایانه شخصی یا سرویس ابری استفاده کنید. همچنین می توانید از آیفون یا آیپد به طور مستقیم از طریق سرویس ابری بک آپ گیری کنید. هیچ یک از این روش ها برتر از دیگری نیست، همه اینها به ترجیحات شما بستگی دارد. ما نحوه پشتیبان گیری از آیفون یا آیپد به هر دو روش را نشان خواهیم داد.
2 روش مختلف برای پشتیبان گیری از آیفون یا آیپد
1. پشتیبان گیری از آیفون یا آیپد با آی تیونز (iTUNES)
پیشتیبان گیری از آیفون یا آیپد با آی تیونز (iTUNES) به شما اجازه می دهد که یک بک آپ محلی و کامل در کامپیوترتان داشته باشید. ذخیره سازی محلی به میزان فضای آزاد قابل دسترس بر روی هارد بستگی دارد. توجه کنید که رمزگذاری به طور پیش فرض برای پشتیبان گیری محلی، خاموش است؛ شما می توانید از طریق ITUNES یک پشتیبان رمزگذاری شده از آی فون یا آی پد خود، برای ذخیره در کامپیوترتان، تهیه نمایید.
پشتیبان گیری از آیفون یا آیپد شامل: محتوای ذخیره شده اپلیکیشن ها و کتاب های الکترونیکی PDF می باشد اما محتوای همگام سازی شده آی تیونز مانند: MP3، CD، ویدئوها، کتاب ها، عکس ها، یا اطلاعاتی که در حال حاضر بر روی آی کلود ذخیره می شود از جمله: عکس ها، متن، پیام های چند رسانه ای، پیام ها، تنظیمات و اطلاعات Apple Pay، داده های اپل میل (Apple Mail) یا فعالیت های سلامتی و داده های Keychain شامل بک آپ نمی شود. سه مورد آخر نیازمند پشتیبان گیری با iTunes و به صورت رمزگذاری شده می باشد.
پشتیبان گیری از طریق iTunes به سادگی انجام می شود. ابتدا مطمئن شوید که با آخرین ورژن آی تیونز کار می کنید. اگر اینطور نیست نسخه جدید آن را از سایت اپل دانلود کنید. سپس برنامه را راه اندازی کنید و آی پد خود را از طریق USB که به همراه آی پد عرضه شده است، به کامپیوتر وصل کنید. ممکن است از شما خواسته شود گذرواژه آی پد را وارد کنید. فقط دستورالعمل های روی صفحه را دنبال کنید.
زمانی که همه چیز متصل است، از سمت چپ بالای پنجره iTunes آیکون iPad یا iPhone را انتخاب کنید. اگر اطلاعات سلامتی و فعالیت هایتان بر روی آی پد ذخیره شده است. جعبه پشتیبان گیری رمزگذاری را بررسی کنید و یک رمز عبور جدید که در Keychain شما ذخیره خواهد شد، ایجاد نمایید. اگر از بابت داده های خصوصی نگران نیستید، می توانید تهیه پشتیبان بدون رمزگذاری را انتخاب نمایید. سپس بر روی دکمه پیشتیبان گیری "Back Up Now" کلیک نمایید. منتظر بمانید تا نوار پیشرفت در بالای پنجره ظاهر شود. سپس روی دکمه انجام شد "Done" در پایین سمت راست کلیک کنید. دکمه Eject کنار آیکون iPad یا iPhone قرار دارد.
2. پشتیبان گیری از IPAD با iCLOUD
شما می توانید آیفون یا آیپد خود را با آی کلود از طریق اتصال وای فای پشتیبان بگیرید. این روند ساده است، اما اگر می خواهید مطمئن شوید که فضای کافی در حساب آیکلود خود دارید تا بتوانید پشتیبان خود را ذخیره کنید، قبل از شروع وارد حساب آی کلود (iCloud) خود شوید. تمام صاحبان دستگاه های اپل فقط 5 گیگابایت را در iCloud به صورت رایگان دریافت می کنند، اما اگر نسخه پشتیبان شما فضای بیشتری از مقداری که در دسترس دارید، نیاز داشته باشد؛ باید فضای اضافی iCloud را خریداری کنید.
پشتیبان گیری با iCloud شامل تمام تنظیمات داده ها و دستگاه ها، تنظیمات HomeKit، صفحه اصلی و سازمان دهی برنامه، سابقه خرید، موسیقی، فیلم، برنامه های تلویزیونی، برنامه ها و کتاب ها، زنگ ها و رمز عبور مجازی پست صوتی شما می باشد. اما شامل مواردی که قبلا در iCloud ذخیره شده است مانند: مخاطبین، تقویم، یادداشت ها، عکس های ICloud، عکس های به اشتراک گذاشته شده، iMessages، یادداشت های صوتی، پیام های متنی و چند رسانه ای، داده های سلامت، داده های ذخیره شده در دیگر سرویس های ابر (Cloud) مانند: Gmail ،Exchange و اپل میل، تنظیمات و اطلاعات پرداخت اپل، تشخیص چهره و تنظیمات شناسه لمسی؛ نیست. پشتیبان گیری از طریق iCloud همیشه رمزگذاری شده است.
بر روی آی پد خود، مطمئن شوید که به شبکه ایمن متصل هستید. سپس مسیر زیر را بروید: (مطابق شکل زیر)
Settings >Your Apple ID > iCloud > iCloud Backup
تنظیمات > شناسه اپل تان > آی کلود > روی پشتیبان گیری آی کلود کلیک نمایید.
برای فعال کردن پشتیبان گیری iCloud، دکمه را جابه جا کنید تا سبز شود و سپس بر روی OK ضربه بزنید. در این لحظه پیغام هشداری دریافت می کنید که می گوید: زمانی که با iTunes همگام می شوید، آی پد تان به طور خودکار با کامپیوتر شما هماهنگ نخواهد شد. همچنین ممکن است یک پنجره هشدار ظاهر شود که به شما می گوید پشتیبان گیری فعال است. سپس روی دستور Back Up Now کلیک کنید. یک نوار پیشرفت در زیر فرمان ظاهر می شود. تا زمانی که آن تکمیل شود، صبر کنید. بعد از آن یک یادداشت نمایش داده می شود که به شما زمان آخرین پشتیبان گیری را اعلام می کند. با پشتیبان گیری فعال شده آی کلود، iCloud هر 24 ساعت از آی پدتان نسخه پشتیبان تهیه می کند.
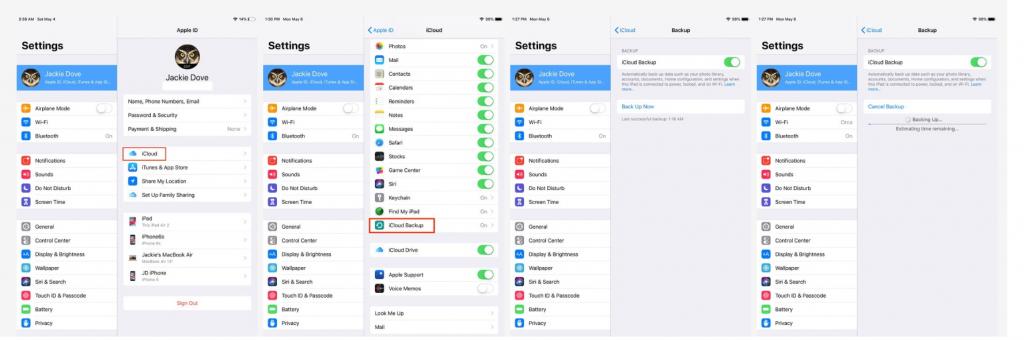
حتی می توانید پشتیبان گیری خود را با تنظیم اولویت بندی هایی که برای شما مهم است، مدیریت کنید. این می تواند فضای شما را ذخیره کند اگر مایل به اضافه کردن فضا ذخیره سازی به حساب کاربری iCloud رایگان خود نیستید. فقط روی فرمان مدیریت ذخیره سازی ضربه بزنید و iPad خود را انتخاب کنید. گزینه Show All Apps را ضربه بزنید تا فهرست کامل برنامه های اپل خود را مشاهده کنید. سپس برخی گزینه ها را خاموش کنید.
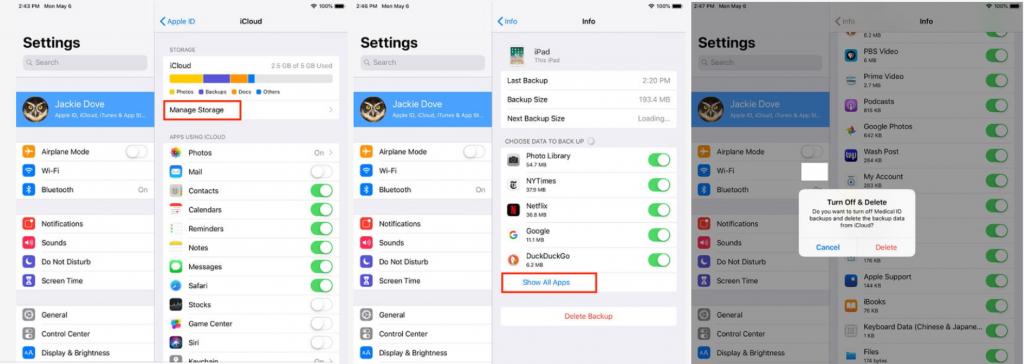
اگر از طریق iCloud نسخه پشتیبان تهیه کنید، هرگز مجبور به دوباره دستیابی به پشتیبان ها نخواهید شد، زیرا می توانید پشتیبان گیری را به طور خودکار انجام دهید. برای انجام این کار، iCloud Backup را در تنظیمات آیفون یا آی پد خود فعال کنید. سپس، آیفون یا آی پد خود را به شارژر وصل کنید، به یک شبکه Wi-Fi امن متصل شوید، و صفحه نمایش دستگاه تان را قفل نگه دارید. آن تنها تغییراتی را که شما در طول این دوره در iPad انجام داده اید، آپلود می کند.
یک چیز دیگر: شما مجبور نیستید فقط یک روش پشتیبان گیری را انتخاب کنید بلکه می توانید هر دو را انجام دهید، البته نه همزمان. این کار به شما اجازه می دهد تا هر زمان و هر کجا که بخواهید از اطلاعات خود نسخه پشتیبان تهیه کنید و آن را بازیابی کنید، همچنین می توانید پشتیبان کامل خود را بر روی رایانه خود در خانه برای دسترسی آسان و پشتیبان گیری در ابر ذخیره کنید.


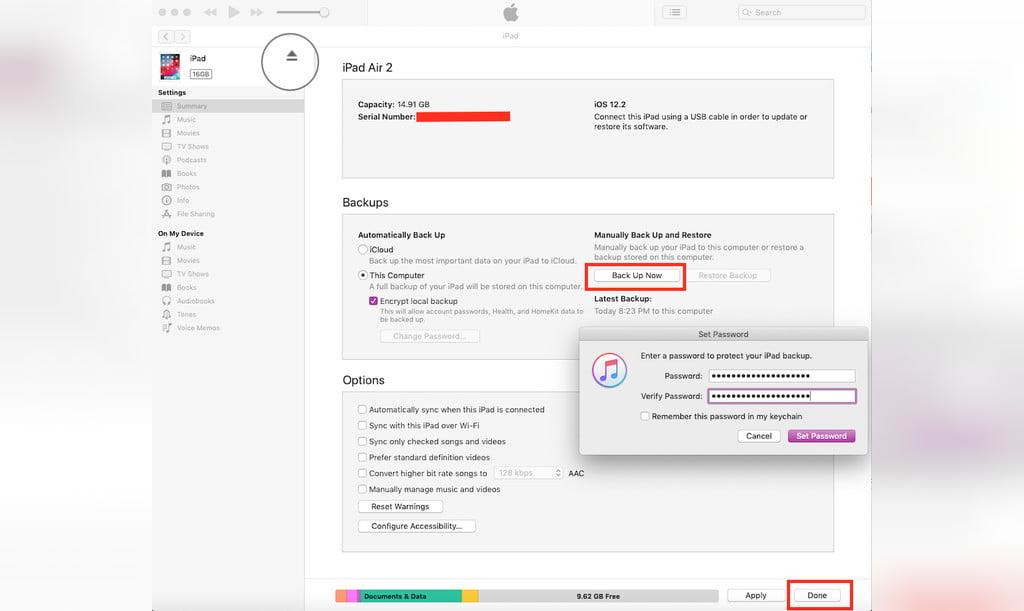
دیدگاه ها