اگر می خواهید اسناد یا تصاویر خود را به فایل های PDF تبدیل کنید، می توانید این کار را به راحتی در آیفون خود انجام دهید. همچنین میتوانید در صورت نیاز، یادداشت های برنامه نوت اپل خود را بهصورت PDF در آیفون خود ذخیره کنید. اما اگر بخواهید یک فایل PDF را در آیفون خود و نه از طریق کامپیوتر به اشتراک بگذارید، چه؟ برای انجام این کار، ما در این مقاله سلام دنیا بهترین روش ها را برای اشتراکگذاری فایلهای PDF از آیفون را به شما معرفی خواهیم کرد. ما راهحلهایی را که به دانلود برنامه شخص ثالث در آیفون شما نیاز دارند و ندارند را به اشتراک میگذاریم. اگر میخواهید یک فایل PDF با حجم زیاد را از آیفون خود به اشتراک بگذارید، مطمئن شوید که اتصال اینترنتی قوی دارید.
5 روش برتر برای اشتراک گذاری و ارسال عکس و متن به شکل فایل های PDF از آیفون
1. ارسال فایل پی دی اف در آیفون با استفاده از AirDrop
بیایید با ساده ترین راه برای به اشتراک گذاری فایل PDF خود از آیفون به دستگاه اپل دیگری شروع کنیم. می توانید از ویژگی AirDrop در آیفون خود برای به اشتراک گذاری سریع فایل PDF خود استفاده کنید. توجه داشته باشید که برای استفاده از این ویژگی باید دسترسی بلوتوث را در آیفون خود فعال کنید. در اینجا نحوه انجام این کار آمده است.
حتما بخوانید: دانلود و ذخیره سازی فایل PDF در برنامه Books آیفون
مرحله 1: برنامه Files را در آیفون خود باز کنید.
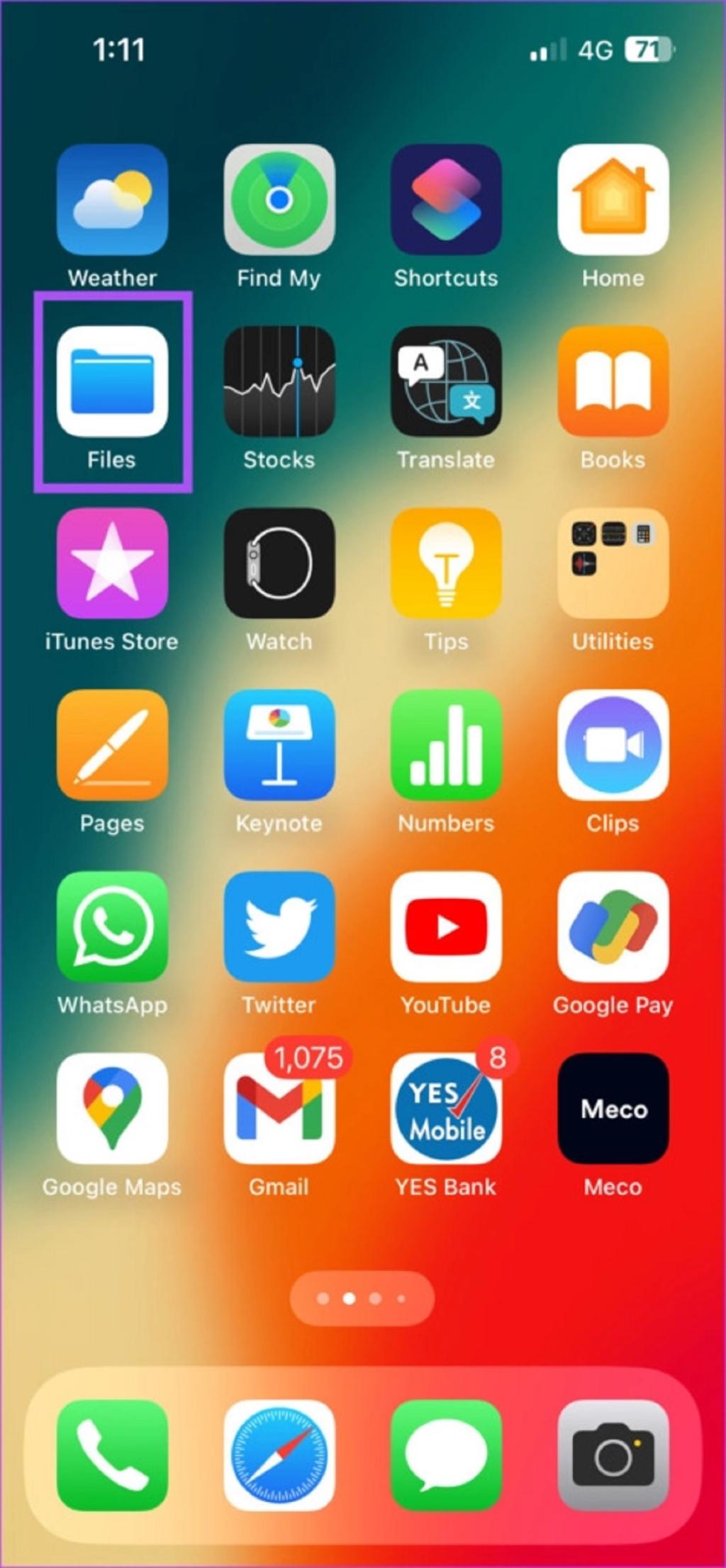
مرحله 2: فایل PDF که می خواهید به اشتراک بگذارید را انتخاب کنید.
مرحله 3: روی آیکون Share در گوشه سمت چپ پایین ضربه بزنید.
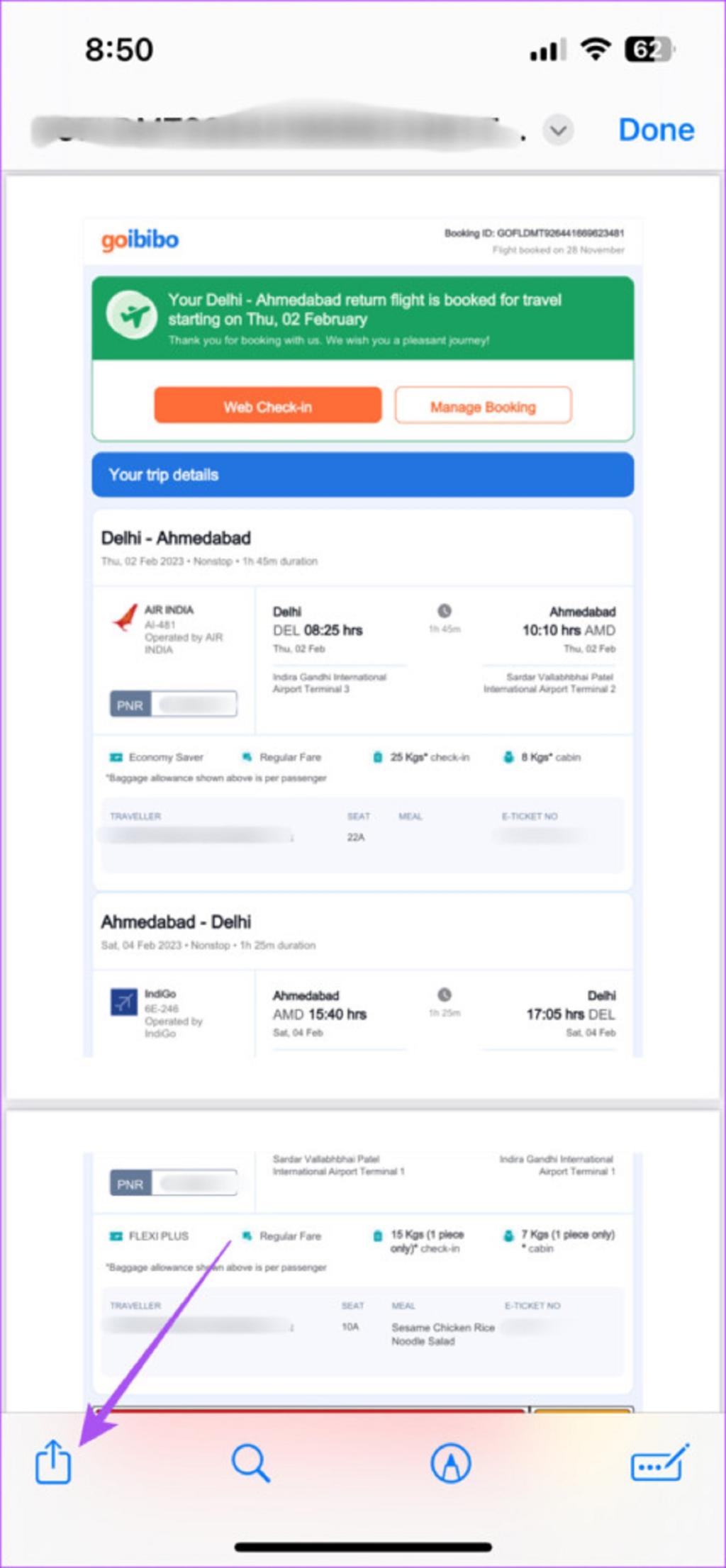
مرحله 4: از گزینه های اشتراک گذاری روی AirDrop ضربه بزنید.
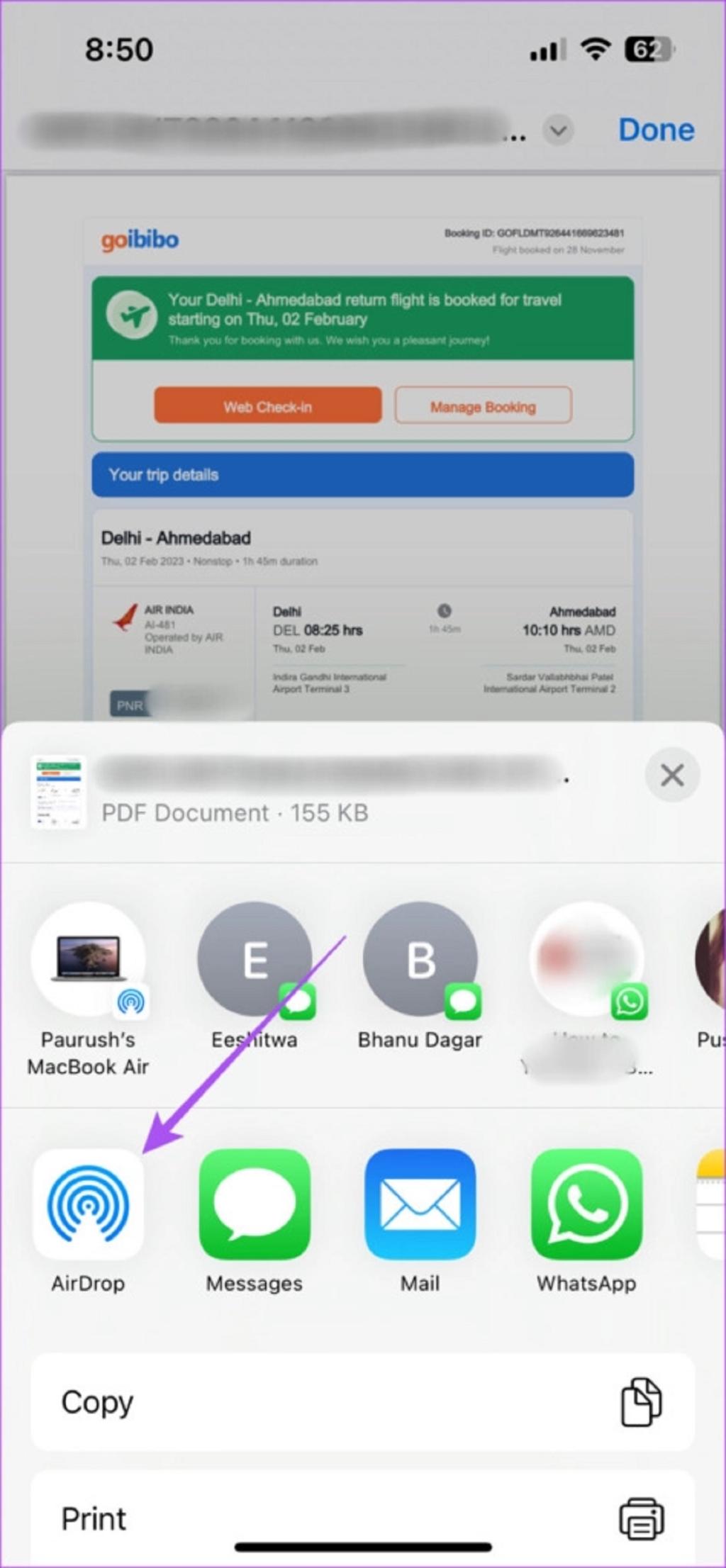
مرحله 5: دستگاه اپلی که می خواهید با او فایل PDF به اشتراک بگذارید را انتخاب کنید.
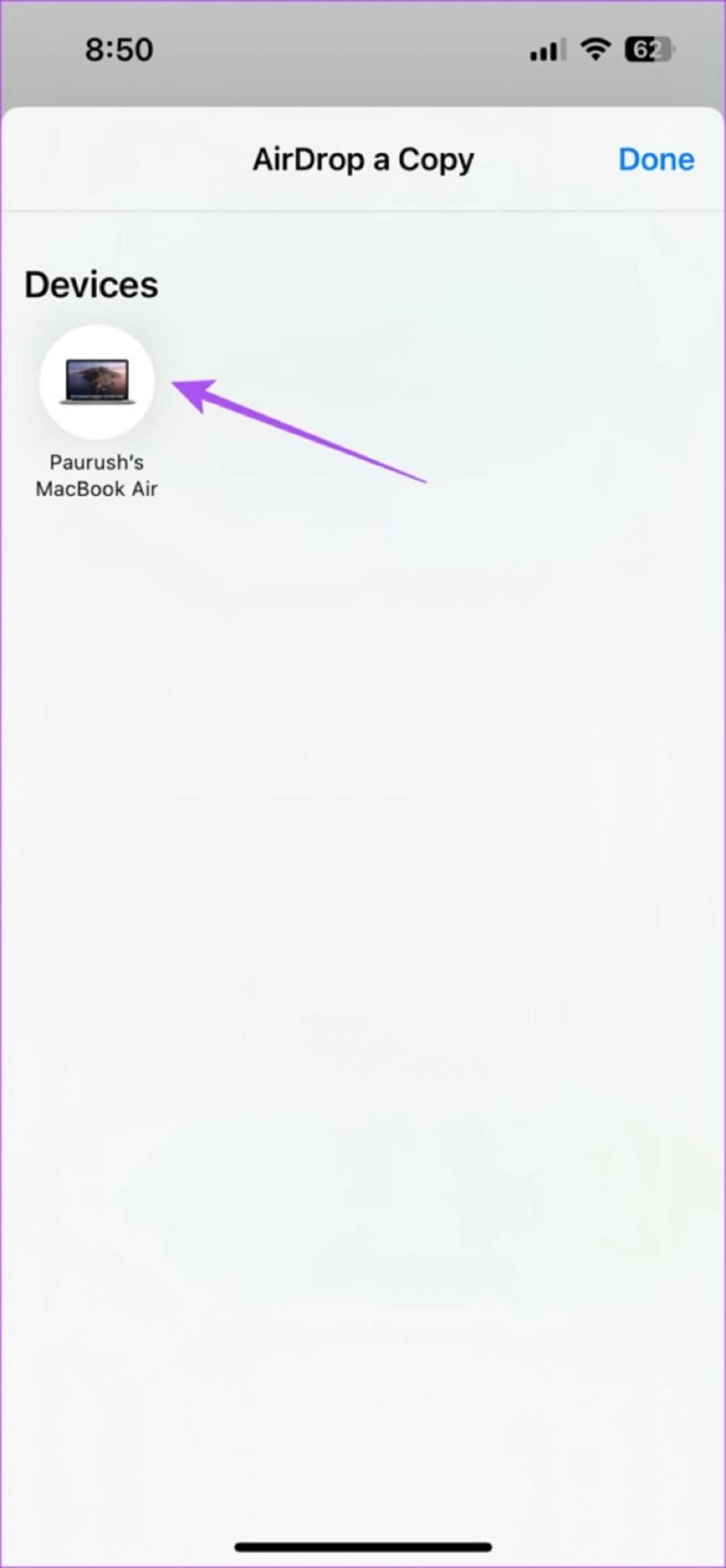
2. ارسال فایل پی دی اف در آیفون با استفاده از iMessage
یکی دیگر از راه های اشتراک گذاری فایل های PDF با مخاطبین آیفون استفاده از آی مسیج iMessage است. فقط مطمئن شوید که مخاطب شما سرویس iMessage را نیز فعال کرده باشد. در اینجا نحوه استفاده از آن آمده است.
مرحله 1: برنامه Files را در آیفون خود باز کنید.
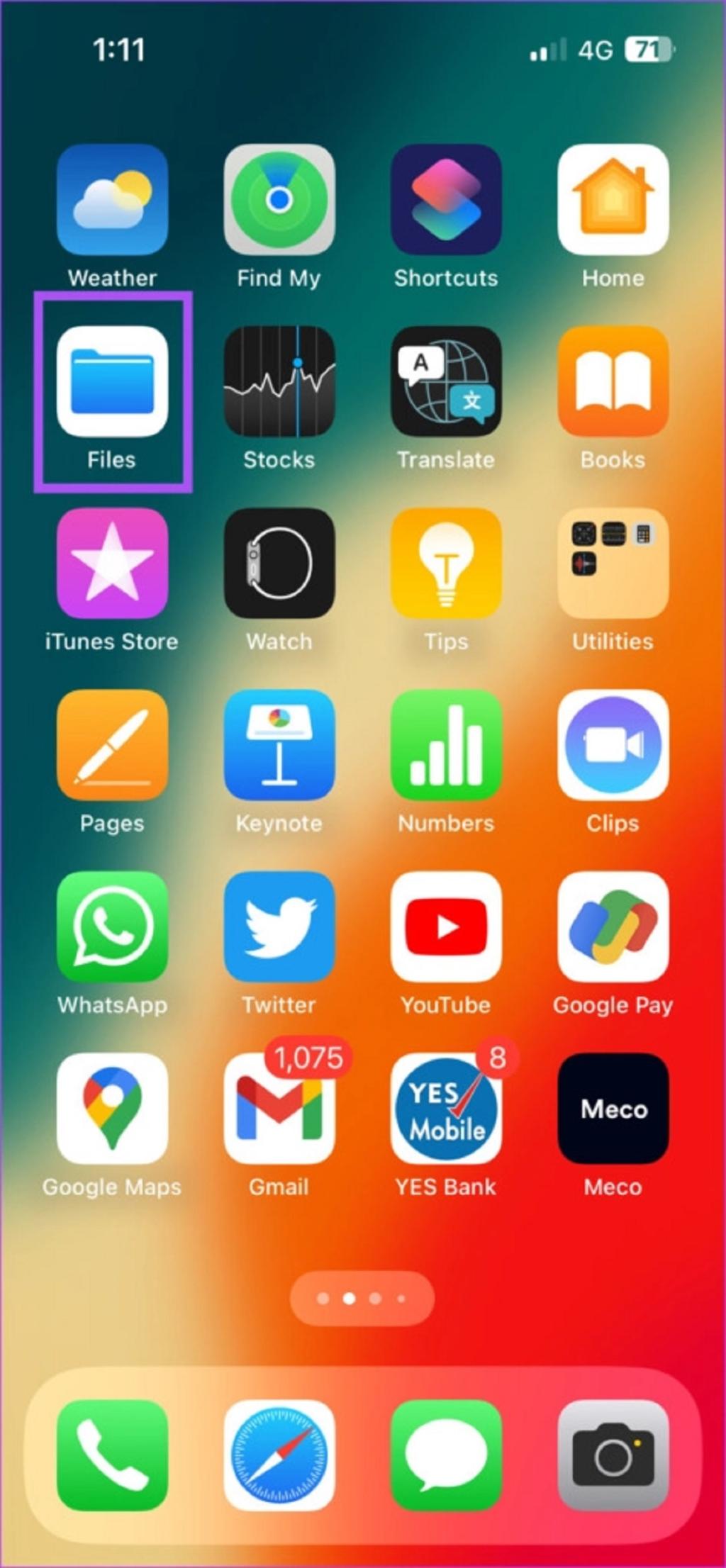
مرحله 2: فایل PDF که می خواهید به اشتراک بگذارید را انتخاب کنید.
مرحله 3: روی آیکون Share در گوشه سمت چپ پایین ضربه بزنید.
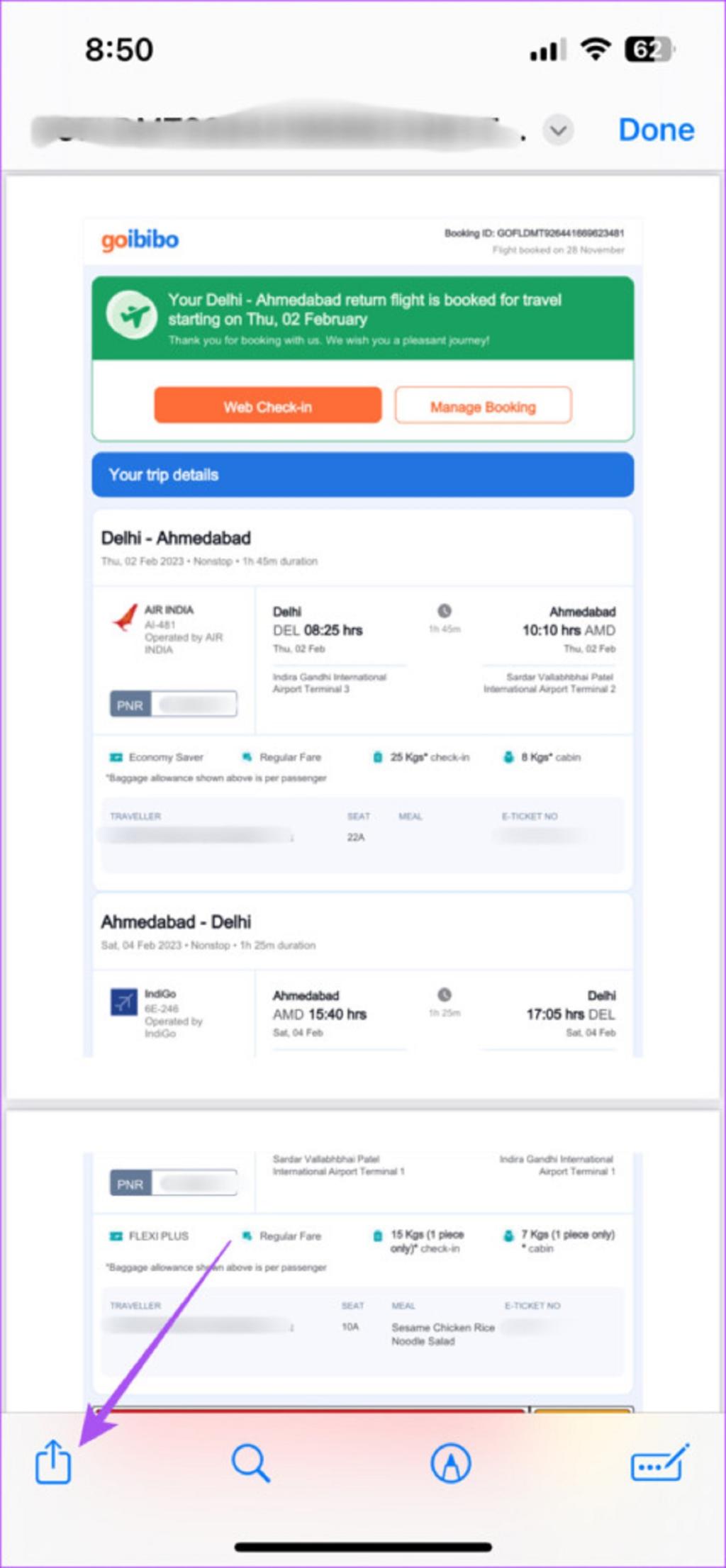
مرحله 4: از لیست برنامه ها روی Message ضربه بزنید.
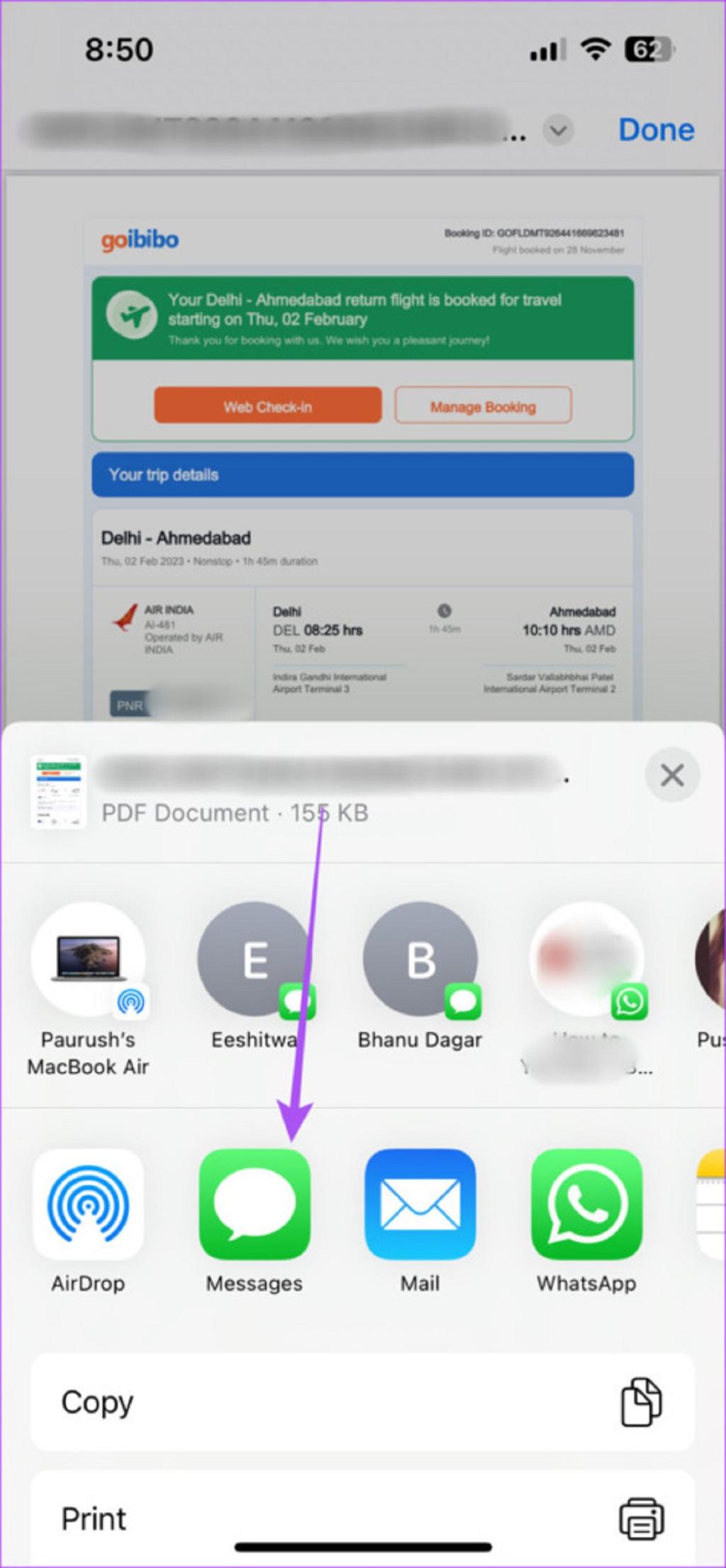
مرحله 5: نام مخاطب خود را وارد کنید. بعد، روی دکمه Send ضربه بزنید.
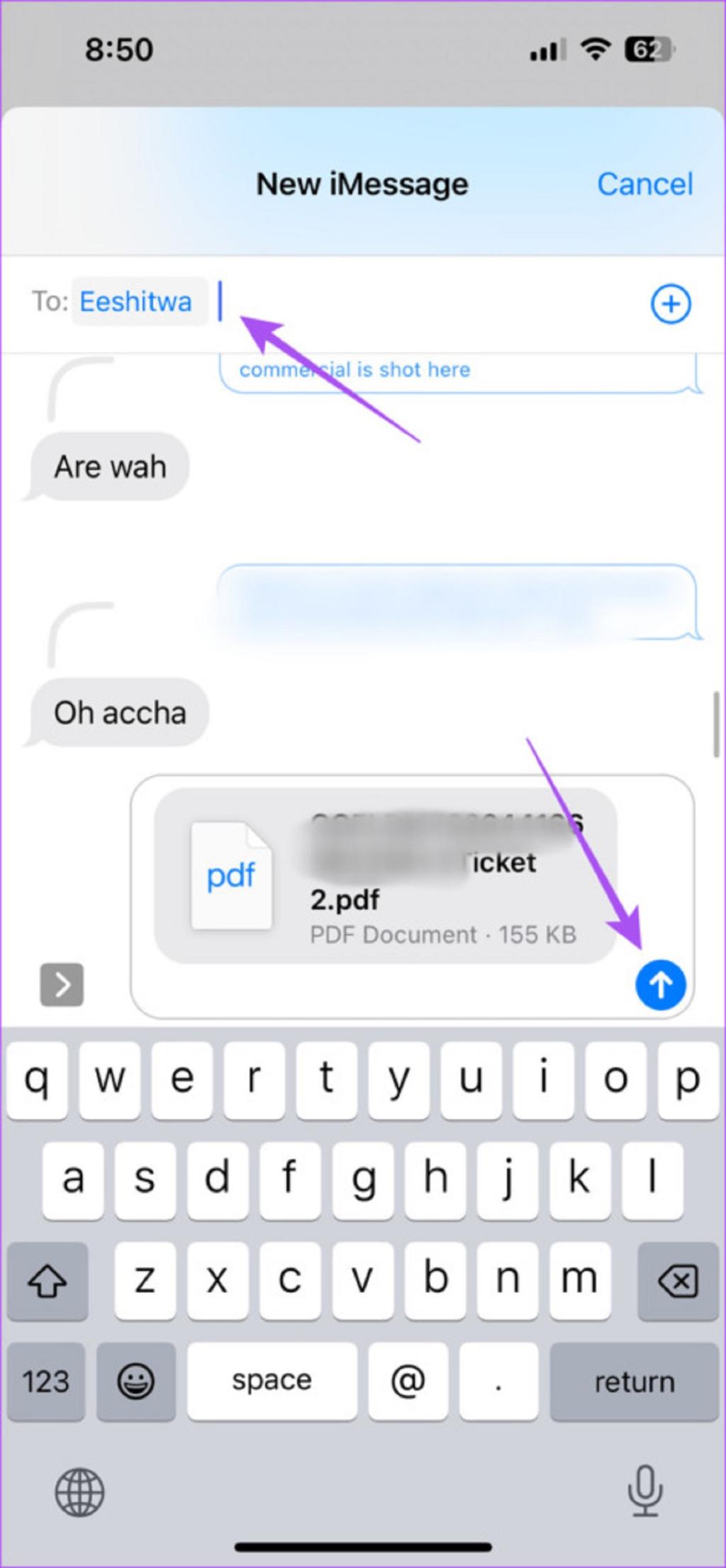
همچنین اگر شرکت مخابراتی شما از سرویس MMS پشتیبانی میکند، میتوانید iMessage را بهعنوان یک پیام نوشتاری ارسال کنید.
حتما بخوانید: کم کردن حجم فایل پی دی اف (pdf) بدون افت کیفیت
3. ارسال فایل پی دی اف در آیفون با استفاده از برنامه های پیام رسان
اگر iMessage در آیفون شما کار نمی کند یا مجبور هستید فایل PDF خود را برای شخصی که از دستگاه اپل استفاده نمی کند ارسال کنید، می توانید فایل را با استفاده از سایر برنامه های پیام رسان مانند واتساپ و تلگرام به اشتراک بگذارید. در اینجا نحوه انجام این کار آمده است.
مرحله 1: برنامه Files را در آیفون خود باز کنید.
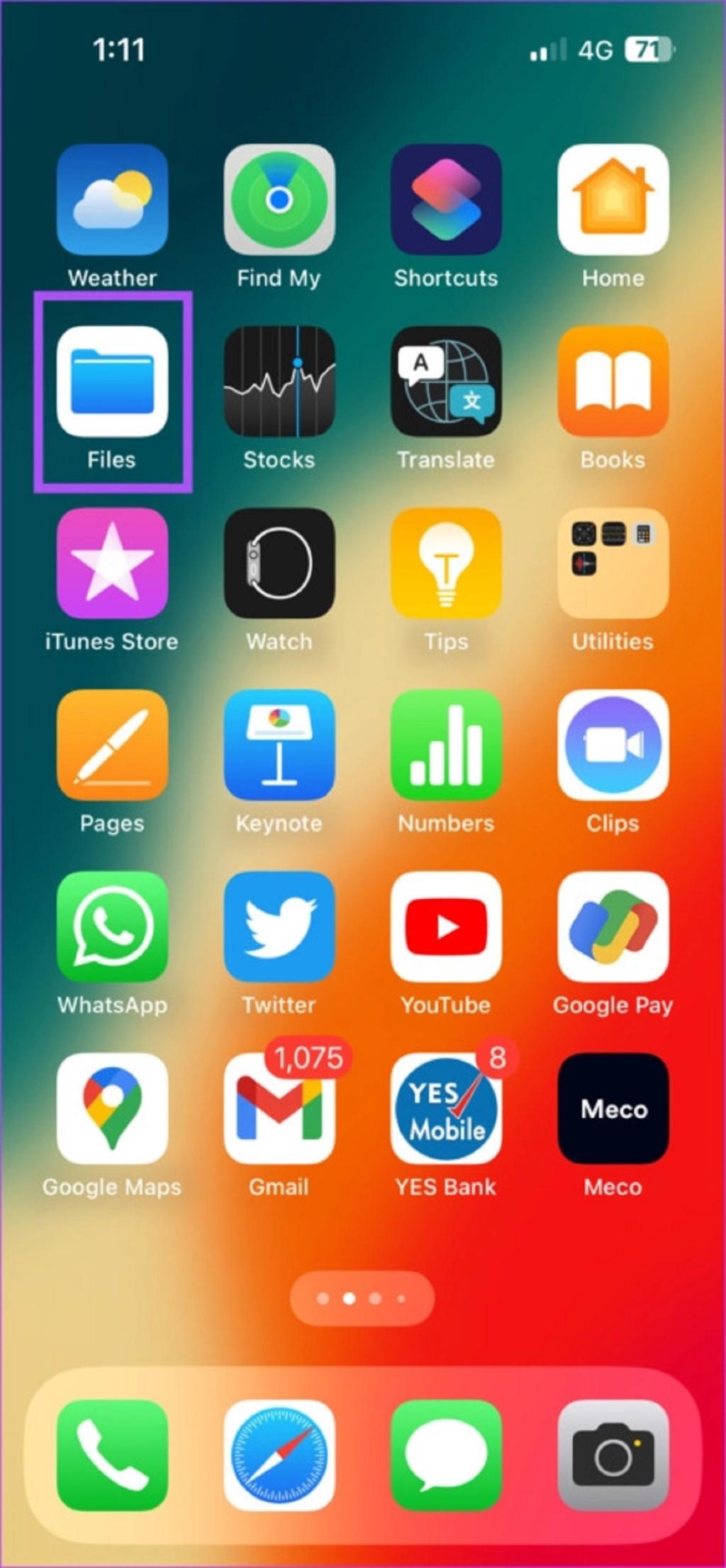
مرحله 2: فایل PDF را که می خواهید به اشتراک بگذارید انتخاب کنید.
مرحله 3: روی نماد Share در گوشه سمت چپ پایین ضربه بزنید.
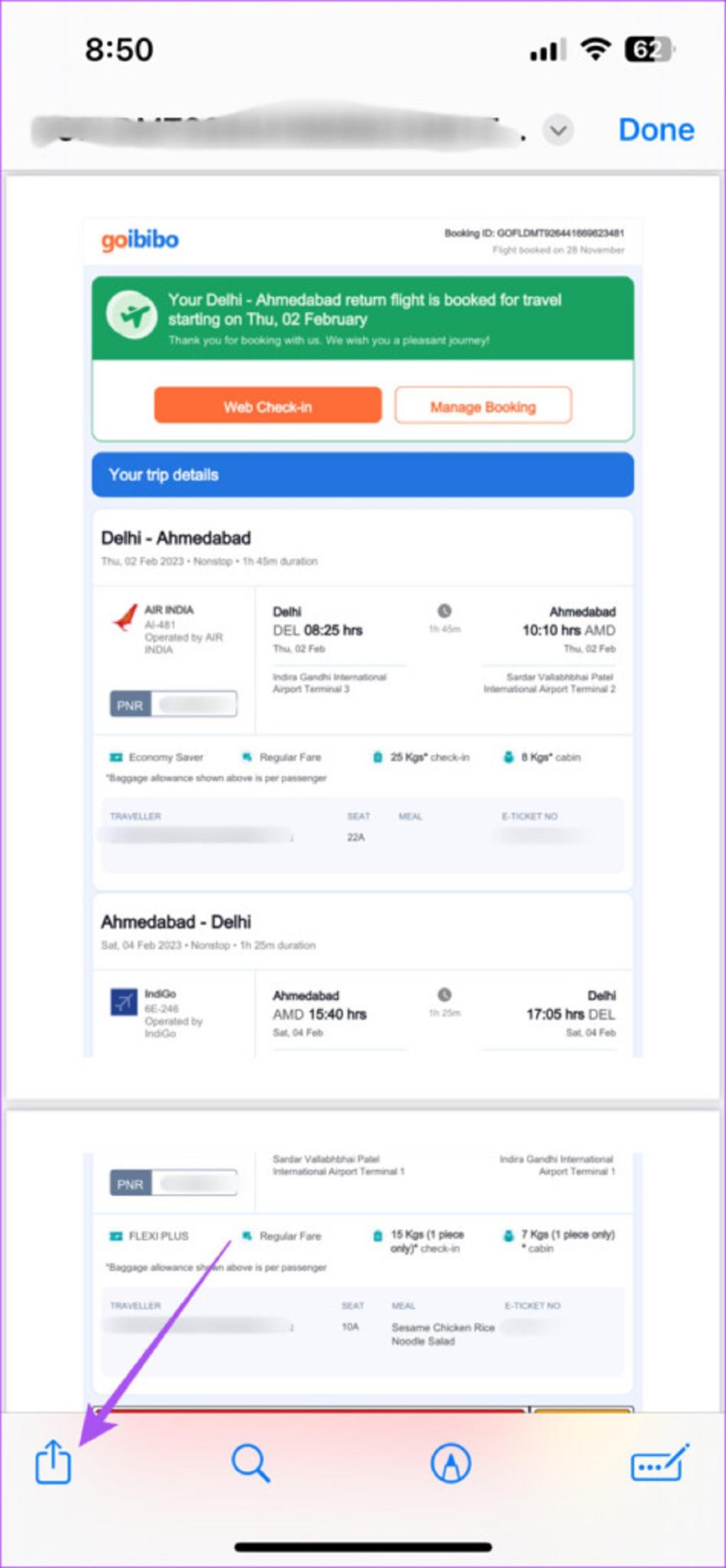
مرحله 4: برای انتخاب از بین برنامه های پیام رسانی مانند واتساپ و تلگرام، انگشت خود را به سمت راست بکشید.
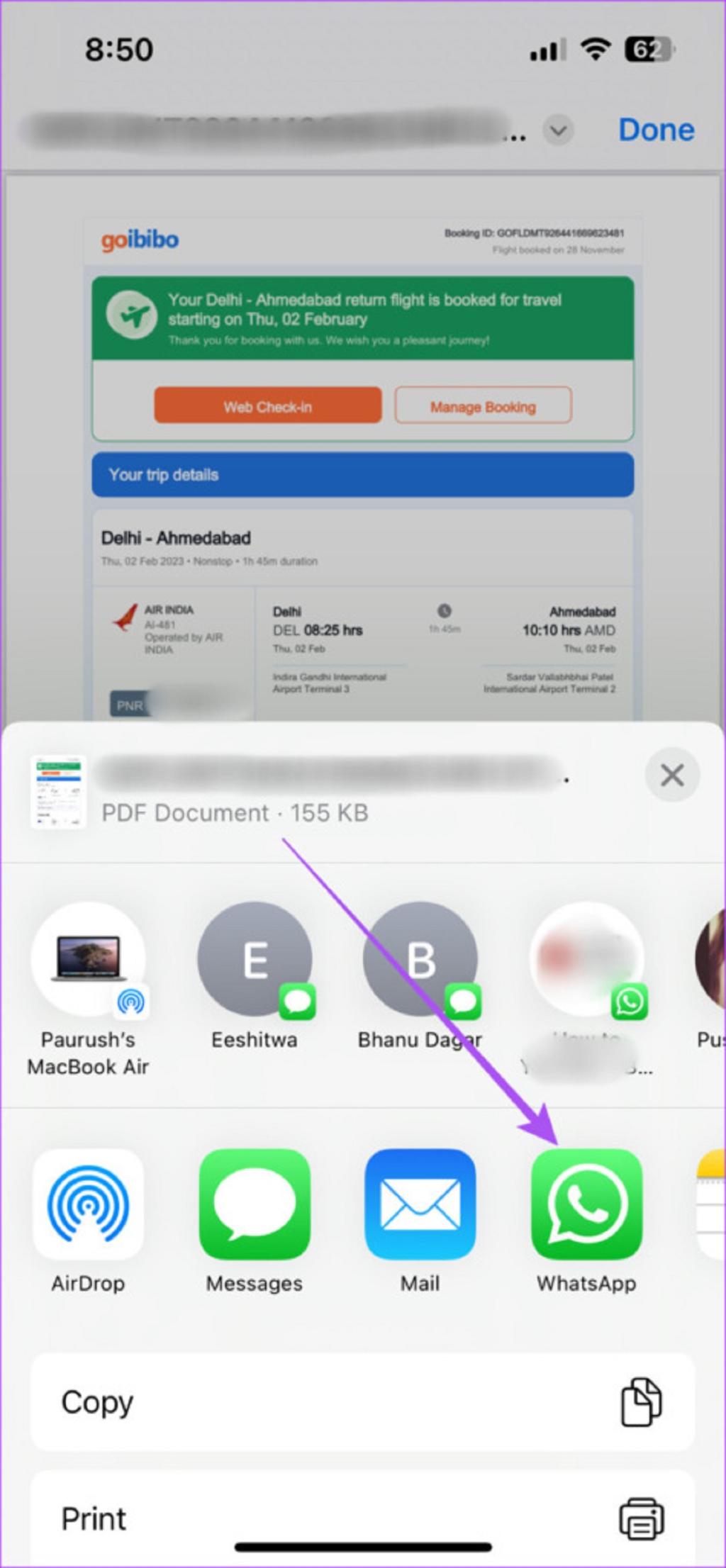
مرحله 5: مخاطب خود را در برنامه پیامرسان انتخاب کنید.
مرحله 6: روی آیکون send در گوشه پایین سمت راست ضربه بزنید.
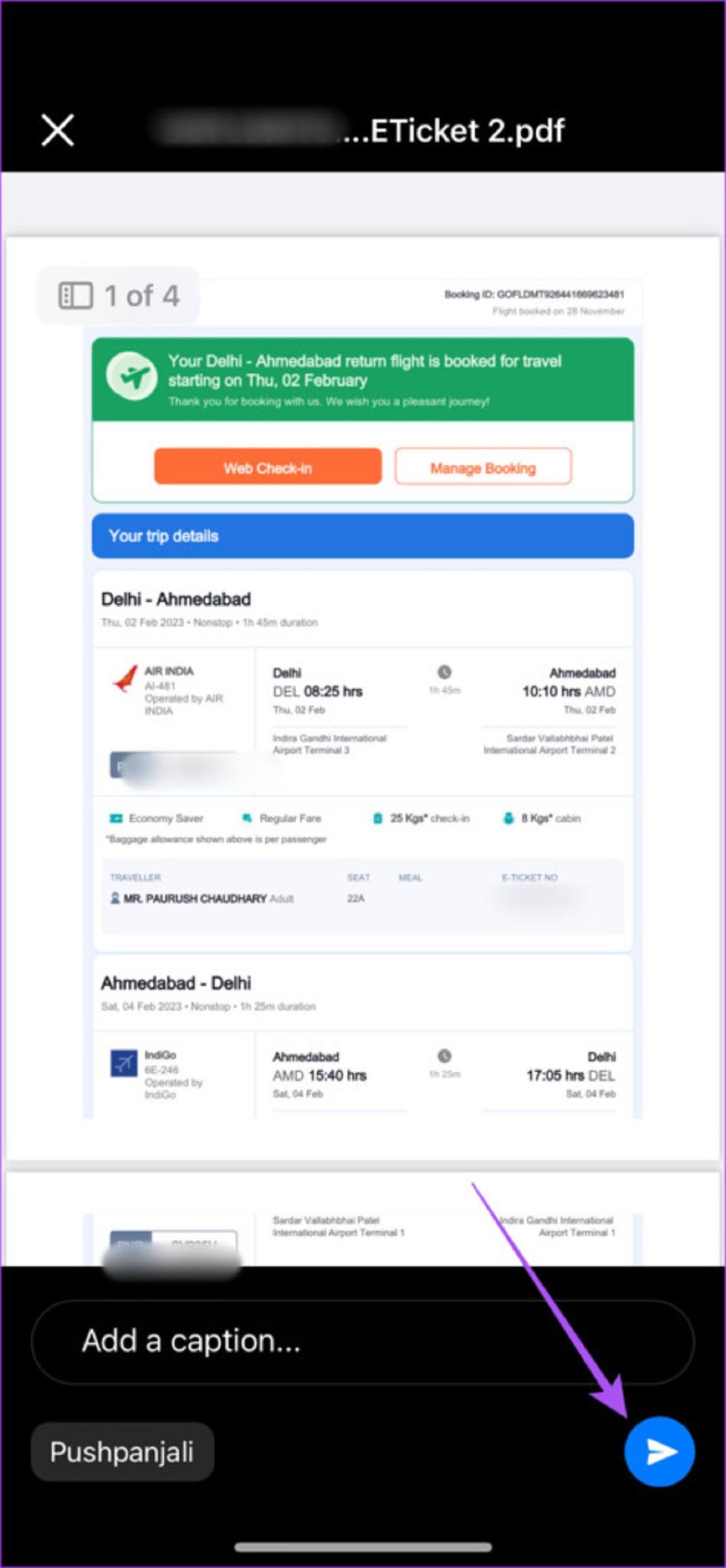
4. ارسال فایل پی دی اف در آیفون با استفاده از ایمیل
به غیر از برنامه های پیام رسان مانند آی مسیج، واتساپ و تلگرام، می توانید فایل PDF خود را برای مخاطبین خود ایمیل کنید. میتوانید بین چندین سرویس گیرنده ایمیل مانند Apple Mail، Gmail، Outlook و غیره یکی را انتخاب کنید.
حتما بخوانید: آموزش رمز گذاشتن روی پی دی اف (PDF) در آیفون و آیپد
مرحله 1: برنامه Files را در آیفون خود باز کنید.
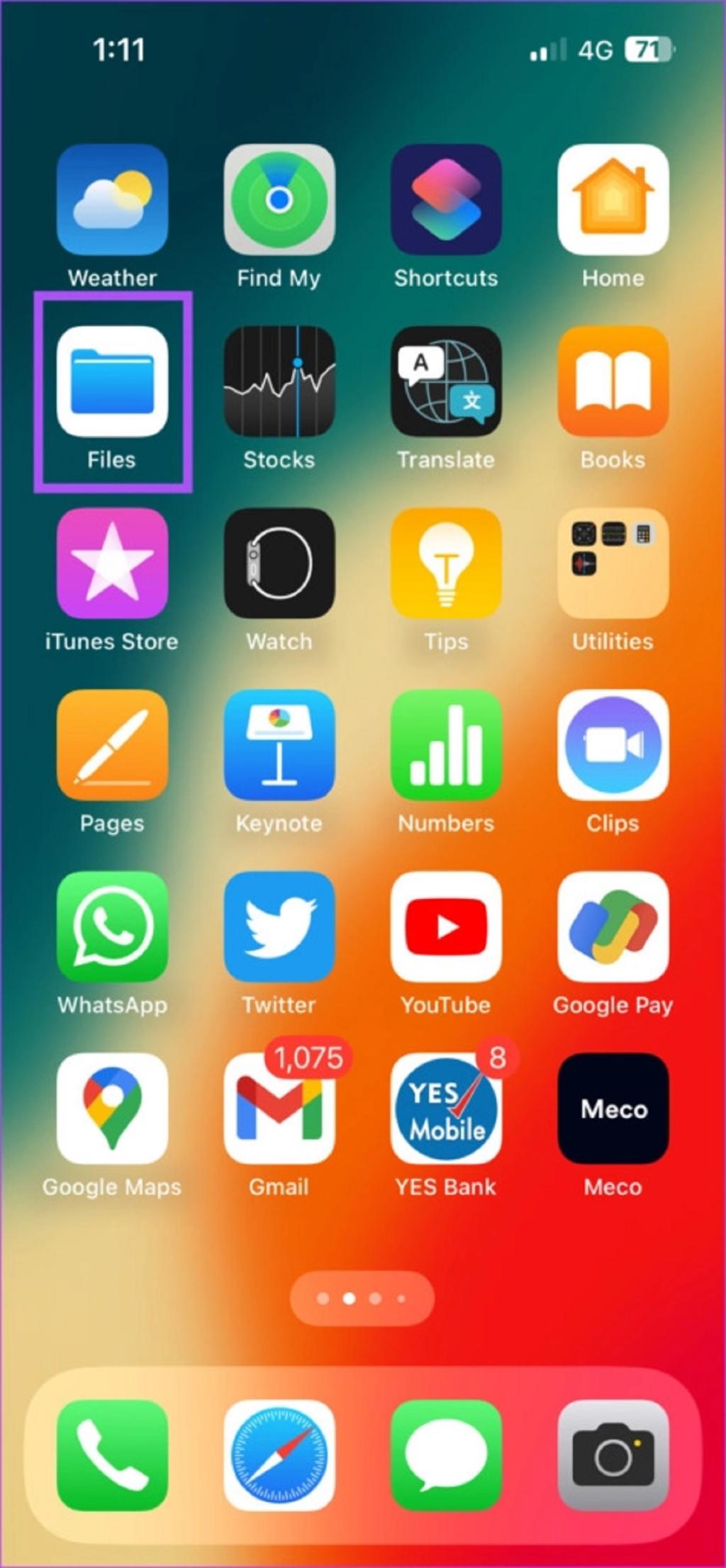
مرحله 2: فایل PDF که می خواهید به اشتراک بگذارید را انتخاب کنید.
مرحله 3: روی آیکون Share در گوشه سمت چپ پایین ضربه بزنید.
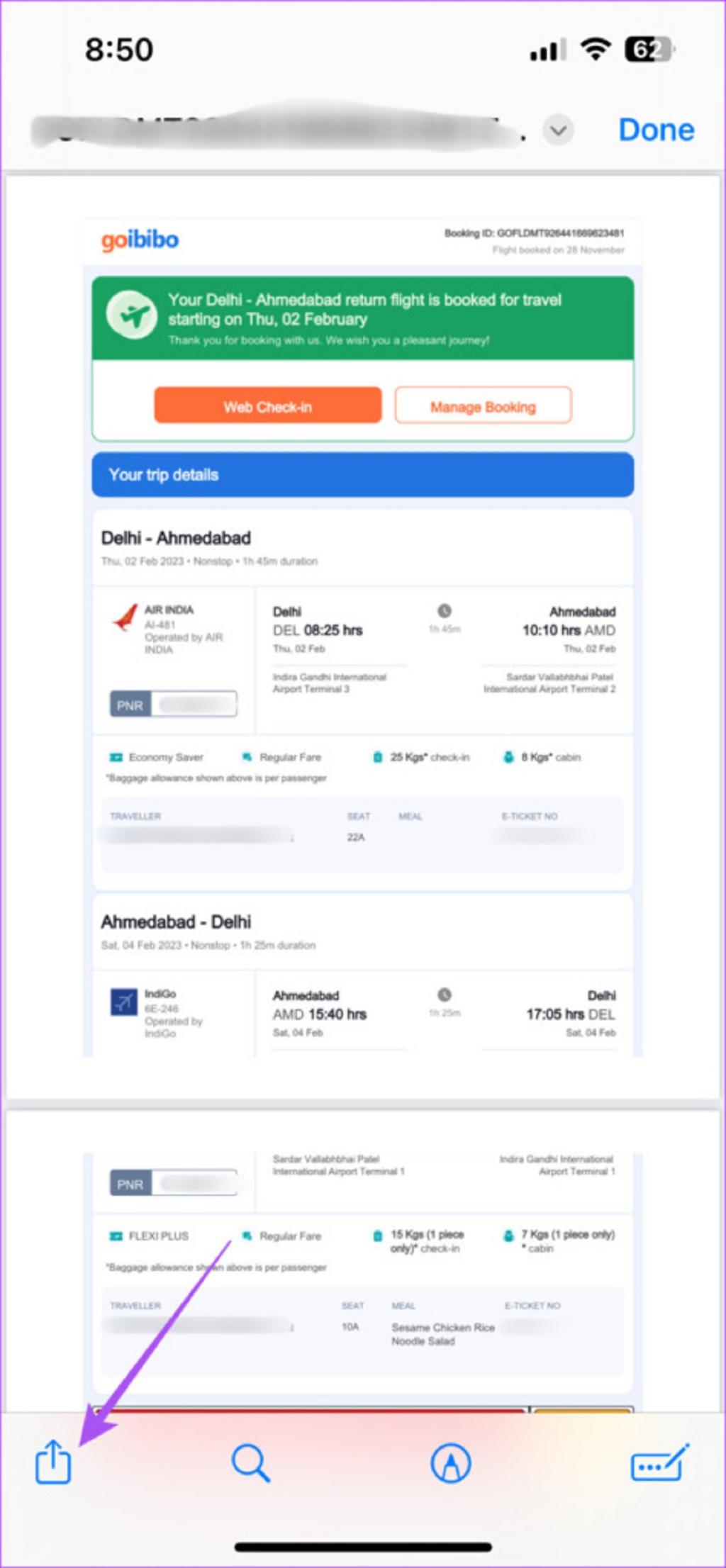
مرحله 4: برای انتخاب سرویس گیرنده ایمیلی که می خواهید استفاده کنید، انگشت خود را به سمت راست بکشید.
مرحله 5: پس از باز شدن پنجره ایمیل جدید روی صفحه، آدرس ایمیل را وارد کرده و روی Send ضربه بزنید.
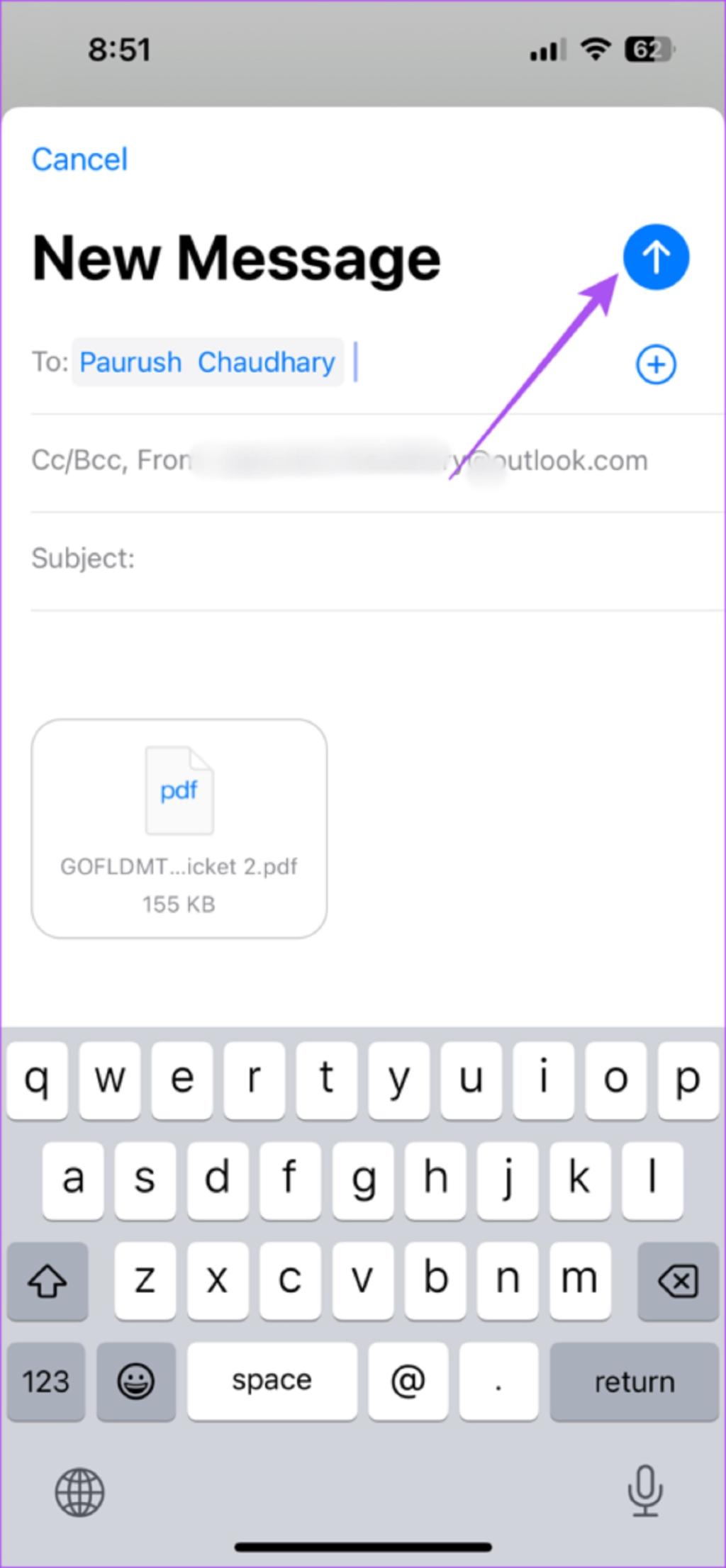
توجه داشته باشید که هر سرویس گیرنده ایمیل دارای محدودیت سایز فایل پیوست است. به عنوان مثال، جیمیل فقط تا 25 مگابایت حجم فایل را مجاز می داند. در این صورت، فایل به طور خودکار به Google Drive شما اضافه می شود.
5 ارسال فایل پی دی اف در آیفون با استفاده از برنامه Adobe Acrobat Reader
در نهایت، می توانید فایل های PDF خود را با استفاده از برنامه ادوب آکروبات Adobe Acrobat Reader در آیفون خود به اشتراک بگذارید. این ویژگی در این برنامه رایگان است و مانند ارسال PDF با استفاده از برنامه Files عمل می کند. برنامه را دانلود کنید و مراحل را شروع کنید.
دانلود برنامه Adobe Acrobat در آیفون
مرحله 1: برنامه Adobe Acrobat Reader را در آیفون خود باز کنید.
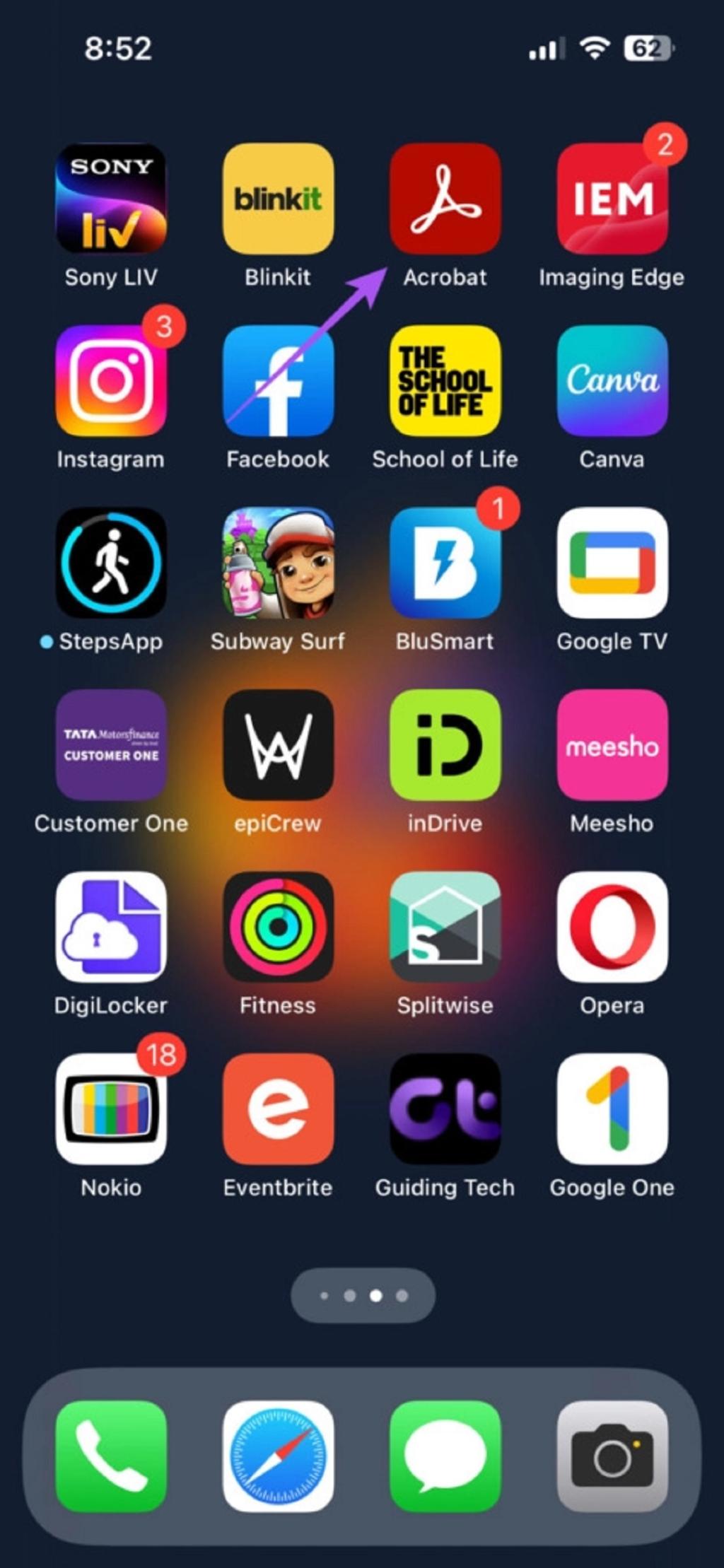
مرحله 2: محل فایل PDF خود را انتخاب کنید.
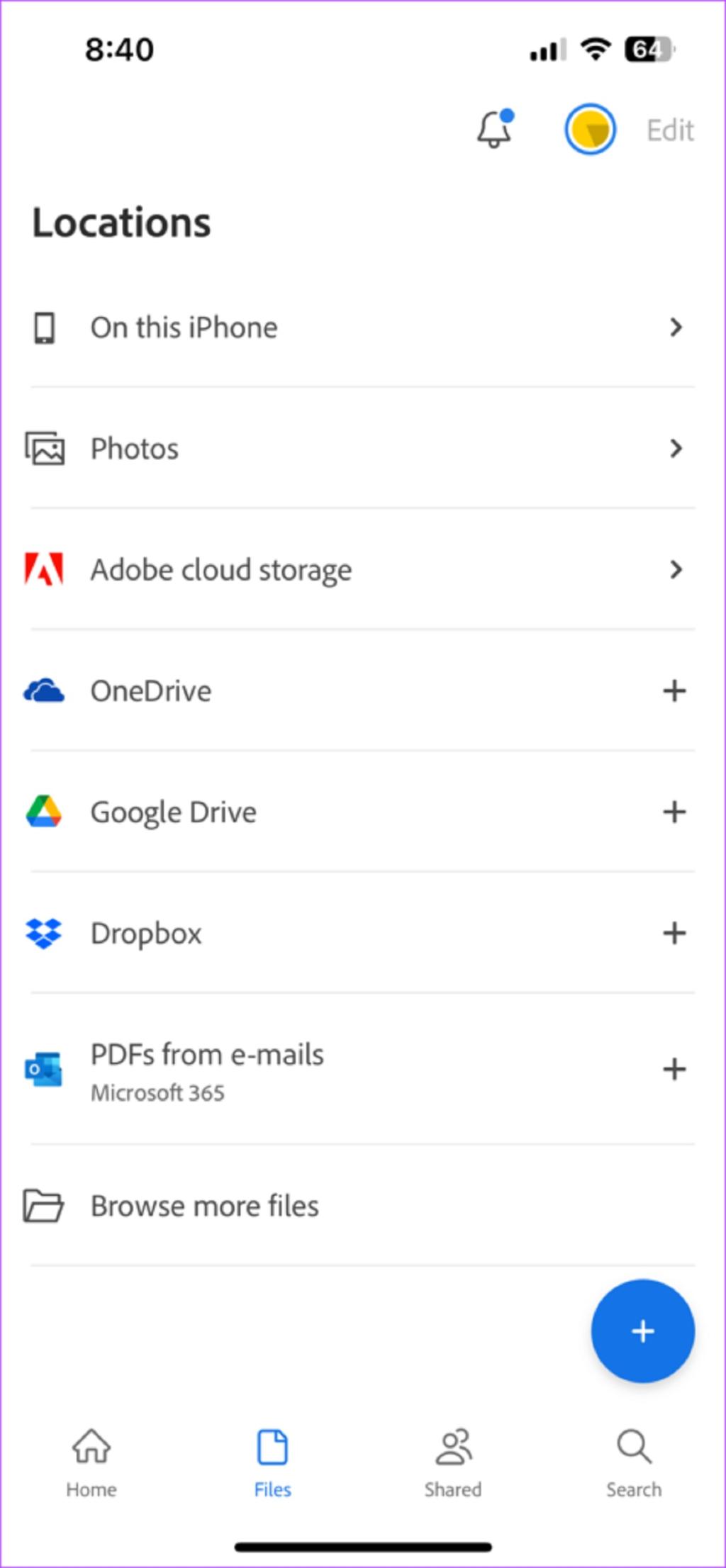
مرحله 3: روی منوی سه نقطه افقی در کنار نام فایل PDF خود ضربه بزنید.
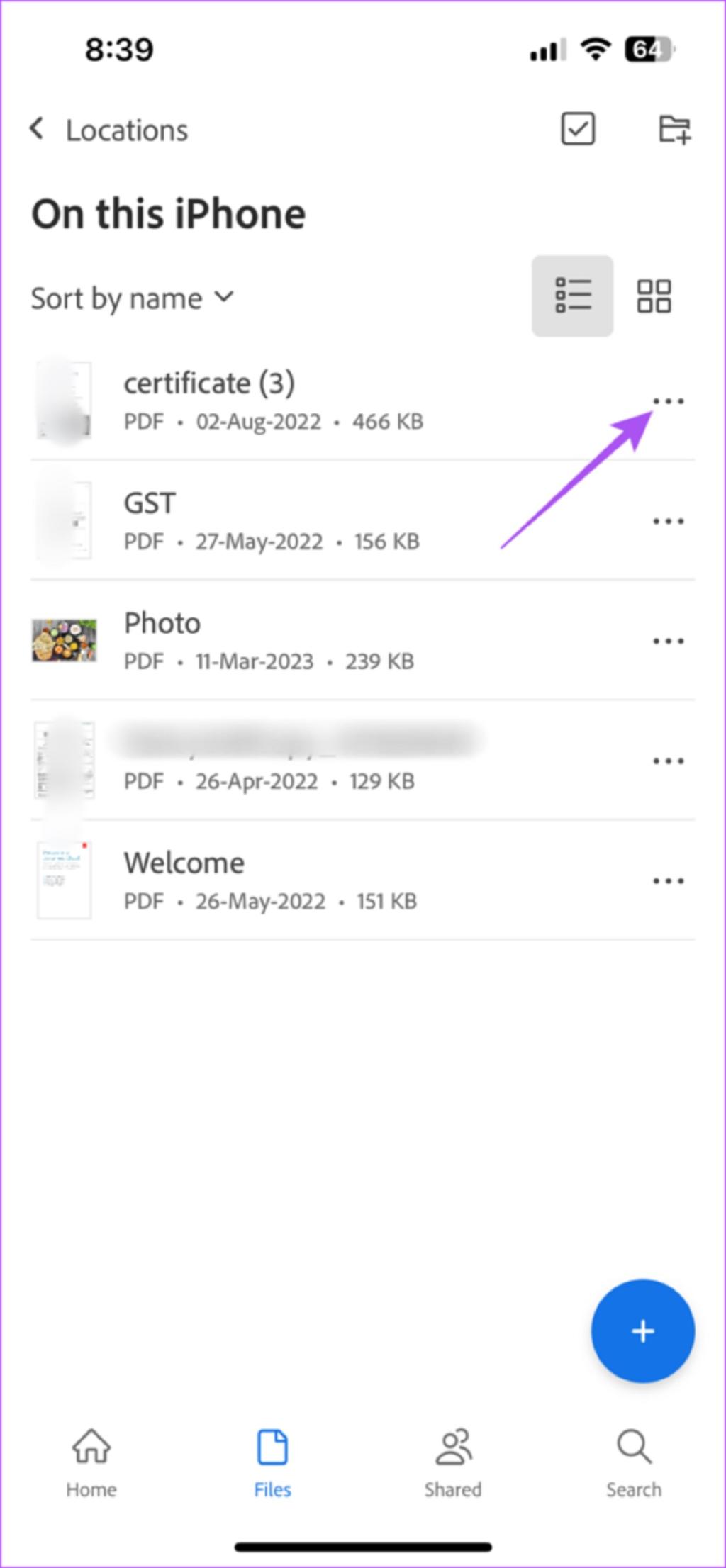
مرحله 4: روی Share ضربه بزنید.
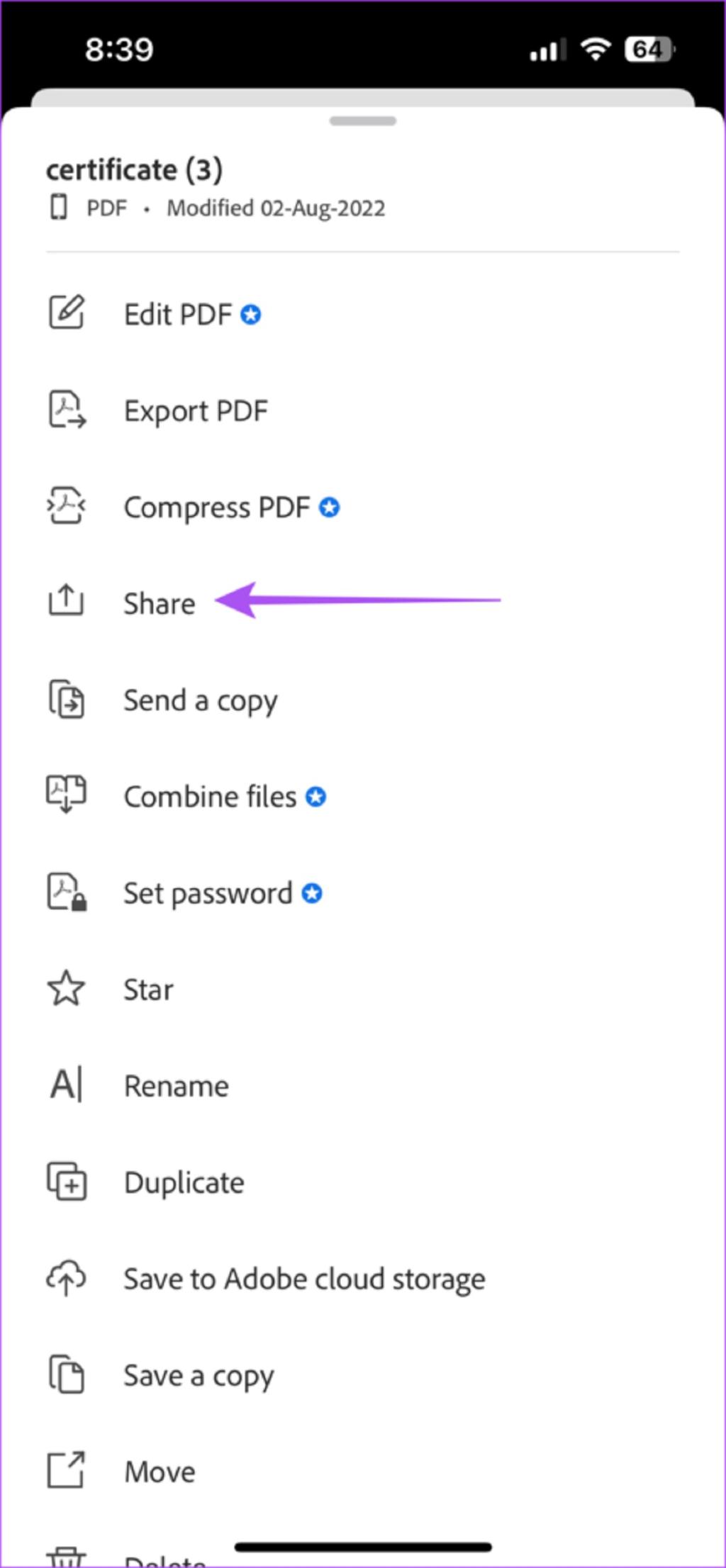
مرحله 5: آدرس ایمیل را وارد کنید و روی Send در گوشه سمت راست بالا ضربه بزنید.
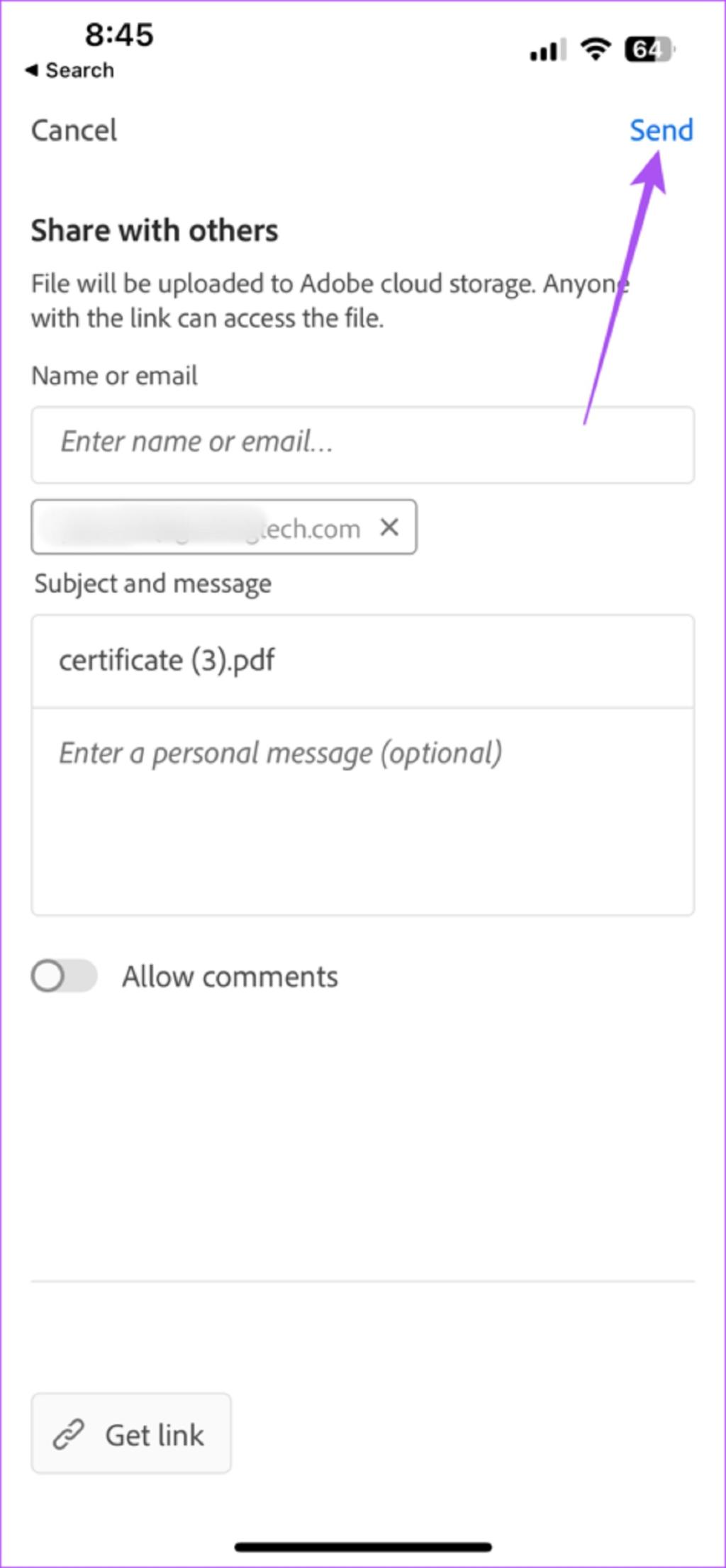
همچنین می توانید یک لینک قابل اشتراک گذاری به PDF خود اضافه کرده و آن را با مخاطبین خود به اشتراک بگذارید.
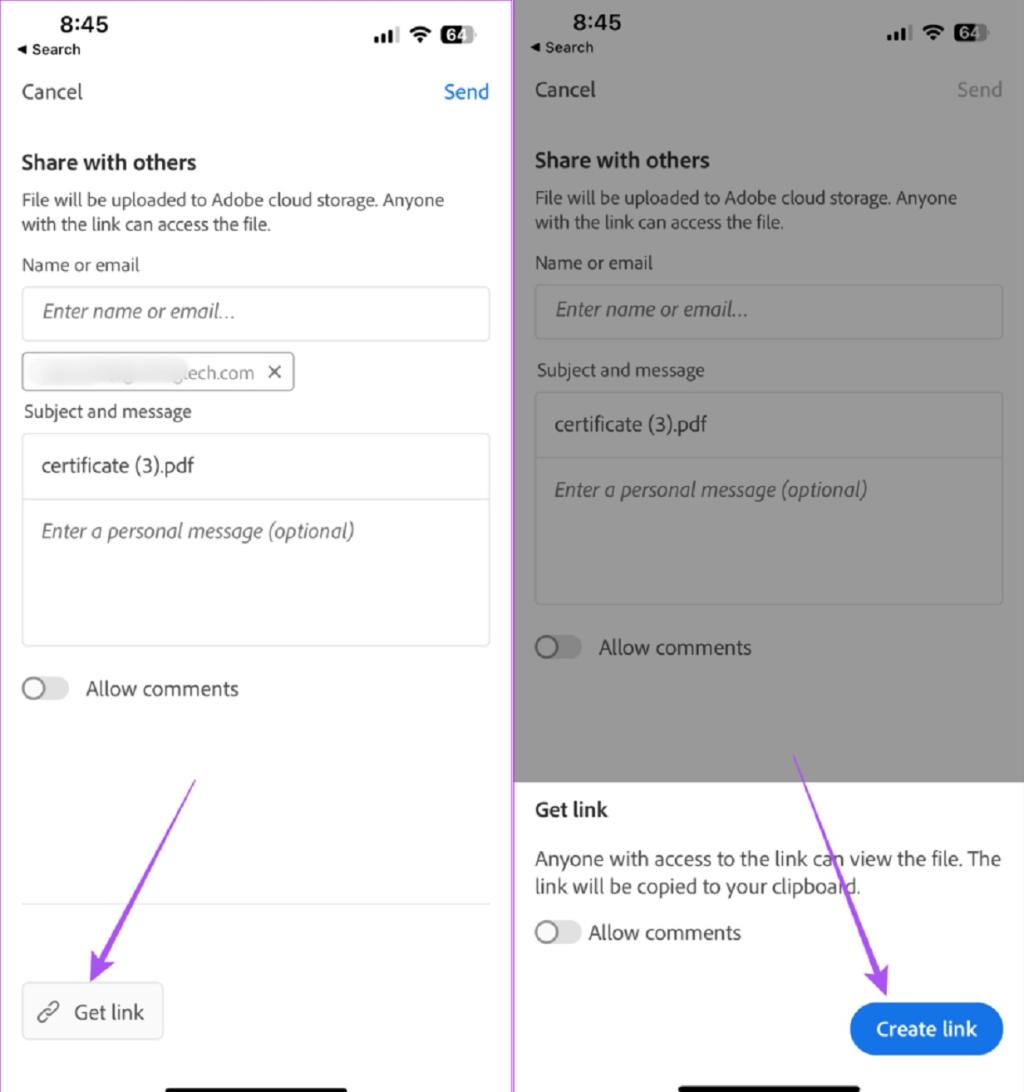
سخن پایانی:
این روشها به شما کمک میکنند تا فایلهای PDF را با مخاطبین خود در آیفون به راحتی به اشتراک بگذارید.
مقالات مرتبط:
چگونه یک صفحه پی دی اف را کپی کنیم
آموزش 3 روش ساده تبدیل فایل PDF به Word
نحوه تبدیل صفحه وب به PDF با آموزش ساده و تصویری

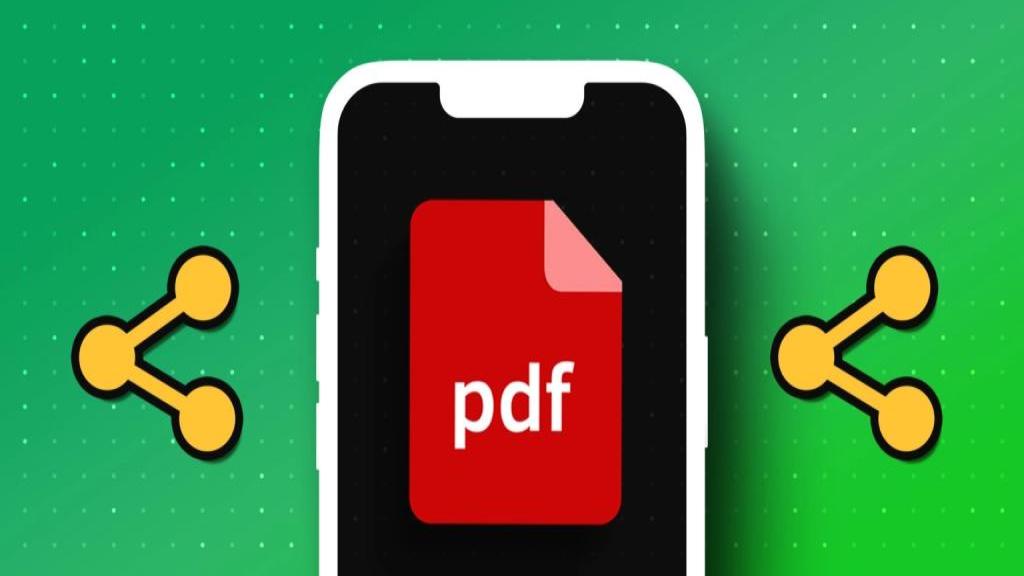
دیدگاه ها