گهگاه درباره چگونگی کاهش اندازه یک فایل PDF، به طوری که مقبول سیستم مدیریت پرونده دادگاه یا ارسال آن از طریق ایمیل یا سایت ممکن باشد و همچنین به صورت موفقیت آمیز بایگانی الکترونیکی شود، از ما پرسیده میشود. ما در این مقاله از سایت سلام دنیا، به روش های کم کردن حجم پی دی اف، و ساده ترین روش کاهش حجم فایل pdf ، پرداخته ایم. با ما همراه باشید.
معمولا دلایلی کمی برای بزرگ بودن اندازه فایل PDF وجود دارد. مگر اینکه شامل محتوای نمایشی که نیازمند ذخیره عکسهای با کیفیت بالا است، باشد. با انجام چند مرحله ساده حتی اندازه فایل های هزار صفحهای میتواند کاهش یابد تا به اندازه مورد نیاز برسد.
چگونگی تعیین اندازه فایل PDF در صورت استفاده از Adobe Acrobat
چک کردن اندازه PDF ساده است. بر روی منوی فایل کلیک نموده و بعد گزینه Properties را انتخاب کنید؛ اطلاعات زیادی در مورد مدرک خود شامل اندازه آن خواهید دید. یا میتوان به پوشه حاوی مدرک خود رفته و کلیک راست کنید و گزینه properties را انتخاب کنید.
حتما بخوانید: تبدیل فایل PDF به Word با 3 روش ساده
فایل های بزرگتر دیرتر بارگذاری میشود و برای اشتراک گذاری الکترونیکی (مثلا با ایمیل) سنگین است و فضای ذخیرهسازی شما را سریعتر اشغال میکند. در مواقعی که اداره ها فایلهای بزرگتر قبول میکنند، اما ترجیح آنها فایلهای کوچکتر و پربازده است.
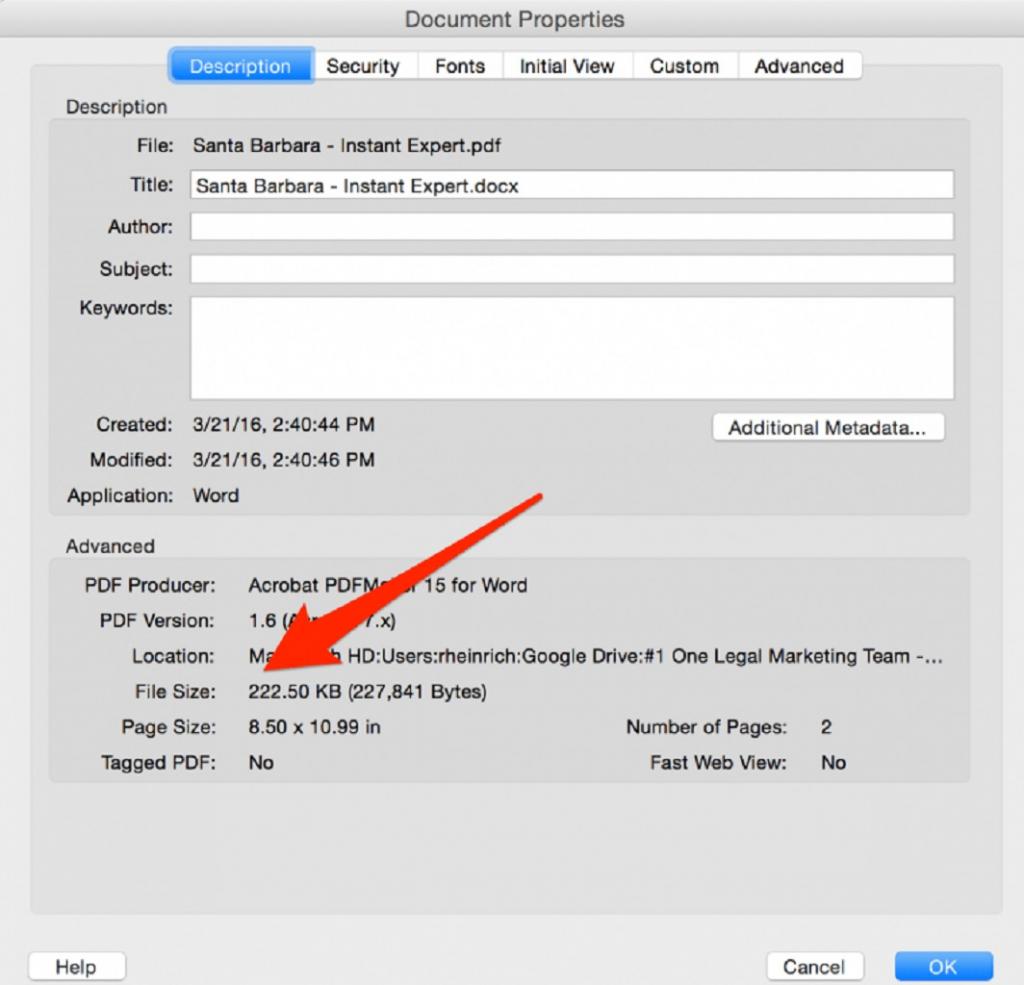
حالا چطور شروع به کاهش حجم فایل PDF خود کنیم؟
راه های کم کردن حجم فایل پی دی اف با پنج راهنمایی ساده
1. برای کاهش حجم فایل pdf: از اسکن مدارک تا حد امکان خودداری کنید
این یک برداشت اشتباه است که ”برای ایجاد PDF یا ترکیب چند مدرک و نمایش آن فقط در یک PDF باید آنها را چاپ و سپس با هم اسکنشان کرد”. فایلهای تبدیل شده الکترونیکی معمولا بسیار کوچکتر از اسکن شده ها است.
شما فقط زمانی که صرفا نسخه کاغذی از یک مدرک را داشته باشید نیاز به اسکن کردن آن دارید. بقیه مدارک میتواند به صورت الکترونیکی با ذخیرهسازی به صورت PDF از طریق فایل اصلی تبدیل شود؛ به علاوه مدارک مجزا میتواند توسط نرمافزارهایی مانند Adobe Acrobat به سرعت در قالب PDF بدون نیاز به چاپ ترکیب شود.
2. کم کردن حجم فایل پی دی اف با: ذخیرهسازی از طریق Reduced Size PDF
اگر بعد از ایجاد فایل الکترونیکی به جای اسکن کردن، فایل شما هنوز خیلی بزرگ است، چند مرحله دیگر برای حل مشکل وجود دارد. سادهترین راه ذخیره کردن دوباره فایل با گزینه Reduced-Size PDF است.
- در آخرین نسخه Adobe Acrobat فایلی که میخواهید با اندازه کوچکتری ذخیره کنید را باز کنید.
- بر روی منوی File کلیک کرده و سپس گزینه Save as Other را انتخاب کنید
- بعد از آن گزینه Reduced Size PDF، از زیر مجموعه Save as Other انتخاب کنید.
- سپس از شما خواسته خواهد شد تا نسخه سازگار مورد نیاز خود را انتخاب کنید؛ سپس بر روی OK کلیک کنید تا ذخیره شود.
- ما نسخه سازگار حداقل Acrobat X را پیشنهاد میکنیم چرا که این نسخه هنوز به صورت گسترده مورد استفاده است.
این روش سریع و ساده است اما باید در نظر داشت که این کاهش اندازه کیفیت تصاویر را نیز تحت تاثیر قرار خواهد داد و امضایهای دیجیتال را حذف خواهد کرد. اگر میخواهید نحوه کاهش اندازه را در Acrobat زیر نظر داشته باشید از روش بهبود توضیح داده شده در زیر استفاده کنید.
حتما بخوانید: نحوه ادیت پی دی اف
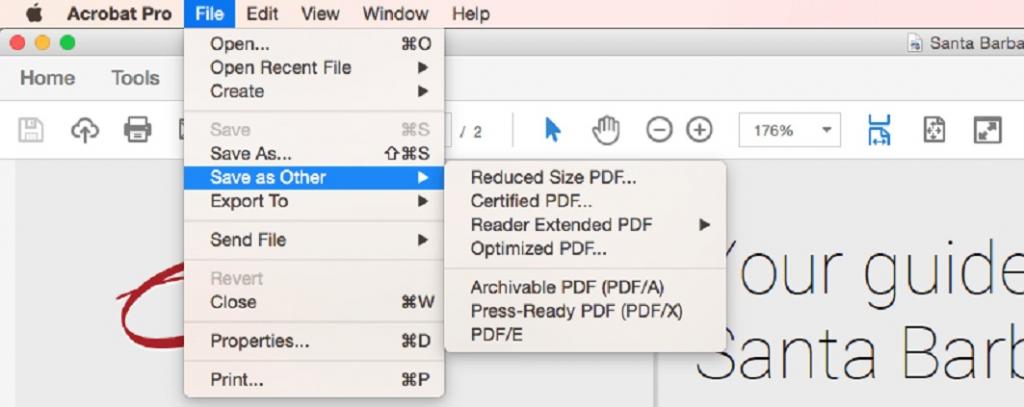
3. کاهش حجم فایل pdf با : استفاده از Adobe Acrobat PDF Optimizer
بعضی وقتها شما نیاز به زیر نظر داشتن این دارید که کدام محتوا کاهش اندازه داشته باید یا حذف شود، در این مواقع باید ابزار PDF Optimizer را انتخاب کنید.
قبل از Optimize کردن یک فایل، بهتر است نحوه صرف فضای فایل را بررسی کنید، ببینید کدام یک از محتواها مثل فونت، عکس و ... بیشترین فضا را اشغال کردهاند. نتیجه این بررسی میتواند به انتخاب بهترین محتوا برای کاهش اندازه فایل به شما کمک کند.
برای شروع Optimization فایل PDF خود را در Acrobat باز کنید و ابتدا بر روی گزینه File سپس Save as Other و بعد از آن Optimized PDF کلیک کنید. در پنجره باز شده گزینه Audit space usage در قسمت بالا سمت راست را انتخاب کنید. یک جدول شبیه به این خواهید دید:
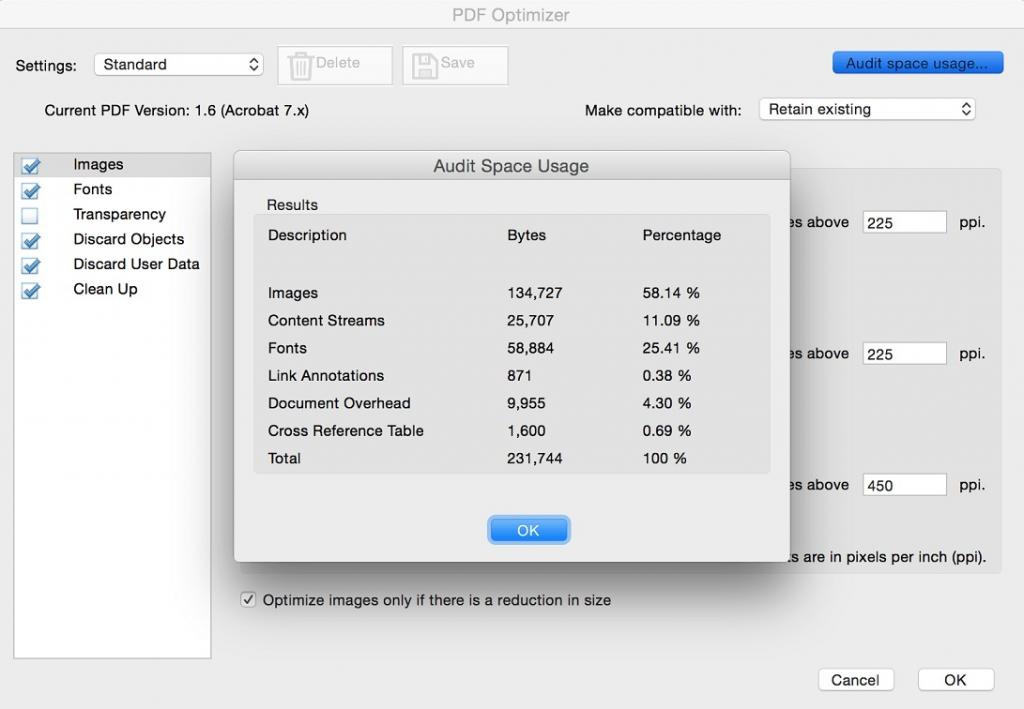
Optimizer کنترل کامل بر روی محتوا PDF مورد نظر برای کاهش اندازه را به شما خواهد داد. تیک مربع کنار یک گزینه (مثلا Image, Fonts) را پر کنید سپس گزینه آن را انتخاب کنید. انتخابهای زیادی وجود دارد. بنابراین بهتر است فایل Adobe Help را مطالعه کنید تا متوجه هر مورد شوید.
حتما بخوانید: چگونه متن را در گوشی به پی دی اف تبدیل کنیم
بلی، ما میدانیم که همه از Adobe Acrobat استفاده نمیکنند اما چه گزینههای دیگری وجود دارد اگر شما از نرمافزارهایی به جز آن استفاده میکنید یا آن را به خوبی بلد نیستید؟ در این صورت در اینجا دو روش دیگر برای کاهش اندازه PDF شما را بررسی خواهیم کرد.
4. برای کاهش حجم فایل pdf: اندازه را به هنگام ذخیرهسازی در Word کاهش دهید
در Word، برای تبدیل یک مدرک به PDF شما از گزینه Save as option استفاده خواهید کرد. این گزینه بسته به تعداد تصاویر موجود در مدرک شما معمولا منجر به تولید فایل کوچکتری خواهد شد هرچند اگر باز هم اندازه فایل PDF ذخیره شده توسط Word بزرگ بود یک گزینه دیگر در Word وجود دارد که اندازه فایل را به صورت قابل توجهی کاهش خواهد داد. چگونگی آن در توضیح زیر:
- فایل Word مورد نظر را که میخواهید به PDF تبدیل کنید را باز کنید.
- ابتدا بر روی منوی File و سپس Save As کلیک کنید.
- در منو Save as type گزینه PDF را انتخاب و برای فایل خود نام مورد نظر را وارد کنید.
- حالا مرحله اضافه: آن جا که نوشته شده Optimize for در پایین پنجره، Minimum size (publishing online) را انتخاب کنید.
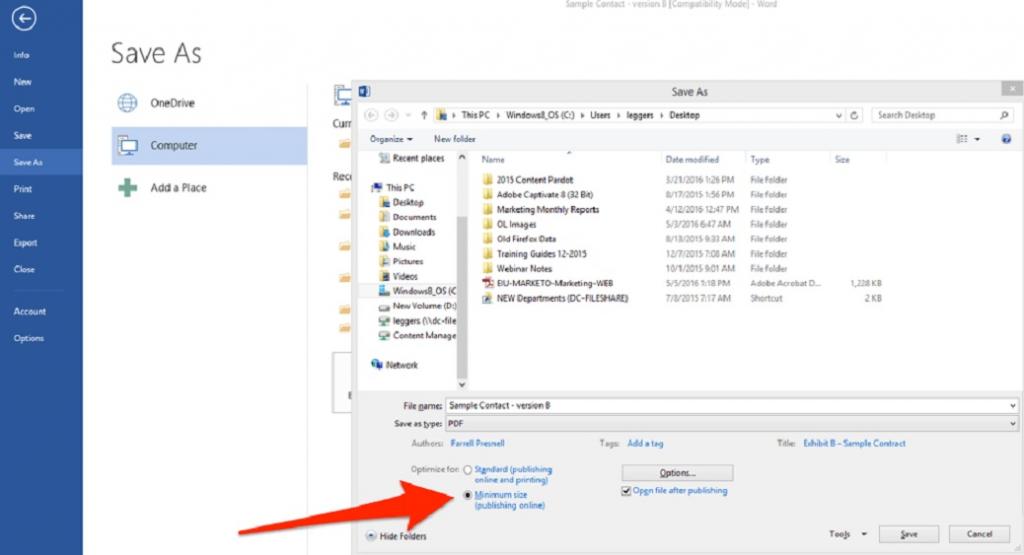
نرم افزار کاهش حجم پی دی اف
5. کم کردن حجم فایل پی دی اف با: استفاده از ابزار Print-to-PDF
دیگر ابزار PDF به جز Adobe معمولا حاوی گزینههایی برای کاهش اندازه فایل PDF است، هرچند اگر به دنبال راهحل رایگان هستید، چند گزینه وجود دارد. در حال حاضر پر دانلود ترین سازنده PDF (بر اساس download.com) PrimoPDF است.
مادامی که PrimoPDF را نصب کردید، به سادگی PDF مورد نظر را که قصد کاهش اندازه آن را دارید را باز کنید (مثلا در Adobe Reader یا مرورگر وب)، کلید Ctrl و P را هم زمان بر روی صفحه کلید خود نگهدارید تا پنجره Print باز شود؛ در لیست پرینترهای موجود PrimoPDF را انتخاب کنید و سپس بر روی Create PDF کلیک کنید.
درنظر داشته باشید که این روش، مانند روش ذخیره سازی از طریق Reduced-size PDF در Adobe Acrobat، کیفیت تصاویر را نیز کاهش خواهد داد.
سخن آخر
گاهی اوقات نیاز داریم تا حجم فایل pdf خود را کاهش دهیم تا بتوانیم از آن برای مقاصد مختلف استفاده کنیم. برای رفع این نیاز شما، ما در این پست سلام دنیا، بهترین روشهای کم کردن حجم فایل پی دی اف را آموزش دادیم. امیدوارم که برای شما مفید بوده باشد. می توانید سوالات و نظرات خود را در خصوص کاهش حجم فایل pdf با ما در بخش نظرات در میان بگذارید.
مطالب مرتبط:
آموزش تصویری تبدیل فایل های پاورپوینت به صورت PDF

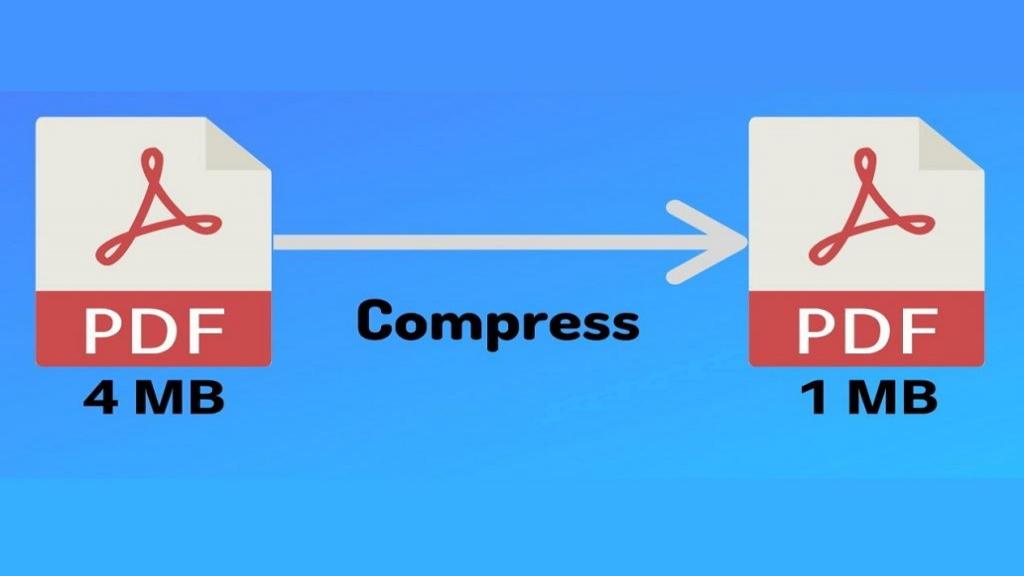
دیدگاه ها