نرم افزار Microsoft Word بر روی اندروید، دارای ویژگی های بسیار جذابی است. اما رابط کاربری آن بسیار با آنچه در نسخه کامپیوتری آن دیده بودید، تفاوت دارد. به همین دلیل بعضی از ساده ترین امور در شروع استفاده از آن ممکن است برای شما قابل مشاهده نباشند. به عنوان مثال ذخیره یک فایل به صورت PDF را در نظر بگیرید. این فرآیند بسیار آسانی است اما به شرط آنکه بدانید کجا به دنبال این گزینه بگردید. در این مقاله آموزش می دهیم که چگونه متن را در گوشی به پی دی اف تبدیل کنیم (ذخیره سازی فایل word به PDF در اندروید)
بنابراین اگر با این نرم افزار درگیر بوده و نمی دانید چگونه فایلی را به صورت PDF ذخیره کنید، به جای درستی مراجعه کرده اید. به شما نشان خواهیم داد که چگونه در نسخه اندروید فایل Word را به صورت pdf ذخیره کنید و همچنین یک سری ترفندهای مفید دیگر که می توانند کار را برای شما آسان تر نمایند نیز در اینجا بیان خواهند شد.
ذخیره سازی فایل word به PDF در اندروید
همانطور که قبلاً اشاره کردیم، ذخیره سازی یک سند به صورت PDF در Word در نسخه اندروید به شرط آنکه بدانید کجا دنبال آن بگردید، فرآیند بسیار آسانی است. طبیعی است که به دنبال گزینه تنظیمات در قسمت Save بگردید، اما آن را نخواهید یافت. تنها این مراحل دنبال کنید تا بتوانید فایل ها را به سرعت به صورت PDF ذخیره کنید.
گام 1: بر روی منوی سه نقطه در گوشه بالای سمت راست نرم افزار کلیک کرده و سپس گزینه Print را کلیک نمایید.
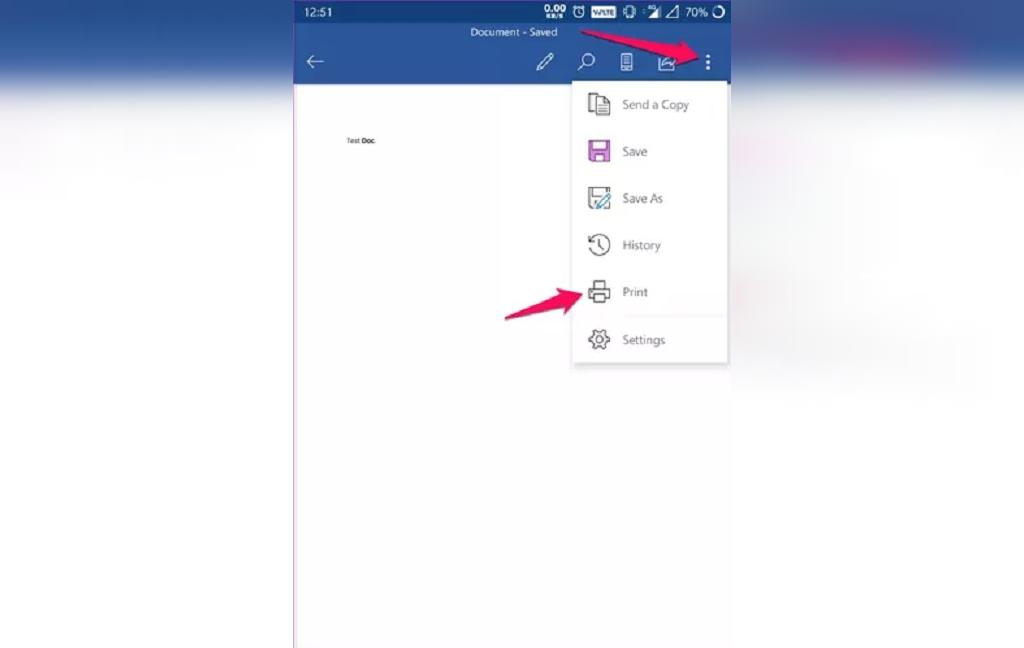
گام 2: گزینه Save as PDF را اگر چاپگری به گوشی شما متصل نشده باشد، در گوشه بالا سمت چپ مشاهده خواهید کرد. اگر به چاپگر متصل هستید، بر روی گزینه چاپگر متصل شده کلیک کرده و گزینه Save as PDF را از لیست بازشونده انتخاب نمایید.
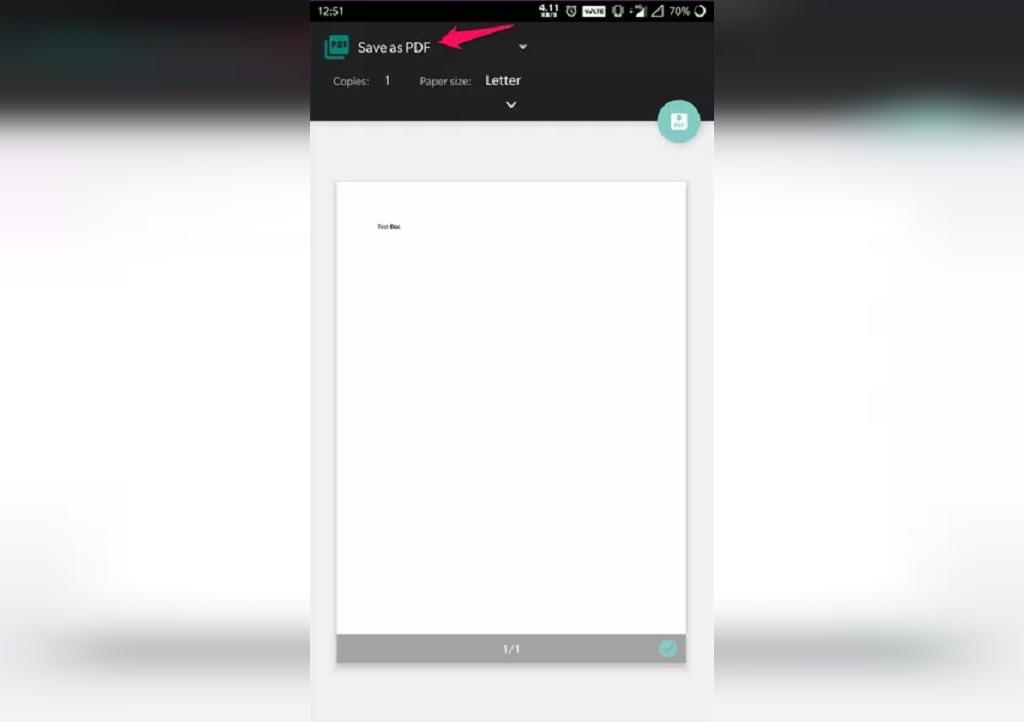
گام 3: وقتی گزینه Save as PDF را انتخاب کردید، بر روی گزینه دایره ای شکل Save بزنید.
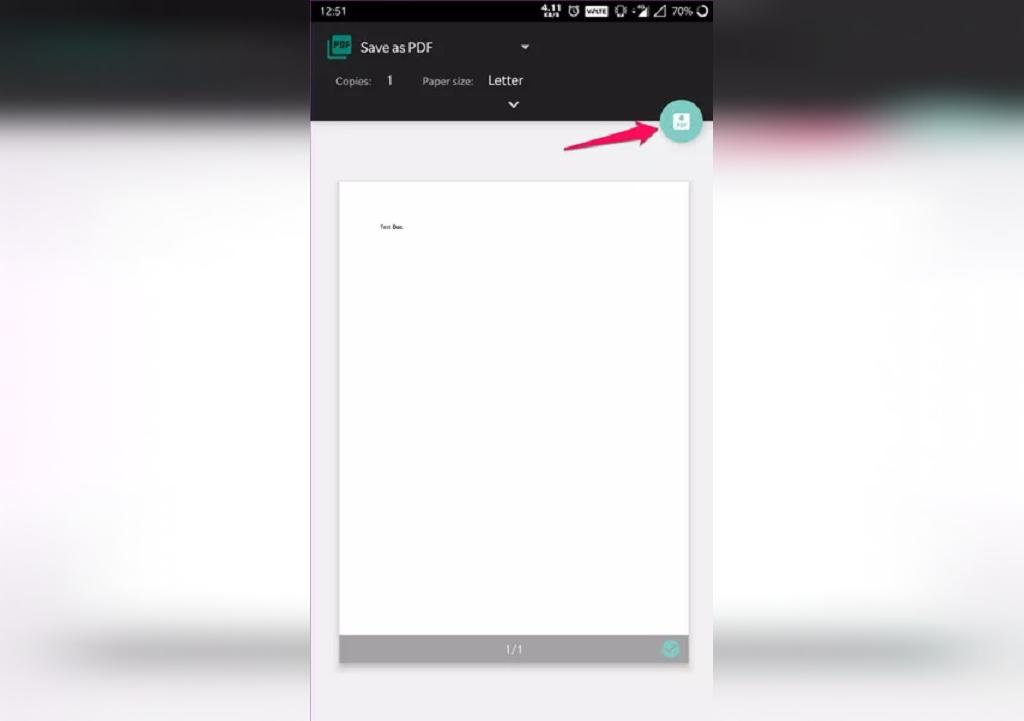
گام 4: در صفحه بعد نام فایل و محل ذخیره سازی آن را انتخاب کرده و گزینه Save را بزنید.
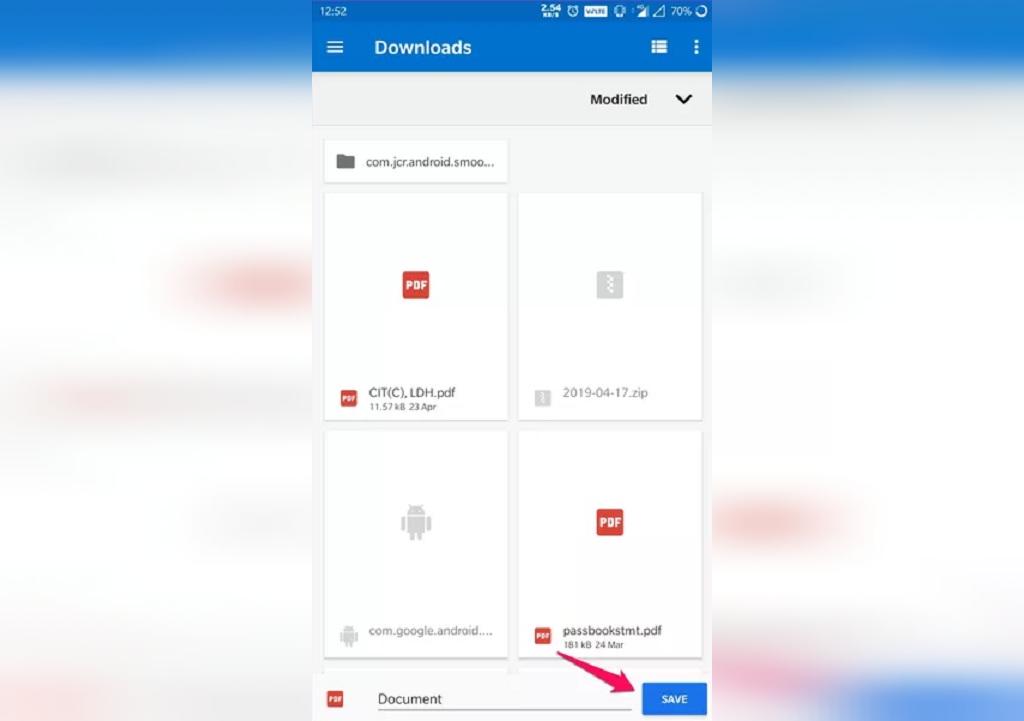
کار تمام است. سند شما اکنون به صورت یک فایل PDF در مقصدی که انتخاب کرده بودید، ذخیره شده است. ساده نبود؟ اکنون نگاهی به چند نکته مفید دیگر می اندازیم:
تنظیم نوع مشاهده پیش فرض
به صورت پیش فرض، وقتی شما سندی را در نرم افزار Word باز می کنید، در حالت چیدمان چاپ (print layout) باز خواهد شد. این حالت چندان خوانا نبوده و تلاش برای اعمال هر گونه تغییرات در متن، چالش برانگیز است. در حالی که می توانید به سرعت با انتخاب گزینه mobile view در نوار ابزار بالای نرم افزار، به حالت چیدمان خوشایندتری برای گوشی همراه منتقل شوید، تنظیمی وجود دارد که با کمک آن می توانید این کار را به گزینه پیش فرض نرم افزار خود تبدیل کنید.
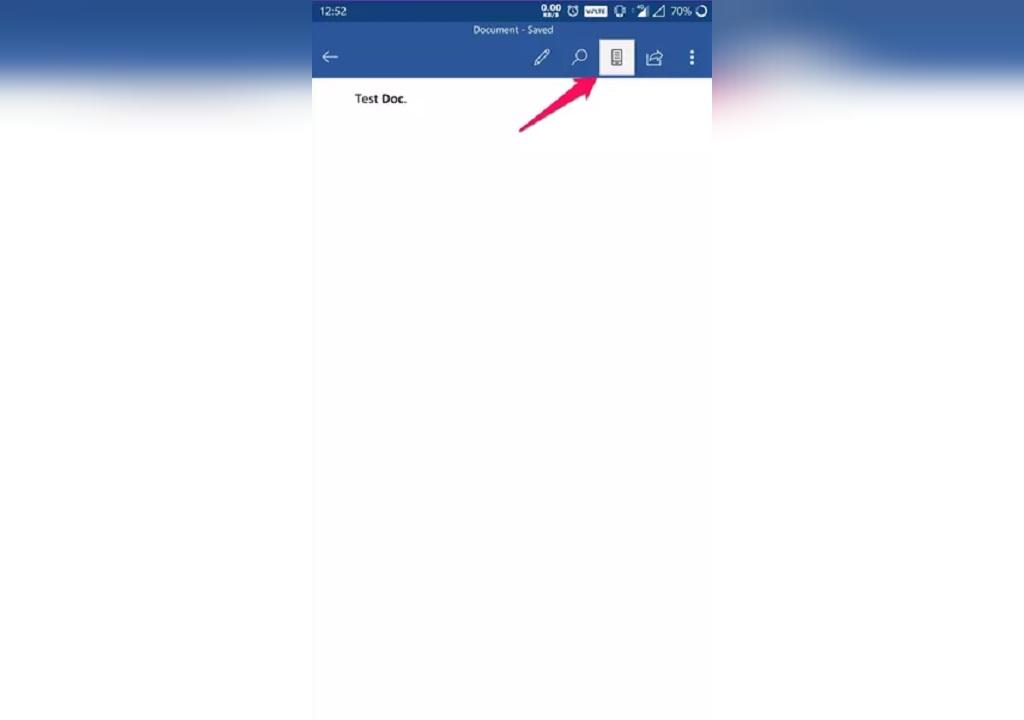
در اینجا مراحل آن را بیان می کنیم:
گام 1: تنظیمات نرم افزار را با زدن بر روی منوی سه نقطه باز کرده و گزینه Settings را انتخاب نمایید.
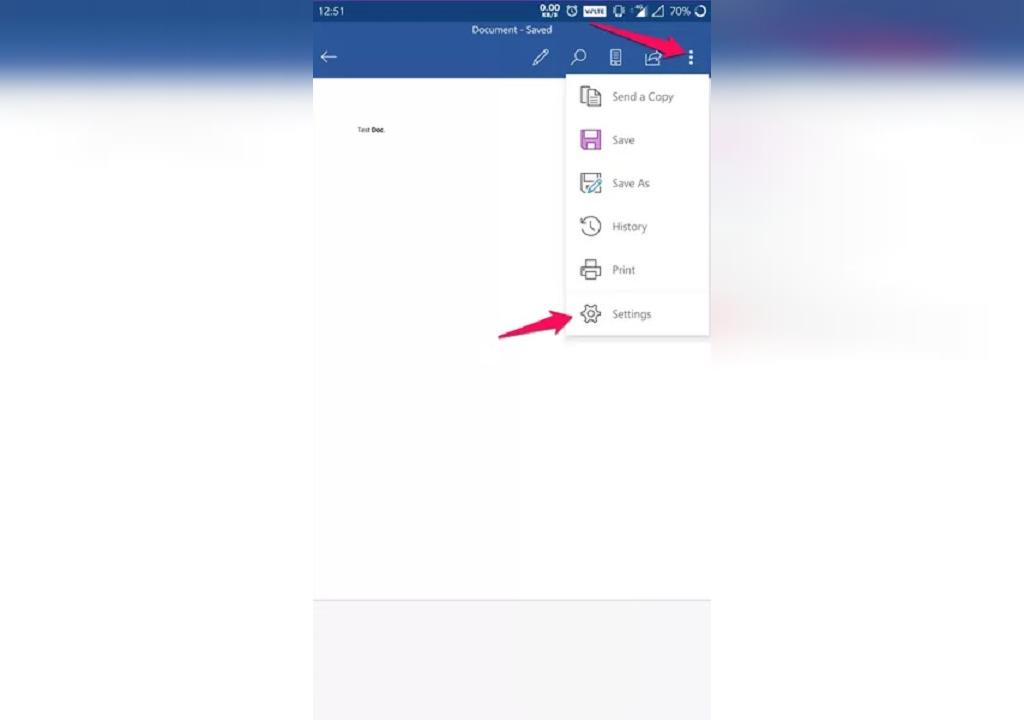
گام 2: در این قسمت به سمت پایین حرکت کنید تا به قسمت تنظیمات General رسیده و سپس گزینه Start Word in Mobile View را انتخاب نمایید.
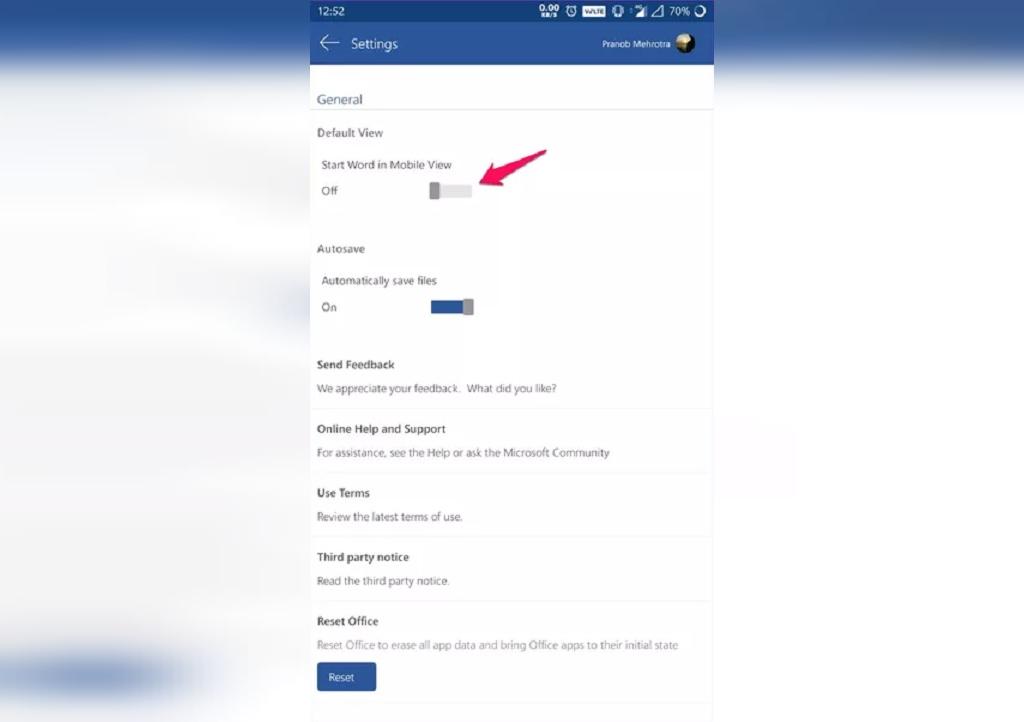
کار تمام است. از این پس هر زمان که شما یک سند را باز کنید، سند در وضعیت چیدمان mobile باز خواهد شد. برای رفتن به چیدمان print، کافیست بر روی گزینه mobile view در نوار ابزار بالای صفحه ضربه بزنید.
حتما بخوانید : نرم افزار تبدیل pdf به word بدون بهم ریختگی
روش استفاده از Smart Lookup در نرم افزار word نسخه اندروید
امکان Smart Lookup در Word به شما اجازه می دهد تا به سرعت هر کلمه ای از متن را به صورت آنلاین جستجو کنید. برای استفاده از آن در نسخه اندروید باید مراحل زیر را دنبال کنید:
گام 1: بر روی کلمه دلخواهتان ضربه زده و نگه دارید تا انتخاب شود.
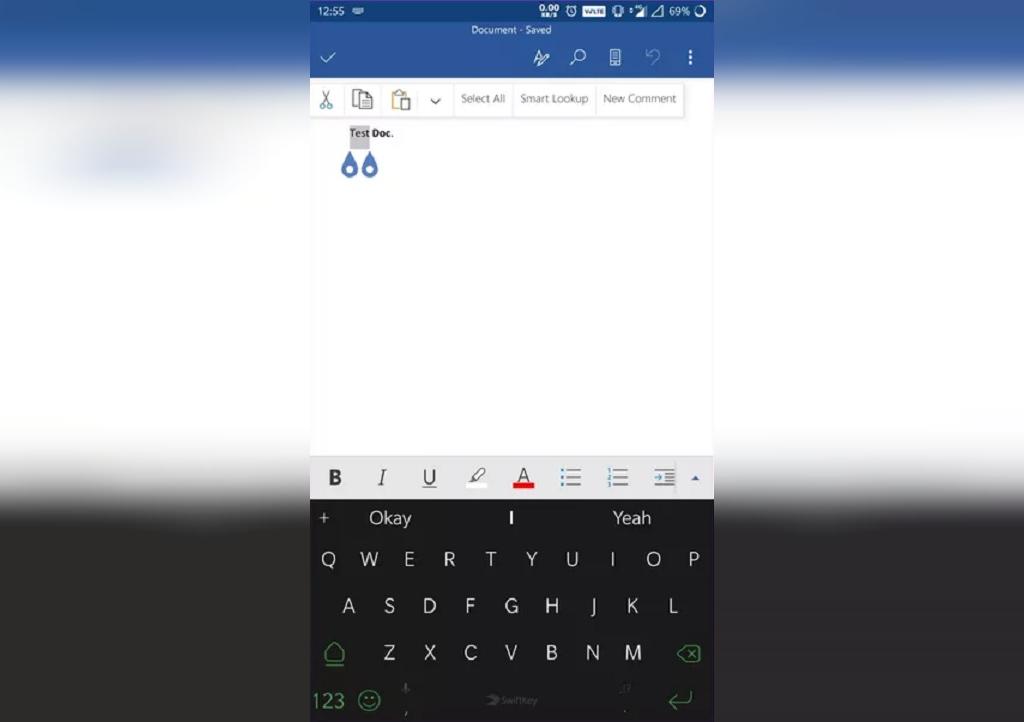
گام 2: گزینه Smart Lookup را از منوی باز شونده انتخاب کنید.
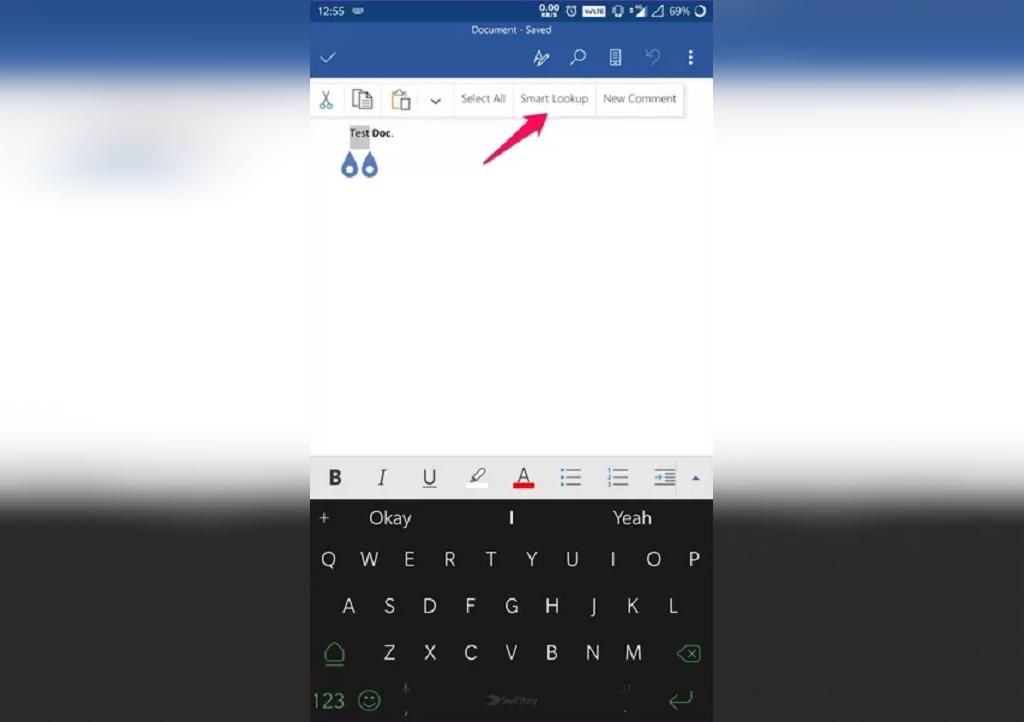
این ویژگی بلافاصله جستجوی سریعی را با استفاده از موتور جستجوی Bing انجام داده و نتایج را به شما نمایش می دهد. نتایج جستجو به دو قسمت Explore و Define تقسیم می شوند. در قسمت Define شما تعریف و توصیفات و در قسمت Explore شما اطلاعات موضوعی را درباره آن کلمه کلیدی مشاهده خواهید کرد. بخش سوم نیز مربوط به لیست نتایج جستجو مانند آنچه در مرورگر سیستم خود می بینید، خواهد بود.
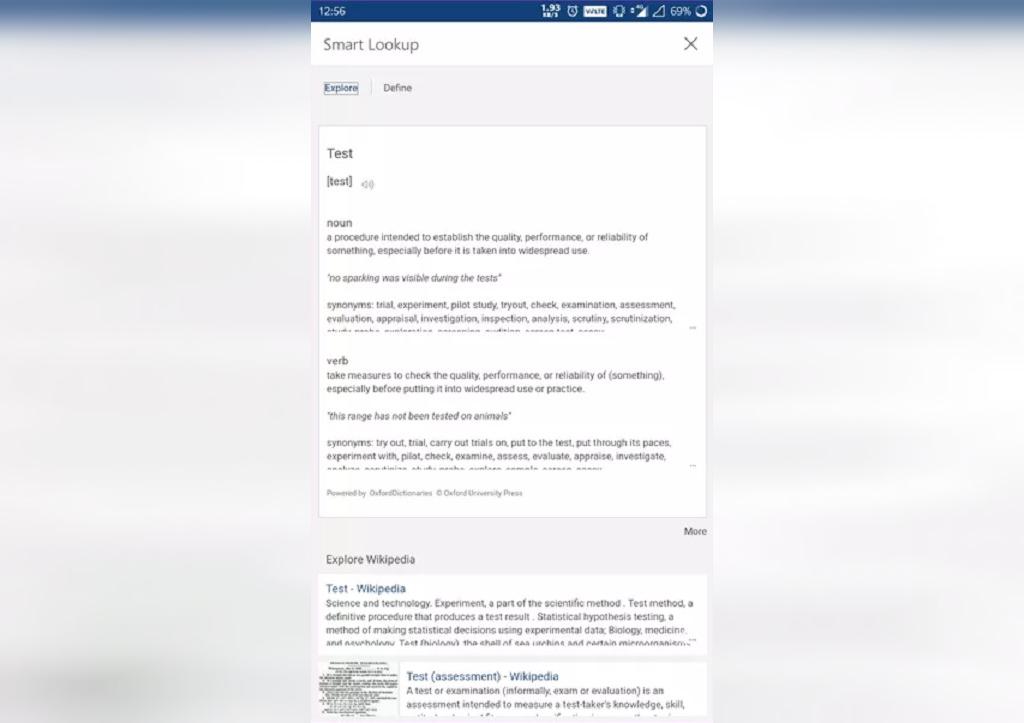
استفاده از فرامین متنی در نرم افزار word اندروید
یکی از ساده ترین روش ها برای یافتن هر گونه تنظیمات در Word، استفاده از فرامین متنی است. روشی وجود دارد که به کمک آن می توانید درخواستی را مستقیماً وارد کرده و نرم افزار Word تمامی تنظیمات مرتبط با آن را به شما نمایش می دهد تا از بین آنها انتخاب کنید. برای این کار مراحل زیر را دنبال کنید:
گام 1: بر روی فلش رو به بالا در گوشه سمت راست نوار ابزار پایین برنامه کلیک کنید.
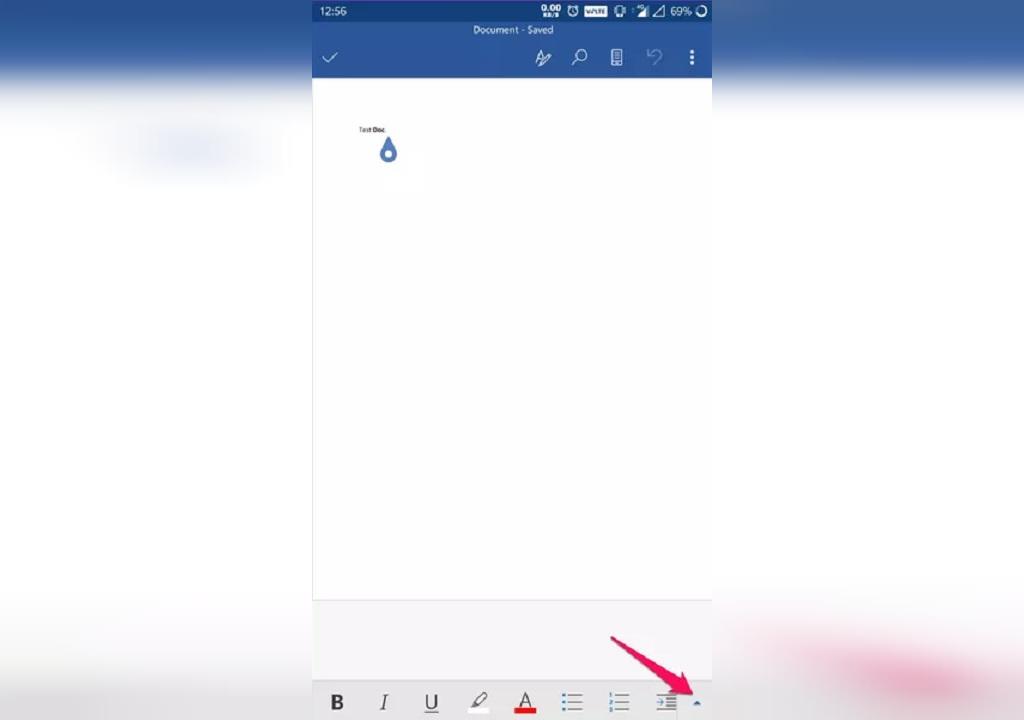
گام 2: اکنون بر روی آیکون لامپ مانند در کنار گزینه Undo کلیک نمایید.
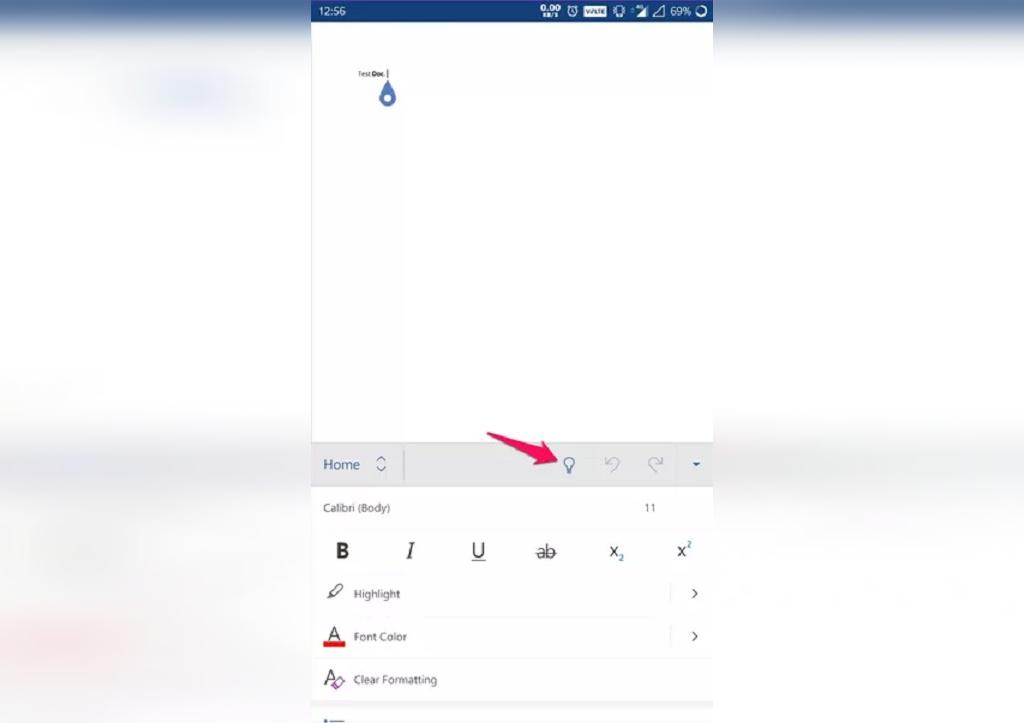
گام 3: درخواست خود را در کادر محاوره ای تایپ کنید. اجازه دهید به عنوان مثال گزینه "فونت من را آبی کن" را بررسی نماییم.
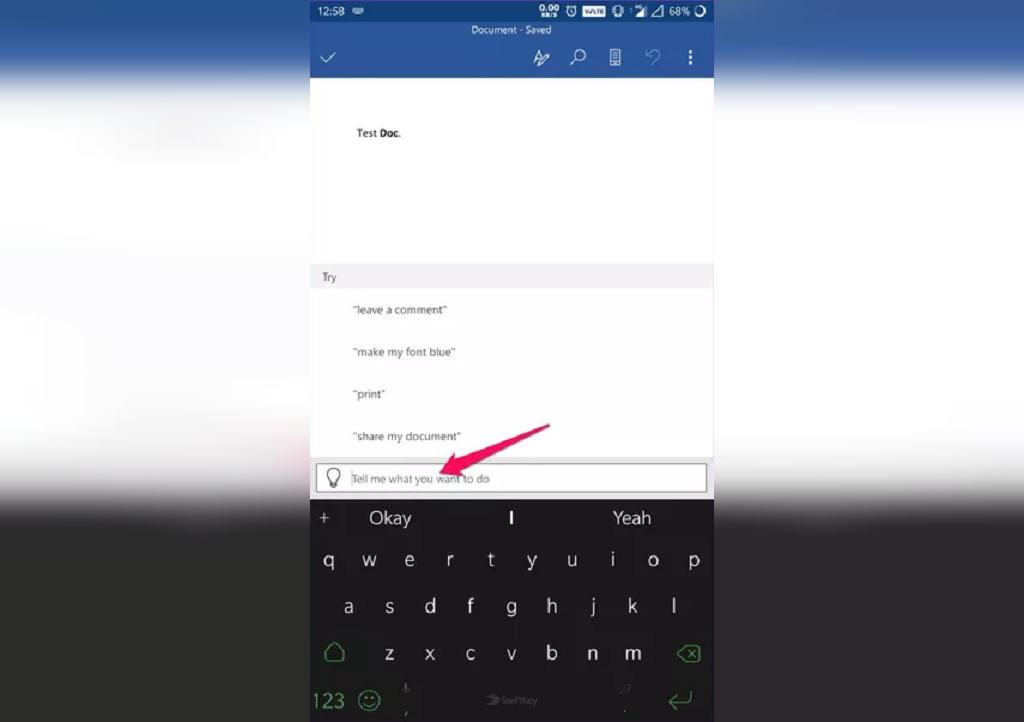
به محض اینکه درخواست خود را تایپ کنید، Word تنظیمات مربوط به آن را نمایش می دهد. در این مورد، تمامی تنظیمات مربوط به فونت شامل اندازه، رنگ، نوع و غیره را به شما نشان خواهد داد. با استفاده از این ویژگی، می توانید مطمئن باشید که هرگز در هنگام جستجوی تنظیمات در نرم افزار با مشکلی روبرو نخواهید شد.
استفاده حرفه ای از نرم افزار Word اندروید
با داشتن این اطلاعات، بدون شک بعد از مدتی کار با نرم افزار Word اندروید، به یک حرفه ای تبدیل خواهید شد. این یکی از بهترین پردازشگرهای کلمات در محیط اندروید بوده و تقریباً پتانسیل نامحدودی در صورت داشتن اشتراک Office 365 به شما ارائه می دهد.
مورد بعدی: اگر از آیفون یا آیپد استفاده می کنید، باید برای یافتن این افزودنی های مفید Word در محیط iOS که به شما کمک می کنند کارها را با بهتر انجام دهید، جستجو نمایید.


دیدگاه ها