افزودن یک تصویر یا سایر اشیاء نمایشی به یک سند Word آسان است؛ اما تنظیمات حالت متن در ورد و قرار دادن عکس کنار متن در ورد مورد نظر می تواند کاری طاقت فرسا باشد. شاید برایتان سوال پیش بیاید که برای تراز بندی جدول در word باید به کدام قسمت مراجعه کنیم؟ خوشبختانه Word ابزارهایی برای مدیریت این موضوع در اختیار شما قرار داده است. اجازه دهید در این مقاله از سایت سلام دنیا، نگاهی به این امکانات بیندازیم. همچنین نحوه قرار دادن دو عکس کنار هم در word؛ ادغام دو تصویر در یک قاب، قالب بندی و کار با عکس در ورد، قرار دادن عکس های به صورت عمودی و افقی در کنار هم آموزش خواهیم داد. با ماه همراه باشید.
تراز بندی در ورد (برای تراز بندی جدول در word باید به کدام قسمت مراجعه کنیم)
قبل از پرداختن به این ابزارهای تثبیت موقعیت، شما باید کمی درباره آرایش متن بدانید. به طور پیش فرض، وقتی شما تصاویر و سایر اشیاء را وارد یک سند می نمایید، Word دو نوع آرایش متن را در خصوص آنها اعمال می کند: هم راستا با متن (in line with text) برای تصاویر و اکثر اشیاء نمایشی یا در مقابل متن (in front of text) برای اشکال و مدلهای سه بعدی.
وقتی شما تنظیمات حالت متن در ورد را برای یک شی را به صورت هم راستا با متن قرار می دهید، Word با آن شی مانند یک کاراکتر متن رفتار می کند. اگر شما متنی را قبل یا بعد از آن شی تایپ کرده یا قرار دهید، شی همراه با آن متن حرکت کرده و مانند هر کاراکتر دیگری متنی به سمت پایین صفحه می رود. وقتی تنظیمات حالت متن در ورد را در وضعیت مقابل متن قرار می دهید، شی بر روی هر متنی نمایش داده شده و شما می توانید آن را به هر موقعیتی در صفحه منتقل کنید.
درک نحوه مناسب آرایش متن در اطراف اشیاء، بخش مهمی از چیدمان اشیاء به شیوه دلخواه شما می باشد بنابراین اگر با نحوه انجام این کار آشنایی ندارید، توصیه می کنیم راهنمای ما در این خصوص را مطالعه نمایید.
حتما بخوانید: چگونه اندازه عکس را در ورد تغییر دهیم
در این مقاله، ما از یک شی استفاده می کنیم که تنظیمات حالت متن در ورد برای آن به صورت مربعی (square) انتخاب شده است. ابزارهای چیدمان که ما درباره آنها صحبت می کنیم بر روی هر نوع آرایش متن مورد استفاده شما قابل اعمال می باشند، اما چیدمان دقیقی که شما قادر به انجام آن باشید تا حدود زیادی به نوع تنظیمات حالت متنی در ورد که انتخاب می کنید؛ بستگی دارد.
باز کردن و استفاده از منوی موقعیت (علامت لنگر در ورد)
با توجه به شرایط مطرح شده، اجازه دهید درباره ابزارهای چیدمان صحبت کنیم.
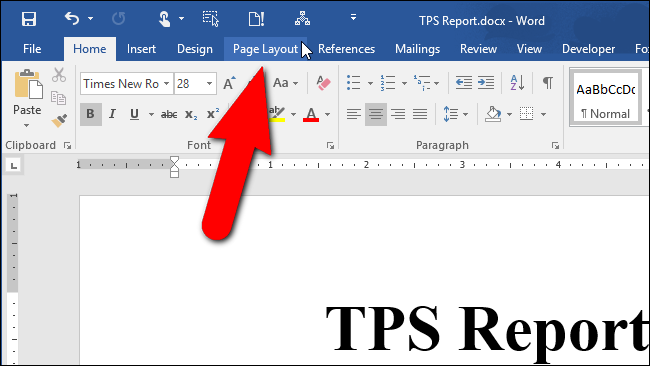
- در سندتان، یک شی را که می خواهید با آن کار کرده را انتخاب نموده، به منوی Layout رفته و بر روی گزینه Position کلیک کنید. این گزینه همچنین در منوی Format نوار ابزار موجود بوده و کارکردی مشابه دارد.
- منوی بازشونده رو به پایین Position به دو قسمت تقسیم شده است: در راستای متن (In Line With Text) و همراه با آرایش متن (With Text Wrapping).
- بخش اول تنها گزینه پیش فرض را به شما پیشنهاد نموده و ظاهر آن این گونه به نظر می رسد.
- گزینه موجود در قسمت همراه با تنظیمات حالت متن در ورد، به شما اجازه می دهند تا یک موقعیت ثابت را در صفحه برای شی خود از گوشه بالای سمت چپ تا گوشه پایین سمت راست، انتخاب نمایید. تصویر مورد نظر ما با انتخاب گزینه middle top این گونه به نظر خواهد رسید.
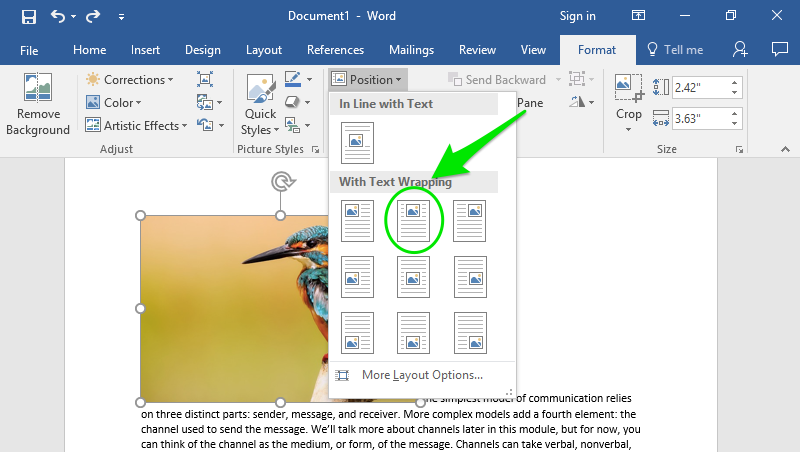
اکنون که شما موقعیتی را انتخاب کرده اید، تصویر ما بدون توجه به تغییرات متن در آن مکان باقی خواهد ماند. شما می توانید از آن پاراگراف متن را حذف کرده، پاراگراف ها را تغییر چیدمان دهید، متن جدیدی اضافه کنید یا هر کار دیگری که لازم می دانید و با وجود این، تصویر در مکان انتخابی شما باقی خواهد ماند.
باید توجه داشته باشید که انتخاب کل پاراگرافی که شی به آن متصل شده است، باعث انتخاب شی نیز خواهد شد. بنابراین، اگر پاراگراف را انتخاب کرده و حذف کنید، شی نیز همراه آن حذف خواهد شد. بر اساس اینکه شی و کادر دور آن خاکستری می شود، می توانید بفهمید که شی نیز همراه متن انتخاب شده است.
اگر می خواهید صرفاً پارگراف متن را پاک کرده و به شی را حذف نکنید، می توانید کل پارگراف را انتخاب کرده و سپس بر روی شی کلیک راست نمایید تا از وضعیت انتخاب شده خارج شود. در این صورت، پاک کردن پاراگراف تاثیری بر شی نخواهد داشت.
شما همچنین می توانید شی را با موس به مکان دیگری بکشید. خواهید دید که شی در این مکان جدید، ثابت خواهد ماند.
حتما بخوانید: آموزش کنار هم قرار دادن چند عکس در نرم افزار Paint
تنظیم دقیق و سایر گزینه های چیدمان دقیق (قرار دادن عکس کنار متن در ورد)
این پیش گزینه های اولیه برای چیدمان های ساده کارآمد هستند و شما می توانید با کمک آنها شی مذکور را به محلی که می خواهید بکشید. اما اگر بخواهید دو تصویر را با فاصله مشخصی از یکدیگر قرار دهید یا بخواهید تصویر شما فاصله مشخصی از حاشیه صفحه داشته باشد، چه باید بکنید؟ Word یک سری گزینه ها را به شما ارائه می دهد تا به کمک آنها بتوانید مکان دقیق یک شی را مشخص کنید.
- شی خود را انتخاب کرده، به منوی Layout و سپس قسمت Position رفته و این بار بر روی فرمان More Layout Options کلیک نمایید.
- پنجره Layout در حالی که سر منوی Position در آن انتخاب شده است، باز خواهد شد.
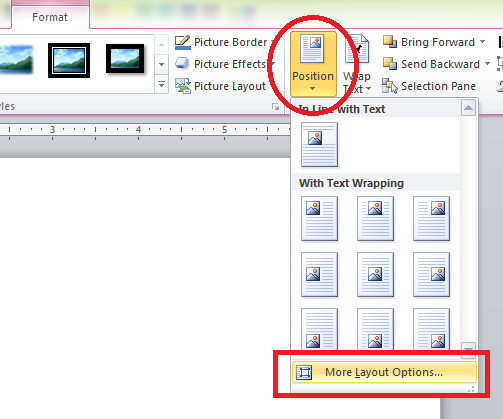
در این قسمت شما می توانید موقعیت شی را سفارشی سازی نمایید. اجازه دهید با بررسی گزینه های Alignment کار را شروع کنیم. این دو گزینه (یکی برای ترازبندی افقی و دیگری برای ترازبندی عمودی) کنترل می کنند که شی شما در ارتباط با بخش های متن چگونه ترازبندی شود. ما تصویر خود را در قسمت قبلی بر روی حالت middle top تنظیم کردیم. می توانید ببینید که این انتخاب در تصویر زیر با تنظیم شدن horizontal alignment بر روی centered و vertical alignment برابر top انعکاس یافته است (هر دو معیار اندازه گیری نسبت به حاشیه صفحه تعیین شده است).
اگر می خواهید این ترازبندی ها نسبت به چیزی غیر از حاشیه صفحه محاسبه شوند، می توانید گزینه های دیگری را از منوی بازشونده رو به پایین در سمت راست هر گزینه انتخاب نمایید.
در قسمت Horizontal، شما گزینه Book layout را مشاهده می کنید که وقتی سند شما به صورت صفحه سمت راست و چپ برای چاپ و صحافی طراحی شده است، مورد استفاده قرار می گیرد. گزینه های این قسمت بسیار ساده هستند. شما می توانید شی خود را نسبت به درون یا بیرون حاشیه صفحه بچینید. این گزینه ها در ارتباط با گزینه های Layout > Margin و بخصوص گزینه Mirrored کار می کنند.
می توانید گزینه های مربوط به قسمت های Absolute position و Relative position را در بخش های Horizontal و Vertical تکمیل نمایید. این گزینه ها به شما اجازه می دهند موقعیت شی را در صفحه دقیق تر مشخص نمایید. انتخاب گزینه Absolute position یعنی شی در آن مکان مشخص شده بوده توجه به تغییرات شکل بندی یا متن باقی خواهد ماند. Relative position یعنی که شی مذکور بسته به بخشی از ساختار سند موقعیت سنجی خواهد شد و اگر آن بخش از سند جابجا شود، شی نیز همراه با جابجا شده و نسبت به آن قسمت فاصله خود را حفظ خواهد کرد. این گزینه وقتی می خواهید تصویر شما مثلاً در فاصله مشخصی از حاشیه صفحه قرار داشته باشد (حتی اگر شما بعداً حاشیه صفحه را تغییر دادید) مفید فایده خواهد بود.
نحوه ادغام 2 تصویر در 1 قاب در برنامه ورد
1. نحوه ادغام 2 تصویر در 1 قاب در برنامه ورد با استفاده از جدول / table
برای اینکه بتوانید دو تصویر را در یک قاب ترکیب کنیم، باید از insert گزینه Table را انتخاب کنید. برای انجام این کار شما باید ابتدا مراحل زیر را طی کنید.
حتما بخوانید: چگونه در ورد جلد درست کنیم
- نوار Insert را در نوار ابزار ورد باز کنید و سپس بر روی نماد Table در گروه Tables کلیک کنید. بر روی اولین مربع از جدول نمایش داده شده کلیک کنید تا بتوانید جدولی را با تنها یک سلول در ورد خود درج کنید.
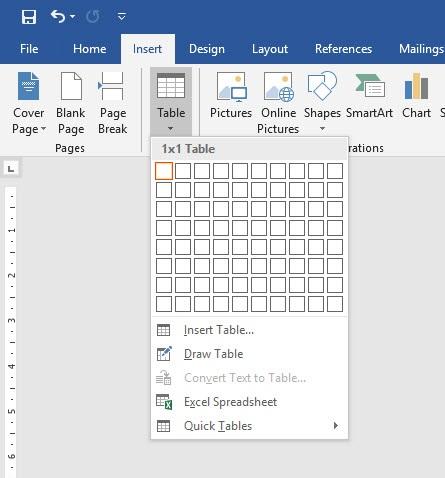
- پس از درج کردن جدول در ورد، بر روی جدول کلیک کرده و گزینه Enter را فشار دهید تا بتوانید دو خط مجاور را در جدول خود ایجاد کنید.
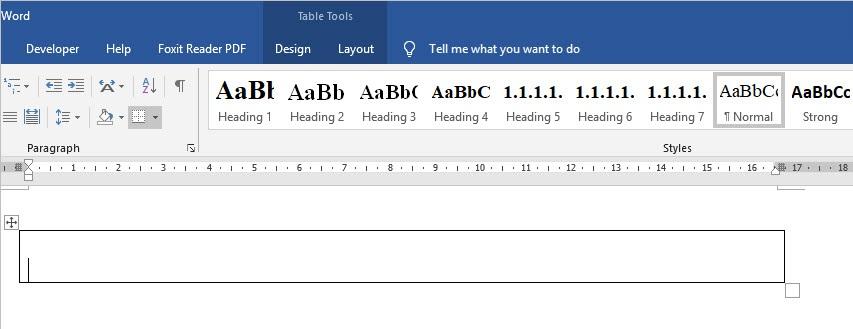
- نشانگر ماوس را بر روی خط اول جدول قرار داده و سپس بر روی نوار ابزار insert کلیک کرده و Pictures را در گروه Illustrations انتخاب کنید.
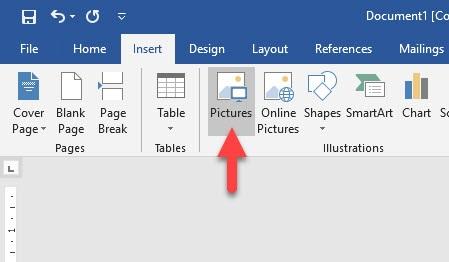
- سپس تصویر موجود در پوشه کامپیوتر خود را برای درج تصاویر در ورد انتخاب کنید. پس از درج تصویر اول، بر روی نشانگر ماوس کلیک کنید تا مکان نما در ابتدای ردیف دوم جدول قرار گیرد.
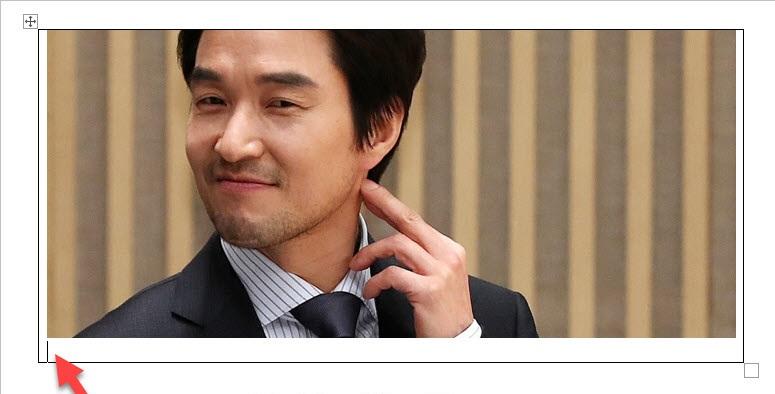
- برای درج تصویر دوم از پوشه کامپیوتر خود مانند مراحلی که هنگام درج تصویر اول انجام داده اید، به کار خود ادامه دهید.
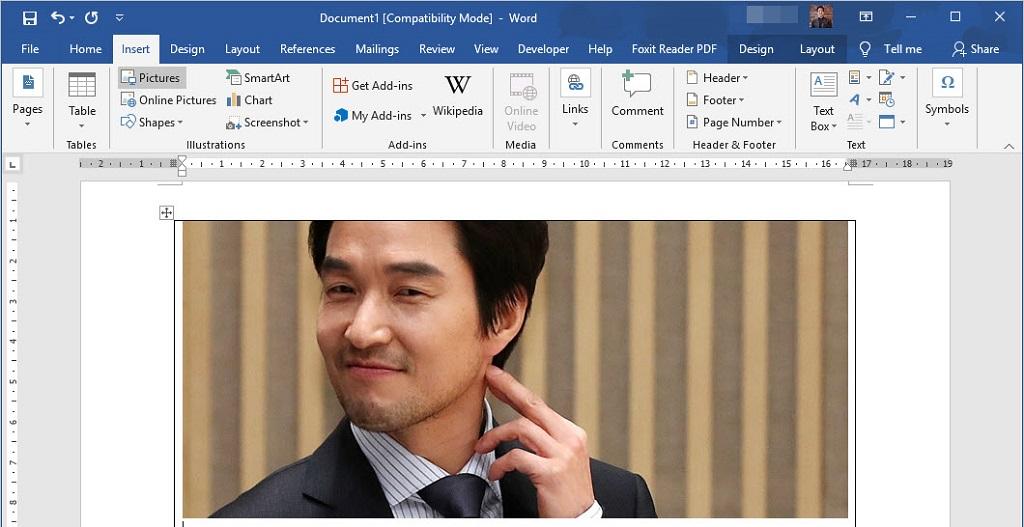
- اکنون با انجام مراحل بالا، شما شاهد دو تصویر درج شده در یک سلول جدول هستید.
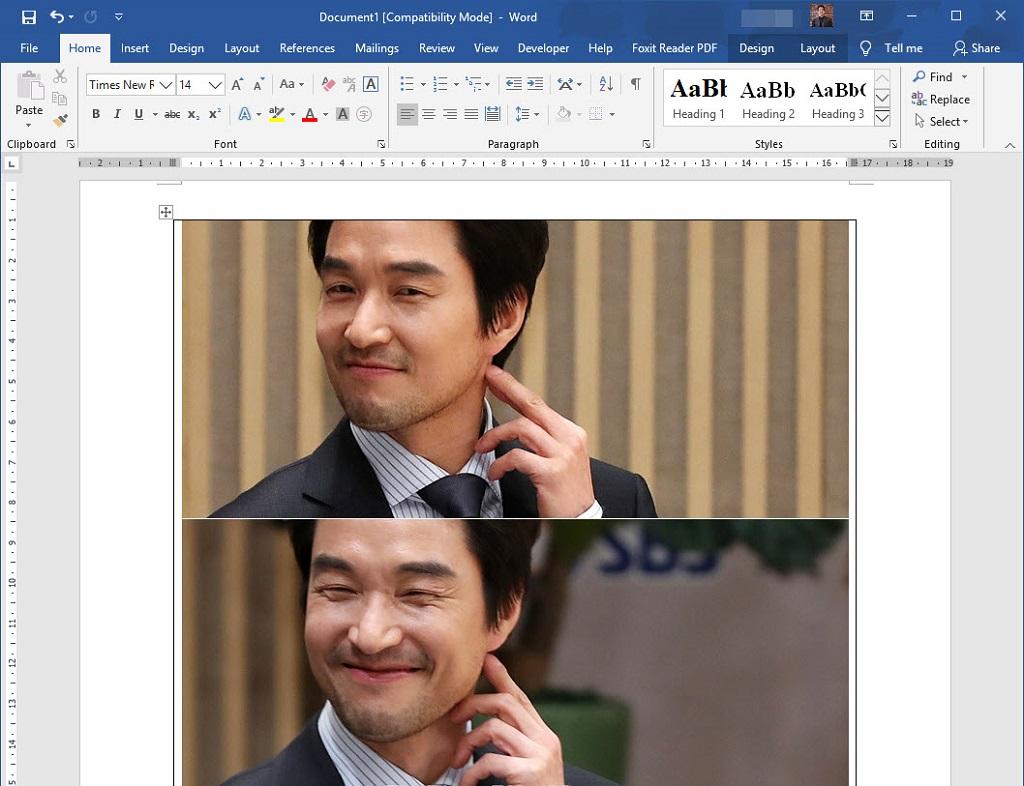
- در این مرحله شما می توانید تصویر حاشیه قاب را با کلیک بر روی نماد مثبت در گوشه سمت چپ بالای کادر جدول تغییر دهید تا بتوانید کل کادر را برای خود سیاه کنید.
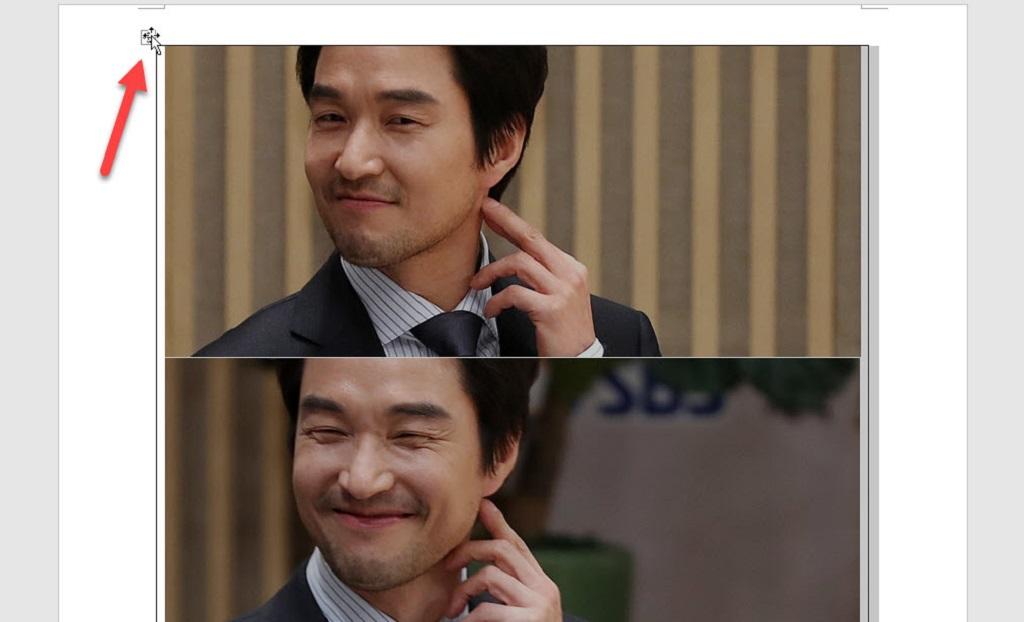
- اگر که برنامه ورد - پس از سیاه شدن - به طور خودکار روبان را باز نکرد، شما میتوانید بر روی نوار Design در پوشه Table Tools (راستترین قسمت) کلیک کنید تا بتوانید قالب طراحی جدول را تنظیم کنید. با کلیک کردن بر روی Border Styles میتوانید رنگ حاشیههای جدول را نیز تغییر دهید.
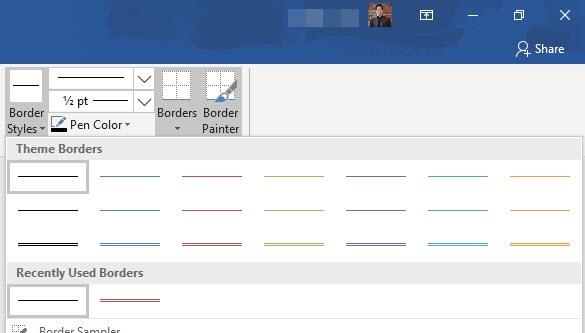
- پس از کلیک کردن بر روی یک حاشیه روشن، مکاننمای شما به یک قلم تغییر خواهند کرد. شما اکنون میتوانید ماوس را نگه داشته و بر روی حاشیههای جدول خود بکشید تا بتوانید فرمت هر لبه را تغییر دهید.
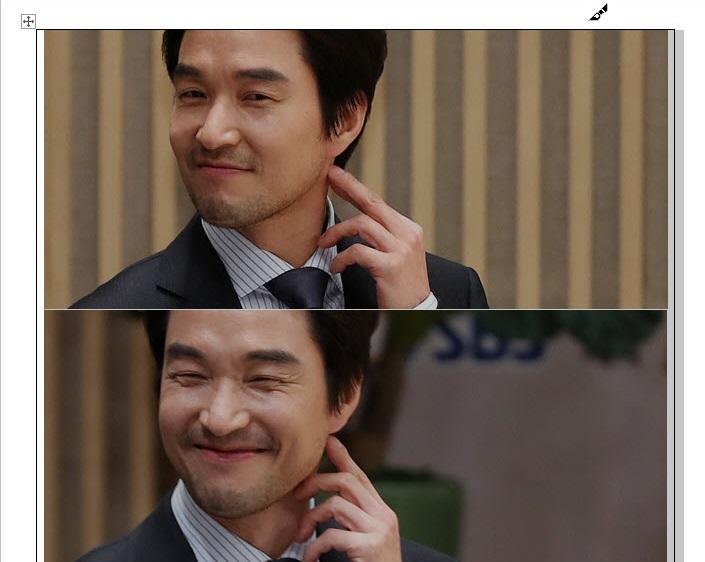
- علاوه بر آن شما می توانید نحوه تغییر کل حاشیه های جدول را با کلیک کردن بر روی Borders و انتخاب All Borders انتخاب کنید.
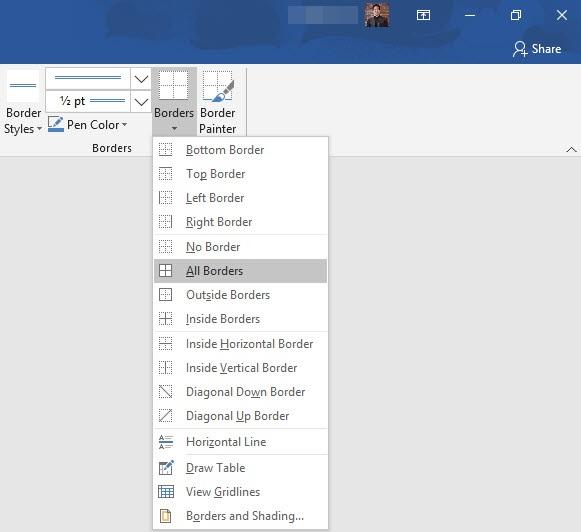
- همچنین شما میتوانید شکلهای مختلف حاشیهها مانند connecting borders, dashed dashed lines, seam borders, dark borders و غیره را تغییر دهید.
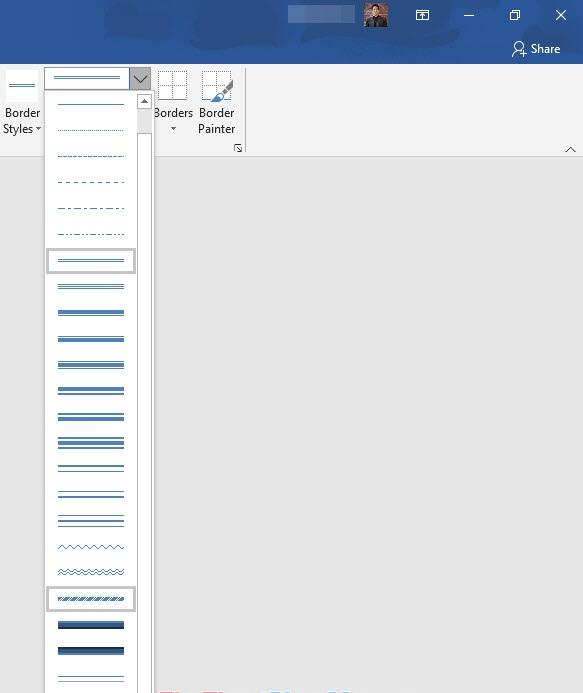
- شما نیز می توانید ضخامت حاشیه ها را با سطوح مختلف پیکسل تغییر دهید.
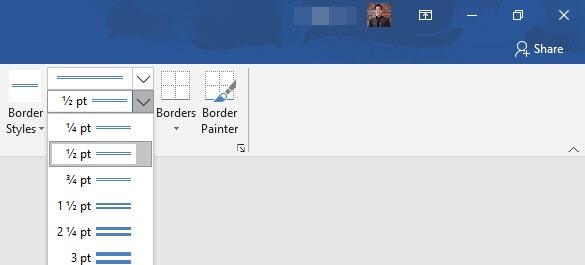
2. نحوه ادغام 2 تصویر در 1 قاب در برنامه ورد با استفاده از Text Box / جعبه متن
حتما بخوانید: چگونه روی سند word رمز بگذاریم
- برای درج Text Box در برنامه ورد، بر روی Open Insert ribbon در نوار ابزار ورد کلیک کنید. سپس بر روی نماد Shapes در گروه Illustrations کلیک کرده و نماد Text Box را در لیست نمایش داده شده توسط Shapes انتخاب کنید.
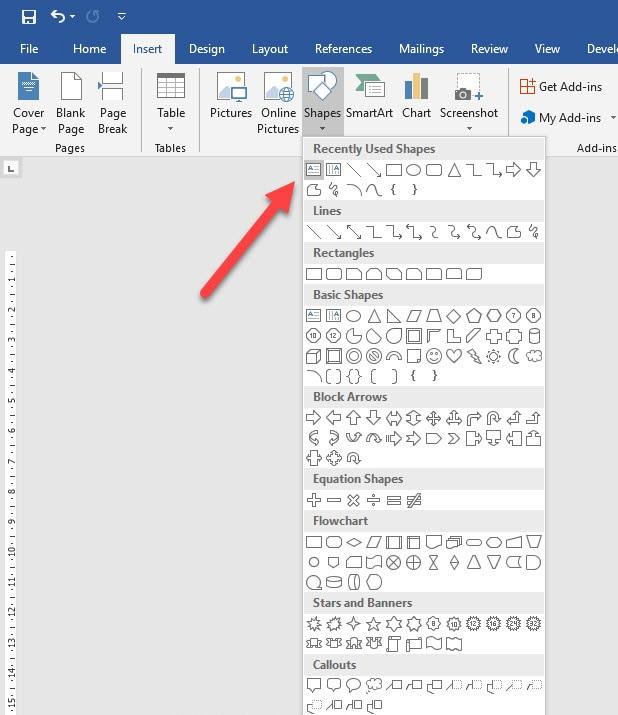
- Text Box را بر روی رابط ورد کشیده و آن را بر روی صفحه ایجاد کنید. سپس بر روی کادر Text Box کلیک کنید تا نشانگر ماوس در این قاب قرار بگیرد. با باز کردن نوار Insert در نوار ابزار و انتخاب Pictures در گروه Illustrations، تصویر را در Text Box وارد کنید.
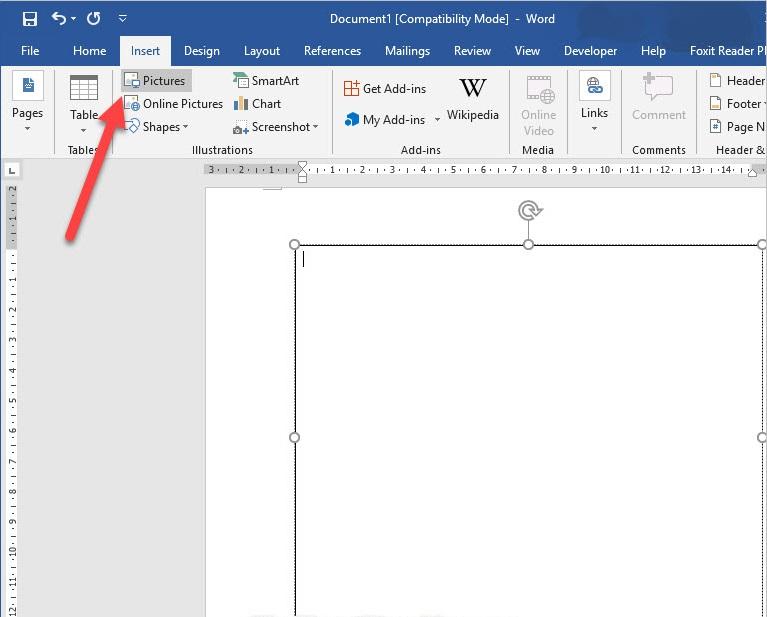
- تصویر موجود در پوشه کامپیوتر خود را برای درج در Text Box انتخاب کرده و به درج عکس دوم در محل انتخاب شده در Text Box ادامه دهید.
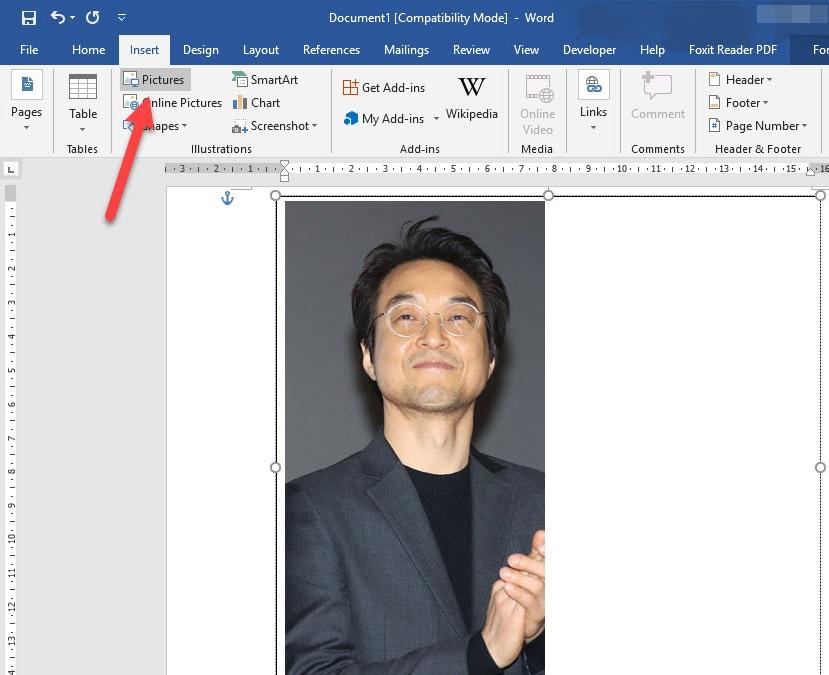
- شما می توانید اندازه تصویر را با کلیک بر روی تصویر و کشش طول عرض آن به اندازه ای که می خواهید تنظیم کنید. برای تغییر شکل حاشیه، بر the border of the Text Box border کلیک کنید.
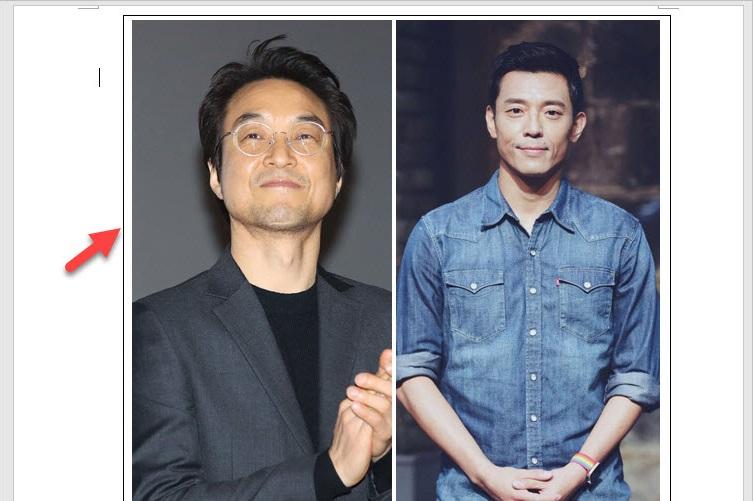
- نوار Format ابزارهای طراحی را باز کنید. در این روبان، شما میتوانید سبکهای مختلفی را برای پالت Text Box در Styles انتخاب کنید.
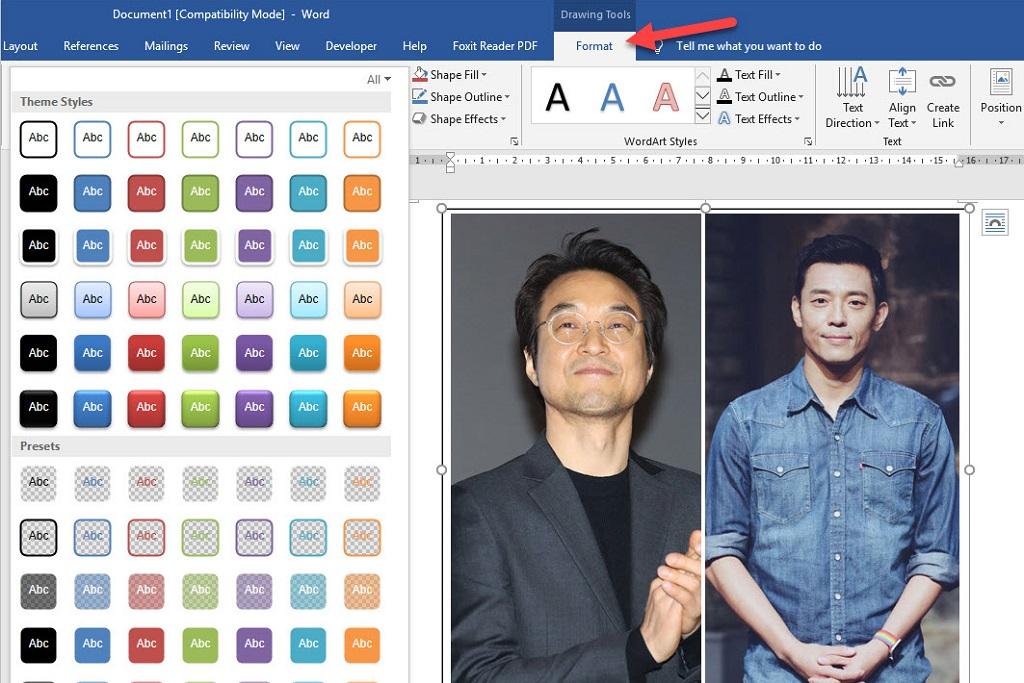
- شما همچنین میتوانید با تغییر گزینههای کناری، مانند Shape Fill، Shape Outline یا Shape Effects، گزینههای اضافی را برای کادر Text Box خود انتخاب کنید.
حتما بخوانید: آموزش نحوه رفرنس دهی در برنامه ورد
درج تصاویر در کنار یک دیگر در سند ورد
- بر روی اولین تصویر از دو تصویری که می خواهید آن ها را ردیف و همتراز کنید کلیک کنید.
- بر روی تب Format کلیک کرده و سپس بر روی Wrap Text در گروه Arrange کلیک کنید. اگر که میخواهید تصویر و متن شما جدا از هم باشند، می توانید گزینه های Square ،Tight، Through ،Top and Bottom را انتخاب کنید.
- بر روی تصویر دوم کلیک کرده و روند بالا را دوباره تکرار کنید.
- بر روی گوشه سمت راست بالای هر تصویر کلیک کرده و آن را به پایین بکشید تا هر دو تصویر در کنار هم در صفحه قرار گیرند. برنامه ورد به تصاویر شما اجازه نمی دهد که در کنار یکدیگر تراز شوند (البته اگر که تصاویر شما برای صفحه خیلی بزرگ باشند)، مگر اینکه گزینه Behind Text یا In Front of Text را انتخاب کنید.
- در گروه Arrange بر روی Align کلیک کنید و گزینه Grid Settings را انتخاب کنید.
- یک علامت تیک در کنار کادر Snap Objects to Other Objects قرار دهید و سپس بر روی گزینه OK کلیک کنید. کلیک کنید و اولین تصویر را به جایی که می خواهید در صفحه بکشید. دکمه ماوس را رها کنید.
- روی تصویر دوم در کنار تصویر اول، جایی که میخواهید تراز شوند، کلیک کرده و آن را بکشید. همانطور که دو طرف به یکدیگر نزدیک می شوند، برنامه ورد به طور خودکار تصویر دوم را در کنار تصویر اول قرار می دهد. هنگامی که تصاویر در کنار یکدیگر قرار گرفتند، دکمه ماوس را رها کنید.
همپوشانی تصاویر (نحوه قرار دادن دو عکس کنار هم در word)
در زیر قسمت های Horizontal و Vertical در پنجره Layout، شما یک سری گزینه های دیگر را نیز مشاهده خواهید کرد. اجازه دهید کار را با گزینه Allow overlap شروع کنیم چون این گزینه بسیار ساده و در عین حال مفید می باشد.
اگر شما بیش از یک شی را در سندتان دارید و می خواهید بعضی از آنها با یکدیگر همپوشانی داشته باشند، می توانید گزینه Allow overlap را فعال نمایید. این مربوط به تنظیمات کل سند می باشد یعنی بر تمامی اشیاء موجود در سند تاثیر خواهد گذاشت. این امر معقول به نظر می رسد زیرا معمولاً شما نمی خواهید این گزینه را صرفاً برای یک شی فعال نمایید. مانند تمامی گزینه های تعیین موقعیت، Allow overlap تنها بر روی تصاویر تاثیر می گذارد که در حالت آرایش In line with text قرار نداشته باشند. وقتی این گزینه را فعال کردید، می توانید تصاویر را به نحو دلخواهتان جابجا کنید تا با یکدیگر همپوشانی داشته باشند.
حتما بخوانید: چگونه متن را در گوشی به پی دی اف تبدیل کنیم
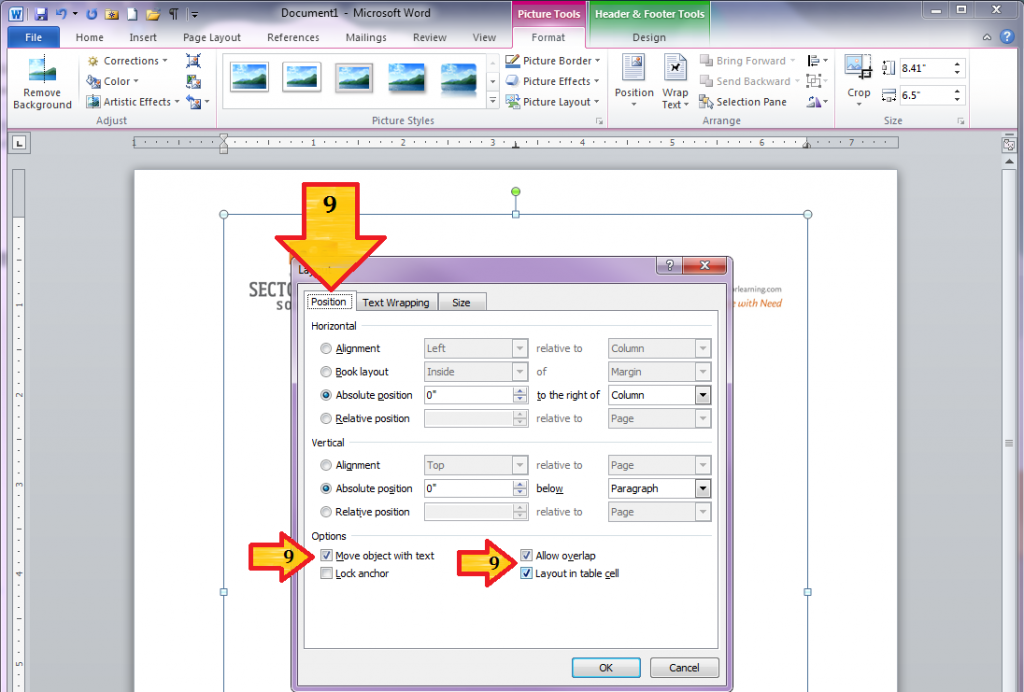
اگر می خواهید این را که کدام تصویر یا شی در مقابل شایرین قرار بگیرد را تغییر دهید، به سراغ قسمت Layout (یا Format) رفته و با استفاده از گزینه های Bring Forward و Send Backward موقعیت تصاویر نسبت به یکدیگر را تغییر دهید.
درک گزینه Lock Anchor و Move Object With Text
گزینه های مختلف ترازبندی عمودی و افقی (و امکان همپوشانی) بسیار آسان و قابل درک می باشند بویژه اگر کمی با آنها کار کرده و تاثیر آنها را بر تعیین موقعیت اشیاء بررسی نمایید.
گزینه های Move Object With Text و Lock anchor از طرف دیگر، معمولاً کمی باعث سردرگمی می شوند بنابراین ما کمی بیشتر درباره کار با آنها توضیح می دهیم.
Object anchor در ورد چیست (In line with text در ورد)
وقتی شروع به کار با این گزینه ها می نمایید، ممکن است متوجه شوید که اتفاق چندانی با انتخاب این گزینه ها روی نمی دهد. دلیل آن این است که این گزینه ها تنها بر اشیایی تاثیر می گذارند که موقعیت ثابتی نداشته باشند. وقتی شما وضعیت تصویر خود را از In line with text به سبک متفاوتی از آرایش متن تغییر دادید، یک سری تنظیمات فعال می شوند که احتمالاً تا وقتی به دنبال آنها نباشید، متوجه آنها نخواهید شد. این تنظیمات با عنوان موقعیت ثابت در صفحه (Fix Position on Page) شناخته شده و شما می توانید آن را در قسمت Layout (یا Format) و منوی Wrap Text بیابید.
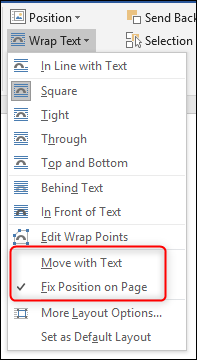
- وقتی شما گزینه Fix Position On Page را فعال می کنید، گزینه های Move object with text و Lock anchor در آن پنجره Layout دیگر کار خاصی انجام نمی دهند. این گزینه ها تنها وقتی کار می کنند که تصویر اجازه جابجا شدن داشته باشد. برای استفاده از آنها، شما باید در عوض گزینه Move With Text را فعال نمایید.
- و در اینجاست که شما ممکن است کمی سردرگم شوید. گزینه Move With Text در منوی Wrap Text همانند گزینه Move Object With Text در پنجره Layout نمی باشد.
- بنابراین کار را ادامه داده و گزینه Move With Text را در منوی Wrap Text در ورد را فعال کرده و مجدداً به پنجره Layout بازگردید.
- اجازه دهید کار را با گزینه Move Object With Text شروع کنیم. این گزینه مشخص می کند که آیا شی با پاراگرافی که به آن متصل شده است، جابجا خواهد شد یا خیر. اگر این ویژگی فعال شود، پاراگراف هایی را در بالای پاراگراف حاوی شی مذکور اضافه یا کم کنید و با این کار، شی همراه با پاراگراف خود جابجا خواهد شد.
یک مثال کوتاه، این کار را نشان خواهد داد. ما با یک تصویر در متن کار را شروع می کنیم. گزینه آرایش متن را برابر Square قرار داده و موقعیت تصویر را middle top انتخاب نمایید.

وقتی گزینه Move object with text فعال می شود، تصویر وقتی شما پاراگراف های جدیدی در بالای پارگراف مذکور اضافه می کنید، با پاراگراف خود جابجا می شود.
حتما بخوانید: آموزش تبدیل فایل PDF به Word (پی دی اف به ورد)
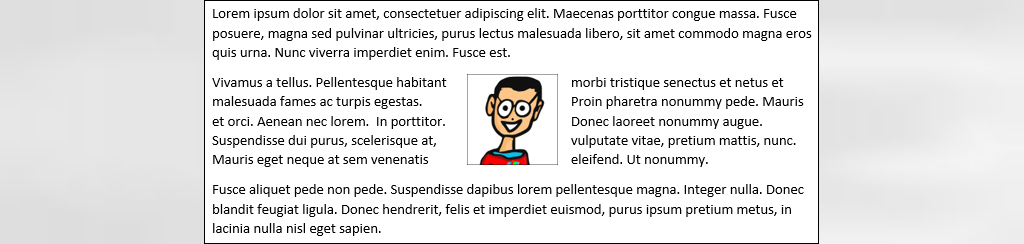
اما وقتی گزینه Move object with text غیرفعال باشد، تصویر وقتی شما پاراگراف های جدیدی در بالای پارگراف مذکور اضافه می کنید، در محل خود در صفحه باقی می ماند.
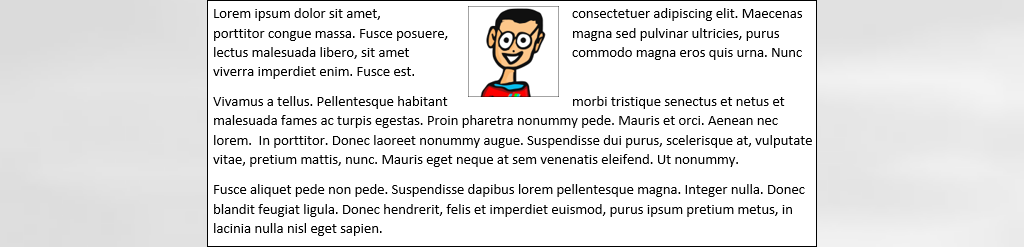
این امر توجه ما را به این مساله معطوف می کند که Word می تواند یک شی را متعلق به یک پاراگراف خاص در نظر بگیرد اما چگونه می داند که یک شی را همراه با پارگراف مذکور وقتی Move object with text فعال می شود، حرکت بدهد؟ Word این کار را با استفاده از لنگر (anchor) انجام می دهد. شما می توانید این علامت لنگر را وقتی تصویر را انتخاب می کنید، مشاهده نمایید.
نکته: اگر نمی توانید این علامت را مشاهده کنید، مسیر File > Options > Display را دنبال کرده و مطمئن شوید که گزینه Object anchors فعال شده است.
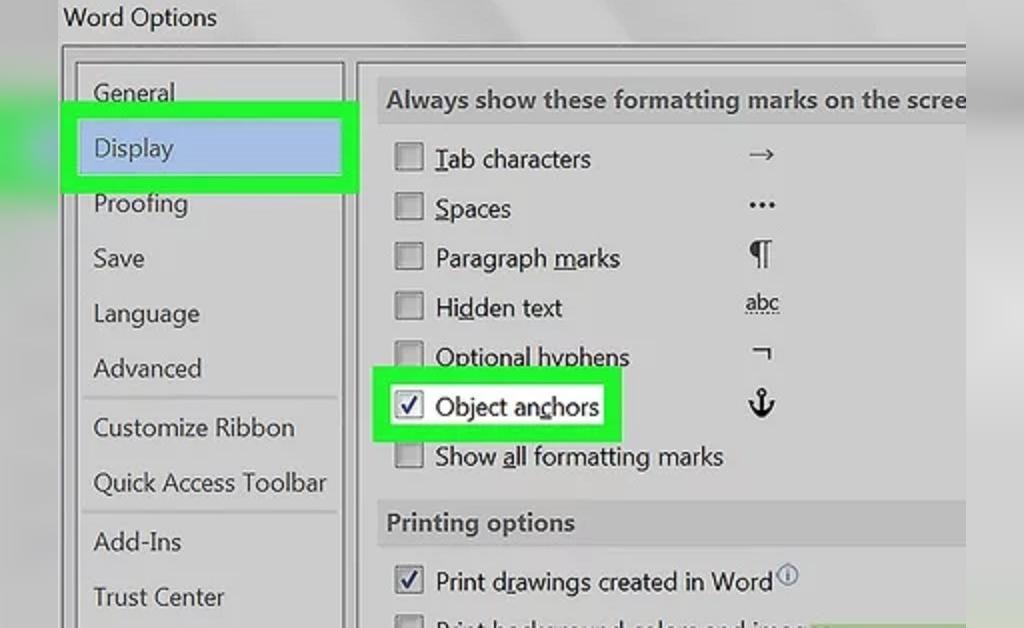
به صورت پیش فرض، لنگر به پاراگرافی متصل می شود که شما شی را وارد آن کرده اید اما وقتی شما شی را به پاراگراف دیگری منتقل می کنید، لنگر نیز با آن جابجا می شود. فرض کنید شما دو پاراگراف دارید: پاراگراف اول و پاراگراف دوم. اگر شی شما در پاراگراف اول بوده و گزینه Move object with text فعال شده باشد، تصویر شما همراه با پاراگراف اول جابجا خواهد شد. اگر با کمک موس، شی را به پاراگراف دوم منتقل کنید، لنگر به پاراگراف دوم متصل شده و از آن پس شی به همراه پاراگراف دوم جابجا خواهد شد.
اما اگر بخواهید شی شما در یک مکان ثابت از صفحه باقی مانده اما همواره در صفحه پاراگرافی که به آن متصل شده است، قرار داشته باشد، چه باید بکنید؟
در اینجاست که شما باید از گزینه Lock anchor بهره بگیرید. وقتی شما این گزینه را فعال می کنید، می توانید شی خود را به هر مکانی در همان صفحه پاراگرافی که به آن متصل شده است، منتقل کنید و شی در آن موقعیت باقی خواهد ماند. با این وجود، اگر شما پارگراف مذکور را به صفحه دیگری منتقل کنید، شی نیز به آن صفحه منتقل گردیده اما در همان موقعیت نسبی در صفحه جدید قرار خواهد گرفت.
بنابراین به عنوان مثال اگر شی شما در وضعیت center top از صفحه قرار داشته باشد و شما پاراگرافی را که شی به آن متصل شده است را به صفحه دیگری منتقل کنید، شی نیز به همان صفحه منتقل گشته اما کماکان در وضعیت center top در صفحه جدید ظاهر خواهد شد.
مقالات مرتبط:
آموزش دانلود و تغییر فونت پیش فرض در برنامه ورد (Word) گام به گام
آموزش 3 روش ساده تبدیل فایل PDF به Word (پی دی اف به ورد)


دیدگاه ها