روش های مختلفی برای تغییر اندازه عکس در ورد وجود دارد، با این حال، ما برای ایجاد تغییر عکس در سند شما از دستگیره های تغییر سایز استفاده خواهیم کرد. یک اشتباه که اغلب هنگام کار با تصاویر مرتکب می شوید، این است که: هنگام تغییر اندازه عکس، باید همیشه نسبت گرافیک عکس را حفظ کنید. یعنی اینکه هنگام تغییر اندازه یک عکس، باید اندازه آن را به صورت افقی و عمودی تغییر دهید تا بتوانید نسبت ارتفاع به عرض را حفظ کنید، در غیر این صورت تصاویر اغلب بصورت زیر نشان داده می شوند. در این مقاله سلام دنیا به شما آموزش می دهیم که چگونه اندازه عکس را در ورد تغییر دهیم؛ نحوه تغییر دادن فوری اندازه عکس در برنامه Word؛ آموزش تغییر سایز و برش تصاویر در برنامه Word و روش تغییر سایز عکس در ورد مایکروسافت و تنظیم دقیق طول و عرض آن پرداخته ایم. با ما همراه باشید.
چگونه اندازه عکس را در ورد تغییر دهیم
در هنگام استفاده از برنامه ورد، امکان استفاده از تصاویر آن هم درست زمانی که از برنامه Microsoft Word برای تایپ و ویرایش اسناد خود استفاده می کنیم، زیاد می شود. به یاد داشته باشید، این دسته از تصاویری که در کنار اسناد خود قرار می دهیم در برخی از موارد نیاز به تغییر اندازه دارند. این توابع در Word می توانند تصاویر ما را برای اسنادی که می نویسیم مناسب سازی کنند.
نحوه تغییر دادن فوری اندازه عکس در برنامه Word
درست است که بسیاری از مردم استفاده از جلوه های سه بعدی بر روی تصاویر خود را عملی چالش برانگیز می دانند، ولی خب عملاً اینجوری نیست. ما قصد داریم برای این کار از برنامه Adobe Photoshop استفاده کنیم. برنامه Adobe Photoshop یک نرم افزار ویرایش عکس شناخته شده برای ساخت یک تصویر واقعی از عکس های دو بعدی ساده شما می باشد.
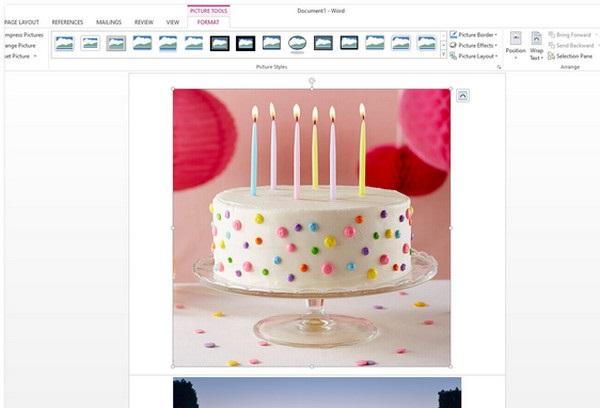
1. نحوه تغییر دادن فوری اندازه عکس در Word از طریق Drag Sizing Handle
این روش از روش های سنتی تغییر اندازه یک عکس استفاده می کند. ما از تبدیل در این قسمت و یا Drag Sizing Handle برای تغییر اندازه یک تصویر استفاده می کنیم.
حتما بخوانید: کلید های میانبر ورد (30 شاه کلید)
- 1. برنامه Microsoft Word را در رایانه شخصی خود باز کنید.
- 2. برای وارد کردن یک فایل تصویری در Word، بر روی گزینه Insert در نوار ابزار منوی بالا کلیک کنید. بر روی عکس خود کلیک کنید تا عکس انتخابی را برای تغییر اندازه وارد برنامه کنید.
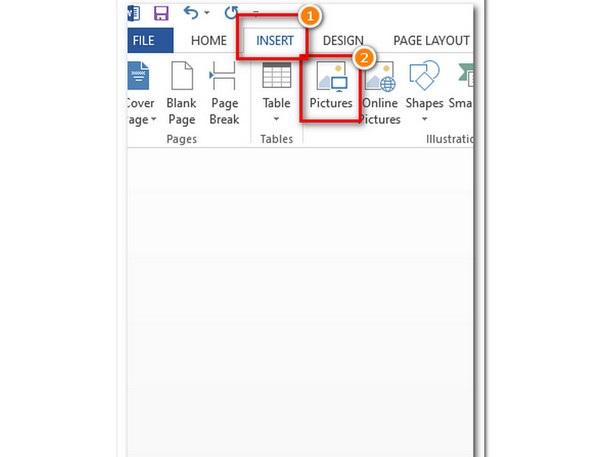
- 3. بعد از اینکه عکس را به سند خود اضافه کردید، جعبه های کوچکی را اطراف تصویر خود خواهید دید. به آن دستهها و یا جعبه ها drag-sizing handles میگویند. شما میتوانید از آنها برای تغییر اندازه تصویر خود استفاده کنید.
- 4. برای شروع تغییر اندازه شما می توانید آن ها را بکشید و نگه دارید تا اندازه عکس خود را به درستی تغییر دهید. این روش یکی از معمول ترین روش های تغییر اندازه عکس در اسناد شما در Word می باشد.

2. نحوه تغییر دادن فوری اندازه عکس در Word از طریق Picture Tools
با استفاده از این تکنیک، شما می توانید اندازه عکس را با تنظیم اندازه گیری هایی مانند عرض و ارتفاع تغییر دهید. شما همچنین نیز می توانید مقادیر دلخواه را برای مشخص بودن تصویر خود نیز در آن قرار دهید.
- 1. در نوار ابزار منو، Picture Tools را انتخاب کنید و سپس بر روی گزینه Format کلیک کنید.
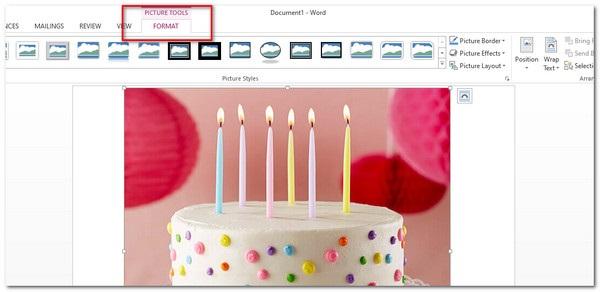
- 2. در این مرحله، شما می توانید قسمت Size را در قسمت سمت راست بالای برنامه ببینید. از اینجا می توانید مقادیر خاص خود را برای اندازه گیری عکس خود وارد کنید. با این وجود، شما همچنین می توانید برای تنظیم ارتفاع و عرض تصویر خود، روی فلش های بالا و پایین هم نیز کلیک کنید.
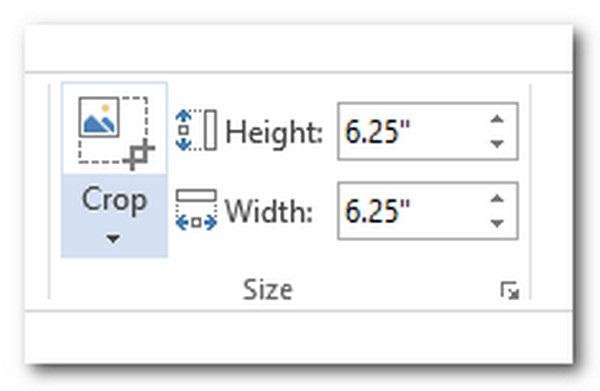
نکته: علاوه بر گزینه های موجود بالا، گزینه Crop هم نیز در دسترس شما قرار دارد. این ویژگی در برنامه Word به شما این امکان را می دهد که در مورد اندازه گیری تصویر انتخابی خود دقت لازم را بکنید. این روش، روش عالی ای است، چرا که به عکس های شما اجازه داده می شود که اندازه یکنواخت و دقیق خود را شامل شوند.
3. نحوه تغییر دادن فوری اندازه عکس در Word از طریق Layout Options
گزینه های Layout به شما این امکان را می دهد که ویژگی های بیشتری را در تغییر اندازه عکس خود کشف کنید. در این قسمت شما میتوانید با قرار دادن اندازهگیریهای خاص، یک مکان برای عکس خود و یک اندازه مشخص را تعیین کنید.
حتما بخوانید: آموزش روش تغییر سایز و تنظیم پیش فرض اندازه کاغذ صفحه در ورد
- 1. پس از افزودن یک فایل تصویری به سند خود، بر روی گزینه Picture Tools کلیک کرده و تب Format را انتخاب کنید. گزینه Position را انتخاب کنید.
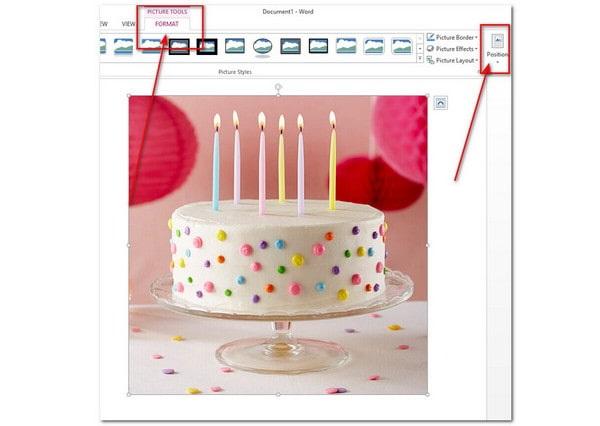
- 2. در بخش Position، گزینه More Layout Options را انتخاب کنید.
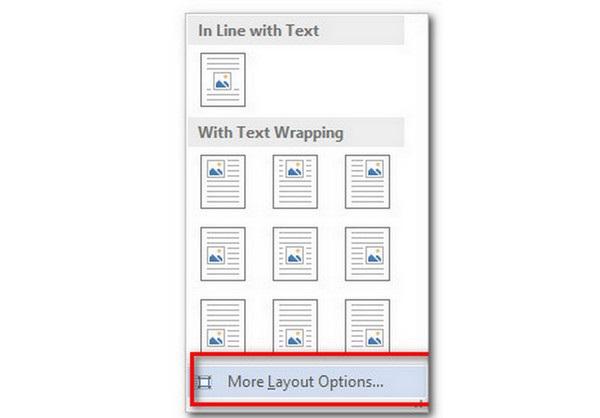
- 3. یک کادر محاوره ای برای گزینه های Layout برای شما باز می شود. تب Size را انتخاب کنید. در این قسمت شما می توانید ارتفاع و عرض را به صورت دستی وارد کنید. شما همچنین نیز می توانید مقیاس آن و زاویه چرخش تصویر خود را هم تنظیم کنید. شما این امکان را دارید که نسبت تصویر خود را قفل کنید. بر روی گزینه OK کلیک کنید تا تغییرات نهایی شوند. به یاد داشته باشید که این ویژگی در Word تنها به تغییر اندازه تصویر محدود نمی شود، بلکه دارای ویژگی های اضافی دیگری است که می توانید عکس خود را در آن ویرایش کنید.
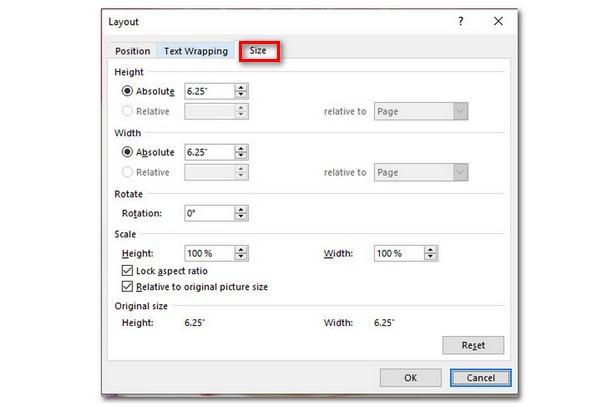
4. نحوه تغییر دادن فوری اندازه عکس در Word از طریق استفاده از میانبرها [F4]
استفاده کردن از Shortcuts در Word کار شما را آسان تر می کند. انجام دادن کار ها با انواع کلیدهای میانبر به شما این امکان را می دهد که اسناد خود را سریعتر و بهتر ویرایش کنید.
- 1. برای شروع، بخش Pictures Tools و سپس Format را انتخاب کنید.
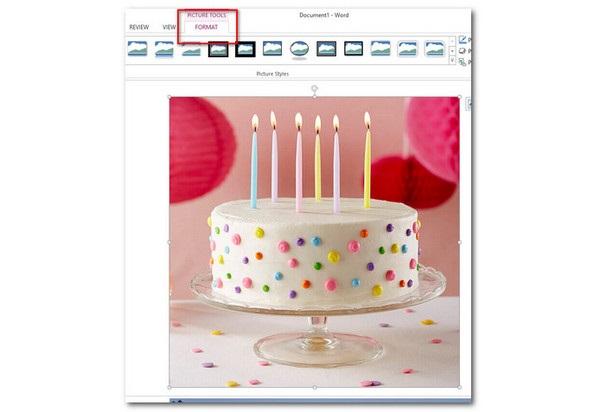
- 2. در این مرحله، گزینه Size را در گوشه سمت راست بالای ابزار خود مشاهده خواهید دید. بر روی نماد فلش کوچک کلیک کنید.
- 3. یک کادر محاوره ای برای شما باز می شود که نشان دهنده گزینه های Layout می باشد. اندازه های دلخواه خود را در ارتفاع و عرض، مقیاس و چرخش ویرایش کنید. گزینه OK را انتخاب کنید.
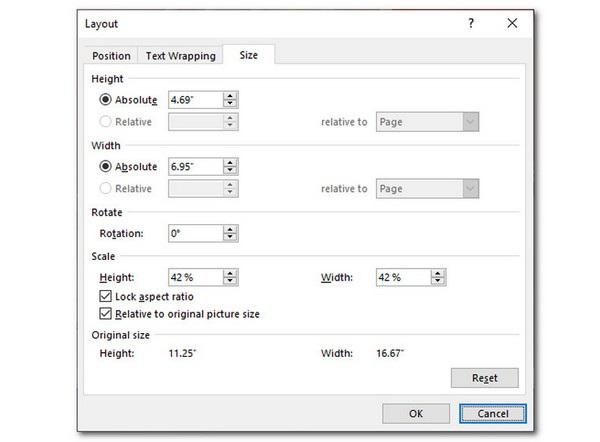
- 4. تصویر دومی را که می خواهید ویرایش کنید را انتخاب کرده و سپس بر روی میانبر F4 کلیک کنید.
حتما بخوانید: دانلود و تغییر فونت پیش فرض در برنامه ورد (Word)
تغییر اندازه عکس بدون از دست دادن کیفیت
برنامه AnyMP4 Image Upscaler Online یکی از ابزاری عالی برای تغییر اندازه عکس برای شما می باشد. این برنامه یک برنامه مبتنی بر وب است که به راحتی قابل دسترس برای هر شخصی می باشد. این دستگاه دارای فناوری مصنوعی ای است که می تواند تصاویر شما را بدون افت کیفیت بزرگ نمایی کند. علاوه بر این ویژگی، این برنامه به کاهش نویز تصویر هم نیز کمک و آن را صاف تر می کند. به یاد داشته باشید که برنامه AnyMP4 Image Upscaler Online از فرمت های استاندارد تصویر مانند JPG، JPEG، PNG و BMP پشتیبانی می کند. علاوه بر این، واترمارکی به عکس شما اضافه نمی شود. هنگام استفاده از این ابزار جزئیات، لبه ها و خطوط نیز بهبود می یابند.
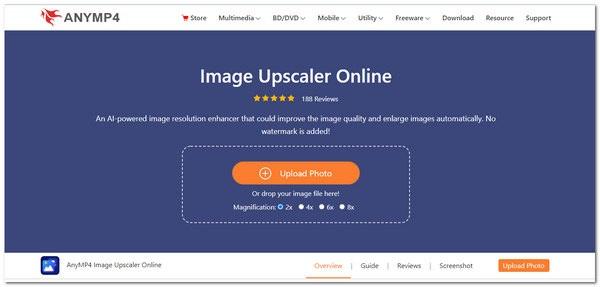
نحوه تغییر اندازه عکس در برنامه AnyMP4 Image Upscaler Online
- 1. از طریق سایت رسمی در رایانه شخصی خود، از AnyMP4 Image Upscaler Online بازدید کنید.
- 2. در رابط اصلی، آپلود عکس را انتخاب کنید تا فایل تصویر انتخابی با موفقیت به برنامه اضافه شود.
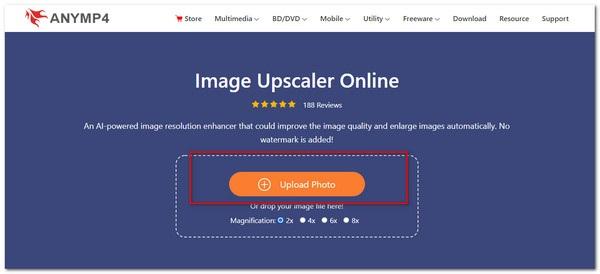
- 3. سطح بزرگنمایی را بین 2X، 4X، 6X، تا 8X بار انتخاب کنید. این ویژگی به شما این امکان را می دهد که اندازه عکس های خود را بلافاصله تغییر دهید.
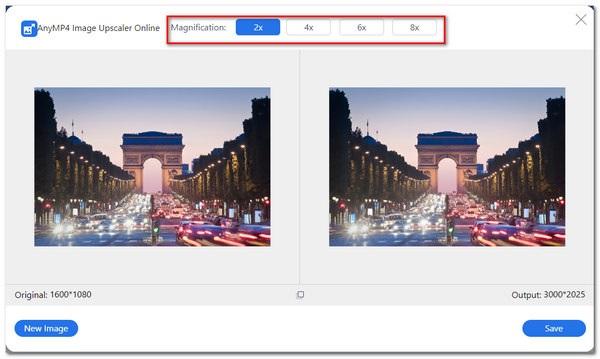
- 4. برای نهایی کردن فایل تصویر خود، بر روی گزینه Save در قسمت پایین کادر محاوره ای کلیک کنید.
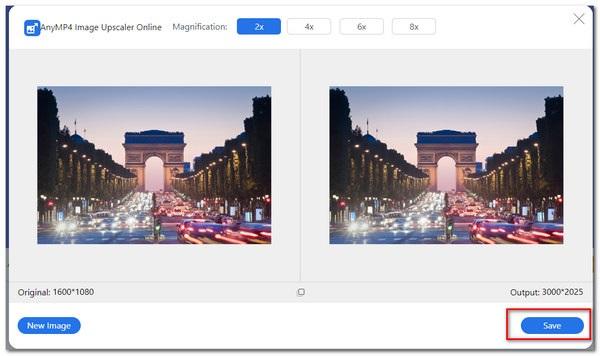
نحوه تغيير اندازه عكس در ورد
برای تغییر اندازه عکس در ورد، این مراحل را دنبال کنید:
1. یک سند موجود را که شامل یک عکس است باز کنید یا یک سند خالی جدید ایجاد کنید و یک عکس اضافه کنید.
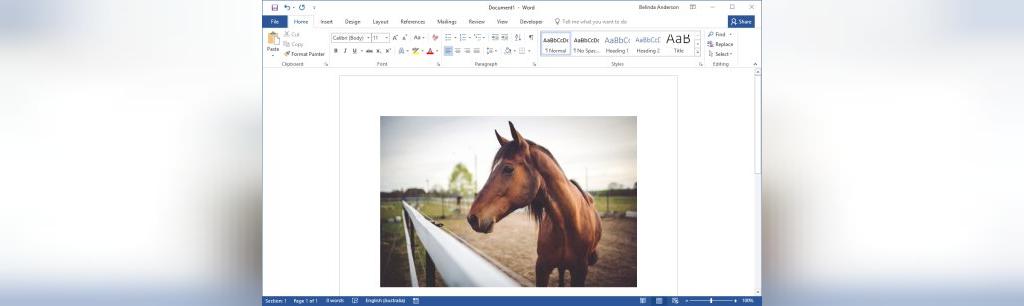
2. روی عکس یکبار کلیک کنید تا دسته های تغییر اندازه ظاهر شود:
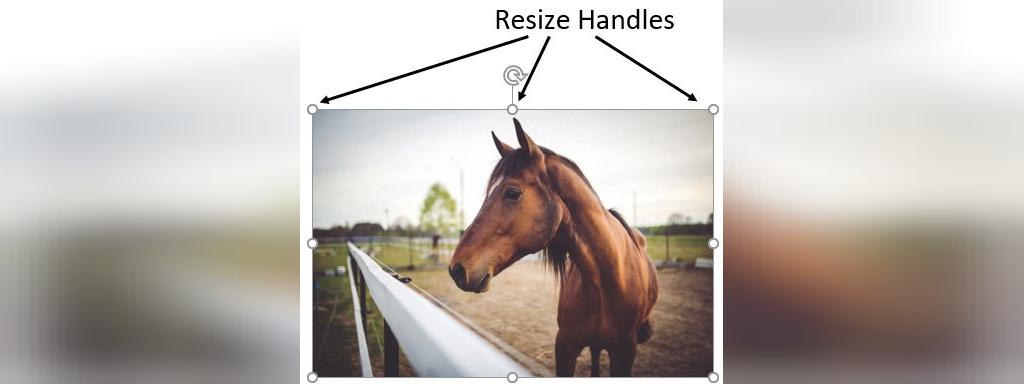
3. از قسمت Picture Tools > Format tab که حالا روی نوار ریبون نمایش داده خواهد شد، برای نمایش گزینه های موجود بر روی آن کلیک کنید.
4. اکنون می توانید از کاربرد تغییر اندازه گروهی برای تعیین اندازه دقیق ارتفاع یا عرض عکس خود استفاده کنید، مشاهده خواهید کرد که ورد به طور خودکار اندازه جایگزین را برای حفظ ارتفاع صحیح: نسبت عرض را تنظیم می کند.
5. از فلش های بالا و پایین قسمت های طول و عرض برای تنظیم اندازه عکس به اندازه دلخواه استفاده کنید.

6. برای تغییر اندازه عکس به صورت دستی، می توانید از ماوس خود استفاده کرده و به صورت دستی دسته های تغییر اندازه عکس را به سمت وسط عکس بکشید تا اندازه آن را کاهش دهید یا برای افزایش اندازه به سمت لبه صفحه نمایش بکشید.
7. به یاد داشته باشید "همیشه از دستگیره تغییر اندازه گوشه استفاده کنید" که به صورت دایره های سفید نشان داده می شوند، این کار اطمینان حاصل می کند که هم ارتفاع و هم عرض همزمان تنظیم می شوند و ارتفاع: نسبت عرض عکس شما را حفظ می کنند.
فراموش نکنید که اگر روی عکس خود کلیک کنید، صفحه Picture Tools> Format tab را از دست خواهید داد. این یک سربرگ وابسته (contextual tab) است، بنابراین فقط در صورتی که عکسی انتخاب کرده باشید نمایش داده می شود.
سوالات متداول
1. چگونه در Word تصاویر خود را با یکدیگر متناسب کنیم؟
در قسمت Picture Tools گزینه Format را انتخاب کنید. به بخش Size که در سمت راست بالای برنامه قرار دارد، بروید. بر روی نماد فلش کلیک کنید. با این کار کادر گفتگوی Layout Options برای شما ظاهر می شود. بعد از مشاهده به قسمت Size بروید. شما می توانید اندازه گیری های خاصی را در ارتفاع و عرض خود وارد کنید. سپس در قسمت Scale بر روی گزینه Lock Aspect Ratio کلیک کرده و سپس OK را انتخاب کنید. پس از آن، تصاویر باقی مانده در سند را برجسته کنید و میانبر F4 را فشار دهید.
2. چگونه کل صفحه را با تصویر خود در Word پر کنم؟
برای این کار به قسمت header بروید. بخش Insert را انتخاب کنید و بر روی گزینه Picture کلیک کنید. فایل تصویری انتخابی خود را انتخاب کنید. در زیر بخش Picture Tools option گزینه Text Wrapping to Behind Text را انتخاب کنید.
3. توابع اصلی استفاده از Word چیست؟
شما می توانید اسناد متنی خود را ساخته و اسناد موجود را با استفاده از ابزارهای مختلف و گرافیک و تصاویر ویرایش کنید. علاوه بر این، شما می توانید اسناد خود را چاپ کرده و قالب های متنی را ویرایش و وارد کنید.
4. آیا می توان درصد تغییر اندازه تصاویر را در Word وارد کرد؟
بله، می توان. برای شروع، تصویر خود را برجسته کنید. به بخش Format بروید و گزینه Layout Options را انتخاب کنید. در قسمت Scale شما می توانید درصد مشخصی از اندازه تصویر خود را وارد کنید. برای نهایی کردن عمل خود، گزینه OK را انتخاب کنید.
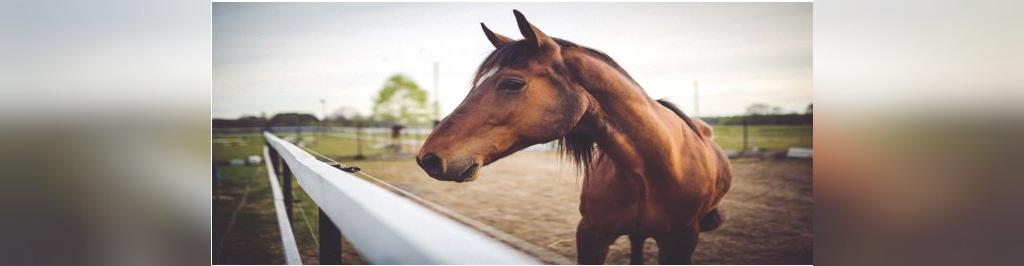
سخن آخر
به طور خلاصه، ابزارها و روشهای زیادی برای تغییر اندازه یک عکس در Word وجود دارد. شما میتوانید با وارد کردن اندازههای خاص یک عکس یا استفاده از روش های بالا، اندازه عکس خود را تغییر دهید. علاوه بر آن، شما همچنین می توانید از یک برنامه آنلاین از طریق وب مانند AnyMP4 Image Upscaler Online، استفاده کنید. به یاد داشته باشید که شما می توانید از هر یک از آنها برای دستیابی به یک تصویر تغییر اندازه هم نیز استفاده کنید. ابزارها بدون افت کیفیت، اندازه تصاویر را در Word به شما تضمین می کنند.
مطالب مرتبط:
چگونه متن را در گوشی به پی دی اف تبدیل کنیم


دیدگاه ها