اگر اسناد ورد را اغلب ایجاد یا ویرایش می کنید، کمی زمان بگذارید تا چند میانبر صفحه کلید MS Word را یاد بگیرید. در زیر، تعدادی از بهترین ها را بررسی می کنیم. به عنوان یک امتیاز، بسیاری از این میانبرها در سایر برنامه های مایکروسافت آفیس مانند اکسل و پاورپوینت کار می کنند. در این مطلب از سلام دنیا ما درباره کلید های میانبر در ورد برای سریع تر کردن کارها در ویندوز و مک صحبت خواهیم کرد. با ما همراه باشید.
میانبرهایی در ورد برای سریع تر کردن کارها
این آموزش میانبر عمدتا برای کاربران ویندوز است، اما ما چند میانبر صفحه کلید برای macOS قرار داده ایم. اگر از میانبرهای صفحه کلید در رایانه macOS خود استفاده می کنید، متوجه خواهید شد که بسیاری از این میانبرهای صفحه کلید در آیفون و آی پدهای جفت شده با صفحه کلید خارجی نیز کار می کنند.کاربران اندرویدی که از صفحه کلید خارجی استفاده میکنند متوجه میشوند که بسیاری از این ترکیبهای کلیدی کار میکنند و بیشتر این میانبرها روی ورد برای وب نیز کار میکنند.
حتما بخوانید: آموزش حل مشکل کار نکردن کلیدهای ترکیبی و میانبر در ویندوز
نکته پاداش: با نگه داشتن ماوس خود روی ابزاری در نوار منو، یک منوی کشویی با اطلاعات روی میانبر صفحه کلید برای آن گزینه نمایش داده می شود.
1-26. الفبا را یاد بگیرید: Ctrl/Command + A تا Z
ابتدا اجازه دهید الفبای Ctrl/Command + میانبرها را اجرا کنیم. کاربران ویندوز باید از کلید Ctrl استفاده کنند . کاربران اپل که ورد در مک یا iOS دارند باید از کلید Command استفاده کنند .
- Ctrl + A : همه را انتخاب کنید.
- Ctrl + B : پررنگ می شود.
- Ctrl + C : کپی در کلیپ بورد.
- Ctrl + D : تغییر قالب کاراکتر. ما از این برای دسترسی به گزینه های افکت مانند Strikethrough، Double strikethrough، Superscript و Subscript استفاده می کنیم. همچنین برای تغییر متن با حروف کوچک به حروف بزرگ یا حروف کوچک مفید است. همچنین می توانید از آن برای تغییر فونت، سبک فونت و اندازه متن انتخاب شده استفاده کنید.
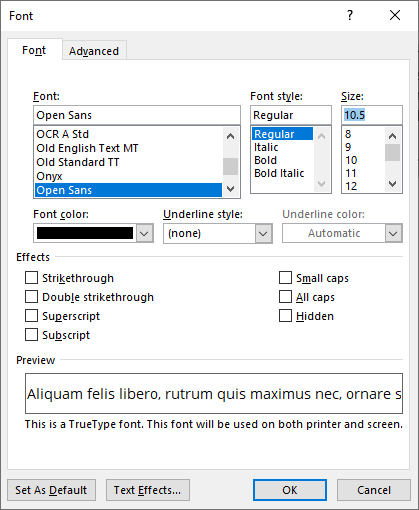
- Ctrl + E : تراز وسط.
- Ctrl + F : پیدا کنید. به Ctrl + G بروید و Ctrl + H : را جایگزین کنید.
این سه میانبر صفحه کلید با هم ترکیب می شوند و به ویژه هنگامی که با اسناد طولانی کار می کنید مفید هستند. میانبر صفحه کلید Find ممکن است به جای کادر محاوره ای نشان داده شده در زیر، صفحه ناوبری را راه اندازی کند . کادر محاوره ای چندین گزینه دارد که پنجره ناوبری فاقد آن است. همیشه می توانید از میانبرهای صفحه کلید Ctrl + G یا Ctrl + H برای راه اندازی کادر گفتگوی Find and Replace استفاده کنید. هر تابع (یافتن/جایگزینی/رفتن به) یک تب جداگانه در کادر است.
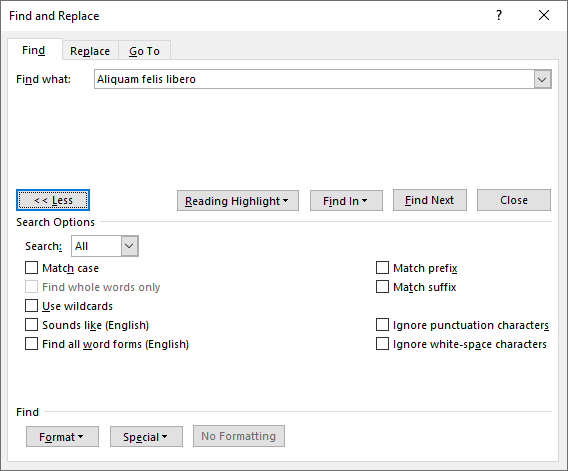
- Ctrl + I : با زدن این دکمه ها متن ایتالیک می شود.
- Ctrl + J : جاستیفای کردن محتوا
حتما بخوانید: روش دسترسی و باز کردن کادر تنظیمات صفحه برنامه ورد
- Ctrl + K : درج هایپرلینک. این یکی فقط برای پیوند به صفحات وب و آدرس های ایمیل نیست. می توانید به مکان دیگری در همان سند یا به طور کامل یک سند دیگر پیوند دهید. حتی می توانید از آن برای ایجاد یک فایل خالی جدید و پیوند به آن استفاده کنید، و ورد به شما اجازه می دهد سند جدید را بعداً یا بلافاصله ویرایش کنید.
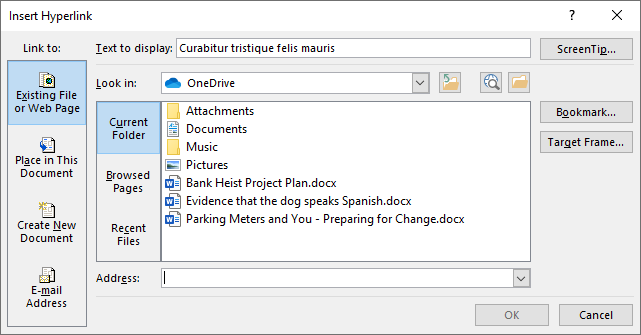
- Ctrl + L : تراز چپ.
- Ctrl + M : پاراگراف تورفتگی.
- Ctrl + N : سند جدید.
- Ctrl + O : باز کردن سند.
- Ctrl + P : چاپ.
- Ctrl + Q : حذف قالب بندی پاراگراف. تصور کنید یک پاراگراف را با استفاده از هر یک از ابزارهای زیر قالب بندی کرده اید. مهم نیست که چند وقت پیش قالب بندی را اعمال کرده اید، اگر مکان نما را در آن پاراگراف قرار دهید و Ctrl + Q را فشار دهید ، قالب بندی پاراگراف حذف خواهد شد.
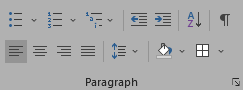
- Ctrl + R :جاستیفای کردن در سمت راست
- Ctrl + S : ذخیره کردن
- Ctrl + T : ایجاد تورفتگی آویزان (برگه).
- Ctrl + U : زیر متن خط بکشید.
- Ctrl + V : چسباندن.این میانبر برای چسابندن محتوای کات یا کپی شده مورد استفاده قرار می گیرد
- Ctrl + W : بستن سند.
- Ctrl + X: برش.
- Ctrl + Y : عمل لغو قبلی را دوباره انجام دهید.
- Ctr + Z : لغو یک عمل.
اگر آن 26 کلید میانبر را به خاطر بسپارید، خواهید دید که استفاده از مایکروسافت ورد بسیار ساده تر و سریعتر می شود. اما برای تبدیل شدن به یک کاربر متخصص ، این میانبرهای صفحه کلید مایکروسافت ورد کمتر شناخته شده را بررسی کنید.
حتما بخوانید: آموزش تنظیم حاشیه صفحه و کشیدن کادر در ورد
27. Ctrl/Command + [ (براکت چپ) و Ctrl/Command + ] (براکت راست): افزایش و کاهش اندازه قلم
این دو ترکیب کلید راههای سریعی برای کاهش یا افزایش اندازه فونت به اندازه یک نقطه هستند. Ctrl + [ اندازه فونت متن انتخاب شده را کاهش می دهد و Ctrl + ] اندازه را افزایش می دهد.
28. Ctrl/Command + Enter برای درج صفحه Break
با فشار دادن Ctrl + Enter به سرعت یک صفحه شکسته اضافه کنید.
29. از Alt برای میانبرهای صفحه کلید نواری استفاده کنید.
این مجموعه از میانبرها فقط برای کاربران ویندوز است. با فشار دادن کلید Alt به خودی خود، Key Tips را نمایش می دهد که میانبرهایی برای ابزارهای مختلف روی نوار هستند. با فشار دادن Alt میانبرهایی به زبانه های مختلف روی نوار به شما نشان می دهد. سپس میتوانید Alt را با میانبر تب Ribbon ترکیب کنید تا به یک برگه خاص روی Ribbon بروید.
هر زمان که خواستید کلید Esc را فشار دهید تا از حالت انتخاب خارج شوید و از میانبر Ctrl + Spacebar برای بستن یک صفحه کار استفاده کنید.

برای مثال، Alt را فشار دهید تا نکات کلیدی برای برگههای روی نوار نمایش داده شود. سپس، Alt را با میانبر برای یک تب خاص ترکیب کنید. با فشار دادن Alt + N به تب Insert می روید. از آنجا، نکات کلیدی را برای گزینههای موجود در تب Insert مشاهده خواهید کرد. به سادگی حروف (های) ابزار یا گزینه مورد نظر خود را تایپ کنید.

در اینجا یک مثال دیگر است. می توانید بزرگنمایی سند خود را بدون دور کردن دستان خود از صفحه کلید تنظیم کنید. هنگامی که آن را یاد گرفتید، همیشه از آن استفاده خواهید کرد. کلید Alt را فشار دهید . سپس W و سپس Q را فشار دهید . سپس از کلید Tab برای پیمایش در اطراف کادر محاوره ای Zoom استفاده کنید تا مقدار مورد نظر خود را انتخاب کنید. کلید Enter را فشار دهید تا دکمه OK را انتخاب کنید .
حتما بخوانید: چگونه فایل ورد ذخیره نشده یا حذف شده را برگردانیم
30. سند را با کلیدهای میانبر Ctrl هدایت کنید
احتمالاً در حال حاضر از کلیدهای پایان ، صفحه اصلی، صفحه به بالا و پایین صفحه برای حرکت در سند خود استفاده می کنید . End مکان نما را به انتهای خطی که روی آن قرار دارد منتقل می کند. صفحه اصلی مکان نما را به ابتدای آن خط حرکت می دهد. صفحه به بالا و پایین صفحه سند را به بالا یا پایین حرکت دهید. از ترکیب کلیدها با Ctrl برای تنظیم دقیق پیمایش اسناد استفاده کنید.

- Ctrl + End مکان نما را به انتهای سند منتقل می کند. Command + End در مک و Command + Fn + فلش راست در مک بوک.
- Ctrl + Home مکان نما را به ابتدای سند منتقل می کند. Command + Home در مک و Command + Fn + فلش چپ در مک بوک.
- Ctrl + Page up مکان نما را به بالای صفحه قبلی منتقل می کند. Command + Page up در مک و Command + Fn + فلش رو به بالا در مک بوک.
- Ctrl + Page down مکان نما را به بالای صفحه بعدی منتقل می کند. Command + Page down در مک و Command + Fn + فلش رو به پایین در مک بوک.
- Ctrl + کلید فلش چپ مکان نما را یک کلمه به سمت چپ حرکت می دهد. Option + فلش چپ در مک.
- Ctrl + کلید پیکان راست مکان نما را یک کلمه به سمت راست حرکت می دهد. Option + فلش راست در مک.
- Ctrl + فلش رو به بالا مکان نما را یک پاراگراف به سمت بالا حرکت می دهد. Command + فلش رو به بالا در مک.
- Ctrl + فلش پایین مکان نما را یک پاراگراف به پایین حرکت می دهد. Command + فلش رو به پایین در مک.

31. از Ctrl برای انتخاب گرافیک و متن استفاده کنید
کلید Ctrl همچنین برای انتخاب متن و گرافیک مفید است. از آن در ترکیب با Shift و کلیدهای جهت دار برای انتخاب استفاده کنید.
- Ctrl + Shift + کلید فلش چپ ، کلمه سمت چپ مکان نما را انتخاب می کند. Shift + Option + کلید پیکان چپ در مک.
- Ctrl + Shift + کلید پیکان راست ، کلمه سمت راست مکان نما را انتخاب می کند. Shift + Option + کلید پیکان راست در مک.
حتما بخوانید: آموزش روش تغییر سایز کاغذ صفحه در ورد
- کلیدهای Ctrl + Shift + فلش رو به بالا از جایی که مکان نما تا ابتدای آن پاراگراف قرار دارد را انتخاب می کند. Command + Shift + فلش رو به بالا در مک.
- Ctrl + Shift + کلید فلش پایین از جایی که مکان نما تا انتهای آن پاراگراف قرار دارد را انتخاب می کند. Command + Shift + فلش رو به پایین در مک.
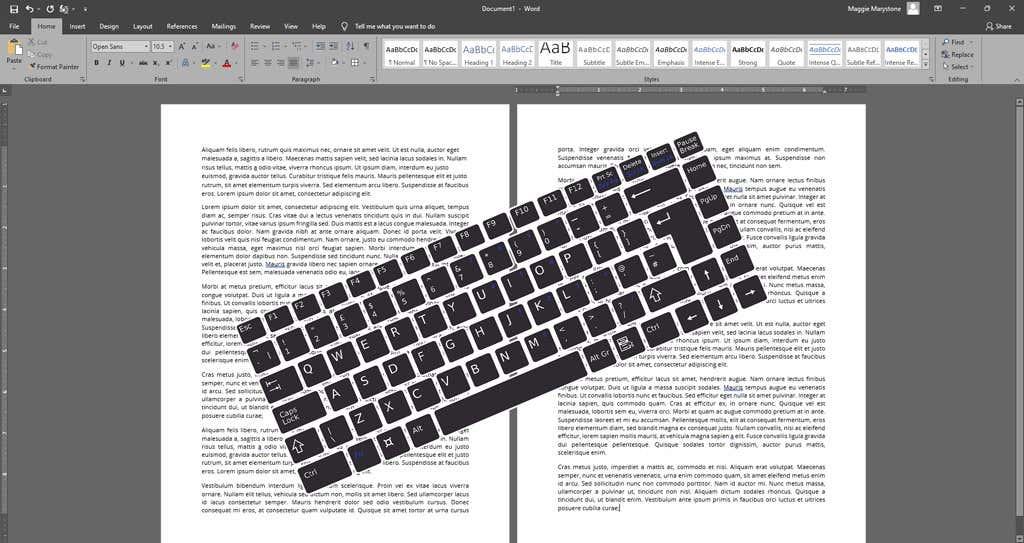
سخن آخر:
با توجه به مجموعه میانبرهای آمده در این مطلب امیدواریم که به سرعت کار شما افزوده و مفید عمل کرده باشد.
مقالات مرتبط:
آموزش دانلود و تغییر فونت پیش فرض در برنامه ورد
چگونه در ورد شماره صفحه متفاوت بزنیم

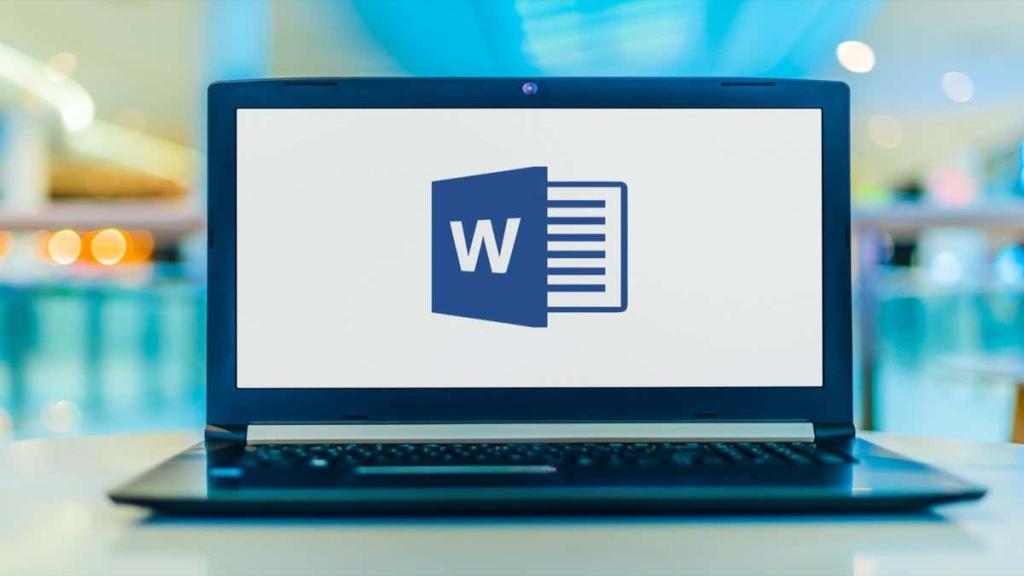
دیدگاه ها