وقتی به میانبرهای صفحه کلید عادت می کنید ، دیگر نمی توانید از آنها استفاده نکنید. آنها راحت و باعث صرفه جویی در وقت می شوند و به حداکثر رساندن بهره وری کمک می کنند. اگر نمی توانید از این مزایا استفاده کنید دلیلش این است که میانبرهای صفحه کلید در ویندوز 10 کامپیوتر شما کار نمی کنند (یا کار آنها متوقف شده است) ، به راستی که برای کار نکردن کلیدهای میانبر در ویندوز 10 چه باید کرد؟ ما در این راهنما از وب سایت سلام دنیا ، چند راه حل مفید برای رفع مشکل کلیدهای ترکیبی در کامپیوتر جمع آوری کرده ایم.
راهنمای رفع مشکل میانبرهای صفحه کلید در ویندوز 10 ( کار نکردن کلیدهای ترکیبی در کامپیوتر )
اگر چه میانبرهای اصلی برای ویندوز وجود دارد که برای کل سیستم کار می کنند، اما همچنین می توانید میانبرهای صفحه کلید مخصوص برنامه را هم پیدا کنید که البته از برنامه ای به برنامه دیگر متفاوت است. به عنوان مثال ، برخی از میانبرهای Google Chrome ممکن است در Microsoft Edge کار نکنند.این موضوع طبیعی است. بنابراین ، قبل از اقدام به عیب یابی رایانه یا صفحه کلید خود مطمئن شوید که از کلیدهای ترکیبی صحیح استفاده می کنید. اگر مشکل همچنان ادامه داشت، رایانه (یا برنامه ای که به میانبرهای صفحه کلید پاسخ نمی دهد) را دوباره راه اندازی کنید. اگر در هنگام روشن شدن رایانه شخصی وضعیت به همین شکل است ، در قسمت بعدی به سراغ راه حل بروید.
حتما بخوانید: چگونه فایل زیپ (rar) را در ویندوز 10 باز کنیم؟
1. برای رفع مشکل میانبرهای صفحه کلید در ویندوز 10 پیکربندی استیکی کیز (Sticky Key) را تغییر دهید
برای انجام بعضی کارها از میانبرهای صفحه کلید استفاده کنید ،برای این کار یا می توانید کلیدهای ترکیبی را باهم یا به ترتیب فشار دهید ،یعنی کلیدها را یکی یکی فشار دهید. اگر همزمان کلیدهای ترکیبی را فشار ندهید ، ممکن است میانبرهای صفحه کلید در رایانه شما کار نکنند. در این صورت ، شما باید کلید های چسبنده یا استیکی کیز را فعال کنید.
کلیدهای چسبنده یکی از ویژگی های ویندوز 10 است که به شما این امکان را می دهند هر بار یک کلید را برای میانبرهای صفحه کلید فشار دهید. اگر در حین انجام کارها با استفاده از میانبرهای صفحه کلید مشکل دارید ، کلیدهای چسبنده را در رایانه خود فعال کنید.
- مرحله 1: منوی Windows Settings را باز کرده و گزینه "Ease of Access" را انتخاب کنید.
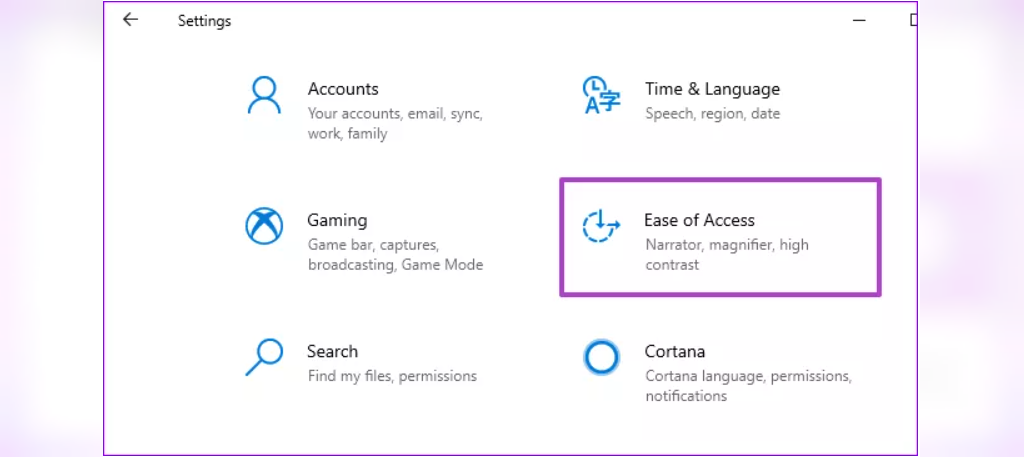
- مرحله 2: به قسمت منو در فهرست سمت چپ بروید و Keyboard را انتخاب کنید.
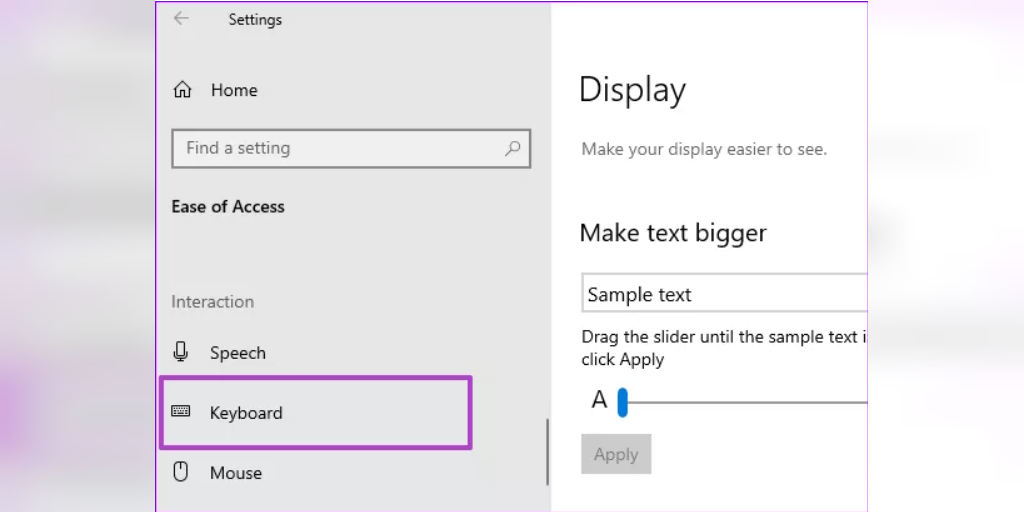
- مرحله 3: در آخر ، گزینه "Use Stick Keys" را تغییر دهید.
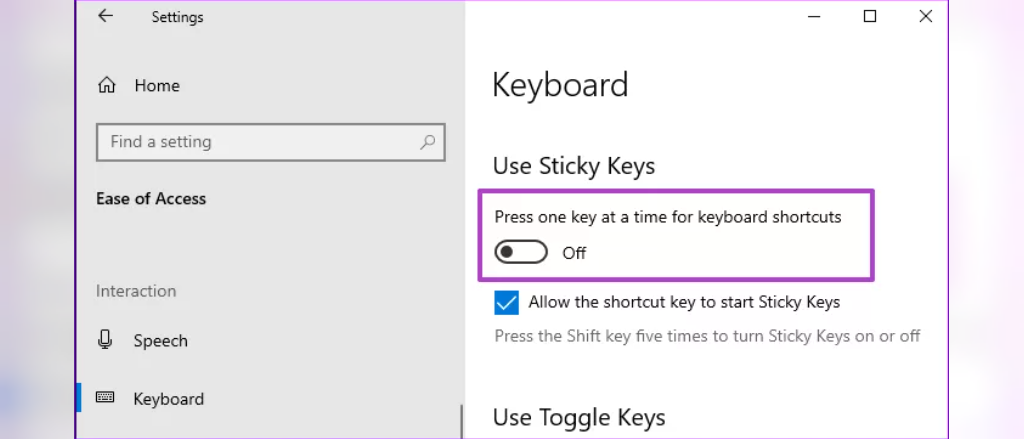
- اگر این گزینه در رایانه شخصی شما فعال نشده باشد ، میانبرهای صفحه کلید کار نخواهند کرد ،گزینه را غیرفعال کنید و دوباره امتحان کنید. اگر فعال و غیرفعال کردن کلیدهای چسبنده تفاوتی ایجاد نکرد، رفع اشکال بعدی را دنبال کنید.
حتما بخوانید: آموزش کامل کار کردن با اکشن سنتر ویندوز 10
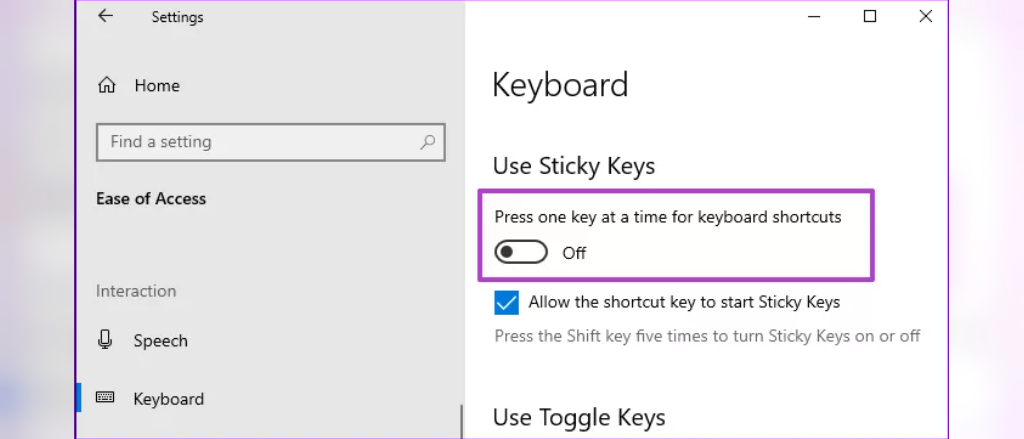
2. برای رفع مشکل میانبرهای صفحه کلید در ویندوز 10 حالتهای صفحه کلید ویژه را غیرفعال کنید
برخی از صفحه کلیدهای مکانیکی حالت های خاصی دارند که کلیدها و میانبرهای خاصی را در رایانه ویندوز شما غیرفعال می کنند. به عنوان مثال صفحه کلیدهای بازی هنگام استفاده در حالت بازی ، کلیدهای Windows را بطور موقت قفل می کنند. به این ترتیب ، وقتی هنگام بازی روی کلید Windows به طور تصادفی کلیک کنید، منوی Start روی صفحه ظاهر نمی شود یا بازی شما را قطع نمی کند. اگر صفحه کلید را پس از استفاده از حالت Gaming به حالت برنامه نویسی عادی برگردانید، کلیدهای قفل شده غیرقابل استفاده می مانند. این باعث می شود برخی از میانبرها کار نکنند. نرم افزار صفحه کلید را راه باز کرده و حالت خاصی را که می تواند میانبرهای سیستم یا برنامه را تحت تأثیر قرار دهد را غیرفعال کنید.
3. برای رفع مشکل میانبرهای صفحه کلید در ویندوز 10 عیب یابی صفحه کلید را اجرا کنید
اگر خرابی میانبر صفحه کلید همچنان ادامه داشت ، می توانید از Windows Keyboard Troubleshooter برای تشخیص و رفع مشکلات صفحه کلید رایانه استفاده کنید.
- مرحله 1: منوی Windows Settings را راه باز کرده و گزینه "Update & Security" را انتخاب کنید.
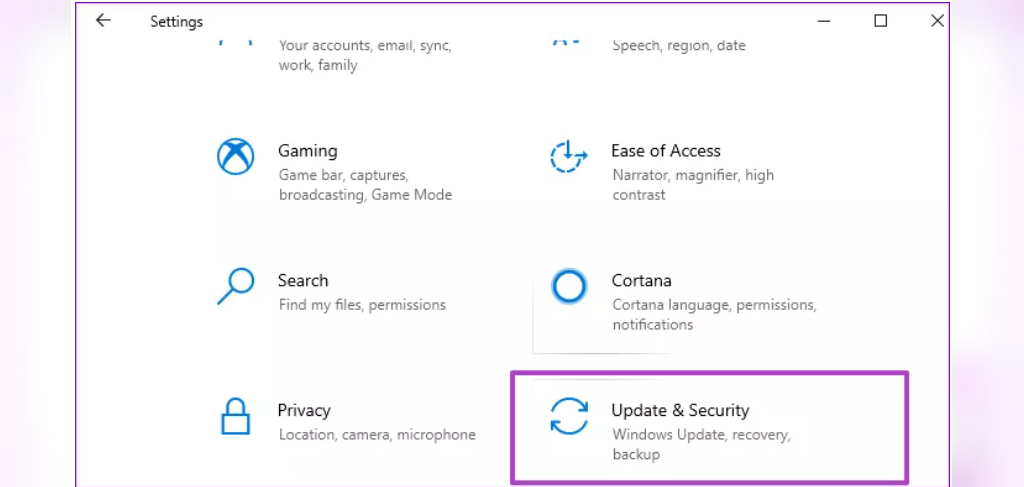
- مرحله 2: به تب عیب یابی(Troubleshoot tab) بروید و روی صفحه کلید کلیک کنید.
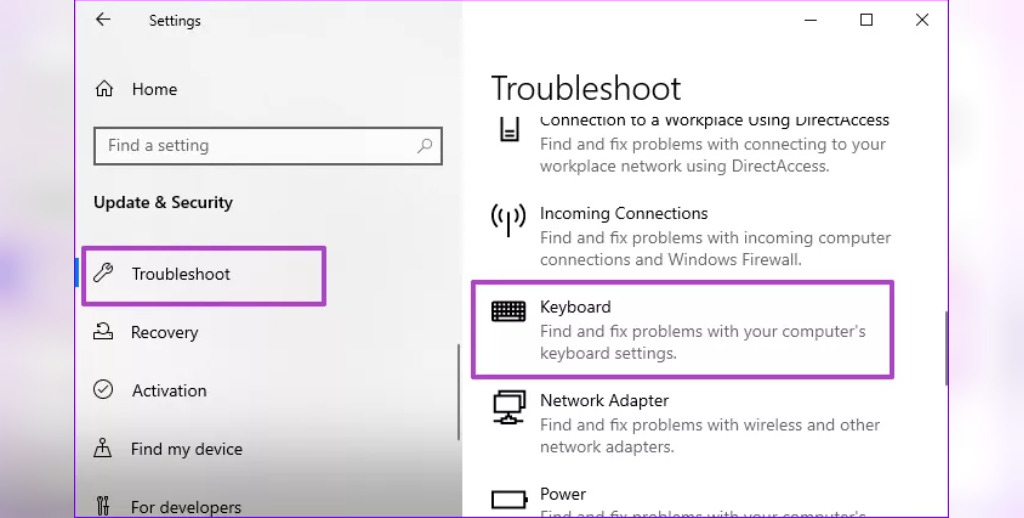
- مرحله 3: بعد ، روی دکمه "اجرای عیب یاب یا Run the troubleshooter " کلیک کنید.
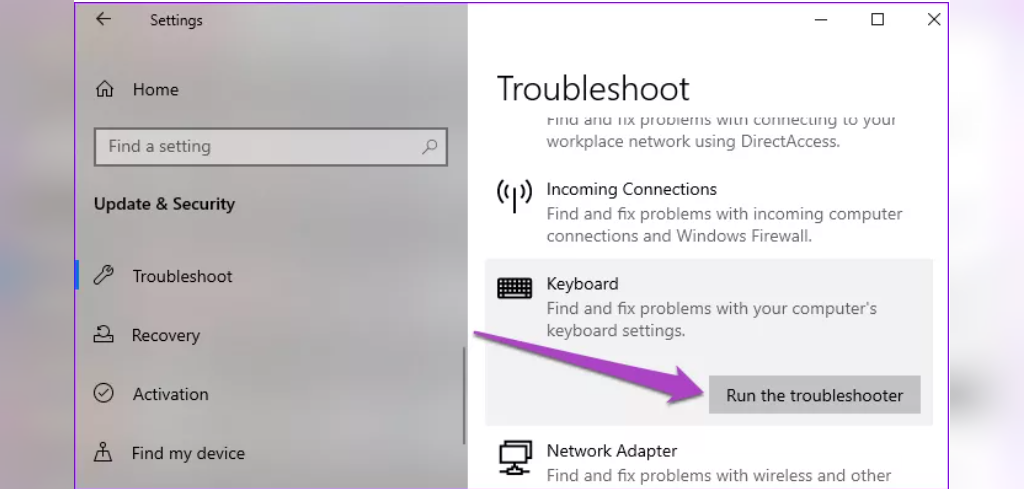
آموزش حل مشکل کار نکردن کیبورد در ویندوز 10
- منتظر بمانید تا عیب یاب بررسی مشکل صفحه کلید را کامل کند. اگر این برنامه مشکلی را در صفحه کلید رایانه شما شناسایی کند ، عیب یاب سعی به حل آنها خواهد کرد یا راه حلهای عیب یابی را به شما پیشنهاد خواهد داد.
- اگر مشکلی مشاهده نشده بود روش بعدی را دنبال کنید.
- سرویس Human Interface Device را ریستارت و رفرش کنید
- فعالیتهایی که در ویندوز رایانه شخصی خود اجرا می کنید توسط سرویسهای مربوطه در پس زمینه پشتیبانی می شوند. در ویندوز 10 ، کلیدهای ترکیبی / میانبرهای صفحه کلید توسط "سرویس Human Interface Device(HID)" پشتیبانی می شوند.
حتما بخوانید: چگونه درایور بلوتوث را در ویندوز 10 نصب کنیم
اگر این سرویس به درستی کار نکند یا متوقف شود ، ممکن است برای استفاده از میانبرهای صفحه کلید در رایانه با مشکل روبرو شوید. برای شروع مجدد و رفرش مراحل زیر مراحل زیر را دنبال کنید.
- مرحله 1: بر روی گوشه پایین سمت چپ نمایشگر رایانه خود کلیک راست کرده و از منوی دسترسی سریع یا Quick Access Menu گزینه Run را انتخاب کنید.
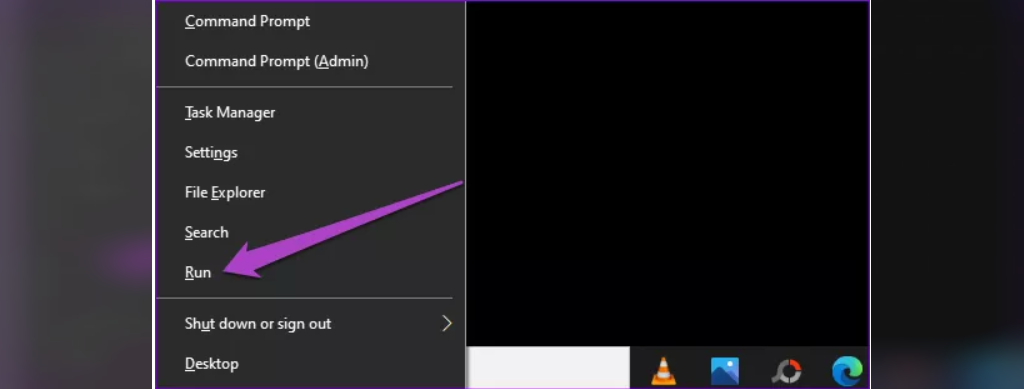
- مرحله 2: services.msc را در دیالوگ باکس باز شده تایپ کرده و روی دکمه OK کلیک کنید.
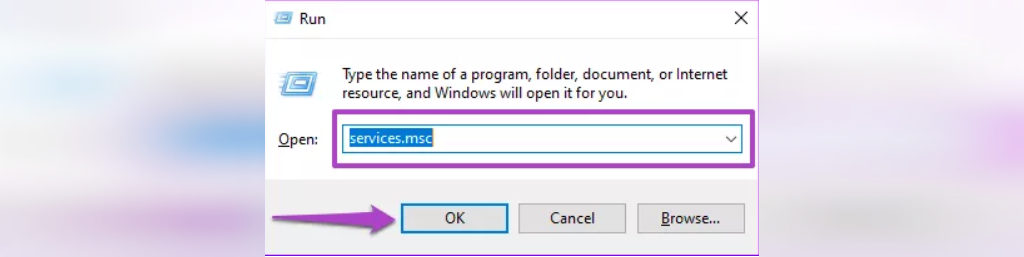
- مرحله 3: بر روی "Human Interface Device Service" کلیک راست کرده و Start را از منوی زمینه انتخاب کنید.
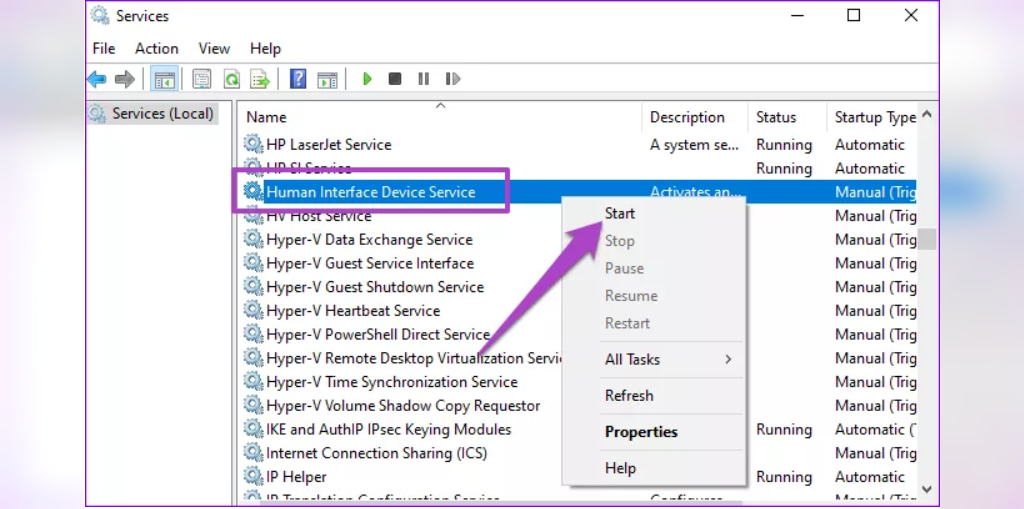
- اگر سرویس در حال اجرا است ، Restart را انتخاب کنید.
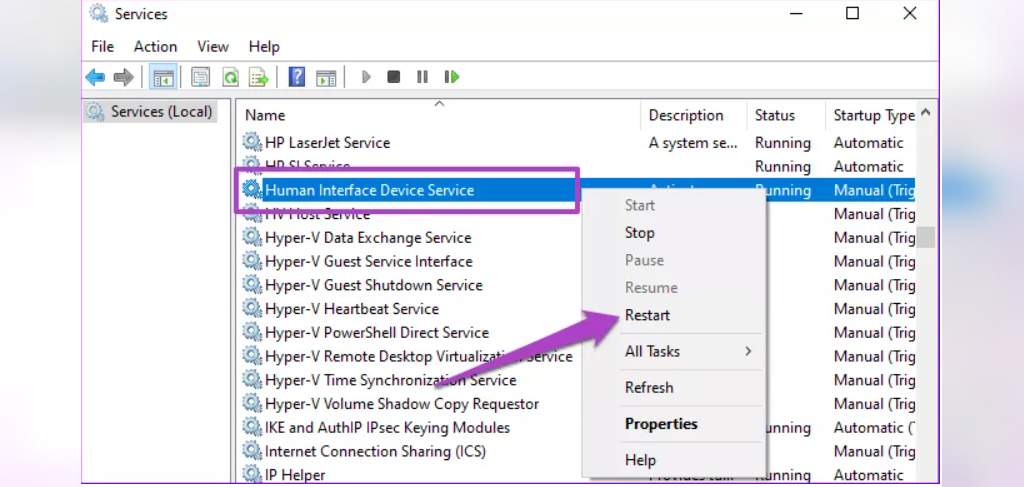
حتما بخوانید: رفع مشکل پیوست نشدن فایل در جیمیل
- مرحله 4: بعد از آن ، دوباره روی سرویس کلیک راست کرده و این بار Refresh را انتخاب کنید.

5. برای رفع مشکل میانبرهای صفحه کلید در ویندوز 10 کلیدهای ترکیبی Windows Key را دوباره فعال کنید
- مرحله 1: بر روی گوشه پایین سمت چپ نمایشگر رایانه خود راست کلیک کرده و از منوی دسترسی سریع گزینه Run را انتخاب کنید.
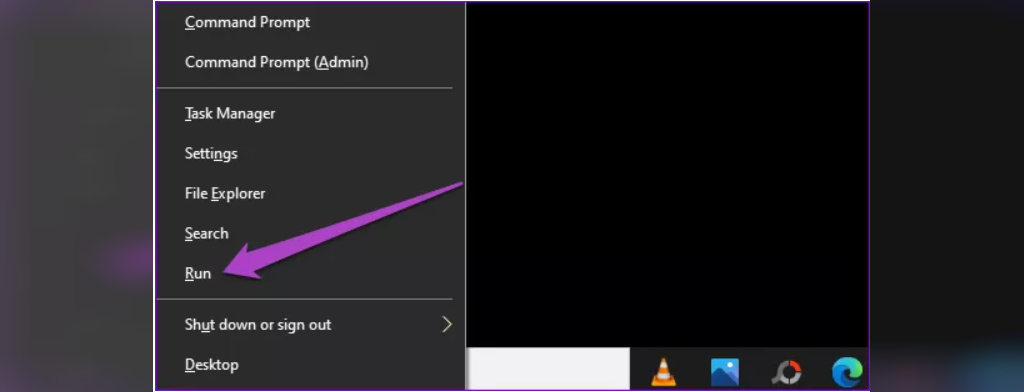
- مرحله 2: در دیالوگ باکس باز شده gpedit.msc را تایپ کنید و روی OK کلیک کنید.
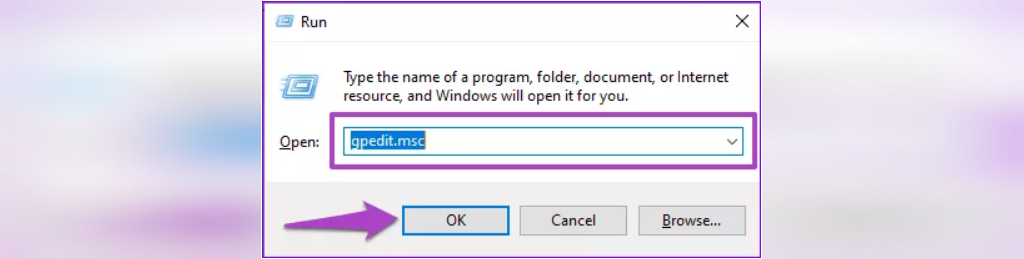
- مرحله 3: در منوی سمت چپ از پنجره " Local Group Policy Editor " از طریق این مسیر کار را انجام دهید: User Configuration- > Administrative Templates -> Windows Components -> File Explorer
- روی آیتم با عنوان "غیرفعال کردن کلیدهای میانبر Windows Key" دوبار کلیک کنید.
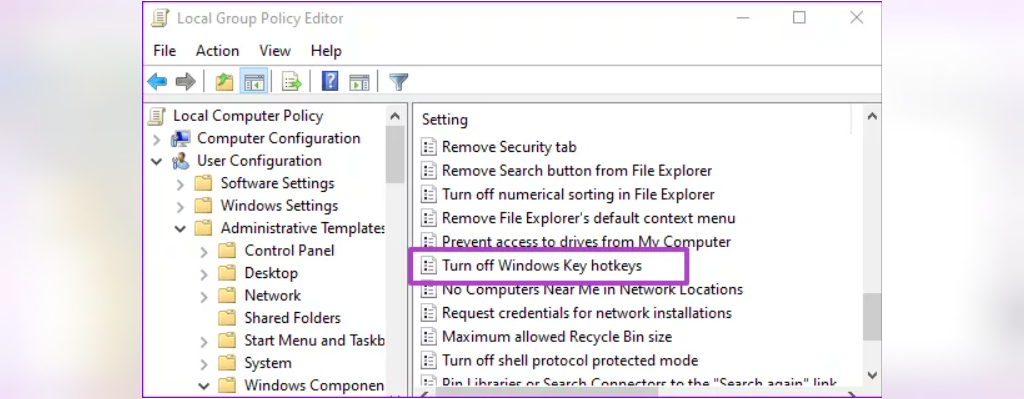
- مرحله 4: مطمئن شوید که روی گزینه Disabled (یا پیکربندی نشده) تنظیم شده باشد. برای ادامه روی گزینه Apply (اجرا) و (OK) برای تایید کلیک کنید.
حتما بخوانید: راهنمای جامع تقسیم کردن صفحه نمایش در ویندوز 10
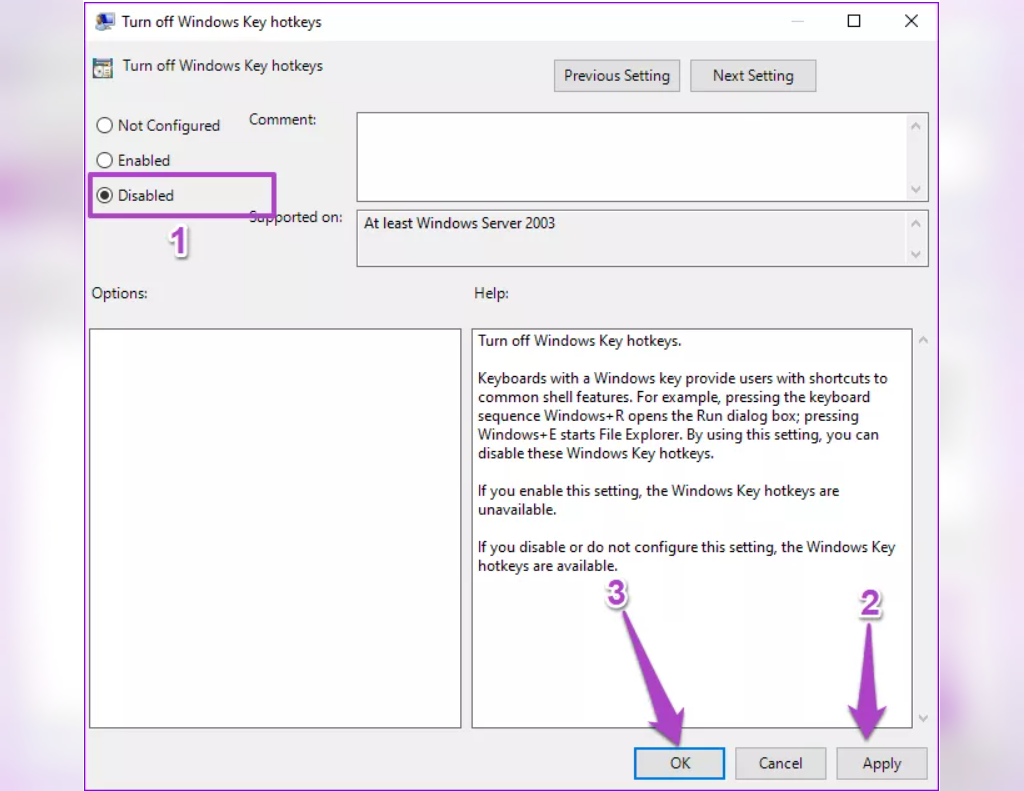
- اگر بعد از انجام موارد بالا ، میانبرهای صفحه کلید هنوز مطابق انتظار کار نمی کنند ، رایانه خود را مجددا راه اندازی کنید و دوباره امتحان کنید.
صفحه کلید را هم تمیز کنید
خوب زمانی که میانبرهای صفحه کلید در ویندوز 10 کامپیوترتان کار نمی کنند شما چطور این مشکل را رفع می کنید. بیشتر اوقات، آلودگی هایی که فضای کوچک و شکاف صفحه کلید رایانه تان را پوشانده اند را پیدا خواهید کرد. این آلودگی ها می توانند کلیدها را مسدود کنند و در نتیجه از کار کردن برخی میانبرها جلوگیری کنند. صفحه کلید رایانه خود را تمیز کرده و بررسی کنید که آیا این کار میانبرهای غیرفعال را بازیابی می کند یا خیر. قبل از تمیز کردن صفحه کلید ، می توانید درایور آن را به روز رسانی کنید. این کار ممکن است برای رفع مشکل مفید باشد. امیدوارم این مطلب از وب سایت سلام دنیا، برای شما مفید و کاربردی باشد.
مقالات مرتبط:
آموزش رفع مشکل آپدیت نشدن ویندوز 10 با 9 روش طلایی
آموزش روشن شدن اتوماتیک و فعال سازی num lock در ویندوز 10
آموزش وصل شدن به وای فای مخفی در ویندوز 10
آموزش روشن کردن وای فای (Wi-Fi) در ویندوز 10 با سه روش ساده
روش کپی پیست و کات کردن با استفاده از کیبورد در سیستم عامل ویندوز و مک


دیدگاه ها