امروزه دستگاه های بلوتوث فراوانی مانند هدفون ها، بلندگوها، موس هصفحه کلیدها و غیره در دسترس هیتند که می توانید آنها را به صورت بی سیم به کامپیوتری با ویندوز 10 متصل نمایید. اما وقتی یک کاربر تلاش می کند یکی از این دستگاهها را به سیستم متصل کند، ممکن است با تنظیمات بلوتوث در ویندوز 10 به مشکل بربخورد. اگر شما در این خصوص سوال و مشکلی دارید، این مطلب سلام دنیا، شما را در خصوص تنظیمات بلوتوث در ویندوز 10 ، عدم شناسایی بلوتوث در ویندوز 10 و نحوه استفاده از آن برای اتصال یک دستگاهی بلوتوثی راهنمایی می کند.
چگونه درایور بلوتوث را در ویندوز 10 نصب کنیم ( رفع مشکل نبودن و عدم شناسایی بلوتوث )
این مطلب با دانستن اینکه آیا سیستم شما دارای بلوتوث هست یا خیر، شروع شده و سپس به نحوه استفاده از بلوتوث در ویندوز 10 می پردازد. بخش دوم شامل سه گام است: فعال سازی بلوتوث، جفت کردن یک دستگاه بلوتوثی و متصل کردن دستگاه به سیستم کامپیوتر. ما تمامی این مطالب را در اینجا پوشش داده ایم. اجازه دهید بحث را با بررسی تنظیمات بلوتوث در ویندوز 10 شروع کنیم.
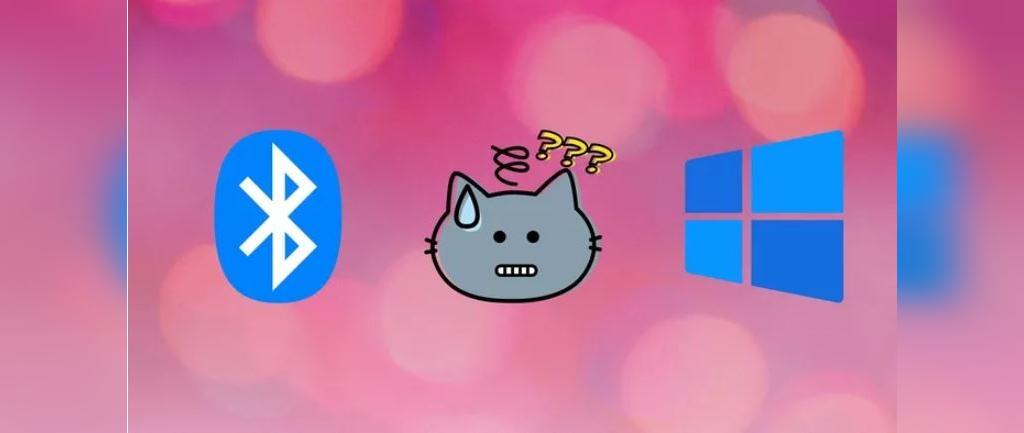
حتما بخوانید: آموزش فعال سازی مجازی سازی (virtualization) در ویندوز 10
چگونه بدانید که سیستم شما دارای بلوتوث است؟
قبل از اینکه به سراغ تنظیمات برویم، ابتدا باید بررسی کنید که آیا سیستم کامپیوتری شما از تکنولوژی بلوتوث پشتیبانی می کند یا خیر. بنابراین اگر تجهیزات بلوتوثی بر روی سیستم کامپیوتر شما نصب نشده باشد (در ادامه این مورد را بررسی خواهیم کرد)، دانلود کردن هر نرم افزار بلوتوث تا زمانی که اقدام به خرید یک آداپتور بلوتوث USB یا دانگل ننمایید، کمکی به شما نخواهد کرد. 5 آداپتور نسل 5 بلوتوث را که می توانید از آنها در ویندوز 10 استفاده کنید، در اینجا بیابید. برای بررسی وجود تجهیزات بلوتوث بر روی سیستم باید به این صورت عمل نمایید.
نصب درایور های بلوتوث ویندوز 10
- گام 1: بر روی آیکون منوی Start کلیک کرده و گزینه Device Manager را انتخاب کنید.
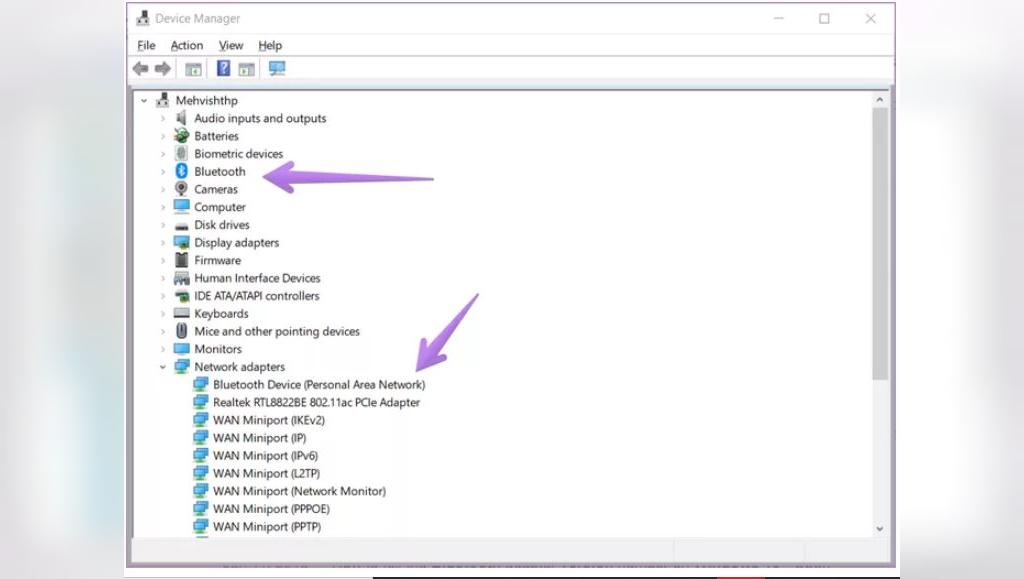
- گام 2: وقتی این قسمت باز شد، باید بتوانید گزینه Bluetooth را مشاهده نمایید. اگر این گزینه وجود داشت، یعنی یک آداپتور بلوتوث بر روی سیستم کامپیوتر شما وجود دارد. اگر این گزینه را مشاهده نکردید، به سراغ گزینه Network adapter بروید. ممکن است گزینه Bluetooth را در این قسمت مشاهده کنید.
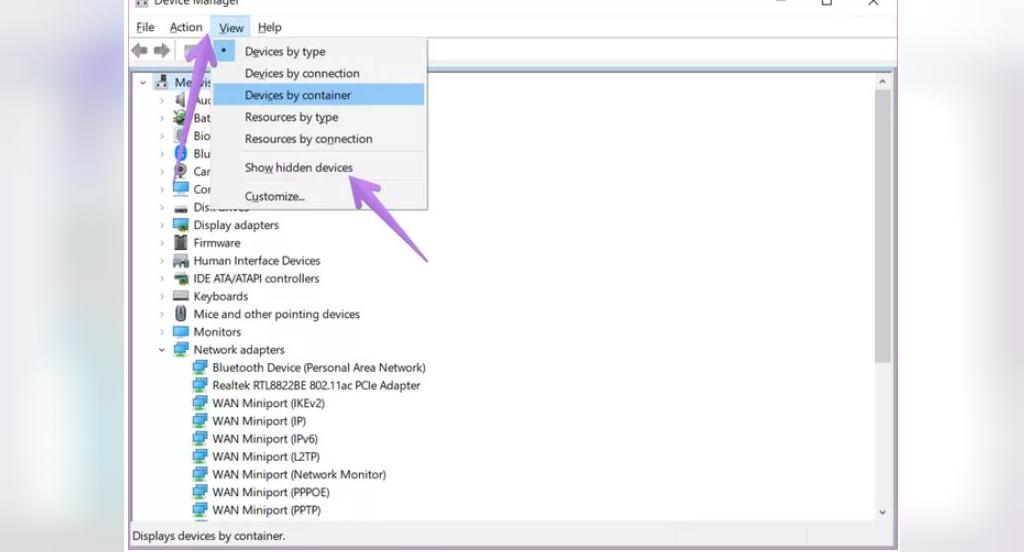
- گام 3: کماکان این شانس وجود دارد که سیستم شما از بلوتوث پشتیبانی کند. برای اطمینان از این مساله، بر روی زبانه View در قسمت Device Manager کلیک کرده و گزینه Show hidden devices را انتخاب نمایید. مجدداً به دنبال بلوتوث بگردید. اگر بلوتوث شما با خطا همراه بود، درایور آن را به روز رسانی نمایید.
در مواردی که بلوتوث در داخل قسمت Device Manager وجود نداشت، باید روشهای مختلف رفع مشکل را برای ظاهر کردن آن در این قسمت امتحان نمایید. پس از بررسی تمام موارد، اگر موفق نشدید، می توانید نتیجه بگیرید که سیستم کامپیوتر شما دارای تجهیزات بلوتوث داخلی نمی باشد.
چگونه از بلوتوث در ویندوز 10 استفاده کنید؟ ( آوردن آیکون بلوتوث در ویندوز 10)
برای استفاده از بلوتوث در ویندوز 10، ابتدا باید آن را فعال کنید. پس از این کار، می توانید آن را به دستگاههای بلوتوثی مانند بلندگو، گوشی همراه و غیره متصل نمایید. فعال سازی اولین گام در استفاده از بلوتوث بوده و پس از آن باید مراحل جفت سازی و اتصال دستگاه بلوتوثی را انجام دهید. اجازه دهید به بررسی این سه مرحله بپردازیم.
1. نحوه فعال یا غیر فعال کردن بلوتوث در ویندوز 10
دو روش برای فعال یا غیرفعال کردن بلوتوث در ویندوز 10 وجود دارد.
روش 1: فعال سازی از طریق قسمت تنظیمات
- وارد قسمت تنظیمات (Settings) در ویندوز 10 از طریق منوی Start یا با استفاده از کلیدهای میان بر ویندوز + I شوید. سپس به سراغ گزینه Devices بروید.
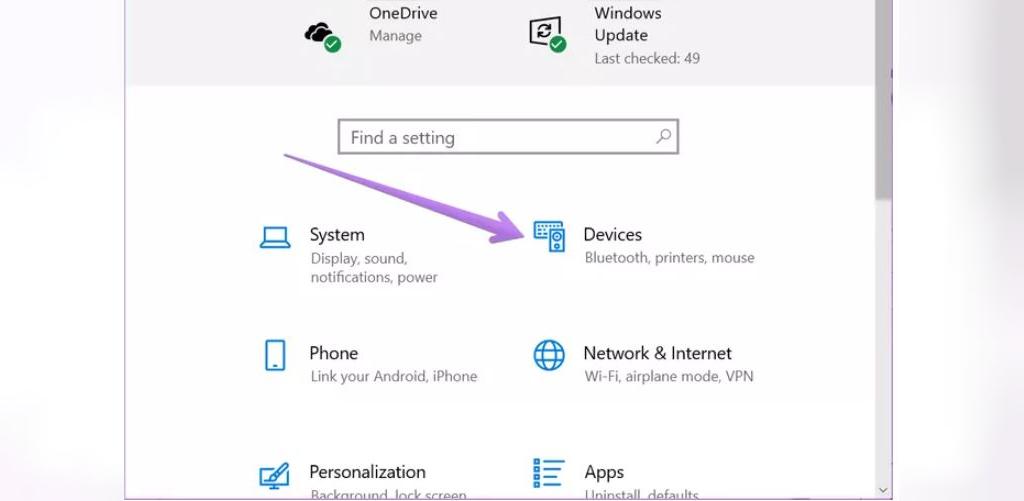
- بر روی گزینه Bluetooth & other devices کلیک کنید.
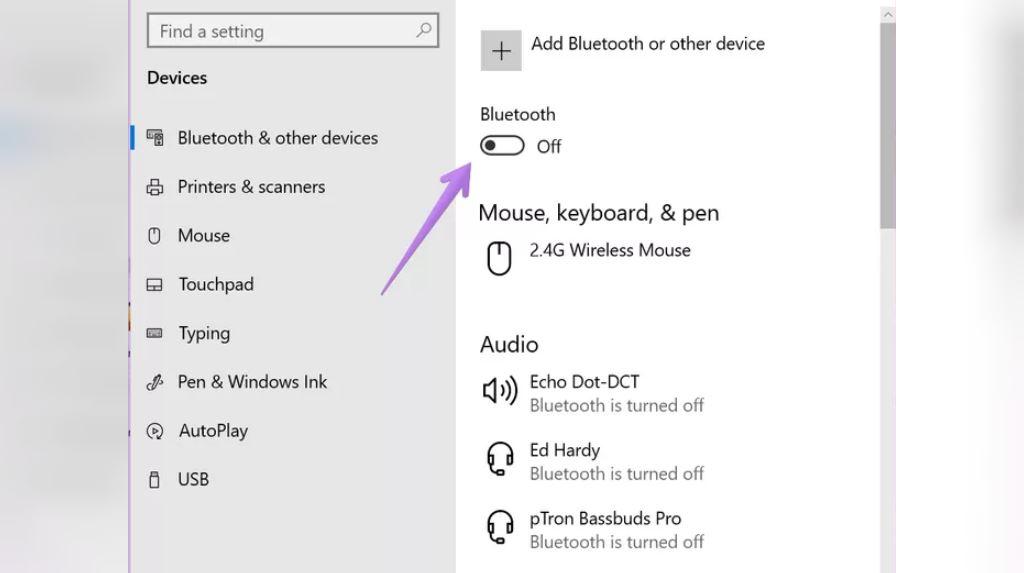
- در کنار گزینه Bluetooth دکمه فعال سازی را مشاهده خواهید کرد.
- بر روی آن کلید کنید تا بلوتوث روشن شود. از این دکمه می توانید برای خاموش کردن بلوتوث نیز استفاده نمایید.
- در این قسمت تنظیمات دیگری نیز برای بلوتوثت مشاهده خواهید کرد که در ادامه به آنها خواهیم پرداخت.
حتما بخوانید: روش افزایش برد بلوتوث در ویندوز 11
روش 2: فعال سازی بلوتوث از طریق Action Center
شاید استفاده از روش اول برای فعال سازی کمی گیج کننده به نظر برسد. یک راه حل دیگر نیز برای انجام این کار بدون نیاز به ورود به قسمت تنظیمات ویندوز وجود دارد.
- برای این منظور، باید از قسمت Action Center کمک بگیرید.
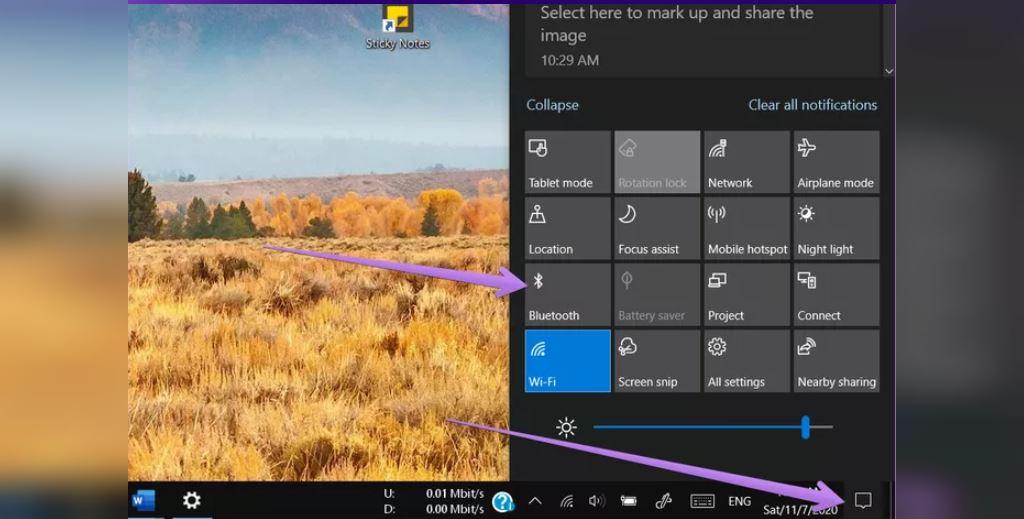
- این قسمت در واقع پنل تنظیمات سریع است که می توانید در گوشه پایین سمت راست صفحه میز کار ویندوز به آن دسترسی یابید.
- بر روی آیکون آن کلیک کنید تا وارد قسمت Action Center شوید. در اینجا گزینه Bluetooth را مشاهده خواهید کرد.
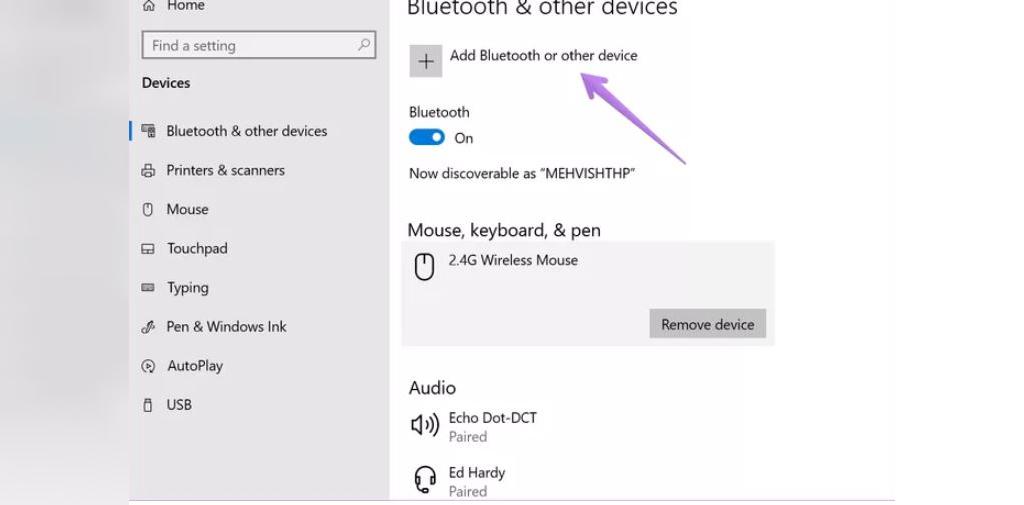
- بر روی آن کلیک کنید تا فعال شود. رنگ آبی به معنی آن است که بلوتوث شما فعال شده است.
- اگر گزینه Bluetooth را در قسمت Action Center مشاهده نکردید، می توانید با کمک این قسمت گزینه های مختلف موجود در آن را تغییر داده و گزینه Bluetooth را ظاهر کنید.
حتما بخوانید: آموزش روشن شدن اتوماتیک و فعال سازی num lock در ویندوز 10
2. نحوه جفت کردن یک دستگاه بلوتوثی با ویندوز
پس از این که بلوتوث را فعال کردید، نمی توانید از دستگاههای بلوتوثی به طور مستقیم از طریق کامپیوتر خود استفاده کنید. شما باید ابتدا آنها را با یکدیگر جفت کنید. تنها دستگاههای جفت شده قادر به اتصال به سیستم خواهند بود.
- بنابراین ابتدا گوشی، هدفون یا غیره را در وضعیت جفت شدن (pairing) قرار دهید. سپس از طریق مسیر Settings > Bluetooth & other devices وارد قسمت تنظیمات بلوتوث در سیستم خود شوید. کلید مربوط به Bluetooth را در وضعیت روشن قرار دهید.
- سپس بر روی گزینه Add Bluetooth or other devices کلیک نمایید.
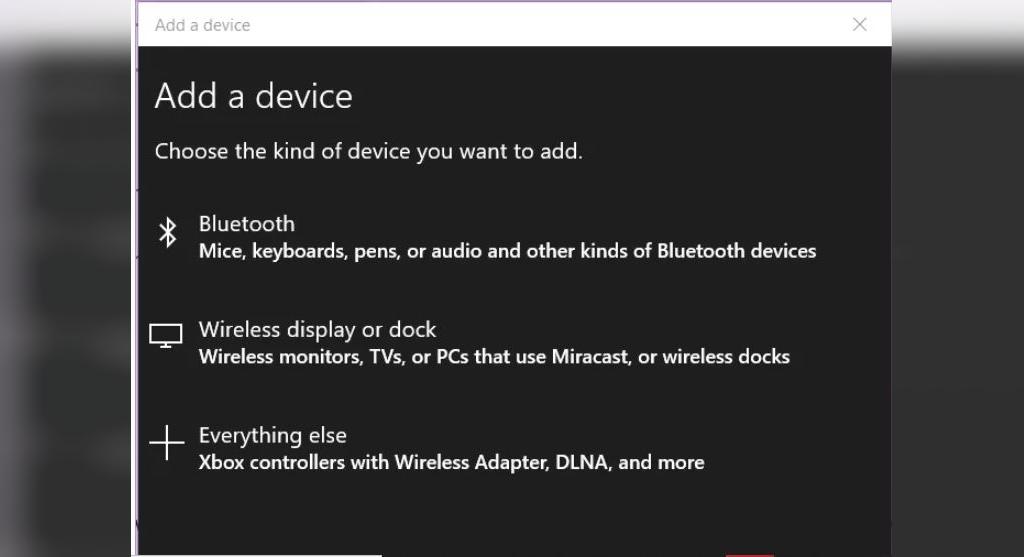
- نوع دستگاه بلوتوثی که می خواهید اضافه کنید را انتخاب کنید. در مثال ما، این یک دستگاه بلوتوث صوتی است. بنابراین ما گزینه اول یعنی Bluetooth را انتخاب می کنیم.
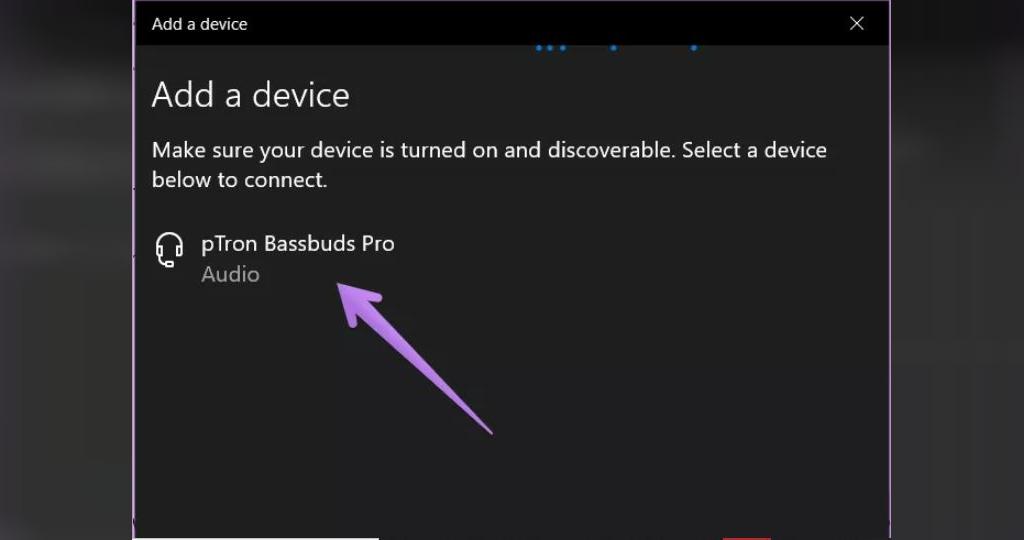
- اگر دستگاه بلوتوث شما در وضعیت جفت شدن قرار داشته باشد، در این قسمت نمایان خواهد شد. اکنون بر روی آن کلیک کنید تا به آن متصل شوید.
- وقتی با موفقیت به دستگاه متصل شدید، یک پیام تایید به شما نشان داده خواهد شد. بر روی گزینه Done کلیک کنید تا این پیام بسته شود. به طور مشابه، شما می توانید سایر دستگاهها را نیز با ویندوز 10 جفت کنید.
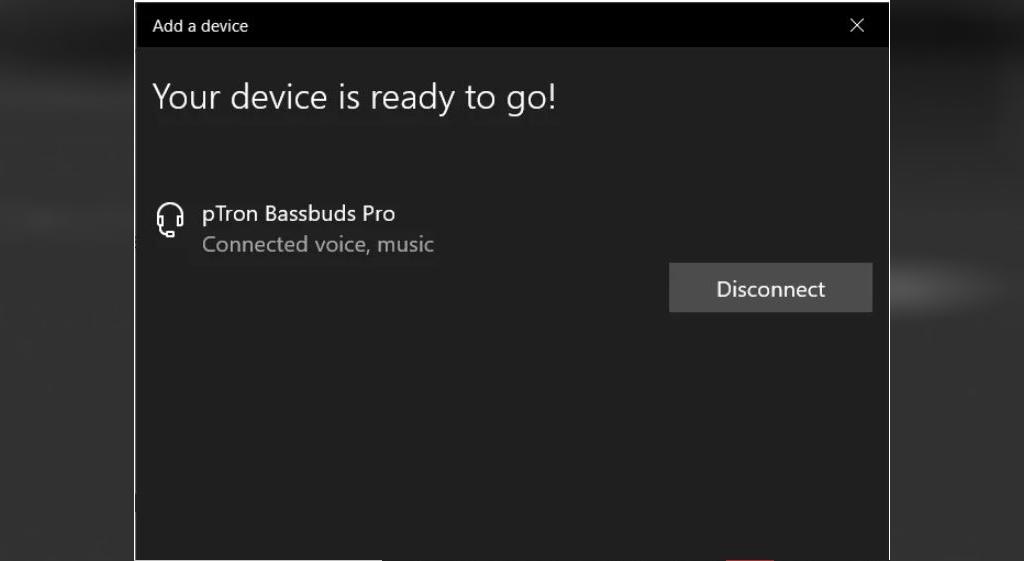
3. استفاده از دستگاه بلوتوثی در ویندوز 10
شما کافیست برای هر دستگاه یک بار روال جفت شدن را انجام دهید. از آن پس هر زمان بلوتوث سیستم فعال باشد، دستگاه به صورت خودکار به سیستم متصل خواهد شد. اگر این اتفاق روی نداد، می توانید به صورت دستی بر روی گزینه Connect در قسمت دستگاههای بلوتوثی در تنظیمات بلوتوث سیستم کامپیوتر خود کلیک کنید.
- همچنین، می توانید بر روی گزینه Connect در قسمت Action Center کلیک نمایید. کافیست منتظر بمانید تا دستگاه بلوتوث شما ظاهر شود، سپس بر روی گزینه Connect کلیک نمایید.
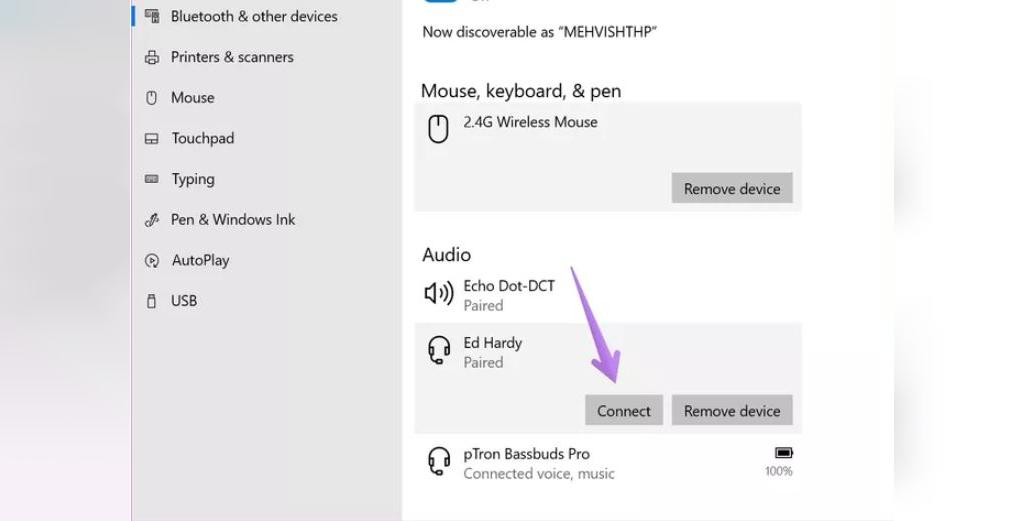
- وقتی دستگاه بلوتوثی با موفقیت به سیستم کامپیوتر متصل شد، می توانید بسته به نوع، از آن استفاده نمایید. برای دستگاههای صوتی مانند بلندگو، هدفون یا غیره، ویندوز به صورت خودکار آنها را شناسایی کرده و به عنوان گزینه پیش فرض مورد استفاده قرار می دهد.
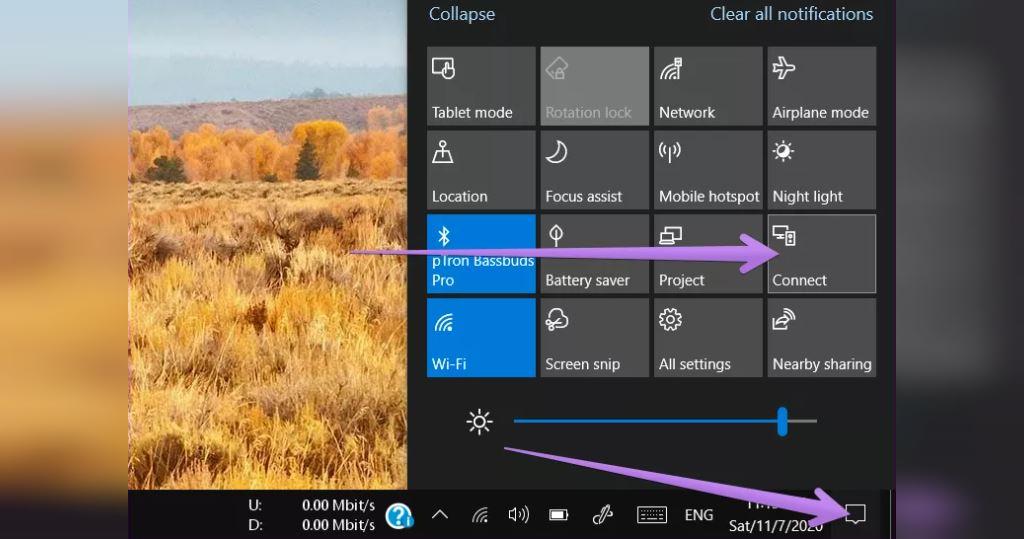
- بنابراین اگر یک هدفون بلوتوث به سیستم متصل شود، فایل های صوتی به صورت خودکار از طریق آن برای شما پخش خواهند شد.
- اگر شما گوشی خود را به سیستم کامپیوتر متصل کرده اید تا انتقال فایل انجام دهید، باید قسمت File Transfer را در سیستم خود باز کنید. برای این کار، مسیر Windows Settings > Devices > Bluetooth & other devices را دنبال کنید. در این قسمت می توانید گزینه Send or receive files via Bluetooth را در پایین یا سمت راست صفحه بیابید. بر روی آن کلیک کنید.
حتما بخوانید: آموزش وصل شدن به وای فای مخفی در ویندوز 10
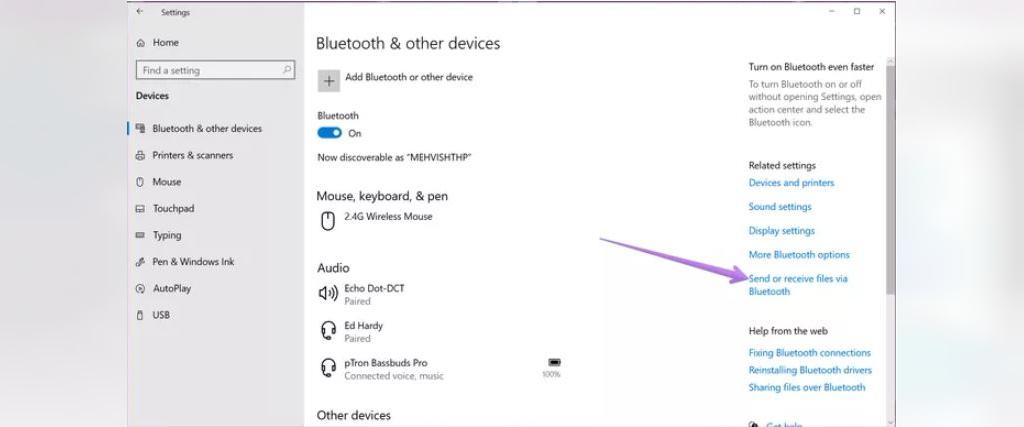
- بر روی گزینه ارسال (Send) یا دریافت (Recieve) فایل بسته به نیازتان کلیک کنید. اگر گزینه دریافت را کلیک کنید، از شما خواسته خواهد شد تا محل دانلود قابل ها از طریق بلوتوث را مشخص نمایید.
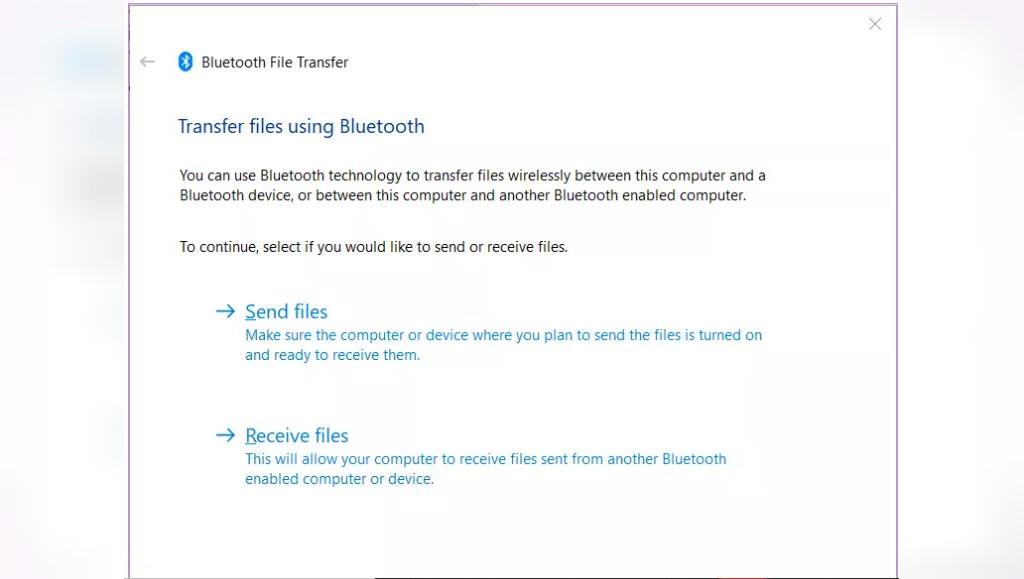
عیب یابی: بلوتوث در ویندوز 10 کار نمی کند
سه مرحله بیان شده در بالا، راه حل پایه برای اتصال به هر دستگاه بلوتوث در ویندوز 10 محسوب می شوند. با این وجود، ممکن است با مشکلاتی نیز روبرو شوید. به عنوان مثال، ممکن است قادر نباشید به دستگاه بلوتوث خود متصل شوید. اگر این اتفاق افتاد، روشهای مختلفی را باید برای رفع آن بررسی کنید. به طور مشابه، گاهی اوقات ممکن است هدفون بلوتوث شما قادر به پخش صدا نبوده یا میکروفن بلوتوث شما عمل نکند.
مشکل عدم شناسایی بلوتوث در ویندوز 10
رفع مشکلات بلوتوث در ویندوز 10
قبل از شروع عیب یابی بلوتوث در دستگاه خود، این موارد را بررسی کنید:
اطلاعات محصول خود را بررسی کنید
اگر در حال راهاندازی دستگاه جدیدی هستید و بلوتوث وجود ندارد، مشخصات محصول را بررسی کنید تا مطمئن شوید که دارای قابلیت بلوتوث است. برخی از دستگاه ها بلوتوث ندارند.
مطمئن شوید بلوتوث روشن است
اگر از لپتاپ بادکمه بلوتوث فیزیکی روی بدنه استفاده میکنید، مطمئن شوید که روشن است.
در ویندوز 10 دو راه برای بررسی روشن بودن بلوتوث وجود دارد. در اینجا چگونه است:
در task bar بررسی کنید. انتخاب مرکز اقدام ( یا). اگر بلوتوث را نمی بینید، Expand را انتخاب کنید تا بلوتوث نمایان شود، سپس بلوتوث را انتخاب کنید تا روشن شود. اگر دستگاه ویندوز 10 شما به لوازم جانبی بلوتوث جفت نشده باشد، «متصل نیست» را خواهید دید.
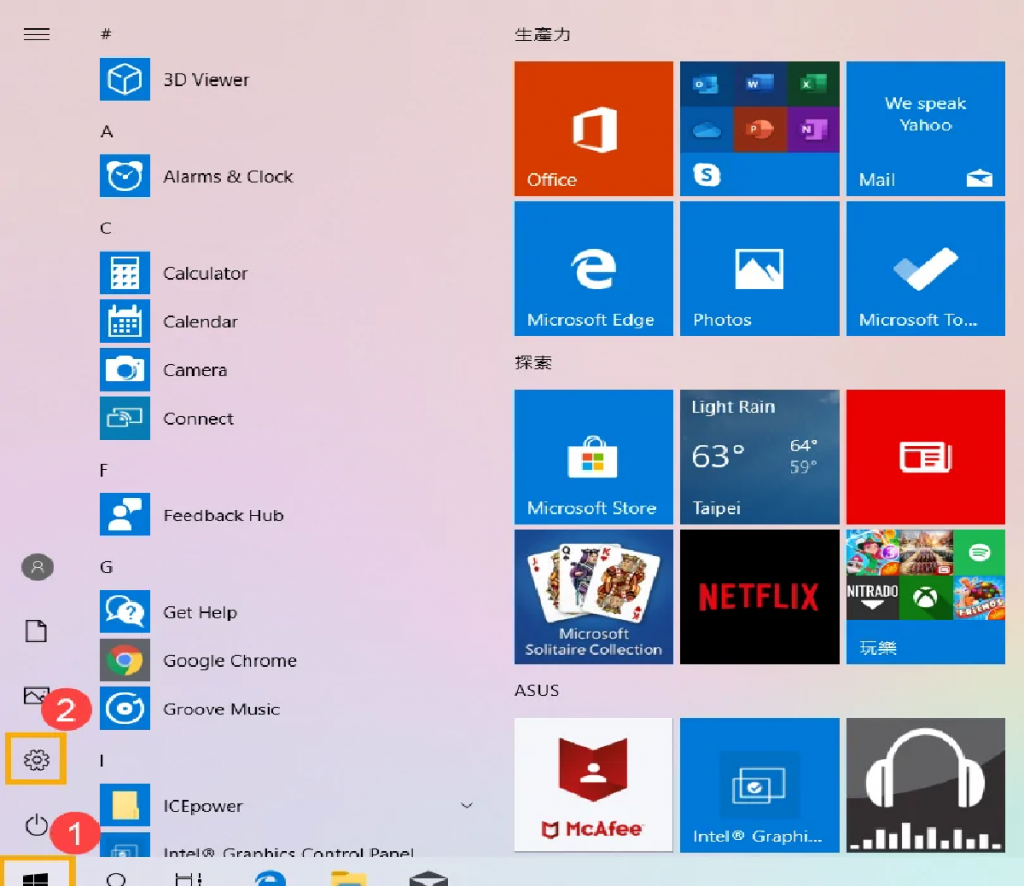
در تنظیمات بررسی کنید. شروع را انتخاب کنید را فشار دهید، سپس تنظیمات را انتخاب کنید > دستگاه ها > بلوتوث و دستگاه های دیگر. مطمئن شوید بلوتوث روشن است.
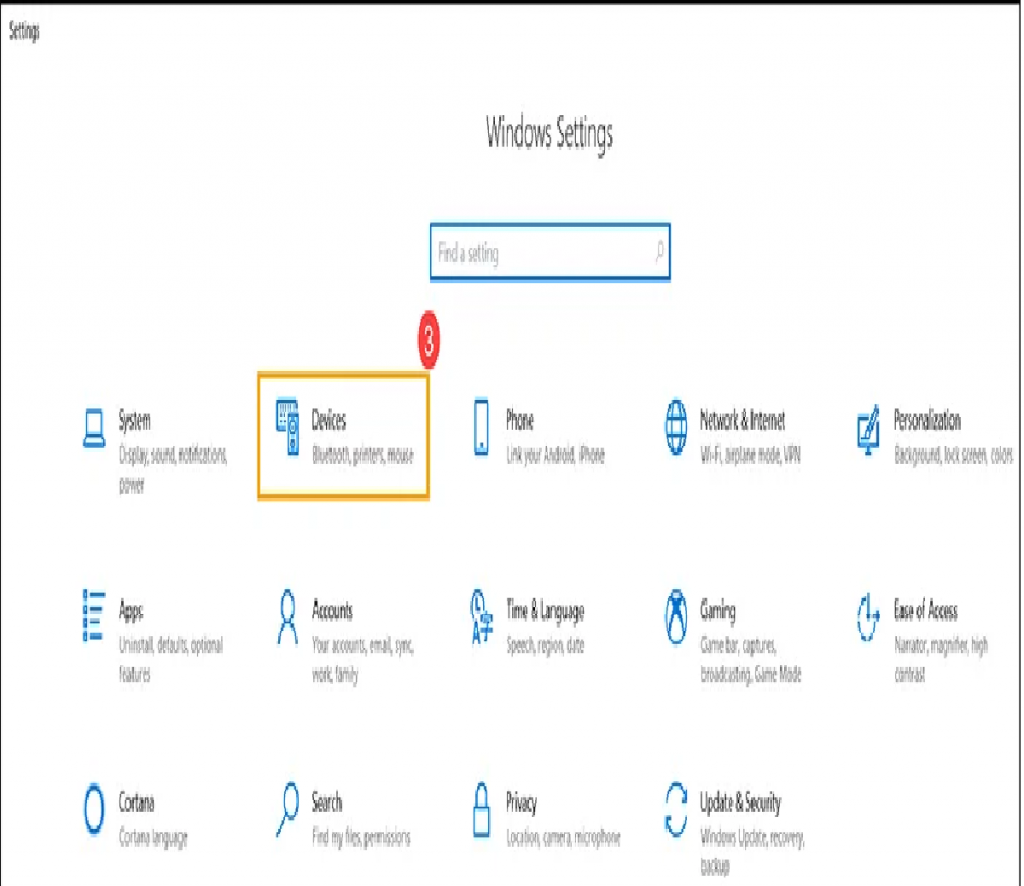
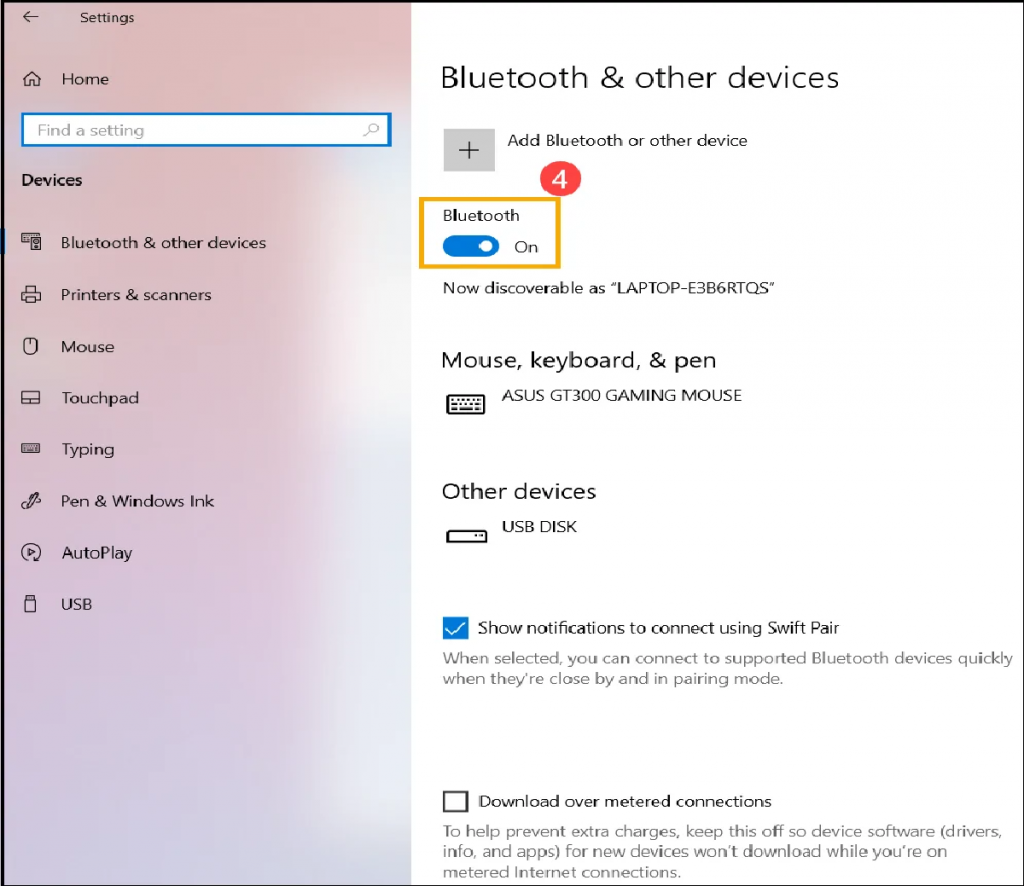
وقتی بلوتوث را در تنظیمات روشن میکنید، بلافاصله پیام زیر ظاهر میشود:
"اکنون قابل کشف به عنوان < computer_name> "
روش های حل مشکلات بلوتوث ویندوز 10
دستگاه بلوتوث خود را بررسی کنید
مطمئن شوید که دستگاه شما روشن است، و در محدوده رایانه ای است که می خواهید به آن متصل شوید. سپس، موارد زیر را امتحان کنید:
حتما بخوانید: نحوه اتصال اسپیکر بلوتوث به لپ تاپ در ویندوز و مک
- دستگاه بلوتوث خود را خاموش کنید، چند ثانیه صبر کنید و دوباره آن را روشن کنید.
- مطمئن شوید که دستگاه بلوتوث شما در محدوده است. اگر دستگاه بلوتوث شما پاسخگو نیست یا کند است، بررسی کنید تا مطمئن شوید که به هر دستگاه USB دیگری که به درگاه USB 3.0 وصل شده است، نزدیک نباشد. دستگاههای USB بدون محافظ گاهی اوقات میتوانند با اتصالات بلوتوث تداخل ایجاد کنند.
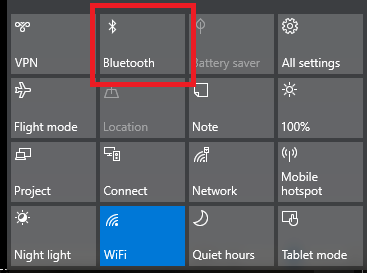
کامپیوتر خود را بررسی کنید.
در رایانه شخصی که می خواهید با آن جفت شوید:
مطمئن شوید که حالت هواپیما خاموش است: شروع را انتخاب کنید ، سپس تنظیمات را انتخاب کنید> شبکه و اینترنت > حالت هواپیما . مطمئن شوید که حالت هواپیما خاموش است.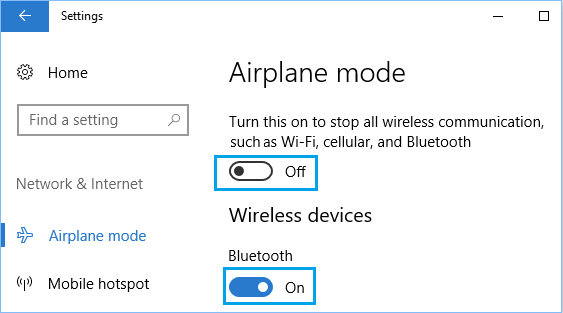
روشن و خاموش کردن بلوتوث: شروع را انتخاب کنید، سپس تنظیمات را انتخاب کنید> دستگاه ها > بلوتوث و دستگاه های دیگر . بلوتوث را خاموش کنید، چند ثانیه صبر کنید و دوباره آن را روشن کنید.
دستگاه بلوتوث را بردارید، سپس دوباره آن را اضافه کنید: شروع را انتخاب کنید، سپس تنظیمات را انتخاب کنید> دستگاه ها > بلوتوث و دستگاه های دیگر .. در بلوتوث ، دستگاهی را که در اتصال به آن مشکل دارید انتخاب کنید و سپس حذف دستگاه > بله را انتخاب کنید . برای کسب اطلاعات بیشتر درباره جفت کردن دستگاه بلوتوث خود، به اتصال دستگاه بلوتوث مراجعه کنید .
وقتی بلوتوث کار نمی کند یا نماد بلوتوث وجود ندارد
اگر بلوتوث شما کار نمی کند این مراحل را امتحان کنید. در اینجا برخی از مشکلات رایج دیگر وجود دارد:
- نماد بلوتوث وجود ندارد یا بلوتوث روشن یا خاموش نمی شود.
- بلوتوث بعد از نصب به روز رسانی ویندوز 10 کار نمی کند.
- بعد از اینکه از ویندوز 8.1 یا ویندوز 7 به ویندوز 10 ارتقا دهید، بلوتوث کار نمی کند.
- بلوتوث در Device Manager ظاهر نمی شود و هیچ دستگاه ناشناخته ای در لیست وجود ندارد.
عیب یاب بلوتوث را اجرا کنید
شروع را انتخاب کنید، سپس تنظیمات را انتخاب کنید> به روز رسانی و امنیت > عیب یابی . در Find and fix other troubles، بلوتوث را انتخاب کنید و سپس Run the troubleshooter را انتخاب کنید و دستورالعمل ها را دنبال کنید.
تنظیمات عیب یابی را باز کنید
مطمئن شوید که آخرین درایورها را دارید . اگر اخیراً به ویندوز 10 ارتقا داده اید یا به روزرسانی های ویندوز 10 را نصب کرده اید، ممکن است درایور فعلی برای نسخه قبلی ویندوز طراحی شده باشد.
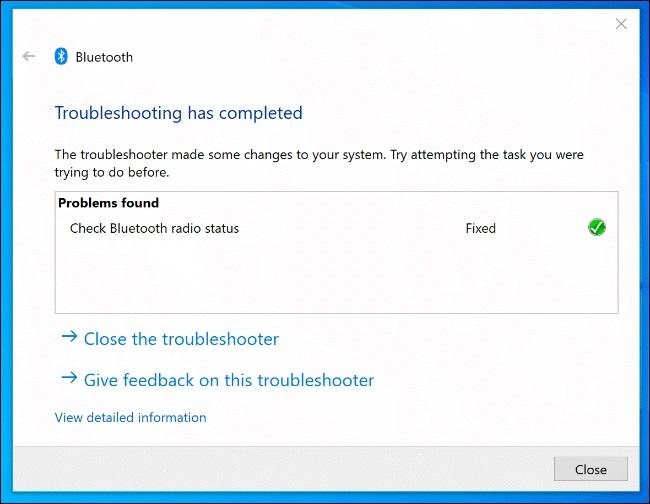
برای بررسی خودکار بهروزرسانیهای درایور:
- در کادر جستجو تسک بار ، Device Manager را جستجو کنید و سپس Device Manager را از لیست نتایج انتخاب کنید.
در Device Manager، بلوتوث را انتخاب کنید و سپس نام آداپتور بلوتوث را انتخاب کنید، که ممکن است شامل کلمه "رادیو" باشد. - آداپتور بلوتوث را فشار داده و نگه دارید (یا کلیک راست کنید) و سپس Update driver > Search automatically for driver updated software را انتخاب کنید. مراحل را دنبال کنید، سپس بستن را انتخاب کنید .
- پس از نصب درایور به روز شده، Start را انتخاب کنید را فشار دهید، Power را انتخاب کنید> راه اندازی مجدد اگر از شما خواسته شد راه اندازی مجدد کنید، و سپس بررسی کنید که آیا مشکل اتصال را برطرف می کند یا خیر.
- اگر ویندوز نتوانست یک درایور بلوتوث جدید پیدا کند، به وب سایت سازنده رایانه شخصی مراجعه کنید و آخرین درایور بلوتوث را از آنجا دانلود کنید.
مهم: درایور قدیمی یا ناسازگار یکی از شایع ترین دلایل مشکلات اتصال بلوتوث است.
برای نصب دستی درایور بلوتوث:
به وب سایت سازنده رایانه شخصی خود بروید و آخرین درایور را دانلود کنید. سپس یکی از موارد زیر را انجام دهید:
- اگر یک فایل اجرایی (exe) دانلود کرده اید، کافیست روی فایل دوبار کلیک کنید تا اجرا شود و درایورها را نصب کنید.
- این تنها کاری است که باید انجام دهید.
- اگر فایلهای جداگانه دانلود کردهاید و حداقل یک فایل پسوند نام فایل .inf و دیگری پسوند .sys دارد، موارد زیر را انجام دهید:
در کادر جستجو در تسک بار، Device Manager را تایپ کنید و سپس Device Manager را از لیست نتایج انتخاب کنید
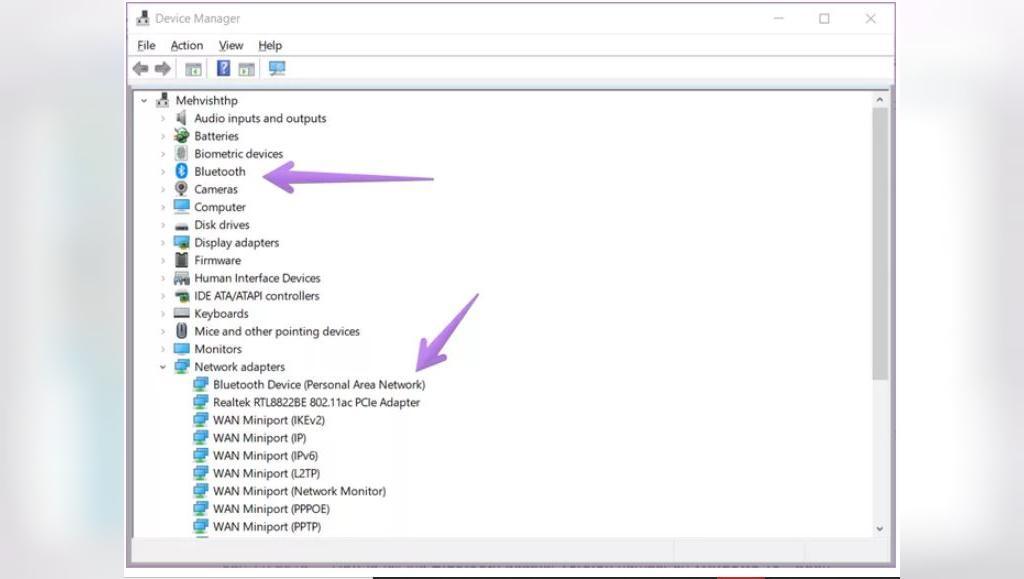
در مدیریت دستگاه، بلوتوث > نام آداپتور بلوتوث را انتخاب کنید. (اگر در آنجا فهرست نشده است، در سایر دستگاه ها بررسی کنید .)
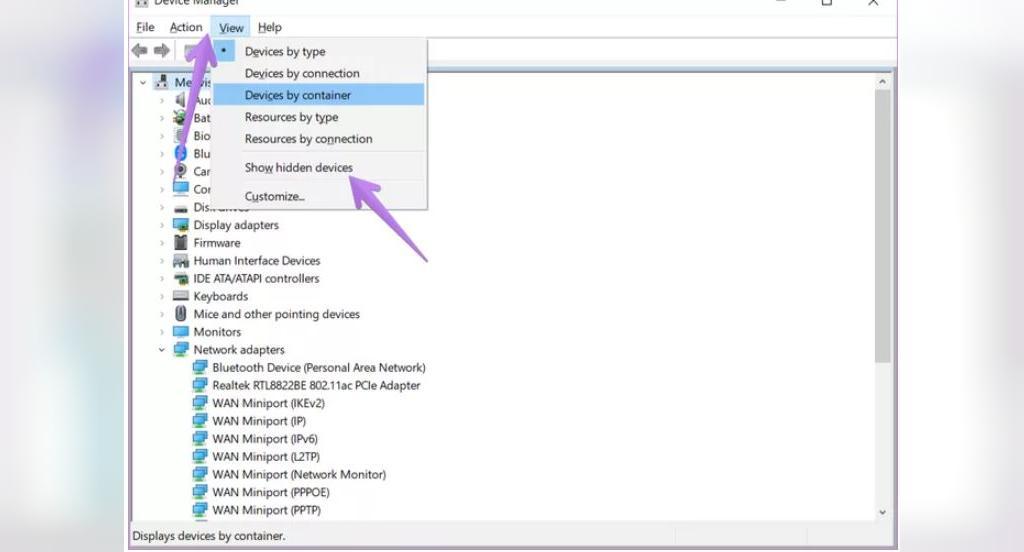
- آداپتور شبکه را فشار داده و نگه دارید (یا کلیک راست کنید) و سپس Update driver > Browse my computer for driver software را انتخاب کنید.
- Browse را انتخاب کنید، مکان ذخیره فایل های درایور را انتخاب کنید و سپس OK را انتخاب کنید .
- Next را انتخاب کنید و مراحل نصب درایور را دنبال کنید. پس از اتمام نصب، بستن را انتخاب کنید .
- پس از به روز رسانی درایور، Start را انتخاب کنید را فشار دهید، Power را انتخاب کنید> راه اندازی مجدد اگر از شما خواسته شد دوباره راه اندازی کنید، و بررسی کنید که آیا مشکل اتصال را برطرف می کند یا خیر.
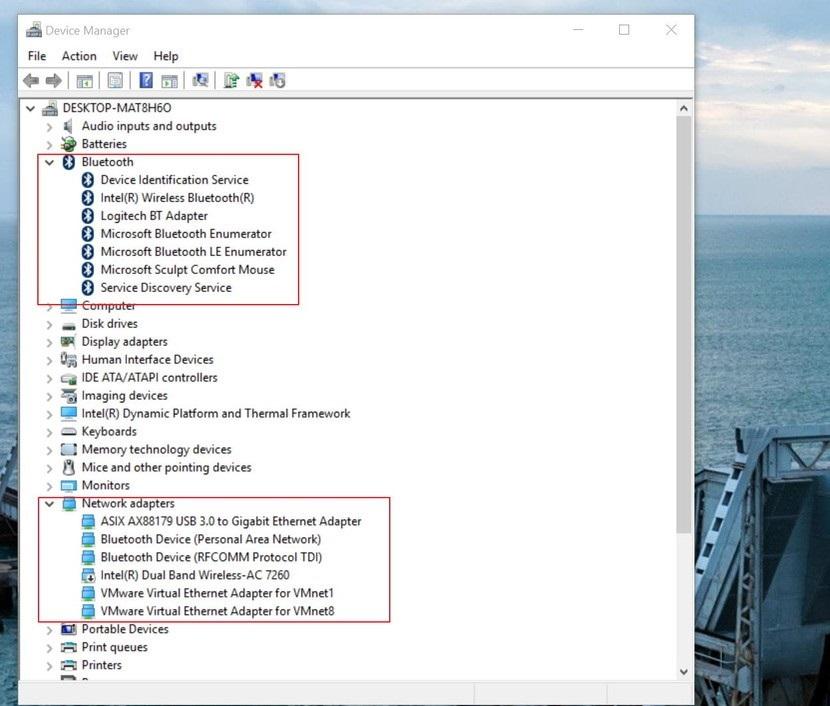
حل مشکل کار نکردن بلوتوث ویندوز 10
آداپتور بلوتوث را در Device Manager حذف نصب کنید
اگر نماد بلوتوث را نمیبینید، اما بلوتوث در مدیریت دستگاه ظاهر میشود، سعی کنید آداپتور بلوتوث را حذف نصب کنید و نصب مجدد خودکار را آغاز کنید. در اینجا چگونه است:
- در کادر جستجو در task bar مدیریت دستگاه را وارد کنید ، سپس مدیریت دستگاه را از نتایج انتخاب کنید.
- در Device Manager، بلوتوث را انتخاب کنید .
- نام آداپتور بلوتوث را فشار داده و نگه دارید (یا کلیک راست کنید) (که ممکن است شامل کلمه "رادیو" باشد) و Uninstall device را انتخاب کنید .
- شروع را انتخاب کنید، سپس Power را انتخاب کنید> خاموش کن .
- پس از خاموش شدن دستگاه، چند ثانیه صبر کنید و دوباره آن را روشن کنید. ویندوز سعی می کند درایور را دوباره نصب کند. اگر ویندوز به طور خودکار درایور را دوباره نصب نکرد، Device Manager را باز کنید و Action > Scan for hardware changes را انتخاب کنید .
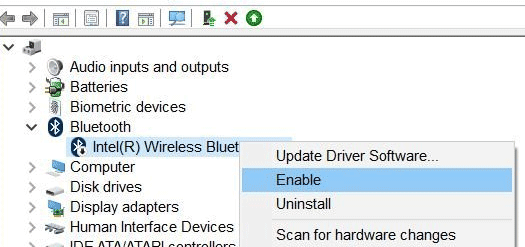
توجه: ممکن است لازم باشد برای دریافت آخرین درایورهای آداپتور بلوتوث خود با رایانه شخصی خود یا دیگر سازنده سخت افزار تماس بگیرید.
هنوز مشکل دارید؟
اگر این روشها مشکل بلوتوث شما را برطرف نکرد، از Windows Feedback Hub برای ثبت یک باگ استفاده کنید. این به مایکروسافت کمک می کند تا علت اصلی این مشکل را تعیین کند.
جزئیات مربوط به کاری که انجام میدادید یا مراحل خاصی را که در هنگام بروز اشکال انجام میدادید، درج کنید. به عنوان مثال، اگر پس از بهروزرسانی ویندوز یا تغییر نسخههای ویندوز، دچار مشکل بلوتوث شدهاید، این اطلاعات را درج کنید.
توجه: اگر مدرسه یا محل کار شما دستگاه شما را مدیریت میکند و نماد بلوتوث را نمیبینید، ممکن است سازمان شما آن را غیرفعال کند. با مدیر سیستم خود چک کنید.
عیب یابی مشکلات لوازم جانبی بلوتوث
اگر میتوانید بلوتوث را روشن کنید اما در جفتسازی یا استفاده از لوازم جانبی بلوتوث با مشکل مواجه هستید، از روشهای زیر برای عیبیابی مشکلات رایج لوازم جانبی بلوتوث استفاده کنید.
همچنین باید وب سایت سازنده دستگاه خود را بررسی کنید، به خصوص اگر دستگاه های بلوتوث دیگری دارید که کار می کنند. سازنده دستگاه احتمالاً اطلاعات دقیق تر و مختص به محصول و مراحل عیب یابی خواهد داشت.

برای شروع، یک عنوان را برای دیدن اطلاعات بیشتر انتخاب کنید.
صفحه کلید، ماوس یا قلم
اگر از شما خواسته شد برای استفاده از دستگاه خود یک پین وارد کنید، اما پین را نمی دانید:
- اسناد دستگاه را برای یک پین بررسی کنید یا در خود دستگاه به دنبال آن بگردید.
- 0000 یا 1234 را امتحان کنید.
- اگر از شما خواسته شد که یک پین وارد کنید، اما جایی برای وارد کردن آن در صفحه رایانه شخصی خود نمی بینید: 0000 را در صفحه کلید بلوتوث خود تایپ کرده و Enter را فشار دهید.
- سعی کنید دستگاه را بردارید، سپس دوباره آن را جفت کنید. ممکن است دستگاه شما جفت شده باشد، اما متصل نباشد - صفحه کلید بلوتوث، موس و قلم فقط در صورت لزوم متصل می شوند.
- برای حذف یک دستگاه بلوتوث، شروع را انتخاب کنید را فشار دهید، سپس تنظیمات را انتخاب کنید> دستگاه ها > بلوتوث و دستگاه های دیگر .
- دستگاه بلوتوثی را انتخاب کنید که جفت شده است اما کار نمی کند، سپس حذف دستگاه > بله را انتخاب کنید .
- پس از آن، دستگاه را دوباره جفت کنید.
سمعی
اگر در اتصال دستگاه صوتی بلوتوث یا شنیدن صدا مشکل دارید:
- مطمئن شوید که دستگاه صوتی در محدوده کامپیوتر شما قرار دارد.
- مطمئن شوید که صدا از طریق دستگاه بلوتوث پخش می شود. شروع را انتخاب کنید، سپس تنظیمات را انتخاب کنید> سیستم > صدا . در انتخاب دستگاه خروجی خود، دستگاه بلوتوث را انتخاب کنید. ترتیب مراحل: Start > Settings > System > Sound > Choose your output device
اگر دستگاه شما به صورت جفت شده نمایش داده می شود اما صدا را نمی شنوید، مطمئن شوید که متصل است. شروع را انتخاب کنید، سپس تنظیمات را انتخاب کنید> دستگاه ها > بلوتوث و دستگاه های دیگر. در بلوتوث ، دستگاه را انتخاب کنید و سپس اتصال را انتخاب کنید.
Start > Settings > Devices > Bluetooth & other devices > Bluetooth > Connect
سعی کنید دستگاه را لغو جفت و سپس دوباره جفت کنید. برای لغو جفت کردن یک دستگاه، شروع را انتخاب کنید، سپس تنظیمات را انتخاب کنید> دستگاه ها > بلوتوث و دستگاه های دیگر . دستگاه بلوتوثی را انتخاب کنید که جفت شده است اما کار نمی کند، سپس حذف دستگاه > بله را انتخاب کنید . پس از آن، دستگاه را دوباره جفت کنید. برای اطلاعات بیشتر در مورد جفتسازی دستگاهها، به اتصال دستگاه بلوتوث مراجعه کنید.

اگر دستگاه شما متصل است، اما کیفیت صدا ضعیف است:
- مطمئن شوید که صدا از طریق دستگاه بلوتوث پخش می شود.
- شروع را انتخاب کنید، سپس تنظیمات را انتخاب کنید> سیستم > صدا .
- در Choose your output device، دستگاه صوتی بلوتوث را انتخاب کنید.
- موارد دیگری را که ممکن است از بلوتوث استفاده کنند، مانند اشتراکگذاری فایل از طریق بلوتوث، متوقف کنید.
- برای اطلاعات بیشتر، به رفع مشکلات صدا در ویندوز مراجعه کنید.
بررسی کنید که استریو برای دستگاه بلوتوث انتخاب شده است تا از بهترین کیفیت صدا اطمینان حاصل کنید. برای انجام این:
- در سمت راست task bar روی Volume کلیک کنید و سپس شورون را انتخاب کنید برای انتخاب دستگاه پخش.
- دستگاه بلوتوث را انتخاب کنید و مطمئن شوید که گزینه Stereo انتخاب شده است. (گزینه با کیفیت پایین تر، هندزفری است .)
حتما بخوانید: ارسال فایل از طریق بلوتوث از کامپیوتر به گوشی و برعکس
اگر استریو به عنوان یک گزینه در دسترس نیست:
- دستگاه را در تنظیمات حذف کنید > دستگاه ها > بلوتوث و دستگاه های دیگر و سپس دستگاه را دوباره اضافه کنید
- سپس، Volume را بررسی کنید دوباره پانل کنید تا مطمئن شوید که استریو انتخاب شده است.
اگر بعد از نصب بهروزرسانی ویندوز، کنترلهای صدای بلوتوث دیگر کار نمیکنند، این مراحل را دنبال کنید:
هشدار: اگر رجیستری را به درستی تغییر دهید ممکن است مشکلات جدی ایجاد شود. برای محافظت بیشتر، قبل از تلاش برای تغییر رجیستری ، از آن نسخه پشتیبان تهیه کنید.
1. مطمئن شوید که آخرین به روز رسانی ها را از Windows Update نصب کرده اید. برای بررسی به روز رسانیها، شروع را انتخاب کنید. و سپس به تنظیمات بروید > به روز رسانی و امنیت > Windows Update > بهروزرسانیها را بررسی کنید .
2. با ایجاد تغییر در رجیستری، ویژگی Absolute Volume را به صورت دستی غیرفعال کنید. برای انجام این کار، شروع را انتخاب کنید و cmd را تایپ کنید . روی Command Prompt در نتایج جستجو کلیک راست کرده و Run as administrator را انتخاب کنید .
3. در پنجره Command Prompt، دستور زیر را تایپ کنید:
reg add HKLM \ SYSTEM \ ControlSet001 \ Control \ Bluetooth \ Audio \ AVRCP \ CT / v DisableAbsoluteVolume / t REG_DWORD / d 1 / f
ممکن است لازم باشد ویندوز را مجددا راه اندازی کنید تا تغییر رجیستری اعمال شود.
نکته
- برای فعال کردن مجدد ویژگی Absolute Volume، دستور زیر را در پنجره Command Prompt تایپ کنید:
reg add HKLM \SYSTEM \ ControlSet001 \ Control\Bluetooth \ Audio \ AVRCP \ CT /v DisableAbsoluteVolume /t REG_DWORD /d 0 /f
اشتراک گذاری فایل
اگر در اشتراک گذاری فایل ها از طریق بلوتوث مشکل دارید:
- سعی کنید از اشتراک گذاری نزدیک استفاده کنید. درباره اشتراکگذاری در نزدیکی بیشتر بیاموزید
- اطمینان حاصل کنید که بلوتوث برای هر دو دستگاه فرستنده و گیرنده روشن است. برای اطلاعات بیشتر، به اشتراک گذاری فایل ها از طریق بلوتوث مراجعه کنید.
توجه: اشتراکگذاری Nearby فقط در ویندوز 10، نسخه 1803 و بالاتر در دسترس است.

گوشی ها
پین باید روی صفحه نمایش گوشی یا کامپیوتر شما ظاهر شود. تأیید کنید که پین صحیح را در هر دو دستگاه میبینید.
کنترل کننده های حرکتی
برای کمک به عیبیابی مشکلات کنترلکنندههای حرکتی متصل به بلوتوث، به کنترلکنندهها در Windows Mixed Reality مراجعه کنید. برای کمک به عیبیابی مشکلات ردیابهای تناسب اندام متصل به بلوتوث، دستورالعملهای سازنده دستگاه خود را ببینید.
هنوز مشکل دارید؟
اگر مراحل این مقاله را امتحان کرده اید یا راه حلی برای مشکل نمی بینید، از Windows Feedback Hub برای ثبت باگ استفاده کنید. این به مایکروسافت کمک می کند تا علت اصلی این مشکل را تعیین کند. جزئیات خاصی را در مورد کارهایی که در زمان بروز باگ انجام میدادید درج کنید. به عنوان مثال، اگر پس از بهروزرسانی ویندوز یا تغییر نسخههای ویندوز، دچار مشکل بلوتوث شدهاید، این اطلاعات را درج کنید.
سخن آخر
امیدواریم با انجام مراحل آمده در این مطلب توانسته باشید مشکل بلوتوث خود را حل کرده باشید. فعال نگه داشتن بلوتوث، اتصال دستگاههای بلوتوثی به سیستم را آسان می کند. با این وجود، بلوتوث ممکن است با سایر اتصالات شبکه ای در سیستم شما تداخل ایجاد کند. بنابراین توصیه می شود در صورت عدم نیاز به استفاده، آن را خاموش کنید. در این مقاله به رفع مشکل نبودن بلوتوث در ویندوز 10 و همچنین به نصب درایور های بلوتوث ویندوز 10 پرداختیم امیدواریم که از این مطالب استفاده کرده باشید و ما را در سایر مقالات تکنولوژی دنبال کنید.
مقالات مرتبط:
آموزش روشن کردن وای فای (Wi-Fi) در ویندوز 10 با سه روش ساده
آموزش تصویری ری استارت یا خاموش کردن کامپیوتر با ویندوز 10 از راه دور
ترفندهای رجیستری ویندوز 10 برای بهینه سازی کارایی و حل مشکل دیر بالا آمدن ویندوز 10


دیدگاه ها