امکان ریستارت یا خاموش کردن از راه دور وقتی شما چندین سیستم رایانه ای در اتاق های مختلف دارید و نمی خواهید به تک تک آنها سر بزنید تا آنها را به صورت فیزیکی خاموش یا ریستارت (راه اندازی مجدد) کنید می تواند مفید باشد. خوشبختانه، ویندوز 10 ابزاری را ارائه می دهد که به کمک آن می توانید سیستمی را که به شبکه متصل شده است خاموش یا ری استارت کنید. در این پست از وب سایت سلام دنیا، قصد داریم خاموش کردن یا ری استارت کامپیوتر از راه دور با ویندوز 10 را به صورت تصویری و گام به گام آموزش دهیم. با ما همراه باشید.
این امکان شامل ابزار Shutdown.exe می شود که به آسانی سیستمی با ویندوز 10 را در شبکه محلی وقتی به درستی تنظیم شود، خاموش یا ری استارت می نماید. از آن پس تنها به چند ثانیه زمان نیاز دارید تا این کار را از راه دور انجام دهید.
شیوه خاموش یا ری استارت کردن کامپیوتر با ویندوز 10 از راه دور (آموزش تصویری و گام به گام)
فعال کردن سرویس راه دور در رجیستری
اگر می خواهید از راه دور سیستم خود را خاموش یا ری استارت کنید، باید هر سیستم در شبکه محلی را ابتدا تنظیم نمایید. به طور پیش فرض، سرویس راه دور رجیستری غیرفعال است. برای فعال سازی آن، از مراحل زیر استفاده کنید.
فعالسازی سرویس راه دور رجیستری
1. در سیستمی که می خواهید آن را از راه دور خاموش یا ری استارت کنید، قسمت Services در Control Panel را اجرا کنید. منوی Start را باز کرده و در نوار جستجو عبارت services.msc را تایپ کنید. سپس کلیک Enter را بزنید تا این برنامه اجرا شود.
حتما بخوانید: 10 ترفند رجیستری ویندوز برای بهینه سازی
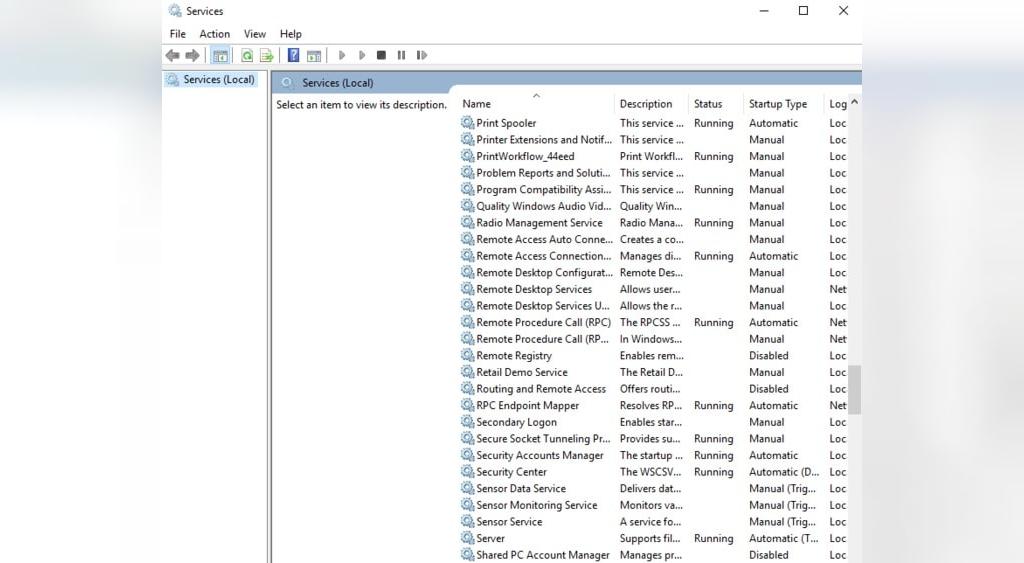
2. از لیست نتایج جستجو عبارت Remote Registry را بیابید.
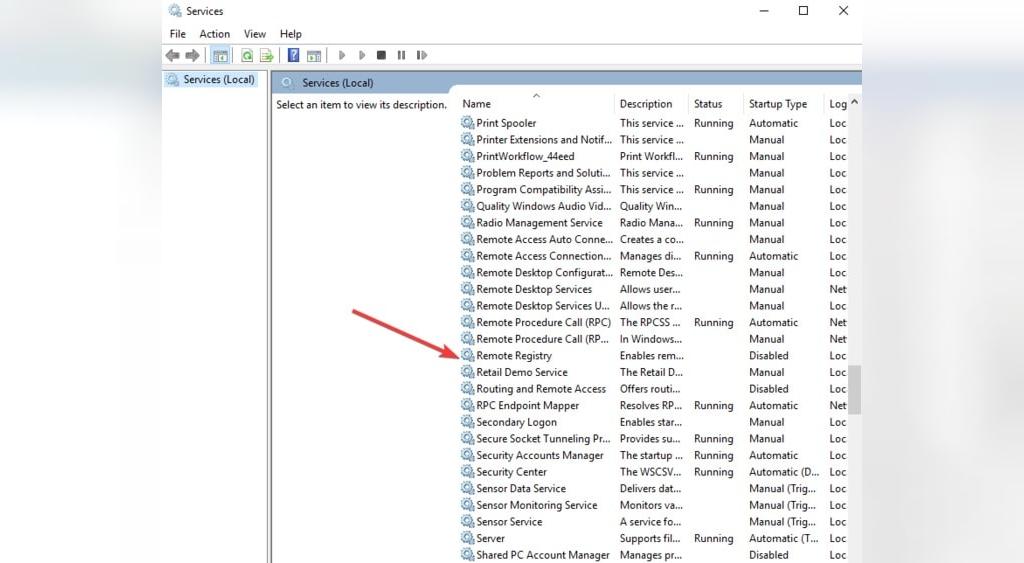
3. بر روی آن کلیک راست کرده و گزینه Properties را انتخاب نمایید.
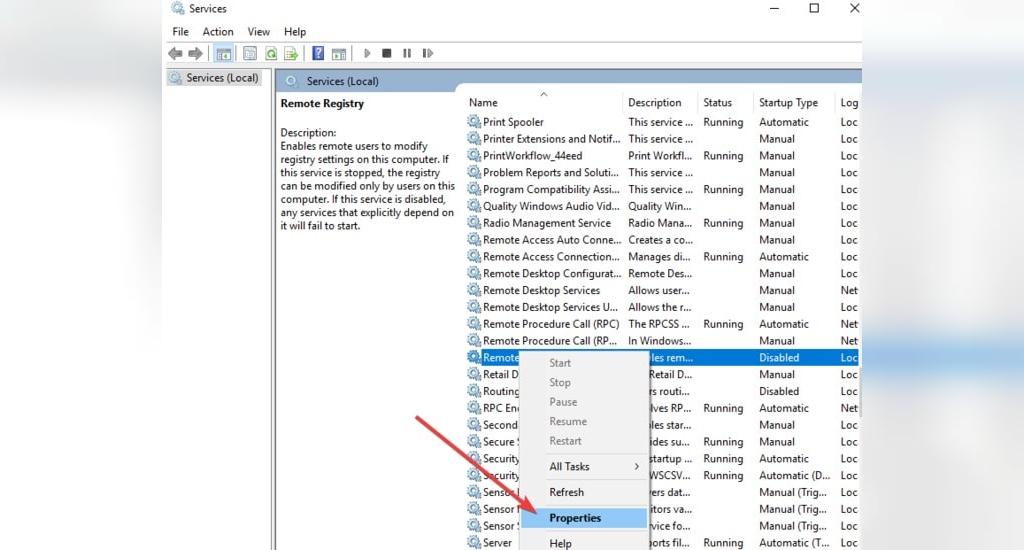
4. گزینه Startup Type را در پنجره Properties بیابید و آن را بر روی حالت Automatic تنظیم کنید.
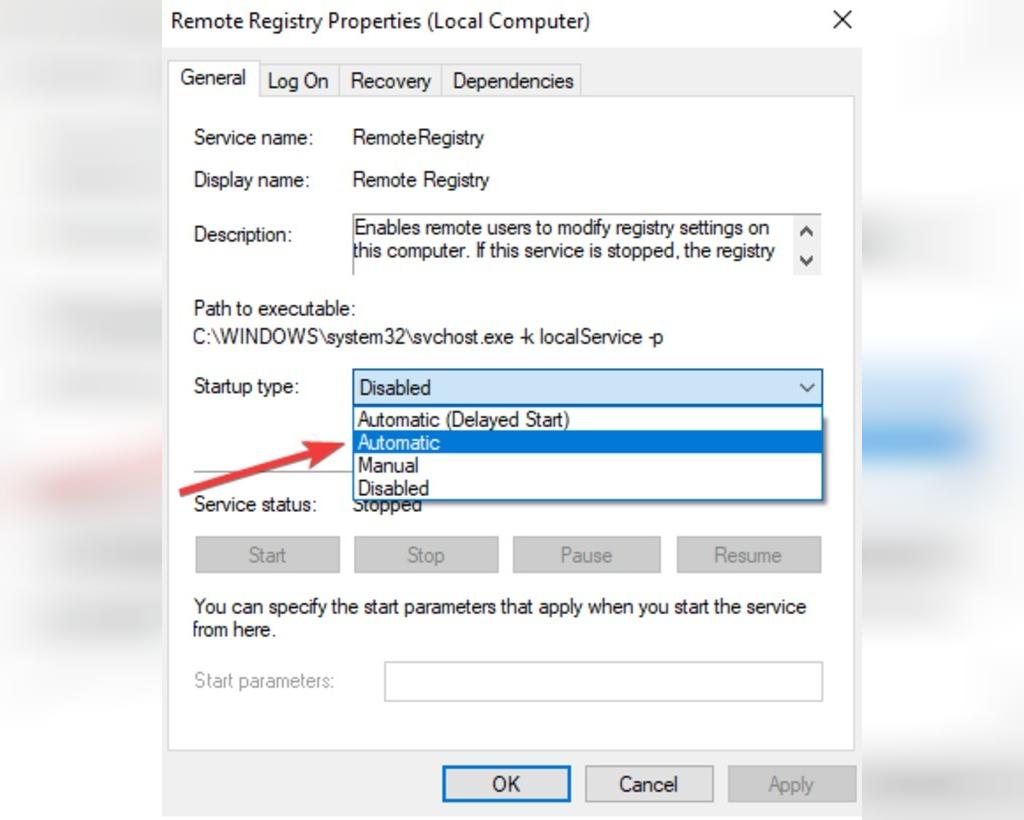
5. برای اجرا گزینه Start را کلیک نمایید.
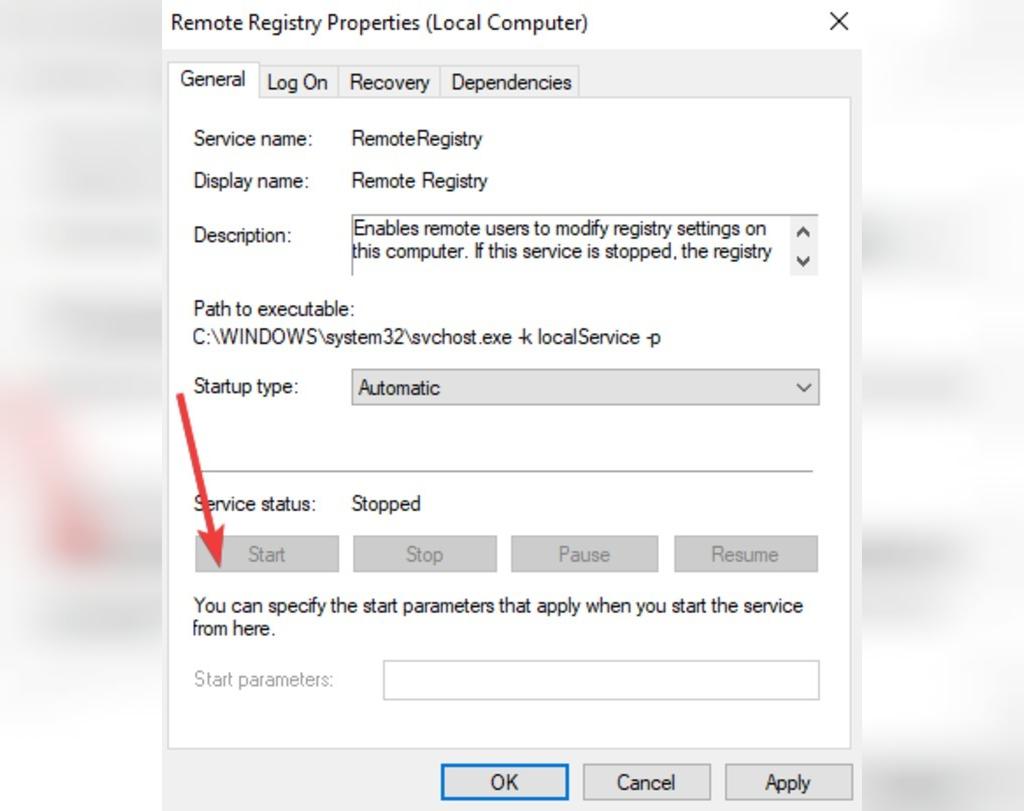
6. به سراغ Firewall سیستم رفته و پورت مورد نیاز را باز کنید.
7. در نوار جستجو عبارت Allow an app through Windows Firewall را تایپ نمایید.
8. کلید Enter را بزنید.
9. گزینه Change Settings را کلیک نمایید.
حتما بخوانید: رفع مشکل آپدیت نشدن ویندوز 10
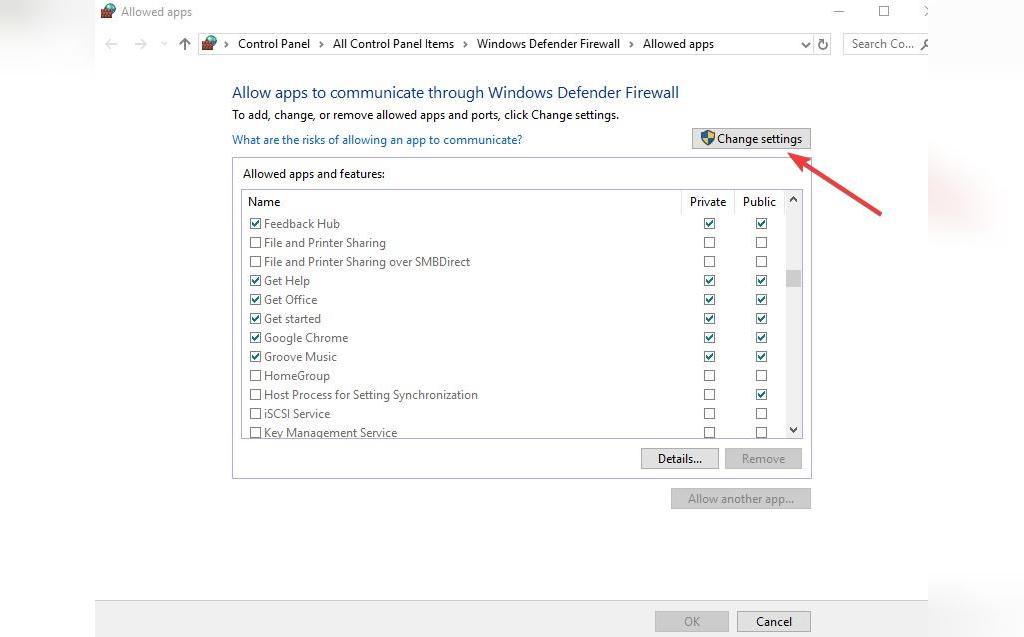
10. گزینه Windows Management Instrumentation (WMI) exception را فعال کنید. شما به مجوز admin برای این کار در سیستم راه دور نیاز دارید در غیراین صورت دستور شما موفق نخواهد شد. پس از این کار گزینه OK را کلیک کنید.

چگونگی عملیات خاموش کردن از راه دور ویندوز 10
برای خاموش کردن سیستم با ویندوز 10 از راه دور، مراحل زیر را دنبال کنید:
1. منوی Start را باز کرده و عبارت Command Prompt را تایپ کنید.
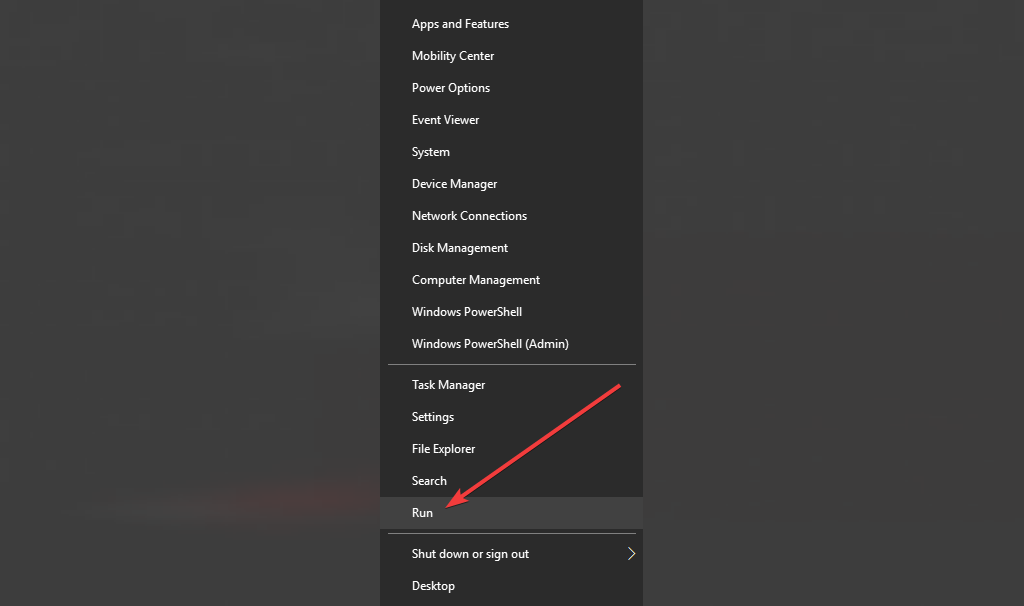
2. کلید Enter را بزنید تا پنجره این برنامه باز شود.
3. این دستور را تایپ کنید: shutdown /i
4. در پنجره خاموش کردن از راه دور، اسم یک یا چند سیستم را وارد کرده و مشخص کنید که می خواهید آنها را خاموش یا ری استارت کنید. شما همچنین گزینه ای برای هشدار دادن به کاربران و ثبت یک پیام در قسمت ثبت رویدادها را دارید.
حتما بخوانید: حل مشکل کار نکردن کلیدهای ترکیبی و میانبر در ویندوز
نکته: شما می توانید نام سیستم راه دور را با کلیک کردن بر روی منوی Start و سپس کلیک راست بر روی گزینه Computer و انتخاب گزینه Properties مشاهده کنید.
خاموش یا ری استارت کردن ویندوز 10 با استفاده از خط فرمان از راه دور
این روش نیازمند این است که شما یک سری تنظیمات رجیستری را دستکاری کنید تا بتوانید سیستم ویندوز 10 را از خاموش یا ری استارت نمایید. بایستی مراحل را به دقت دنبال کنید زیرا هرگونه تنظیم اشتباه در رجیستری ممکن ممکن سیستم را دچار مشکل نماید.
کد خاموش کردن کامپیوتر با cmd
این مراحل را دنبال کنید:
1. بر روی Start کلیک راست کرده و گزینه Run را انتخاب کنید.
2. دستور regedit را تایپ کرده و کلید Enter را بزنید.
3. یا وارد مسیر زیر شوید: Computer / HKEY_LOCAL_MACHINE \ Software \ Microsoft \ Windows \ CurrentVersion \ Policies \ System یا این آدرس را در نوار آدرس کپی کرده و کلید Enter را بزنید.
4. بر روی پوشه System کلیک راست نمایید.
5. گزینه New->DWORD (32-bit) Valuw را انتخاب نمایید.
6. برچسب LocalAccountTokenFilterPolicy را وارد کنید.
7. بر روی مقدار آن دو بار کلیک کرده و آنرا به یک تغییر دهید.
8. گزینه Close را زده و از رجیستری خارج شوید.
9. سیستم را مجدداً راه اندازه کرده تا تغییرات اعمال شوند. اکنون شما می توانید از راه دور سیستم را خاموش یا ری استارت کنید.
10. سپس بر روی منوی Start کلیک کرده و عبارت Command Prompt را تایپ کنید.
11. کلیک راست کرده و گزینه Run as Administrator را انتخاب نمایید.
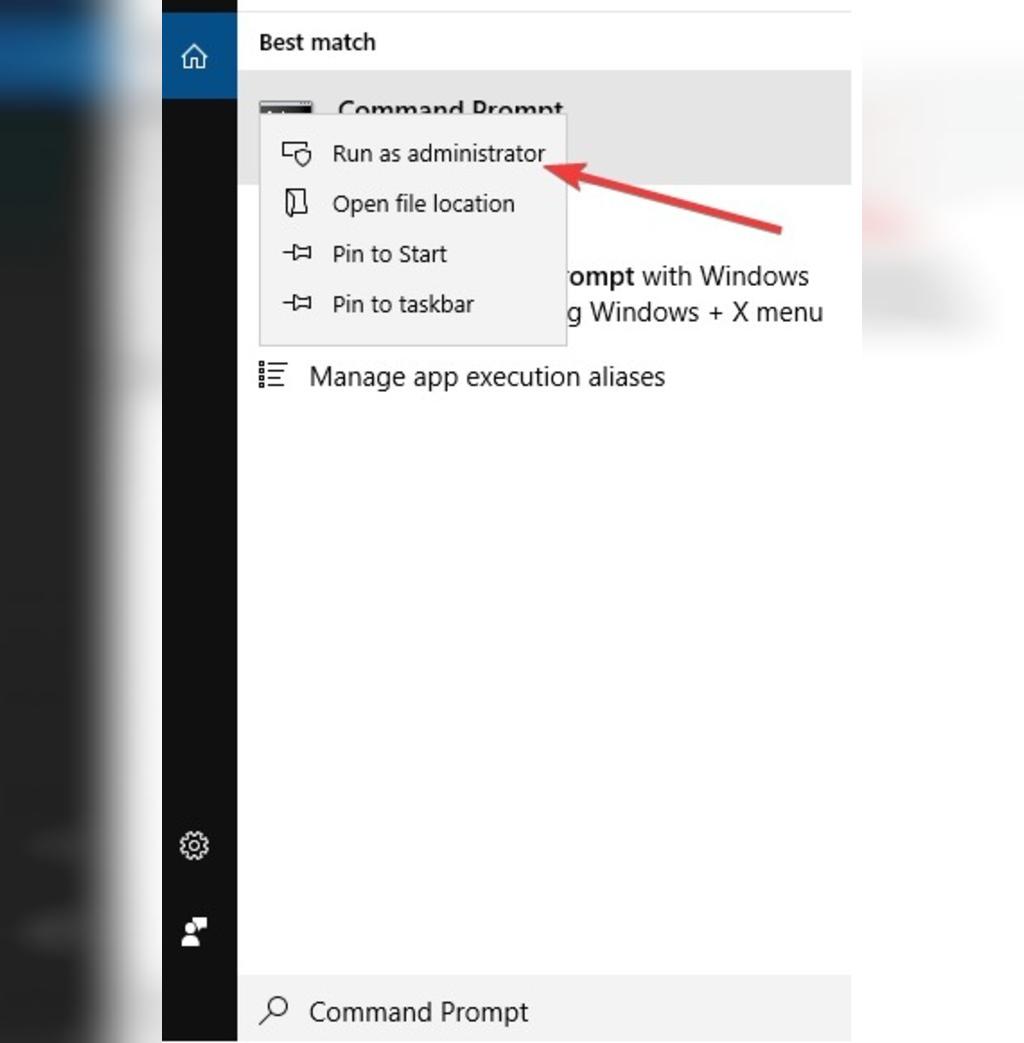
12. در پنجره Command Prompt وارد سیستم شوید. مثلاً net use \\MachineName و کلید Enter را بزنید.
13. در Microsoft Account ID یا ماشین، نام کاربری و کلمه عبورتان را وارد نمایید
14. تایپ کنید: shutdown -r -m \\MachineName -t -01 و کلید Enter را بزنید.
بسته به سوئیچ هایی که انتخاب می کنید، کامپیوتر مورد نظر به صورت خودکار خاموش یا ری استارت خواهد شد.
شما همچنین می توانید دوره زمانی بیشتری برای این فرآیندها تعریف کنید و برای اطمینان از اینکه خاموش یا ری استارت شدن اتفاق خواهد افتاد سوئیچ f/ را به خط دستور به صورت زیر اضافه نمایید: shuwdown /m \\MachineName/r /f تا برنامه های در حال اجرا بر روی سیستم راه دور نیز بسته شوند.
حتما بخوانید: چگونه فایل زیپ (rar) را در ویندوز 10 باز کنیم؟
فایل اجرایی
این روش وقتی برای شما مفید است که شما یک سیستم با ویندوز 10 را هر روز در زمان مشخصی از راه دور خاموش یا ری استارت می کنید.
در عین حال که روش خط فرمان به خوبی عمل می کند اما اجرای هر روز آن کمی آزاردهنده است. گزینه ساده تر، اتوماتیک کردن فرآیند خاموش یا ری استارت کردن سیستم های با ویندوز 10 می باشد. برای این منظور:
1. Notepad را باز کنید.
2. خط دستور برای خاموش یا ریستارت کردن هر کامپیوتر در شبکه را در یک خط جداگانه در این برنامه تایپ کنید. مثلاً :
shutdown -r -m \\Lenovo-pc1-t -01
shutdown -r -m \\MachineName -t -01
نکته: بسته به اینکه که می خواهید سیستم را خاموش (s-) یا ری استارت (r-) نمایید، می توانید سوئیچ ها را تغییر دهید و سپس فایل را بر روی میزکار سیستم خود با پسوند bat. ذخیره نمایید مثلاً shuwdownrestart.bat
سخن آخر
در این پست سلام دنیا، ما به روش خاموش کردن کامپیوتر از راه دور، و همچنین نحوه ری استارت کردن رایانه از در ویندوز 10 راه دور به صورت تصویری و گام به گام پرداختیم. امیدوارم که این پست برای شما مفید بوده باشد. می توانید نظرات و سوالات خود را در خصوص خاموش کردن کامپیوتر از راه دور، برای ما در بخش نظرات بنویسید.
مطالب مرتبط:
وصل شدن به وای فای مخفی در ویندوز 10
آموزش کامل کار کردن با اکشن سنتر (action center) ویندوز 10 و تنظیمات آن

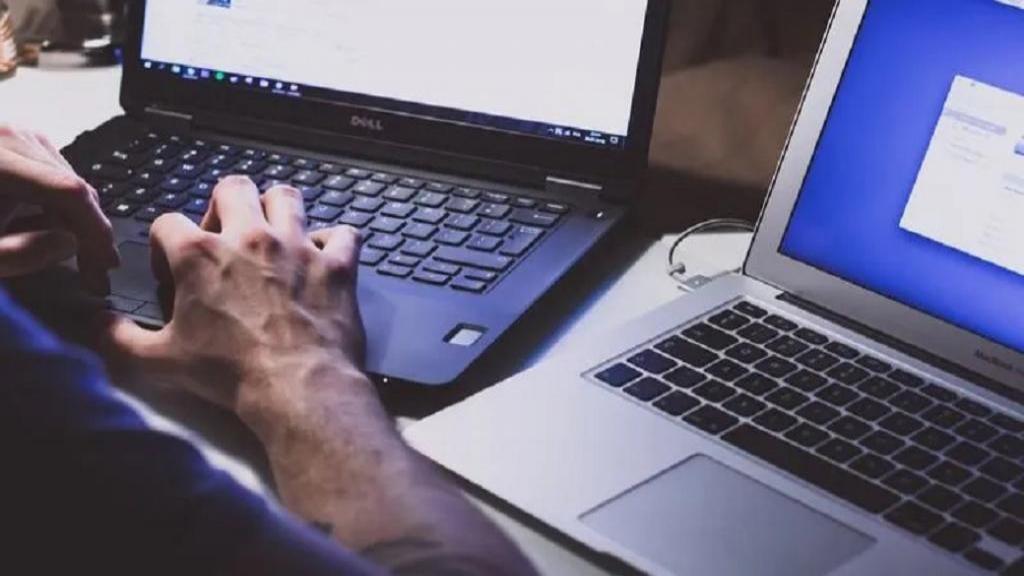
دیدگاه ها