ویندوز 10 همچنان سریع ترین مسیر رشد را در بین سایر نسخه های ویندوز به خود اختصاص داده است. تبلیغات منفی درباره جاسوسی ویندوز از شما یا حمله به حریم خصوصی را باور نکنید. همیشه دلایل موجهی برای انجام به روز رسانی وجود دارد، مانند عملکرد بهتر، افزوده شدن ویژگی های جدید، تجربه کاربری برتر و موارد دیگر. با این وجود ممکن است در طول انجام این کار با خطای به روز رسانی ویندوز 10 روبرو شوید. در این مقاله از سایت سلام دنیا به بررسی روش هایی برای رفع مشکل آپدیت نشدن ویندوز 10 می پردازیم.
روش های رفع مشکل عدم آپدیت ویندوز 10
مایکروسافت هر شش ماه یک بار به روز رسانی های مهم ویندوز 10 را ارائه می دهد. بسته به اندازه و مکان به روز رسانی، به روز رسانی های ویندوز 10 به طول انجامیده و پس از گذشت ساعت ها، هر نوع به روزرسانی یا فرآیند نصب ممکن است کاربران را سرخورده و دلزده کند. اگر مرتباً با خطای به روز رسانی ویندوز 10 در رایانه یا لپ تاپ خود مواجه می شوید، این مطلب می تواند برای شما مفید باشد. در اینجا ما مورد 9 روش برتر برای رفع خطاهای به روزرسانی ویندوز 10 صحبت خواهیم کرد.
9 روش برتر برای رفع خطاهای به روزرسانی ویندوز 10
1. برای رفع مشکل به روز رسانی ویندوز 10، اتصال اینترنت را بررسی کنید
- اگر به اینترنت متصل نیستید، نمی توانید فایل های به روزرسانی را دانلود و نصب کنید.
- مرورگر وب سیستم را باز کنید و جستجویی را در گوگل انجام دهید تا متوجه شوید که آیا اتصال اینترنت به درستی کار می کند یا خیر.
2. برای رفع مشکل به روز رسانی ویندوز 10، فضای کافی در سیستم داشته باشید
همانطور که در بالا ذکر کردیم، حجم به روز رسانی های ویندوز 10 بسیار زیاد است و به همین دلیل برای انجام موفق آنها به فضای ذخیره سازی کافی بر روی رایانه شخصی یا لپ تاپ نیاز خواهید داشت. به طور متوسط، سیستم شما برای اجرای به روز رسانی به حداقل 16 گیگا بایت فضا برای به روز رسانی نسخه 32 بیتی یا 32 گیگابایت حافظه برای نسخه 64 بیتی سیستم عامل نیاز دارد. شما می توانید فایل های اضافی را حذف کرده یا از فضای ذخیره سازی ابری مانند OneDrive یا Google Drive برای آزاد کردن فضای ذخیره سازی کافی بر روی سیستم خود استفاده کنید. این مراحل را دنبال کنید تا بتوانید بر روی سیستم خود فضا آزاد کنید.
حتما بخوانید: چگونه فایل زیپ (rar) را در ویندوز 10 باز کنیم؟
مراحل رفع مشکل آپدیت نشدن ویندوز 10
- گام 1: وارد قسمت Settings شده و بر روی گزینه System و سپس Storage کلیک کنید.
- گام 2: در زیر قسمت Local Disk C: بر روی قسمت Temporary files کلیک کنید.
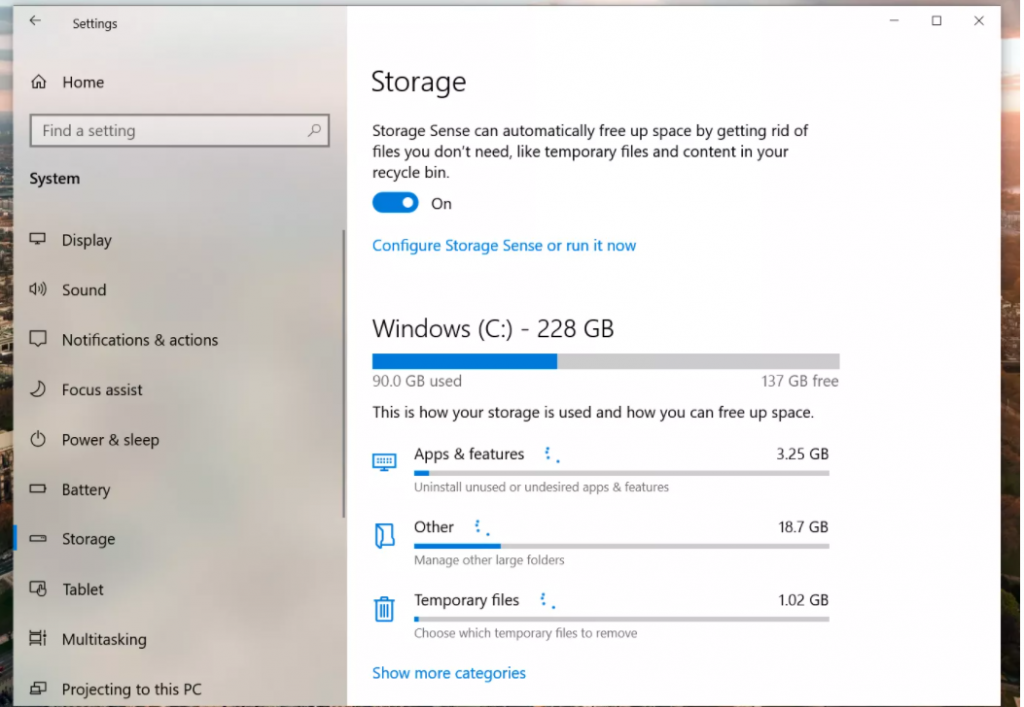
- گام 3: اقلامی را که می خواهید برای آزادسازی فضای دیسک حذف شوند، علامت بزنید.
- گام 4: بر روی گزینه Remove files کلیک کنید.
با این کار می توانید کمی فضا آزاد کنید تا فضای لازم برای دانلود به روز رسانی های ویندوز 10 را بر روی سیستم خود داشته باشید.
حتما بخوانید: آموزش بکاپ گرفتن از گوگل کروم و افزونه ها در اندروید و ویندوز
3. متوقف کردن موقت به روز رسانی های ویندوز برای رفع مشکل به روز رسانی ویندوز 10
در اینجا یک ترفند جالب وجود دارد که کمی عجیب است. اگر با مشکل دانلود به روز رسانی ها روبرو هستید، روال آن را به طور موقت متوقف کرده و مجدداً راه اندازی کنید.
مراحل حل مشکل آپدیت نشدن ویندوز 10
برای توقف موقت و راه اندازی دوباره روال به روز رسانی ویندوز 10 از این مراحل بهره بگیرید:
- گام 1: وارد قسمت Settings و سپس Windows Updates شوید.
- گام 2: بر روی گزینه Pause updates for 7 days کلیک کنید.
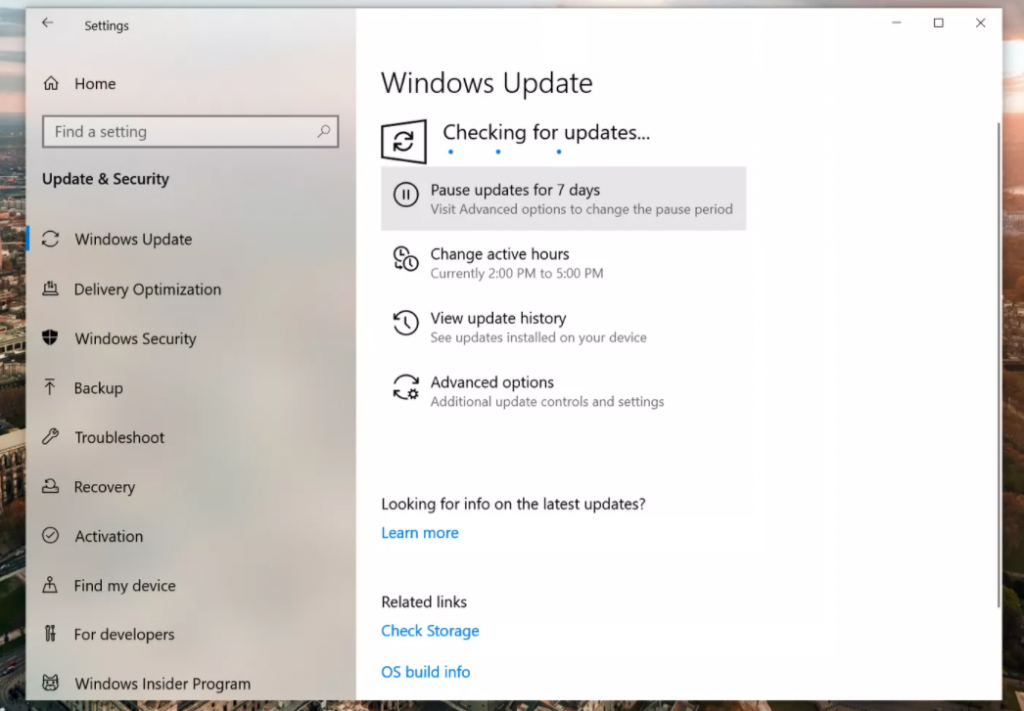
- گام 3: سیستم را راه اندازی مجدد نمایید.
حتما بخوانید: آموزش رفع مشکل پیوست نشدن فایل در جیمیل (Gmail)
- گام 4: مجدداً وارد قسمت Settings و سپس Windows Updates شده و این بار گزینه Resume Updates را بزنید.
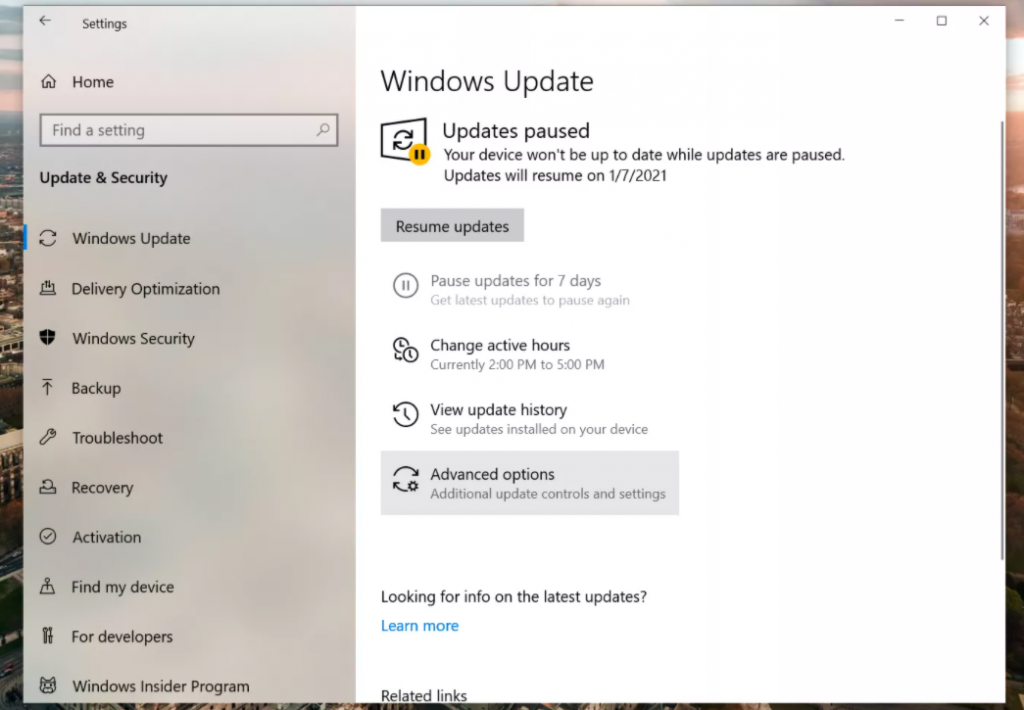
پس از انجام این مراحل، سعی کنید یک بار دیگر روند به روز رسانی را بررسی کنید.
این راه حل از روش پاک کردن پوشه SoftwareDistribution که در ادامه بررسی خواهیم کرد، ساده تر و کم استرس تر می باشد.
4. استفاده از امکان رفع مشکل به روز رسانی ویندوز (Windows Update Troubleshooter)
ویندوز یک ابزار رفع مشکل در اختیار دارد که می تواند بازه وسعی از مشکلات به روز رسانی ویندوز و نصب برنامه ها را برطرف نماید. اگر با مشکل یا خطا برخورد کردید (مثلاً 0x80070020, 0x80240438, 0xC19001E2, 0x80070424, 0x80242006, 0x8007000E, 0x80D02002, 0x80070070, 0x80096004, 0x80080005, 0x8007000D, or 0x80240034) می توانید از یک سری گام ها در ابزار رفع مشکل به روز رسانی ویندوز بهره بگیرید.
- گام 1: وارد قسمت Settings و سپس Update & Security شوید.
- گام 2: در قسمت Additional troubleshooter گزینه Windows Update را انتخاب نمایید.
- گام 3: بر روی گزینه Run the troubleshooter کلیک کنید.
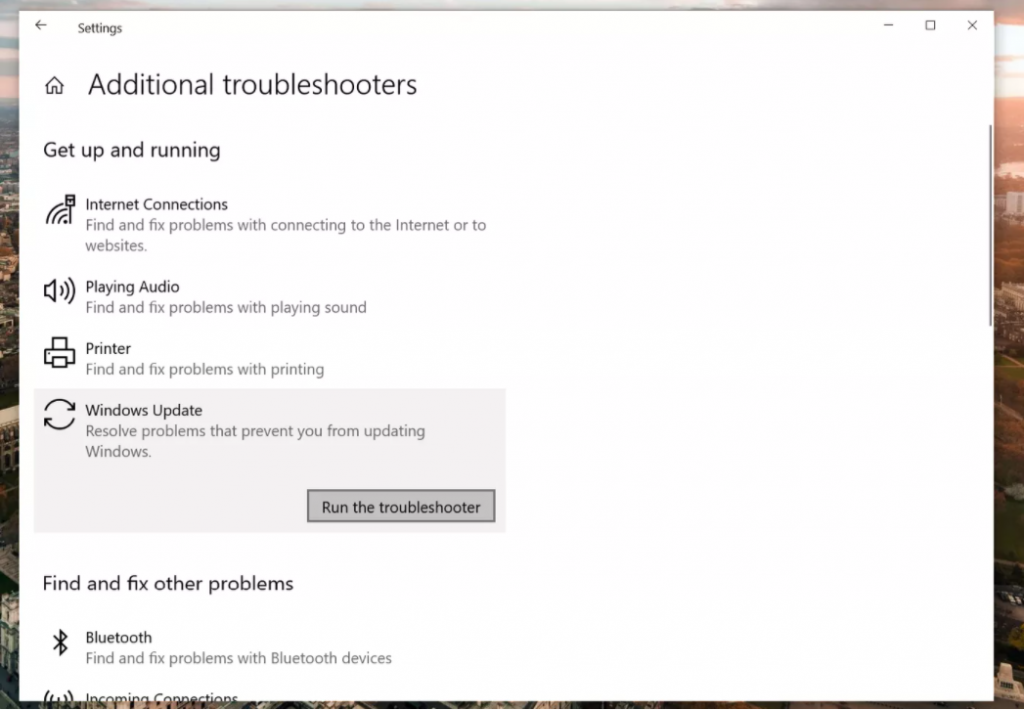
- گام 4: بر روی گزینه Close کلیک کنید.
وقتی این مراحل را به پایان رساندید، ابزار رفع مشکل هر گونه مشکلی را در خصوص به روز رسانی ویندوز یافته و سعی خواهد کرد آنها را برطرف نماید. معمولاً پس از این کار می توانید بدون بروز مشکل خاصی روال به روز رسانی را به انجام برسانید.
حتما بخوانید: چگونه درایور بلوتوث را در ویندوز 10 نصب کنیم
5. راه اندازی مجدد سیستم برای رفع مشکل به روز رسانی ویندوز 10
گاهی اوقات صرفاً با راه اندازی مجدد سیستم می توانید مشکل به روز رسانی ویندوز 10 را برطرف نمایید.
برای راه اندازی مجدد سیستم این مراحل را دنبال کنید:
- گام 1: وارد منوی Start شوید.
- گام 2: بر روی گزینه Power Options کلیک کنید.
- گام 3: بر روی گزینه Restart کلیک کنید.
پس از راه اندازی مجدد سیستم، بررسی کنید که آیا مشکل موجود در روند به روز رسانی ویندوز 10 برطرف شده است یا خیر.
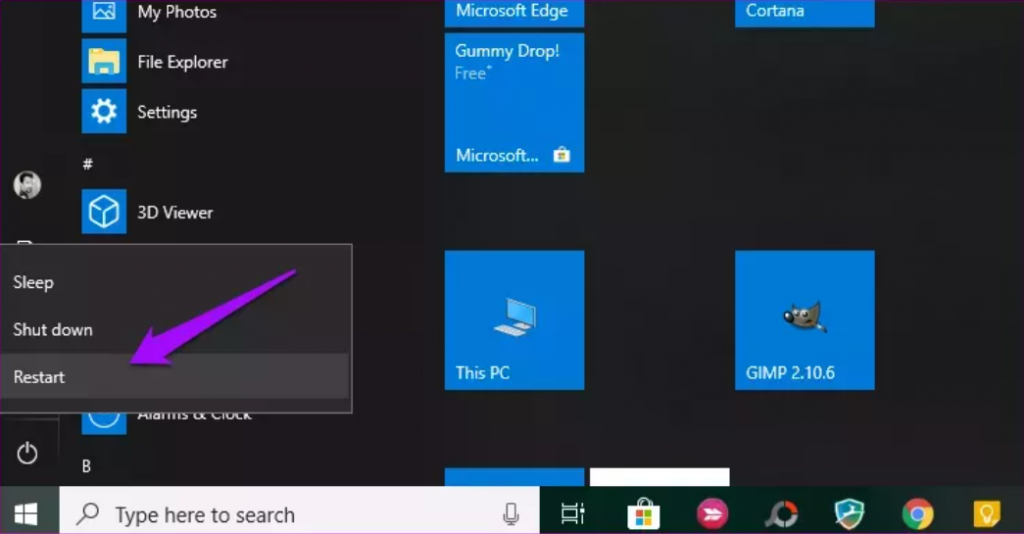
6. راه اندازی سرویس به روز رسانی ویندوز برای رفع مشکل به روز رسانی ویندوز 10
سرویس به روز رسانی ویندور برای رسیدگی به روزرسانی های ویندوز و کلیه فرآیندهای مربوط به آنها طراحی شده است. اگر این سرویس متوقف شود، ممکن است هنگام نصب به روزرسانی های ویندوز با کد خطای 0x80070422 روبرو شوید. بنابراین باید مطمئن شوید که سرویس به روز رسانی ویندوز در وضعیت راه اندازی خودکار در حال اجراست.
حتما بخوانید: آموزش فعال سازی num lock در ویندوز 10
برای رفع مشکل آپدیت ویندوز 10 این مراحل را دنبال کنید:
- گام 1: کلیدهای ترکیبی ویندوز و R را بر روی صفحه کلید همزمان فشار دهید تا کادر محاوره ای Run باز شود. در این کادر فرمان service.msc را تایپ کرده و Enter بزنید.
- گام 2: در داخل پنجره سرویس های ویندوز، به سراغ سرویس Windows Update رفته و بر روی آن دو بار کلیک کنید.
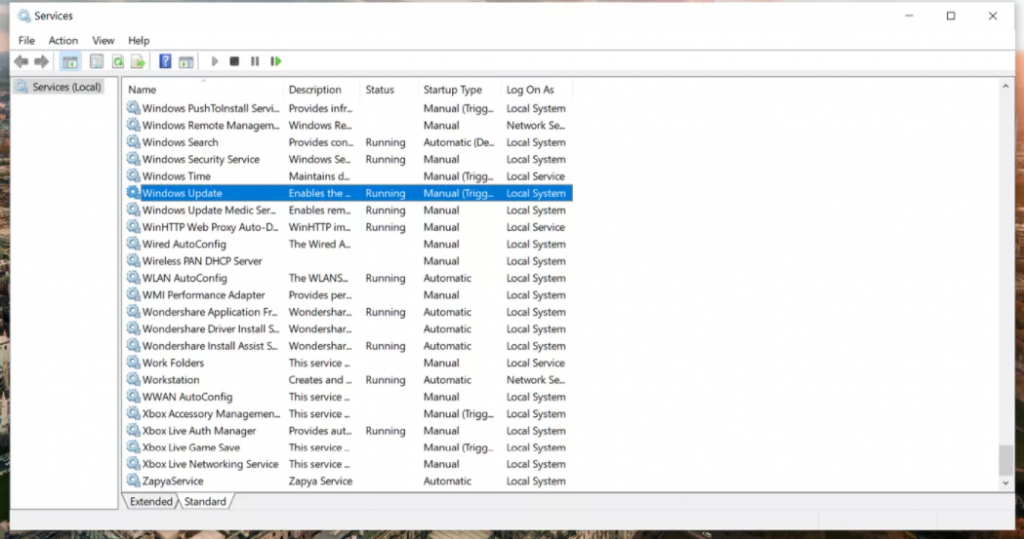
- گام 3: در پنجره ای که ظاهر می شود، از منوی باز شونده رو به پایین در قسمت Startup Type گزینه Automatic را انتخاب نمایید. سپس بر روی گزینه Start در صورتی که این سرویس در وضعیت توقف (Stop) قرار دارد، کلیک کنید.
- گام 4: بر روی گزینه Apply در پایین پنجره کلیک کنید تا تغییرات دخیره شوند. سپس گزینه OK را بزنید.
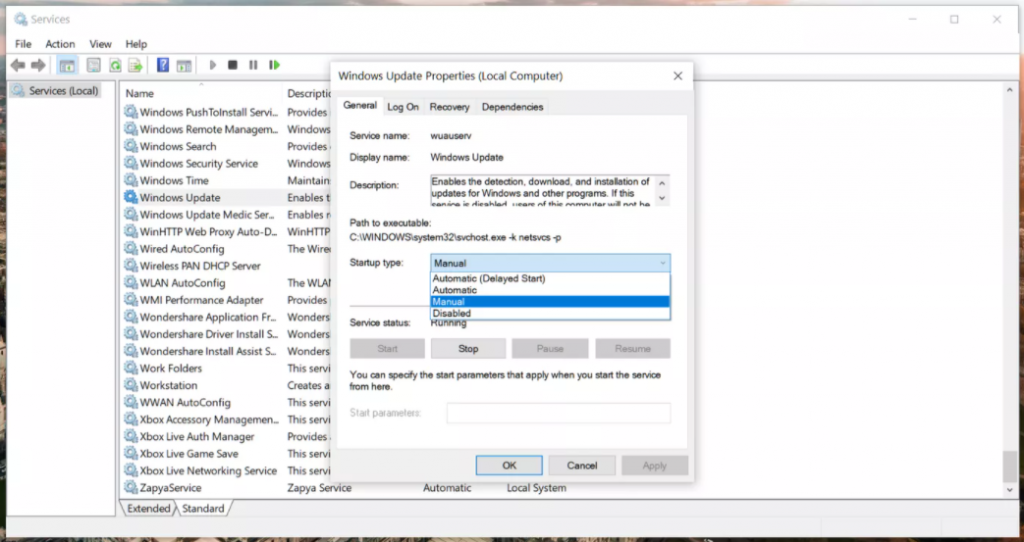
پس از راه اندازی سرویس به روز رسانی ویندوز، می توانید بررسی کنید که آیا مشکل به روز رسانی برطرف شده است یا خیر.
7. جداسازی سخت افزارهای اضافی برای رفع مشکل به روز رسانی ویندوز 10
راهنمای رسمی عیب یابی و رفع مشکل مایکروسافت به شما توصیه می کند تمامی دستگاه های ذخیره سازی خارجی و درایوها و تجهیزات جانبی و سخت افزارهای جدید را که ممکن است به سیستم خود متصل کرده باشید اما برای عملکرد صحیح سیستم ضروری نیستند، جدا کنید. پس از اینکار مجدداً بررسی کنید که آیا مشکل به روز رسانی سیستم برطرف شده است یا خیر.
حتما بخوانید: آموزش وصل شدن به وای فای مخفی در ویندوز 10
8. برای رفع مشکل به روز رسانی ویندوز 10 قسمت Device Manager را برای وجود خطا بررسی کنید
اگر درایورهای موجود با نسخه های جدید ویندوز ناسازگار باشند، ممکن است در روند نصب تداخل ایجاد کنند. برای رفع این مشکل مراحل زیر را دنبال کنید:
- گام 1: در منوی Start و در کادر جستجو، عبارت Device Manager را وارد کنید.
- گام 2: از بین نتایج یافت شده، گزینه Device Manager را انتخاب کنید.
- گام 3: در پنجره ای که ظاهر می شود، به دنبال هر دستگاهی که یک علامت تعجب زرد رنگ در کنار آن زده شده است، بگردید (ممکن است لازم باشد هر دسته از دستگاه ها را باز کنید تا به لیست درونی آن دسترسی یابید).
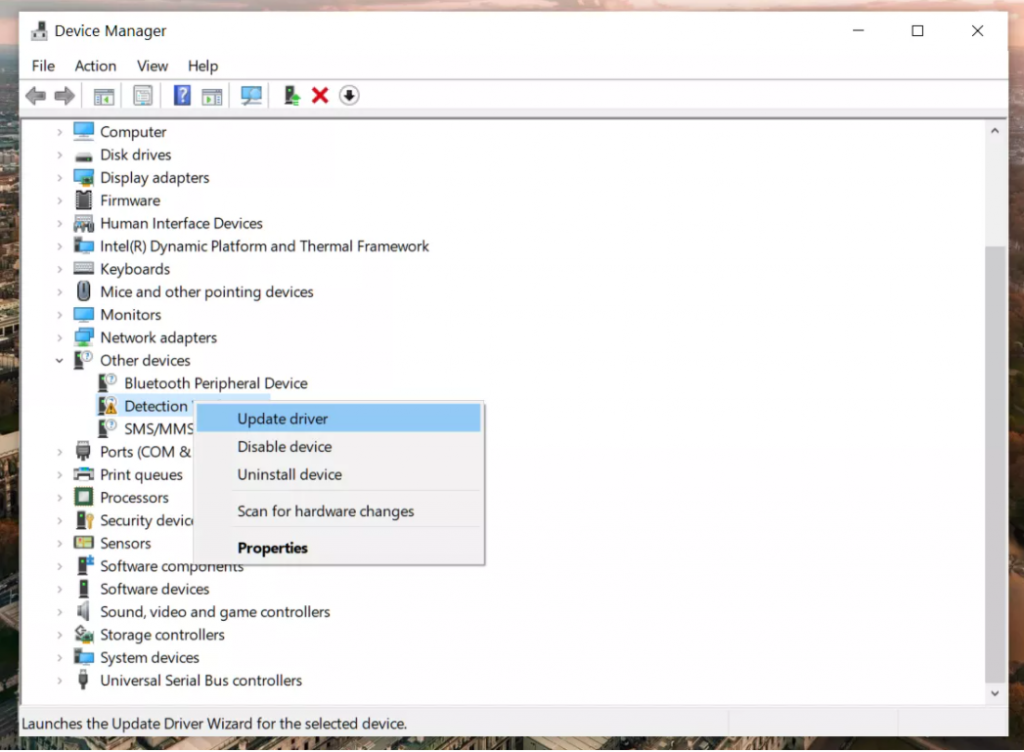
- گام 4: بر روی دستگاهی که مشکل دار اعلام شده است، کلیک راست کرده و یکی از گزینه های Update Driver Software یا Uninstall را برای رفع خطا انتخاب نمایید.
9. برای رفع مشکل به روز رسانی ویندوز 10، بعداً به سراغ به روز رسانی ویندوز بروید
بیش از یک میلیارد سیستم با سیستم عامل ویندوز 10 در جهان وجود دارد. وقتی شرکت مایکروسافت به روزرسانی ویندوز 10 را برای تمامی دستگاه ها منتشر می کند، میلیون ها کاربر تلاش خواهند کرد تا این به روز رسانی را دریافت کنند.
حتما بخوانید: آموزش حل مشکل شارژ نشدن باتری لپ تاپ
در این شرایط بعضی مواقع سرورها دچار مشکل شده و ممکن است شما با خطای به روزرسانی ویندوز 10 در سیستم خود روبرو شوید. در این شرایط هیچ چاره ای جز چندین ساعت صبر برای استفاده مجدد از سرویس به روز رسانی ویندوز نخواهید داشت.
ویندوز سیستم خود را به روز نگه دارید
به روز نگه داشتن سیستم عامل ویندوز 10 امری ضروری است. با این حال، روند به روزرسانی برای همه کاربران آسان و بی نقص نیست. اگر در سیستم خود با خطای به روزرسانی ویندوز 10 روبرو هستید، از راهنمای عیب یابی بالا استفاده کرده و مشکلات را برطرف کنید. در قسمت نظرات به ما اطلاع دهید که کدام ترفند مشکل آپدیت ویندوز 10 برای شما مفید فایده واقع شده است.
مقالات مرتبط:
4 روش ریست کردن و بازیابی پسورد ویندوز 7، ساده و آسان و کاربردی
سندباکس ویندوز چیست و چگونه برای اجرای برنامه ها از آن استفاده می شود؟
آموزش مرحله به مرحله تغییر زبان گوگل کروم در ویندوز و اندروید


دیدگاه ها