- مشکلات مربوط به شارژ نشدن باتری لپ تاپ می تواند بخاطر آداپتورهای معیوب، پریزهای مشکل دار یا باتری های خراب باشد.
- اگر همه چیز از نظر سخت افزاری درست باشد، می توانید با به روزرسانی تنظیمات برق یا باتری، مشکل را برطرف کنید.
- در سلام دنیا به شما می گوییم چرا لپ تاپ های ویندوزی و مک بوک که به برق وصل شده اند، شارژ نمی شوند.
چگونه لپ تاپی که شارژ نمیشود را تعمیر کنیم (ویندوز و مک)

روش 1: عیب یابی سخت افزاری لپ تاپی که شارژ نمیشود
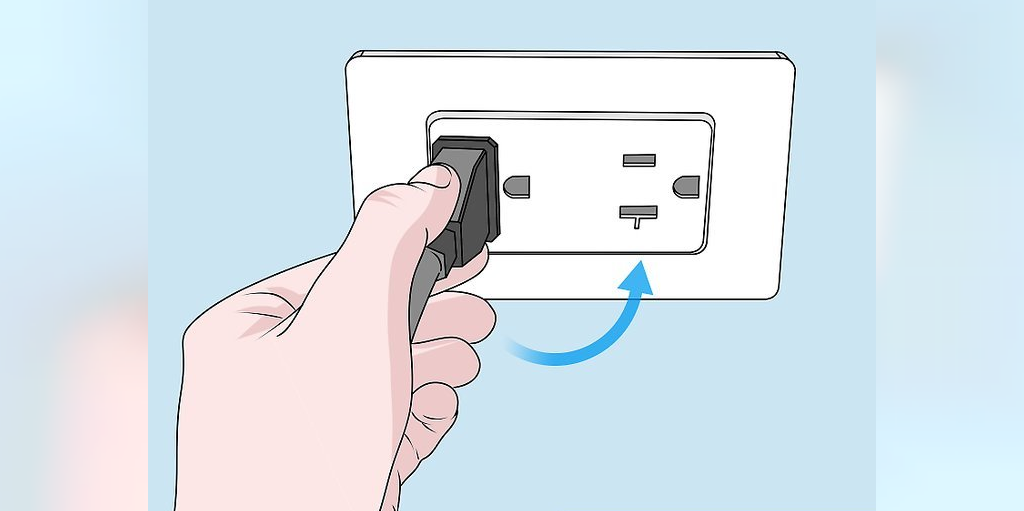
1. لپ تاپ را به پریز برق دیگری وصل کنید. لپ تاپ را از برق جدا کنید. چند دقیقه صبر کنید، سپس آن را به یک پریز، مثلا در اتاق دیگر وصل کنید. اگر لپ تاپ شما هنگام اتصال به پریز دیگر شارژ می شود، مشکل رایانه یا شارژر شما نیست.
- برای اطمینان از اینکه لپ تاپ شما در حال شارژ است، چراغ ها را بررسی کنید. بسیاری از لپ تاپ های در جایی روی دستگاه دارای چراغی هستند که نشان دهنده ورود جریان برق است. بعضی اوقات این چراغ بالای صفحه کلید است؛ در بعضی از مواقع در کنار یا پشت محل اتصال سیم است. اگر از لپ تاپ Mac استفاده می کنید که دارای کابل شارژ مغناطیسی است، یک چراغ در انتهای کابل، یعنی جایی که به کامپیوتر شما متصل می شود خواهید دید. در مورد دیگر، اگر شارژر دارای یک قسمت آجری شکل باشد، چراغی را روی آن پیدا می کنید.
- اگر آداپتور برق برای مدتی کار کند اما خاموش شود، ممکن است در پریز برق مشکلی وجود داشته باشد. آداپتور برق را برای حدود 30 ثانیه از برق جدا و دوباره امتحان کنید.
- اگر آداپتور یا کامپیوتر به شکلی غیر معمول گرم می شود، صبر کنید تا سطح آن کاملاً خنک شود و سپس آن را به برق وصل کنید.
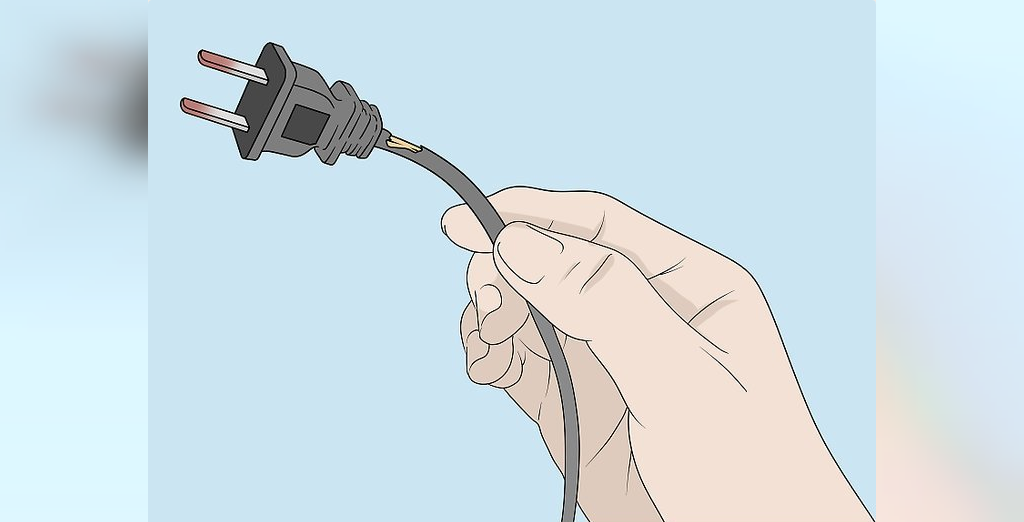
2. آداپتور برق را بررسی کنید. طول سیم را از نظر پارگی، خمیدگی یا پوسیده شدن روکش چک کنید. اگر متوجه نقصی شدید، یا قسمت آجری شکل شارژر بوی پلاستیک سوخته می دهد، احتمالاً سیم آسیب دیده است. سعی کنید لپ تاپ را به یک تعمیرگاه ببرید و بخواهید که آن را با یکی از آداپتورهای مناسب با آن امتحان کند. اگر با آداپتور دیگر لپ تاپ شما روشن شد، آن را خریداری و جایگزین قبلی کنید.
- اگر از لپ تاپ های جدیدتر استفاده می کند که از شارژ USB-C پشتیبانی می کنند (مانند Huawei MateBook X)، اطمینان حاصل کنید که آداپتور شما به پورت درستی روی لپ تاپ متصل شده است. معمولاً تنها یکی از پورت های روی بدنه لپ تاپ قابلیت شارژ کردن را دارد؛ درحالیکه بقیه فقط برای جابه جایی داده به کار می روند.
- قبل از تعویض هر قسمت، گارانتی خود را بررسی کنید، زیرا ممکن است هزینه آداپتور تحت پوشش باشد.
آداپتور معیوب، یکی از دلایل اصلی شارژ نشدن باتری لپ تاپ است. بررسی کنید که آیا درگاه شارژ، اتصال درستی با آداپتور یا قسمت آجری شکل برقرار کرده است یا خیر. همچنین آن قسمتی از شارژر که به لپ تاپ متصل می شود، ممکن است بخاطر استفاده مکرر فرسوده شده باشد.

3. جک پاور روی لپ تاپ را چک کنید. هنگامی که آداپتور به درستی به لپ تاپ شما وصل شود، نباید از آن خارج شود. اگر احساس کردید اتصال شل است، ممکن است بخاطر پین خم شده در جک پاور باشد. همچنین ممکن است که کل جک پاور روی مادربرد سست شده باشد. برای تشخیص درست، باید آن را به تعمیرگاه ببرید.
- نوع پین و جک پاور هر لپ تاپی ممکن است مخصوص به شرکت سازنده اش باشد. شما می توانید با آموزش آنلاین در اینترنت نیز آن را تعمیر کنید، اما معمولاً نیاز به خرید یک جک پاور و لحیم کاری روی مادربرد دارید. این کار می تواند گارانتی شما را باطل کند.
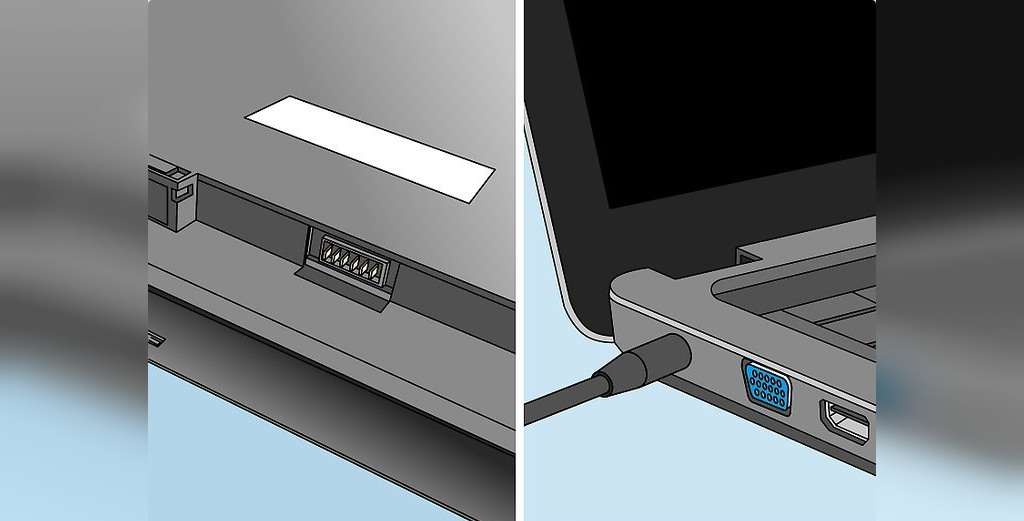
4. لپ تاپ خود را بدون باتری روشن کنید. کامپیوتر را خاموش کنید، باتری را بردارید و کامپیوتر را به برق وصل کنید. اگر لپ تاپ شما قبلاً روشن نمیشد اما بدون باتری روشن می شود، ممکن است نیاز به یک باتری جدید داشته باشید. روش دیگری ممکن است مشکل را رفع کند؛ شاید نیاز به تعویض باتری باشد.
- اگر باتری لپ تاپ شما قابل جدا شدن نیست، این مرحله را ندیده بگیرید و قبل از اینکه لپ تاپ را به فروشگاه تعمیرات کامپیوتر ببرید، روش های زیر را امتحان کنید.
روش 2: تنظیمات Power ویندوز لپ تاپی که شارژ نمیشود را بررسی کنید
نکته: با توجه به اینکه ویندوز شما چه نسخه ای باشد (7-8-8.1-10)، اگر نتوانستید گزینه ای را پیدا کنید، میتوانید نام آن را به راحتی در قسمت Search ویندوز یا اینترنت جست و جو کنید و آن را بیابید.
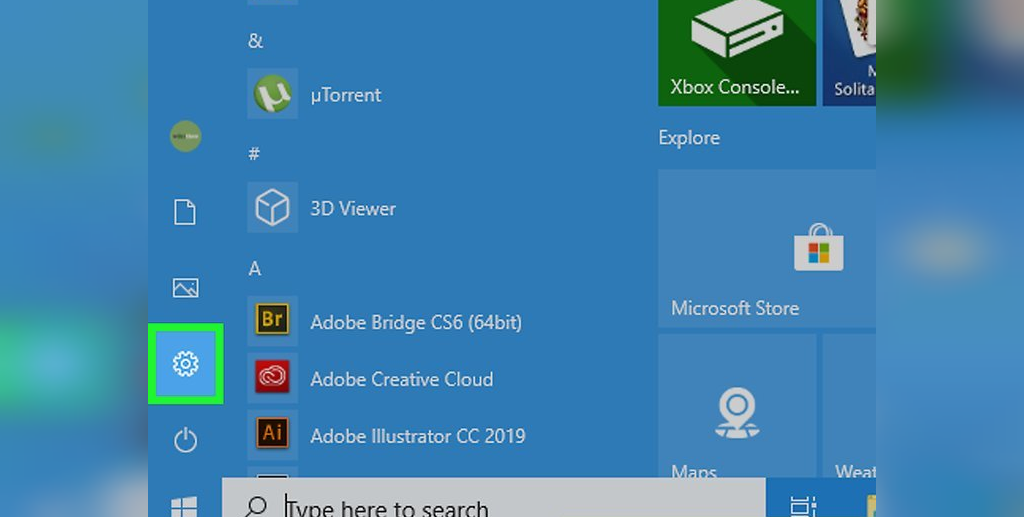
1. به Windows Settings بروید. می توانید با کلیک راست روی منوی Start، به Settings بروید.
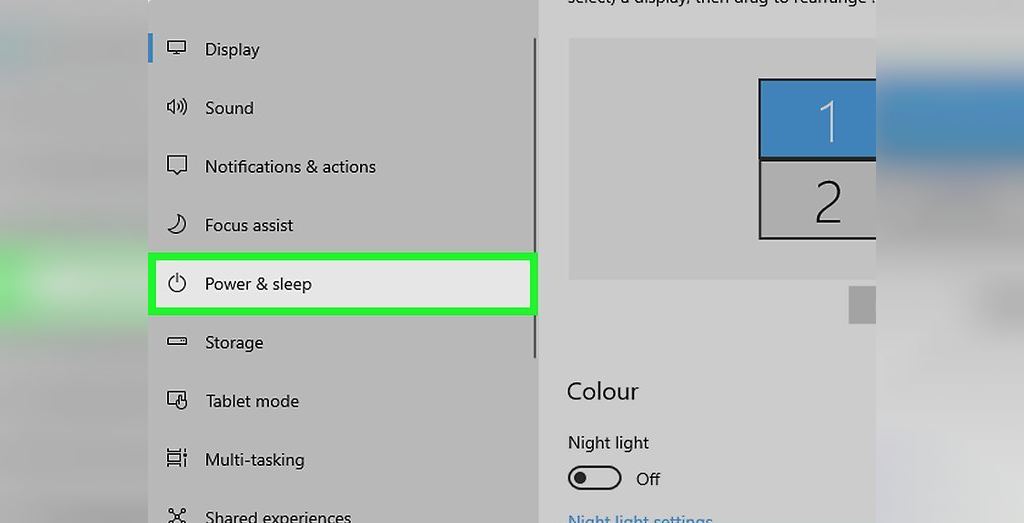
2. در سمت چپ روی Power and Sleep کلیک کنید. ویندوز به شما این امکان را می دهد که تنظیمات برق و باتری را در لپ تاپ تغییر دهید. ممکن است هشدار "سطح کم بودن باتری" روی نقطه ای باشد که باعث خاموش شدن کامپیوتر در هنگام کم بودن باتری شود.
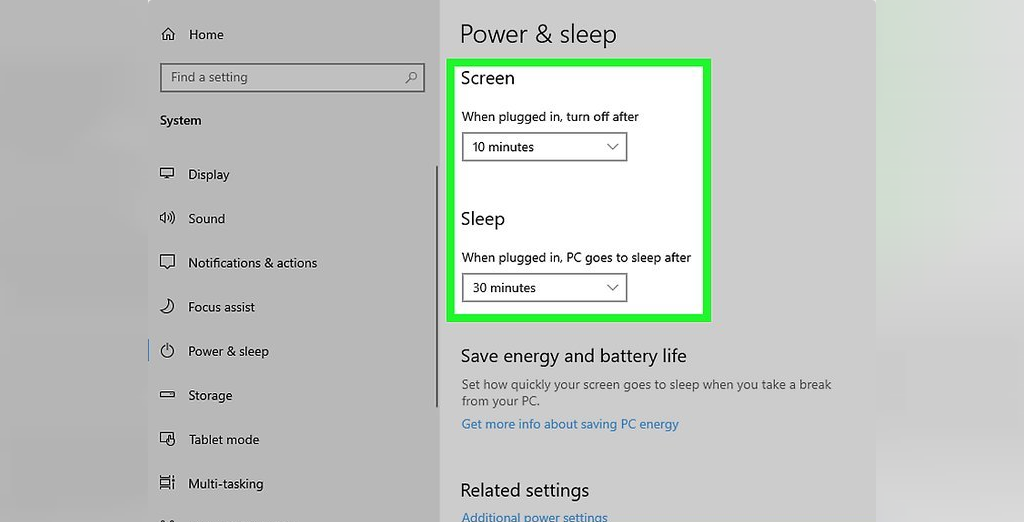
3. مقادیر موجود در منوهای "Screen" و "Sleep" را بررسی کنید. به طور خاص، اطمینان حاصل کنید که مقادیر منوهای "When plugged in" روی خیلی کم تنظیم نشده اند.
- برای مثال، در زیر عنوان Sleep، اگر "When plugged in" روی 10 دقیقه انتخاب شده باشد، کامپیوتر شما بعد از 10 دقیقه عدم فعالیت در حالیکه به برق است، خاموش می شود. این مقدار را بیشتر کنید تا از خاموشی های غیرمنتظره جلوگیری کنید.
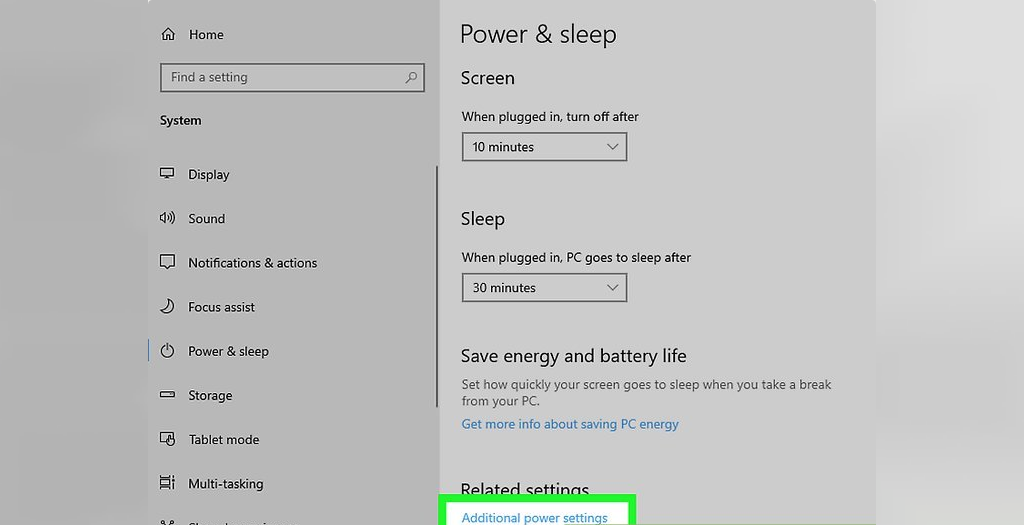
4. به پایین بروید و روی تنظیمات Additional power settings کلیک کنید. لیستی از برنامه های power ظاهر خواهد شد.
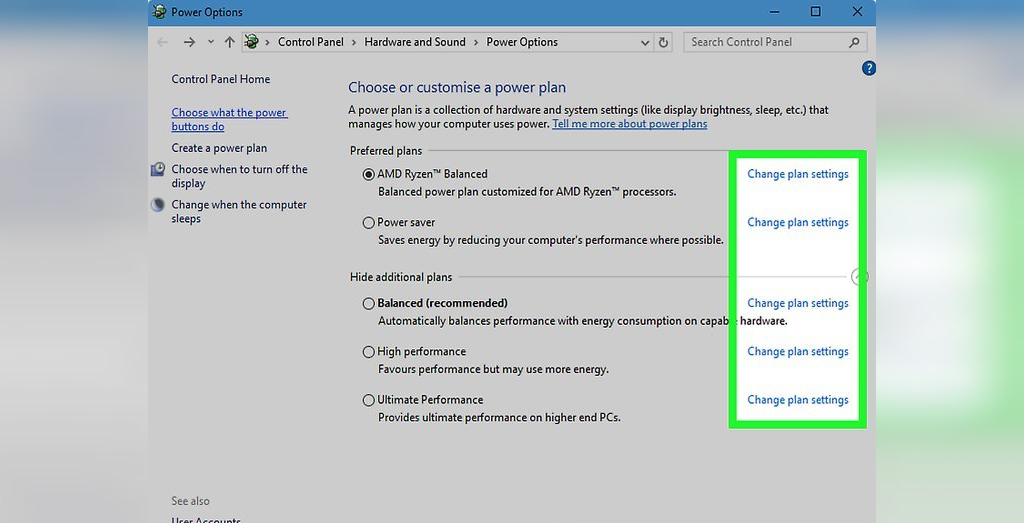
5. در پنجره باز شده، روی Change plan settings کلیک کنید. دقیقاً همانطور که در قسمت قبلی انجام دادید، اطمینان حاصل کنید که هیچ یک از تنظیمات شما پیکربندی نشده است که کامپیوتر شما را به طور غیر منتظره خاموش کند.
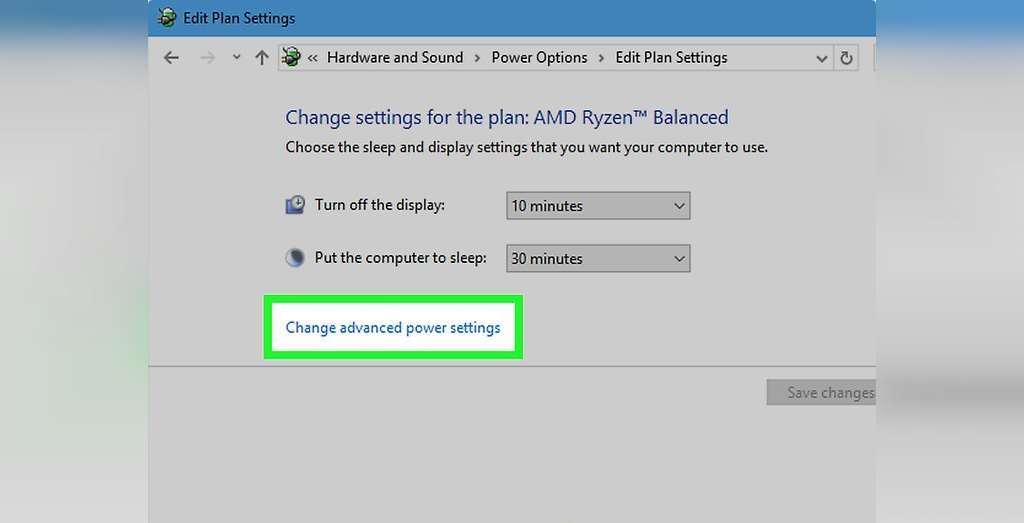
6. روی Change advanced power settings کلیک کنید.
- از این راه سریع برای رفع هر گونه خطا استفاده کنید. برای بازگرداندن تنظیمات به حالت پیش فرض، در گوشه پایین-سمت راست پنجره روی Restore plan defaults کلیک کنید؛ اما این کار باعث می شود هرگونه سفارشی سازی power غیر فعال شود.
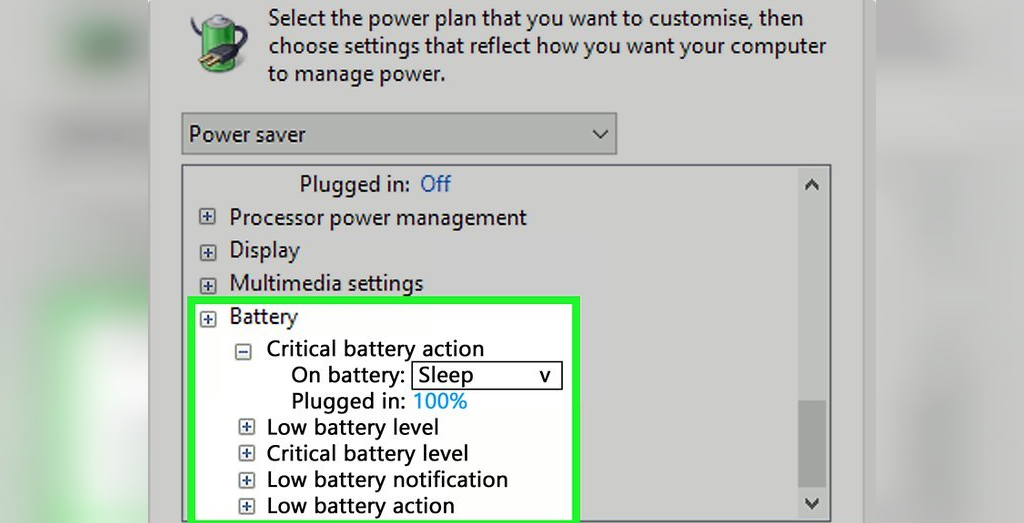
7. مقادیر بخش "Battery" را بررسی کنید. اگر در مرحله قبل روی گزینه Restore plan defaults کلیک کرده اید، فقط به مرحله بعد بروید. در غیر اینصورت، این تنظیمات را بررسی کنید:
- در زیر "Critical Battery Action"، مطمئن شوید که برای "Plugged in" گزینه "Do nothing" انتخاب شده باشد.
- در زیر "Low battery action"، نیز گزینه "Do nothing" را برای "Plugged in" انتخاب کنید.
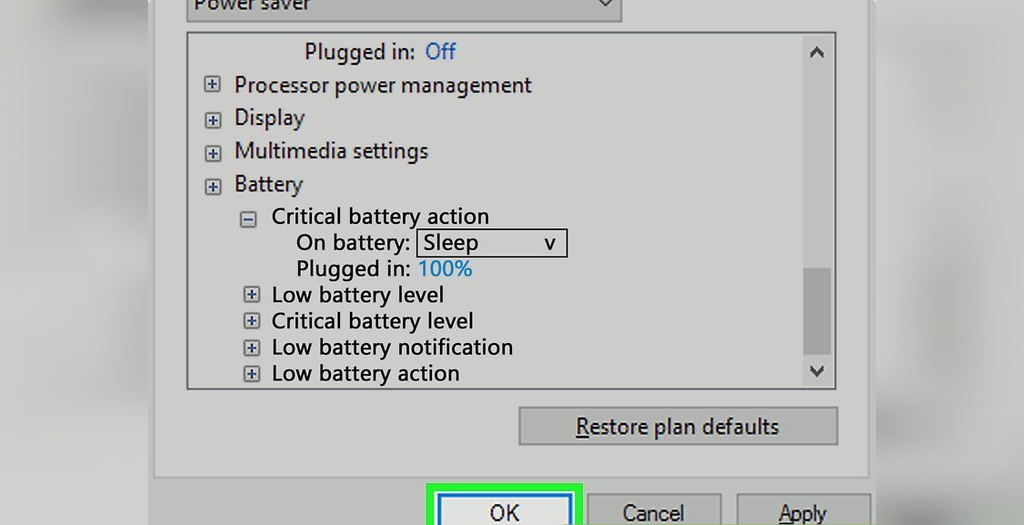
8. برای ذخیره تنظیمات روی OK کلیک کنید. اکنون تنظیمات power را به روزرسانی کرده اید؛ کامپیوتر خود را مجدداً راه اندازی کنید تا ببینید این مشکل برطرف شده است یا نه. اگر هنوز مشکل دارید، به مرحله بعدی بروید.
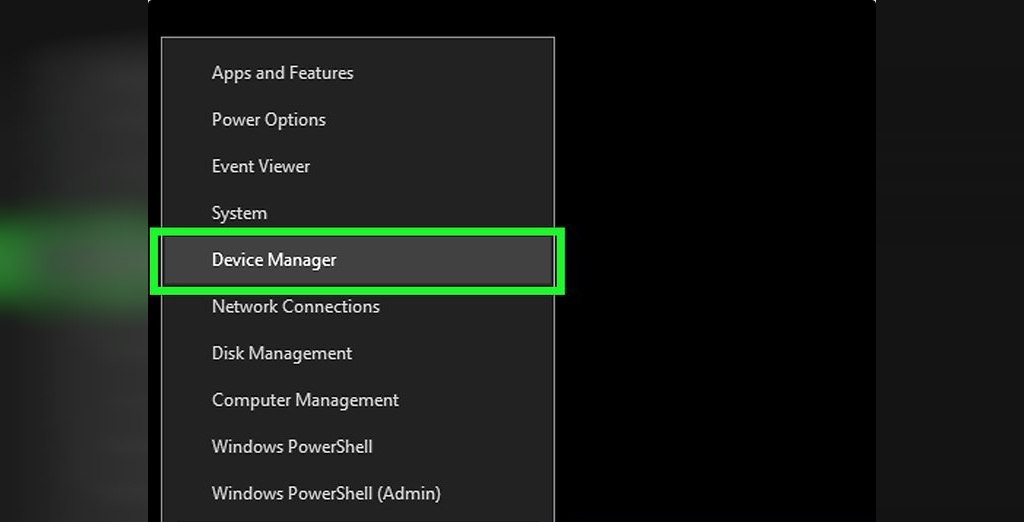
9. Device Manager را باز کنید. می توانید با کلیک راست روی دکمه Start و انتخاب Device Manager از این منو، این کار را انجام دهید.
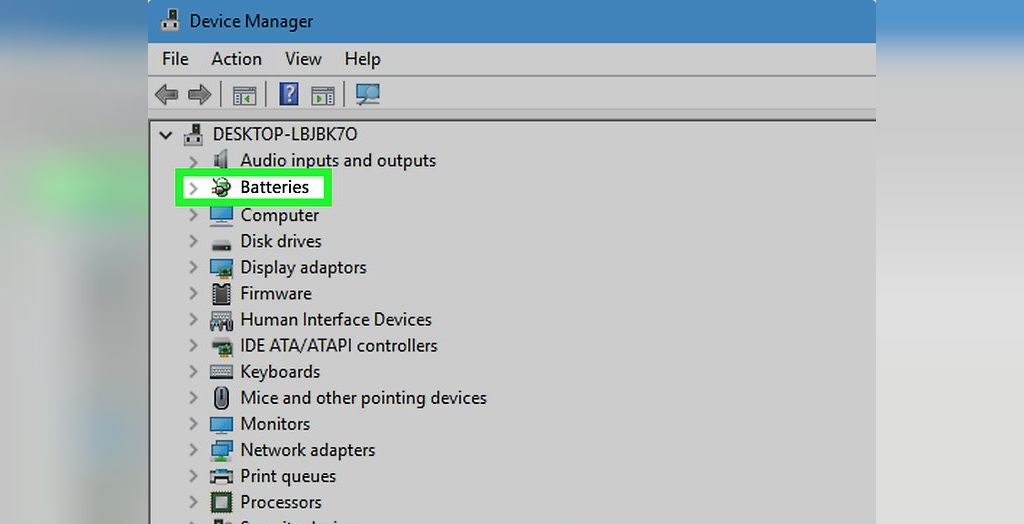
10. روی Batteries کلیک کنید. لیستی از درایورهای مربوط به باتری ظاهر خواهد شد. معمولاً یک ورودی برای آداپتور AC و دیگری برای باتری مشاهده می شود.
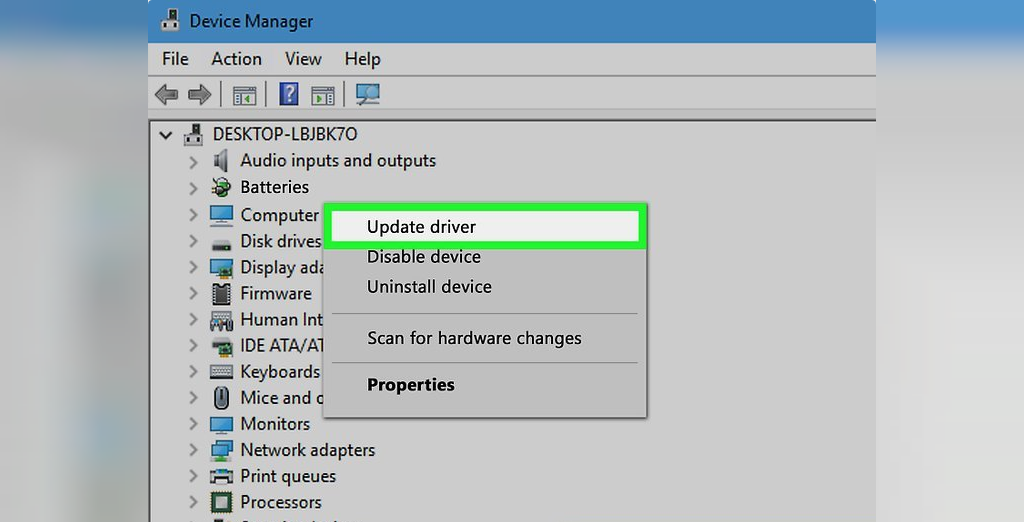
11. روی driver(s) کلیک راست کنید و Update driver را انتخاب کنید. اگر دو ورودی مختلف زیر Batteries دیدید، یکی را پس از دیگری انجام دهید. اگر لازم شد، هر دستورالعملی را که روی صفحه برای به روزرسانی درایوها ظاهر می شود، دنبال کنید.
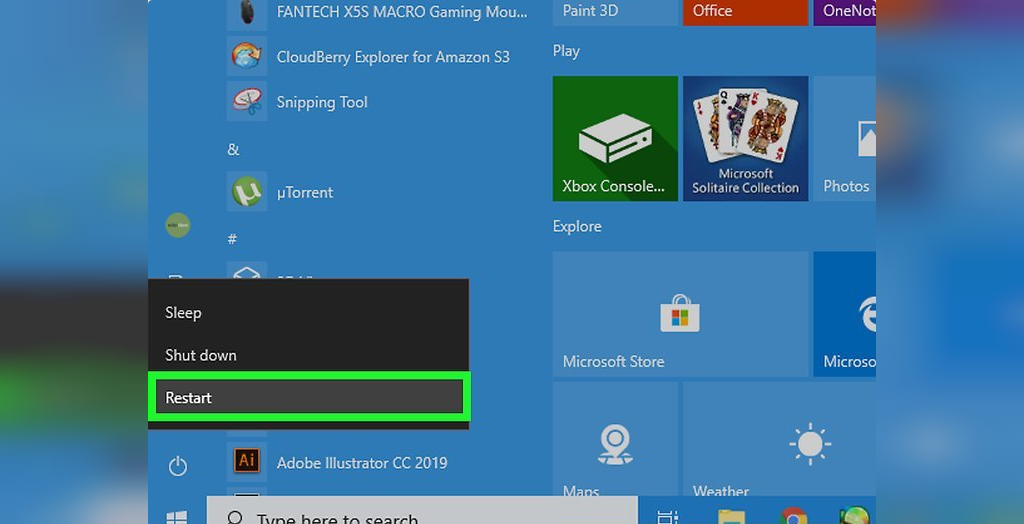
12. کامپیوتر را مجدداً راه اندازی کنید. کامپیوتر را خاموش کرده و دوباره آن را راه اندازی کنید تا درایور به مرحله اجرا درآید. اگر لپ تاپ هنوز شارژ نمی شود:
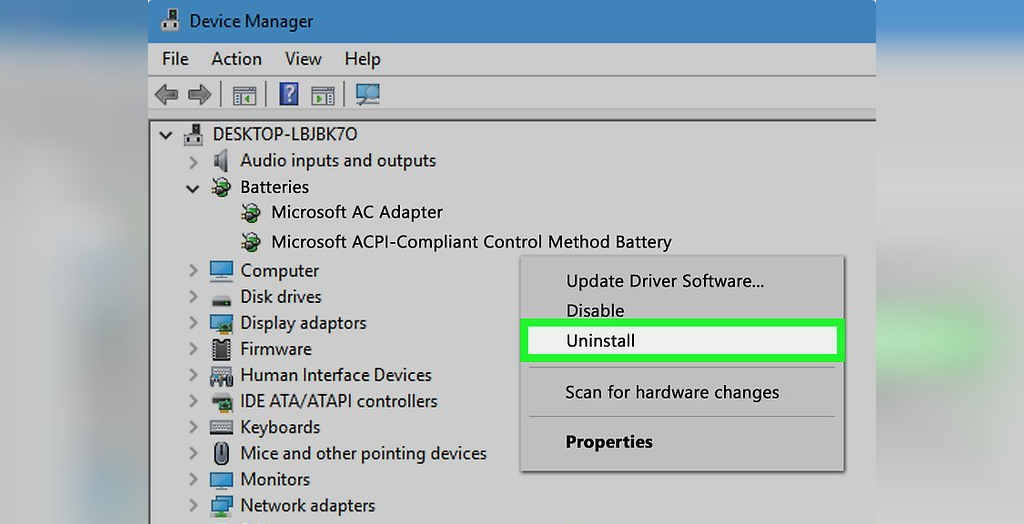
13. درایور را Uninstall و مجددا نصب کنید. اگر هنوز نمی توانید لپ تاپ خود را شارژ کنید، به بخش Batteries در Device Manager برگردید، روی Microsoft ACPI-Compliant Control Method Battery کلیک راست کنید و سپس Uninstall را انتخاب کنید. پس از اتمام مراحل، روی منوی Action کلیک کنید و Scan for hardware changes را انتخاب کنید. پس از نصب مجدد درایور، کامپیوتر را مجدداً راه اندازی کنید.
- این مرحله نیاز به اتصال به اینترنت دارد.
روش 3: چک کردن Power Settings در لپ تاپ های مک بوک (Macbook)
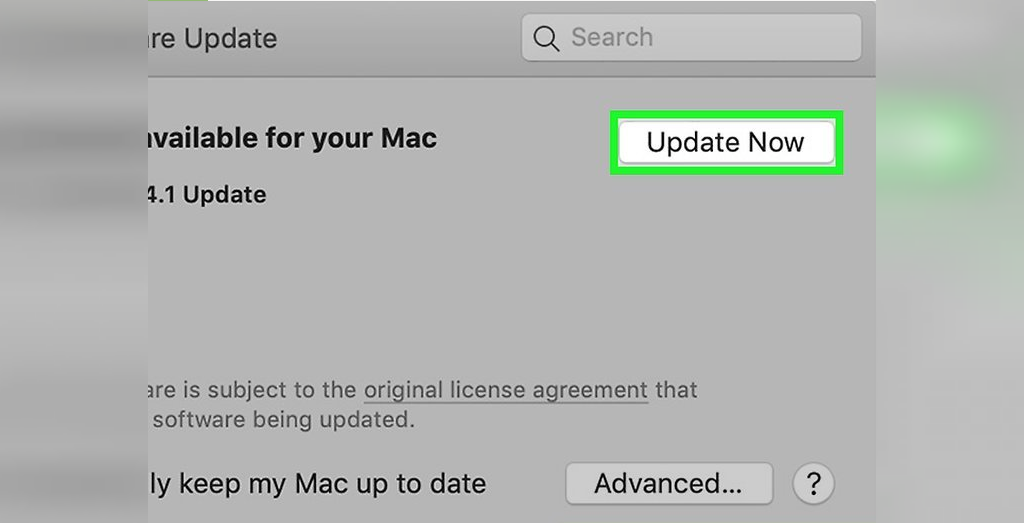
1. به روز رسانی های نرم افزار را بررسی کنید. گاهی Apple به روزرسانی های جدید منتشر می شود که می تواند به رایانه شما کمک کند تا به خوبی با آداپتور برق کار کند. برای بررسی به روزرسانی ها، روی منوی Apple کلیک کنید، گزینه System Preferences را انتخاب کنید و در صورت موجود بودن به روزرسانی، گزینه Update Now را انتخاب کنید.
2. وضعیت سلامت باتری خود را مشاهده کنید. برای اینکه بدانید وضعیت باتری شما چطور است، همانطور که روی آیکون باتری در نوار منو کلیک می کنید، کلید ⌥ Option را نگه دارید. این گزینه منوی وضعیت باتری را نشان می دهد، که یکی از نشانگرهای وضعیت زیر را نشان می دهد:
- Normal: باتری به درستی کار می کند.
- Replace soon: باتری به طور عادی کار میکند، اما دیگر ظرفیت کامل ندارد. نباید نگران شوید، اما لازم است اوضاع را مرتباً بررسی کنید تا مطمئن شوید از این بدتر نمی شود.
- Replace now: باتری به طور عادی کار می کند اما ظرفیت آن به طور قابل توجهی پایین تر از زمانی است که نو بوده است. شما هنوز هم می توانید از لپ تاپ استفاده کنید؛ فقط مطمئن شوید که همیشه کابل شارژر را همراه خود دارید تا وقتیکه بتوانید باتری را عوض کنید.
- Service Battery: باتری به درستی کار نمی کند. شما هنوز هم می توانید از کامپیوتر با اتصال سیم به برق استفاده کنید، اما احتمالاً به تنهایی با باتری کار نخواهد کرد. کامپیوتر را در اسرع وقت به ارائه دهنده خدمات مجاز نشان دهید.
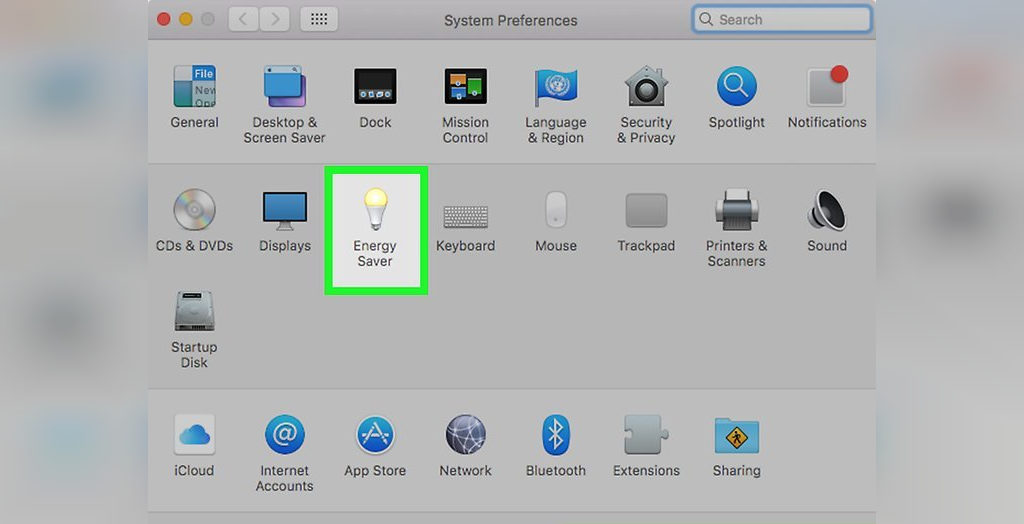
3. تنظیمات Energy Saver را بررسی کنید. اگر کامپیوتر شما به طور غیر منتظره خاموش می شود، ممکن است مربوط به تنظیمات نادرست power باشد. در منوی Apple، روی گزینه System Preferences کلیک کنید، سپس Energy Saver را انتخاب کنید و روی Power Adapter کلیک کنید تا ببینید تنظیمات کامپیوتر شما وقتی که به کابل شارژ وصل می شوند روی چه دستوری تنظیم شده است. مطمئن شوید که "Turn display off after" روی رفتن به حالت sleep در هنگامی که مدتی از کامپیوتر استفاده نمیکنید تنظیم نشده باشد.
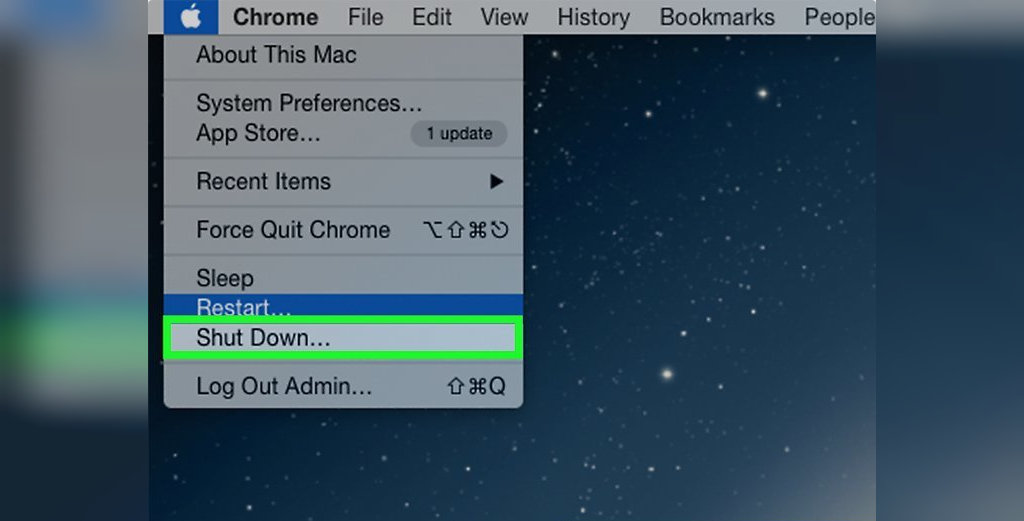
4. کامپیوتر Mac خود را خاموش کنید. اگر هنوز مشکل دارید، مراحل باقی مانده به شما در تنظیم مجدد System Management Controller (SMC) کمک خواهد کرد، که این کار می تواند به حل مشکلات برق کمک کند. با اطمینان از اینکه کامپیوتر خاموش است و به برق وصل نیست، شروع کنید.
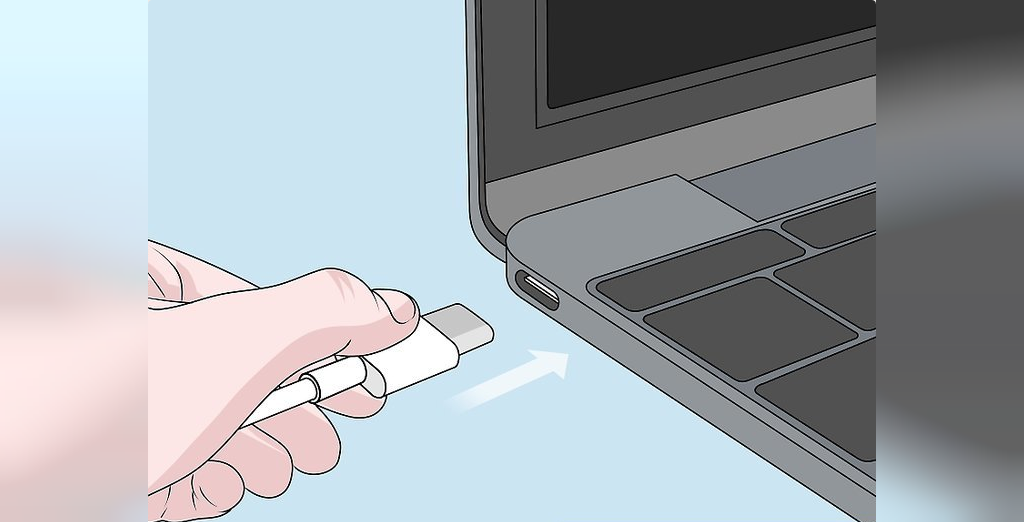
5. آداپتور برق را به کامپیوتر Mac خود وصل کنید. کامپیوتر را روشن نکنید، فقط آن را وصل کنید.
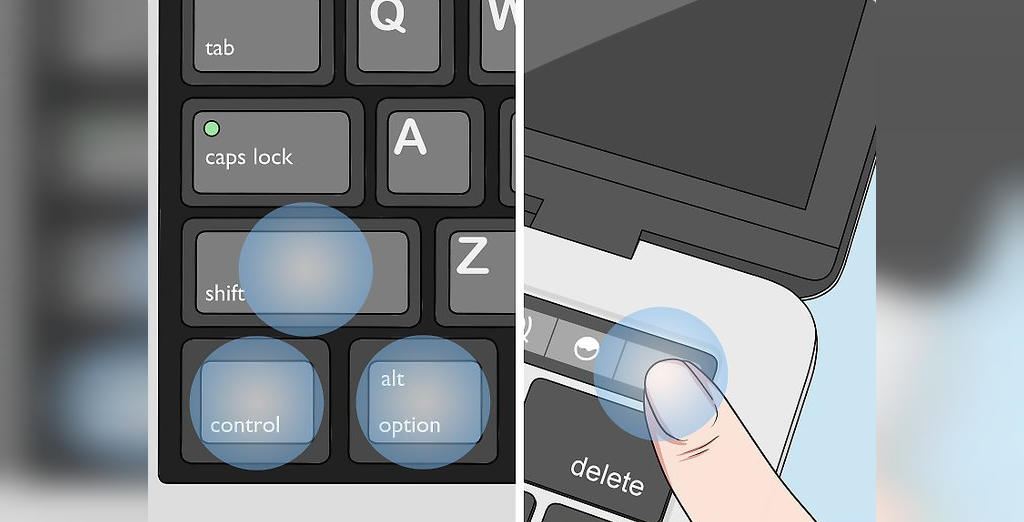
6. کلید های Control ،Shift ،Option و دکمه Power را بگیرید و نگه دارید. پس از نگه داشتن دکمه ها به مدت حدود 4 ثانیه، انگشتان خود را از صفحه کلید بلند کنید.

7. یکبار دکمه روشن / خاموش را فشار دهید. این کار باعث می شود Mac شما مجدداً روشن شود. پس از بازگشت، SMC مجدداً تنظیم خواهد شد و مشکل شارژ باتری برطرف میشود.
امیدواریم با طی کردن این مراحل در مقاله آموزش حل مشکل شارژ نشدن باتری لپ تاپ، توانسته باشیم به شما کمک کنیم.
منبع: wikihow
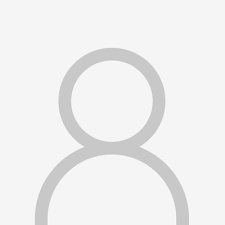

دیدگاه ها