امروزه اینترنت نقش اساسی را در زندگی افراد ایفا می کند و روز به روز به تعداد کاربران آن افزوده می شود. مرورگرها در دنیای فضای مجازی بسیار با اهمیت هستند و کاربران می توانند با استفاده از آنها به سرعت به وبسایت های مورد علاقه خود دسترسی پیدا کنند. یکی از مرورگرهای پرطرفدار در این روزها گوگل کروم است. از جمله قابلیت های جالب این مرورگر، گرفتن بکاپ از بوکمارک ها است. با استفاده از این قابلیت به راحتی می توانید تمامی بوکمارک های خود را به شکل html در آورده و آن را ذخیره کنید. پس از ذخیره سازی امکان بازگردانی آنها در محیط کروم وجود خواهد داشت. در این مقاله از وبسایت سلام دنیا قصد داریم در خصوص قابلیت بکاپ گیری از گوگل کروم صحبت کرده و به هر گونه سوال تان در این خصوص پاسخ دهیم. با ما همراه باشید.
نحوه بکاپ گرفتن از گوگل کروم ( بک آپ گیری از مرورگر )
گاهی اوقات بنا به دلایلی مجبور می شوید تا ویندوز خود را عوض کرده یا اطلاعات موجود در کروم خود را به سیستم دیگری انتقال دهید. برای این منظور شما باید از گوگل کروم تان بکاپ یا نسخه پشتیبان تهیه کنید. در این قسمت قصد داریم نحوه بکاپ گیری از گوگل کروم را به شما آموزش دهیم.
حتما بخوانید: 3 روش عالی برای بکاپ گرفتن از بوک مارک و ذخیره پسوردها در گوگل کروم
نحوه بکاپ گرفتن از بوک مارک گوگل کروم
جهت بکاپ گیری از بوکمارک گوگل کروم به شکل زیر عمل کنید:
- گوگل کروم را به آخرین نسخه موجود به روز رسانی کنید.
- برنامه را اجرا کرده و سپس بر روی آیکون سه نقطه کلیک کنید.
- از بخش Bookmarks بر روی گزینه Bookmark Manager کلیک کنید.
- بر روی آیکون سه نقطه روی نوار آبی رنگ کلیک کنید.
- در پنجره باز شده، بر روی گزینه Export Bookmarks کلیک کنید.
- اکنون در صفحه جدید محل قرارگیری فایل بکاپ را انتخاب کرده و بر روی Save کلیک کنید.
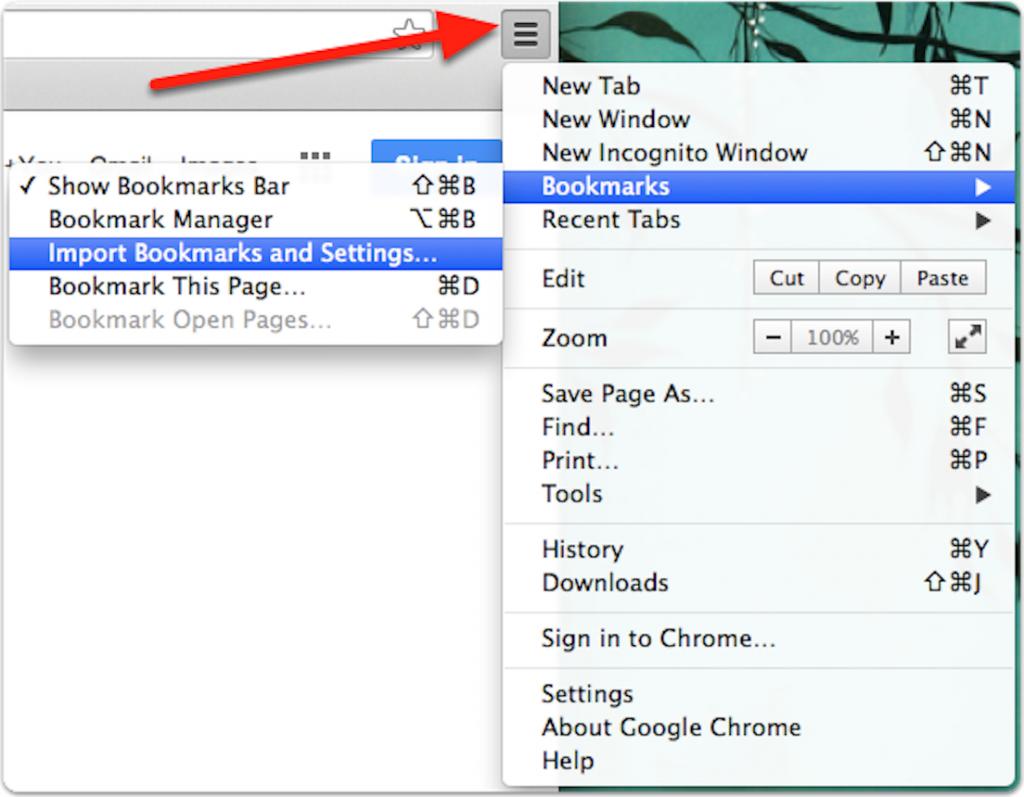
به این ترتیب بوکمارک های شما به شکل یک فایل html در محل دلخواه ذخیره می شوند. جهت بازگردانی یا همان ریستور بوکمارک ها باید به صورت زیر عمل کنید:
حتما بخوانید: غیرفعال سازی اعلان ها و حذف نوتیفیکیشن گوگل کروم
بازیابی بوک مارک گوگل کروم
- ابتدا گوگل کروم را اجرا کرده و بر روی گزینه سه نقطه کلیک کنید.
- از بخش Bookmarks بر روی گزینه Bookmark Manager کلیک کنید.
- بر روی آیکون سه نقطه روی نوار آبی رنگ کلیک کنید.
- در پنجره باز شده بر روی گزینه Import Bookmark کلیک کنید.
- فایل html مورد نظر خود را انتخاب کرده و سپس بر روی Open کلیک کنید.
- در پنجره باز شده بوکمارک مورد نظر خود را انتخاب کنید.
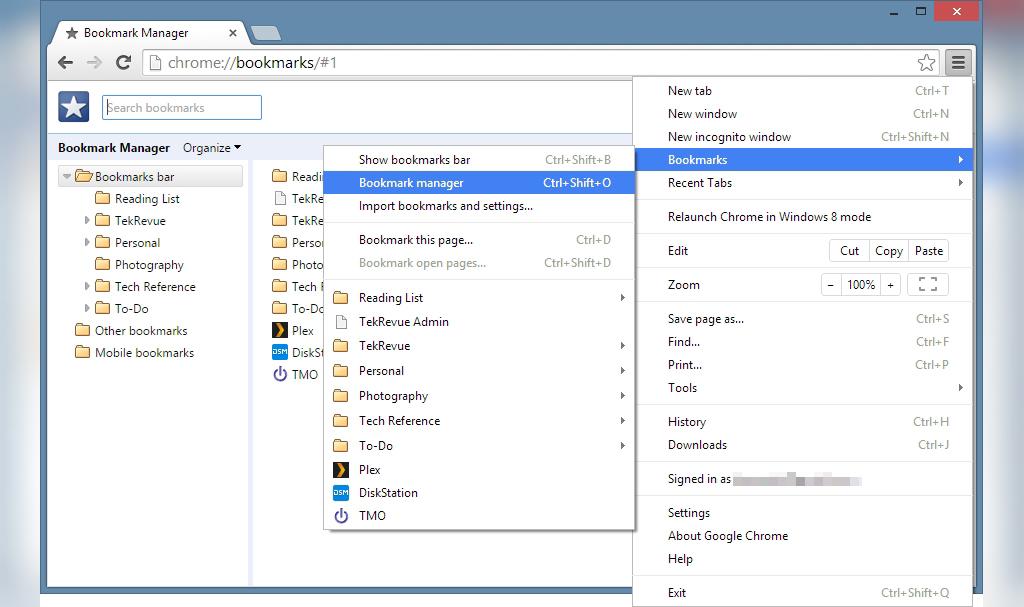
نحوه بکاپ گرفتن از افزونه های کروم
احتمالا پس از هر بار نصب مجدد ویندوز، یکی از دغدغه های شما نحوه بازگردانی تمامی افزونه هاست. این کار نیاز به وقت زیادی دارد. اگر از مرورگر محبوب گوگل کروم استفاده کنید، می توانید بدون صرف زمان زیادی به راحتی از افزونه های خود بکاپ گرفته و افزونه ها را به مرورگر خود اضافه کنید. برای این منظور باید اکانت گوگل یا جیمیل داشته باشید و مراحل ساده زیر را به ترتیب انجام دهید:
حتما بخوانید: ساخت اکانت اینستاگرام در گوگل کروم
- برنامه گوگل کروم را باز کنید.
- وارد بخش sign in chrome شوید.
- آدرس جیمیل و رمز عبور خود را وارد کرده و بر روی Sign کلیک کنید.
- سپس وارد بخش Setting در مرورگر خود شوید.
- در این بخش بر روی گزینه Advanced Sync Setting کلیک کنید.
- اکنون هر کدام از گزینه هایی که می خواهید از آنها بکاپ گرفته را تیک زده و بر روی Ok کلیک کنید.
- توجه کنید که می توانید بر روی فایل های بکاپ خود رمز هم قرار دهید.
- پس از این کار تنها کافی است دفعات بعدی به اکانت خود طبق آموزش های اول متصل شده و مرورگر به صورت خودکار بک آپ های گرفته شده را بازیابی می کند.
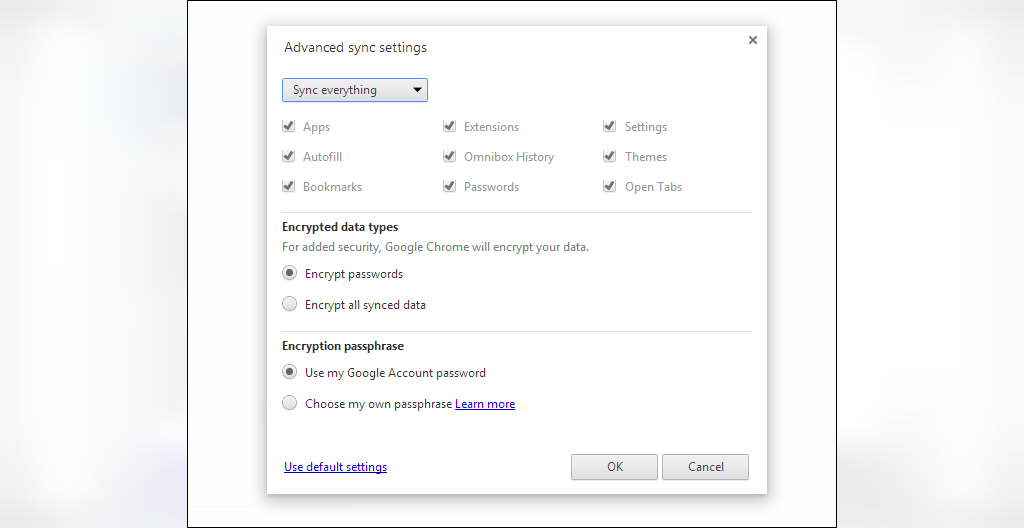
بکاپ گیری از بوکمارک کروم اندروید
برای بکاپ گیری از بوکمارک کروم اندروید نیز به روش زیر عمل کنید.
- Chrome را در تلفن Android خود راه اندازی کنید.
- روی دکمه منو در سمت راست بالا ضربه بزنید و روی تنظیمات کلیک کنید و سپس ورود به سیستم Chrome را برای ورود به حساب Google خود انتخاب کنید.
حتما بخوانید: آموزش مرحله به مرحله تغییر زبان گوگل کروم در ویندوز و اندروید
- به تنظیمات بروید و روی همگام سازی ضربه بزنید و سپس نشانک های تلفن Android خود را بررسی کنید.
- رایانه خود را روشن کنید و مرورگر Chrome را باز کنید و همان حساب Google را وارد کنید سپس نشانک های Android Chrome شما همگام سازی می شوند.
- روی منو کلیک کنید تا به Bookmarks بروید و Bookmark Manager را انتخاب کنید .
- برای صادر کردن نشانک های Android Chrome به عنوان یک فایل HTML ، روی منوی سازماندهی کلیک کرده و صادرات نشانک ها را انتخاب کنید.
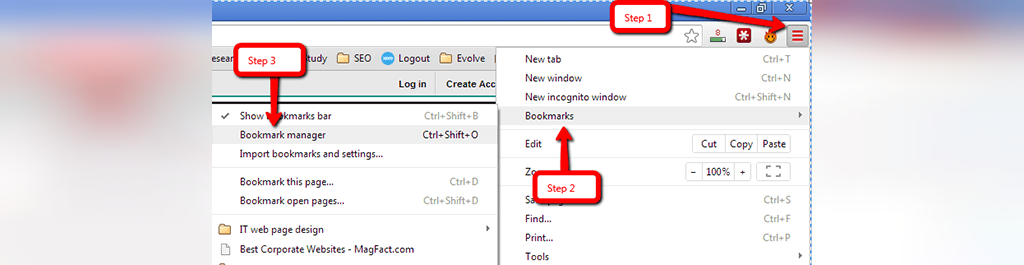
نرم افزار بک آپ گرفتن از گوگل کروم
حتما برای شما نیز بارها پیش آمده که می خواستید از بوک مارک ها، پلاگین ها، تولبارها، افزونه ها، پسورد ها و اسکین های مرورگر های خود پشتیبانی تهیه کرده یا به روشی این تغییرات را ذخیره کنید تا پس از نصب مجدد ویندوز لازم نباشد تمام این موارد پیچیده و زمان گیر را دوباره انجام دهید. به این منظور ما نرم افزار تهیه نسخه پشتیبان از گوگل کروم BrowserBackup Pro را به شما معرفی می کنیم.
دانلود نرم افزار BrowserBackup Pro
سخن آخر
در این مقاله سعی کردیم نحوه بکاپ گیری از بوکمارک ها و افزونه های گوگل کروم را به طور کامل توضیح دهیم. امیدوارم که از خواندن این مقاله لذت برده باشید. اگر هر گونه سوالی در خصوص نحوه بکاپ گیری از گوگل کروم داشتید، لطفا در بخش نظرات زیر با ما در میان بگذارید.
مقالات مرتبط:
ترفند های کروم؛ فعال کردن 13 فلگ گوگل کروم برای تجربه وبگردی بهتر
نحوه فعال کردن حالت شب گوگل کروم در اندروید؛ تغییر تم گوگل کروم اندروید
معرفی بهترین افزونه های مرورگر گوگل کروم برای دانلود از یوتیوب


دیدگاه ها