در سال 2020، گشت و گذار در وب به طور قابل توجهی تغییر کرده و هیچ چیز دیگر شبیه یک دهه قبل نمی باشد. در حالی که اطلاع رسانی های وب روشی جدید برای به روز بودن در خصوص نامه ها، پیام ها یا به روز رسانی ها می باشند، اما به سرعت ممکن است به امری آزاردهنده و مزاحم تبدیل شوند. ممکن است متعجب شوید که چه تعداد اطلاع رسانی از وب سایت های مختلف می تواند در یک ساعت همراه با صفحات باز شونده در مرورگر گوگل کروم به شما هجوم آورند. این مطلب درباره نحوه غیرفعال کردن و مدیریت اطلاع رسانی های گوگل کروم در iOS، اندروید، ویندوز و مک می باشد.
حتما بخوانید: 3 روش جلوگیری از باز شدن ناگهانی برنامه ها در گوگل کروم اندروید
غیرفعال سازی اعلان ها در گوگل کروم
برای داشتن چشم انداز بهتر، به سراغ لپ تاپ یا تبلتی که توسط پدر یا مادرتان استفاده می شده است بروید و خواهید دید که آنها چگونه توسط اطلاع رسانی ها بمباران شده اند. گوگل کروم به عنوانی یکی از محبوب ترین مرورگرهای وب، همواره روش هایی جدیدی برای تسهیل گشت و گذار ارائه می دهد. با ایجاد کمی تغییرات در تنظیمات آن و استفاده از معیارهای مناسب، می توانید اطلاع رسانی ها را در مرورگر گوگل کروم غیرفعال کرده یا تنها به موارد مهم و مرتبط اجازه نمایش دهید.

مسدود کردن اطلاع رسانی ها از جانب وب سایت های مختلف در گوگل کروم
هر زمان که شما برنامه ای را بر روی گوشی خود نصب می کنید، به شما درخواست مجوزهای مختلفی برای عملکرد مناسب ارائه می دهد. معمولاً شما اجازه دسترسی به همه چیز را به برنامه ها می دهید. و وب سایت ها با استفاده از این موضوع، کاربران را در دام مجوزهای غیرضروری می اندازند. دو روش برای غیرفعال کردن این اطلاع رسانی ها در نسخه دسکتاپ گوگل کروم وجود دارد:
غیرفعال کردن اطلاع رسانی ها در نوار آدرس گوگل کروم
شما می توانید تک به تک اطلاع رسانی ها را در نوار آدرس غیرفعال کنید. از این روال استفاده نمایید.
- گام 1: وارد وب سایت مورد نظر شده و بر روی آیکون قفل کوچ در نوار آدرس کلیک کنید.
- گام 2: در اینجا شما منوی Notification را خواهید یافت. بر روی آن کلیک کرده و اطلاع رسانی ها را مسدود کنید.
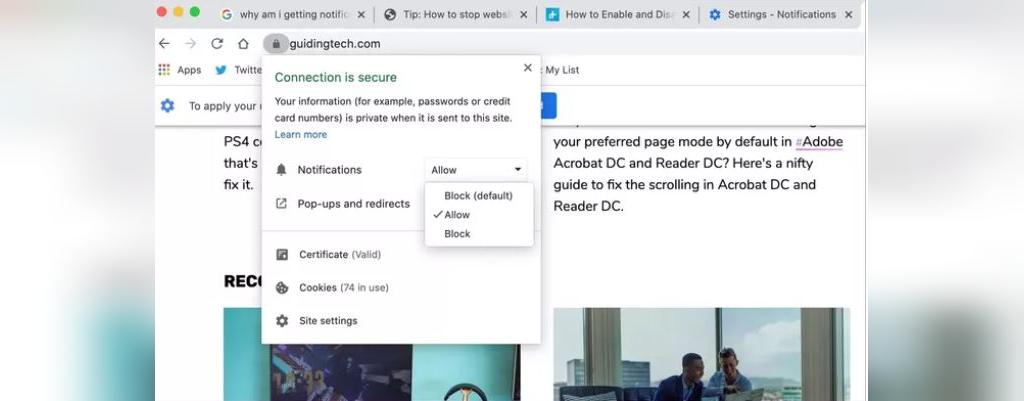
- گام 3: اگر گزینه اطلاع رسانی را مشاهده نمی کنید، وارد قسمت Site Settings در همان منو شوید.
- گام 4: این کار منوی تنظیمات سایت را باز خواهد کرد، به سمت قسمت گزینه های اطلاع رسانی پایین رفته و اطلاع رسانی ها برای وب سایت را غیرفعال کنید.
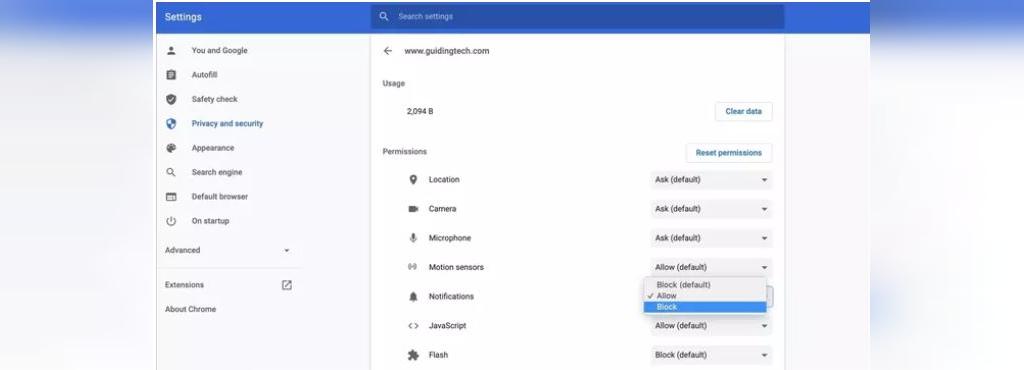
شما می توانید به سراغ تک تک وب سایت ها رفته و اطلاع رسانی آنها را غیرفعال کنید. اگر می خواهید تمامی اطلاع رسانی ها را به صورت یکجا غیرفعال کنید، از منوی Settings در گوگل کروم استفاده نمایید.
مسدود کردن اطلاع رسانی ها در سیستم عامل مک ، ویندوز 10 و اندروید
ویندوز و مک همچنین روشی برای غیرفعال کردن کامل اطلاع رسانی های برنامه های نصب شده دارند. این مراحل را برای غیرفعال کردن اطلاع رسانی های کروم در سیستم مک دنبال کنید.
مسدود کردن اطلاع رسانی ها در سیستم مک
- گام 1: منوی System Preferences را بر روی سیستم مک باز کنید.
- گام 2: به سراغ منوی Notifications بروید.
- گام 3: از نوار سمت چپ گزینه Google Chrome را انتخاب کنید.
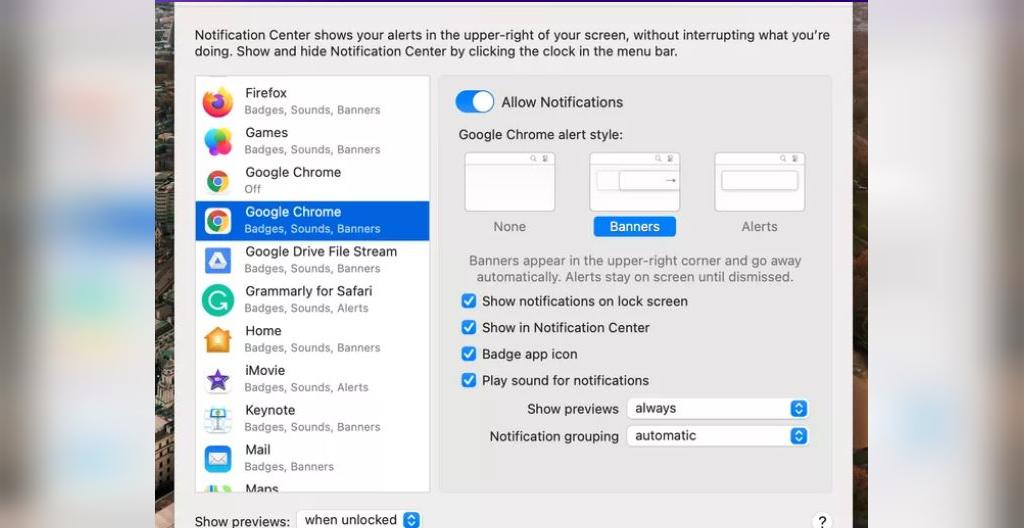
- گام 4: اطلاع رسانی ها را برای این مرورگر غیر فعال کنید.
مسدود کردن اطلاع رسانی ها در سیستم عامل اندروید (حذف نوتیفیکیشن کروم اندروید)
وضعیت اطلاع رسانی ها در سیستم عامل اندروید به مراتب بدتر است زیرا اطلاع رسانی های مربوط به وب سایت ها به سرعت قسمت اطلاع رسانی را پر می کنند. بر روی گوشی همراه، شما ممکن است اطلاع رسانی های مربوط به پیشنهاد محتوا را بر اساس موارد استفاده خود دریافت کنید. این مراحل را دنبال کنید تا بتوانید اطلاع رسانی های کروم را بر روی گوشی های اندروید غیرفعال کنید.
حتما بخوانید: ساخت اکانت اینستاگرام؛ ساخت اکانت اینستاگرام در گوگل کروم
- گام 1: مرورگر گوگل کروم را باز کرده و بر روی آیکون سه نقطه در بالای آن ضربه بزنید.
- گام 2: وارد مسیر Settings > Notifications شوید تا به پانل تنظیمات اطلاع رسانی های سیستم دسترسی یابید.
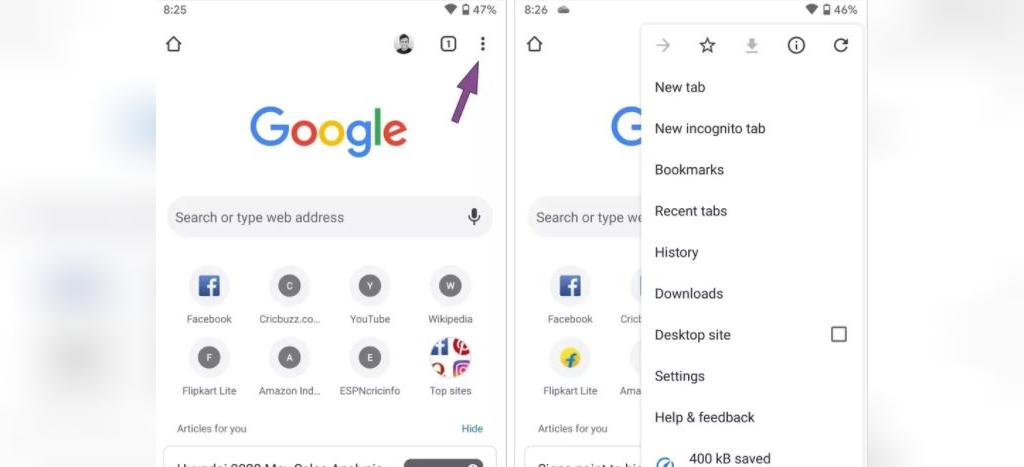
- گام 3: شما می توانید اطلاع رسانی های Content Suggestion را غیرفعال کنید.
- گام 4: به سمت پایین بروید تا به منوی اطلاع رسانی های سایت بروید.
- گام 5: در اینجا شما لیستی از وب سایت هایی که برای شما اطلاع رسانی ارسال می کنند را مشاهده خواهید کرد.
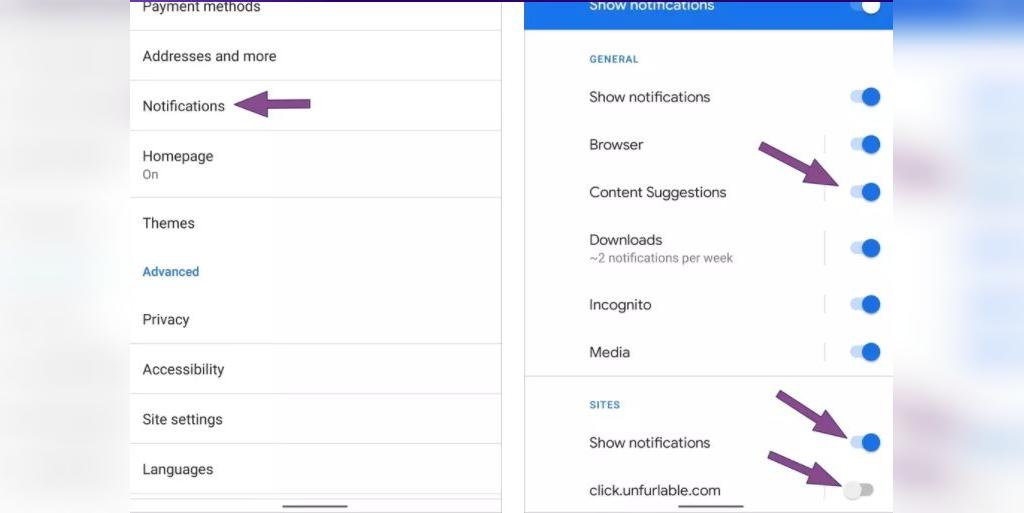
- گام 6: شما می توانید به طور کامل اطلاع رسانی یک دسته از سایت ها را غیرفعال کرده یا این کار را به صورت منفرد برای تک تک سایت ها انجام دهید.
مسدود کردن اطلاع رسانی ها از طریق منوی تنظیمات گوگل کروم
این مراحل را دنبال کنید.
حتما بخوانید: معرفی بهترین افزونه های مرورگر گوگل کروم برای دانلود از یوتیوب
- گام 1: گوگل کروم را باز کرده و بر روی منوی سه نقطه در گوشه بالای سمت راست صفحه ضربه بزنید. سپس گزینه Settings را انتخاب کنید.
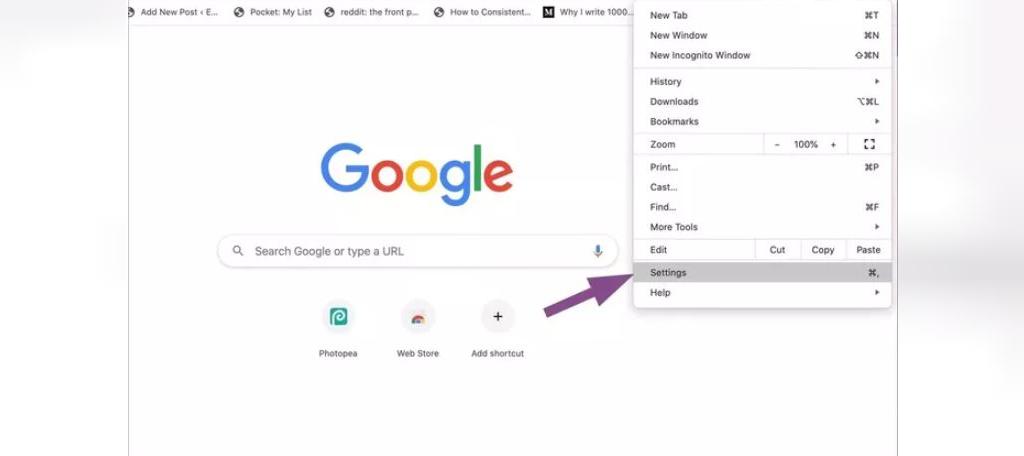
- گام 2: به سراغ قسمت Privacy and security رفته و گزینه های Permissions > Notifications را به ترتیب انتخاب نمایید.
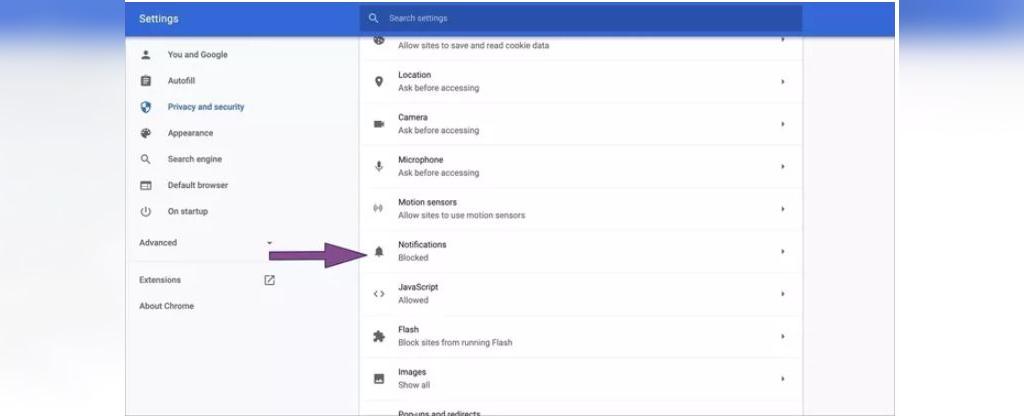
- گام 3: ابتدا لیستی از سایت هایی که اطلاع رسانی از آنها مسدود شده است مشاهده خواهید کرد. به سمت پایین حرکت کنید تا لیستی از سایت هایی که اطلاع رسانی از آنها فعال است نیز به شما نمایش داده شود.
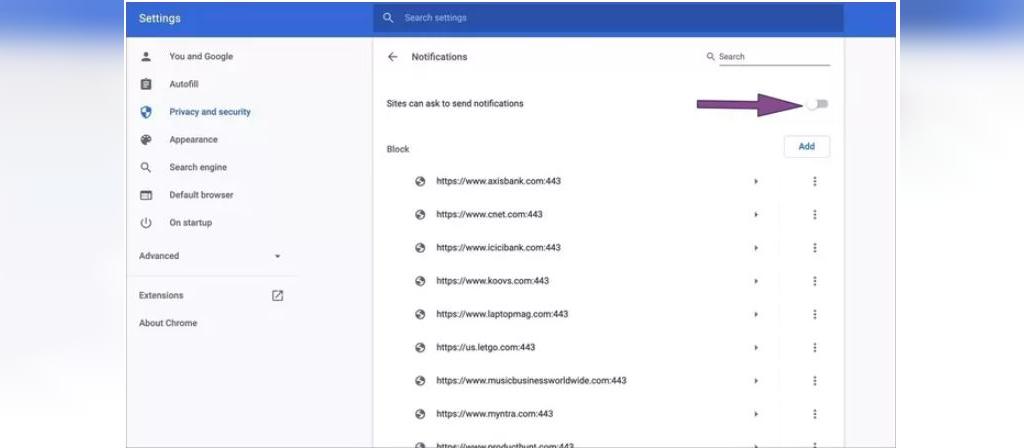
- گام 4: بر روی آیکون سه نقطه ضربه زده و آنها را حذف کنید (مجدداً از شما مجوز دسترسی به اطلاع رسانی ها در صورت مراجعه به این و ب سایت ها درخواست خواهد شد). از گزینه Block برای مسدود کردن کامل این گونه اطلاع رسانی ها استفاده نمایید.
حتما بخوانید: ترفند های کروم؛ فعال کردن 13 فلگ گوگل کروم برای تجربه وبگردی بهتر
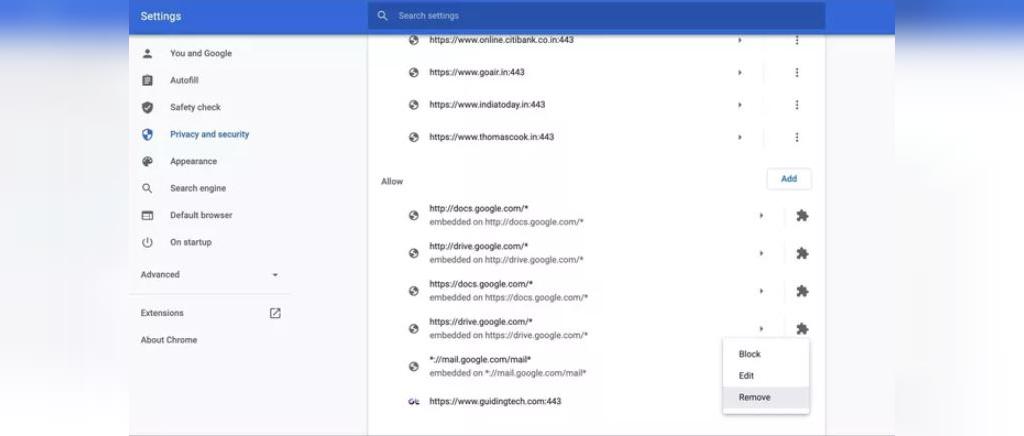
استفاده از حالت مهمان (Guest Mode) یا تغییر دهنده پروفایل (Profile Switcher) در گوگل کروم
اگر شما از کروم بر روی یک سیستم همراه با سایر اعضای خانواده به صورت مشترک استفاده می کنید، ممکن است اطلاع رسانی هایی از Google Drive، Google Docs و غیره متعلق به سایر کاربران دریافت کنید. به عنوان مثال اگر یک عضو دیگر خانواده از مرورگر کروم برای ویرایش در Google Docs یا Google Sheets استفاده می کند، شما ممکن است اطلاع رسانی هایی از این سرویس ها دریافت کنید. در این موارد، توصیه نمی شود که به طور کامل اطلاع رسانی های مربوط به گوگل کروم را مسدود کنید.
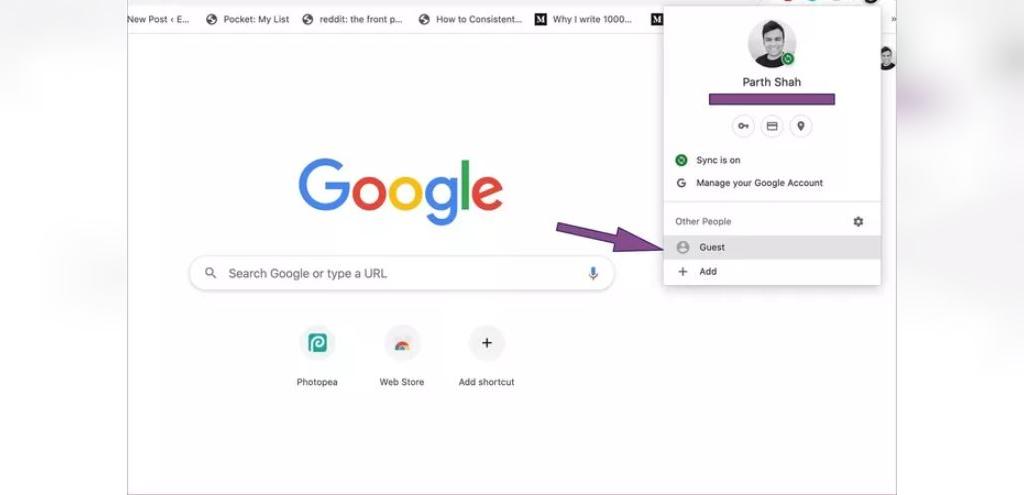
در عوض می توانید به سراغ حالت مهمان یا تغییر دهنده پروفایل در کروم بروید. شما می توانید بر روی آیکون پروفایل در نوار جستجو کلیک کرده و از گوگل کروم در حالت مهمان استفاده کنید. اگر می خواهید به طور مداوم این کار را انجام دهید، گزینه های add > write account name را به ترتیب انتخاب کرده و یک تصویر مرتبط نیز برگزینید. این کار یک پروفایل جداگانه در گوگل کروم باز کرده و از شما می خواهد تا وارد حساب کاربری گوگل خود شوید. مرتبه بعدی که شما مرورگر وب خود را باز می نمایید، بررسی کنید که حتماً از پروفایل خود برای گشت و گذار در اینترنت استفاده کنید تا اطلاع رسانی های مربوط به سایر کاربران برای شما ارسال نشود.
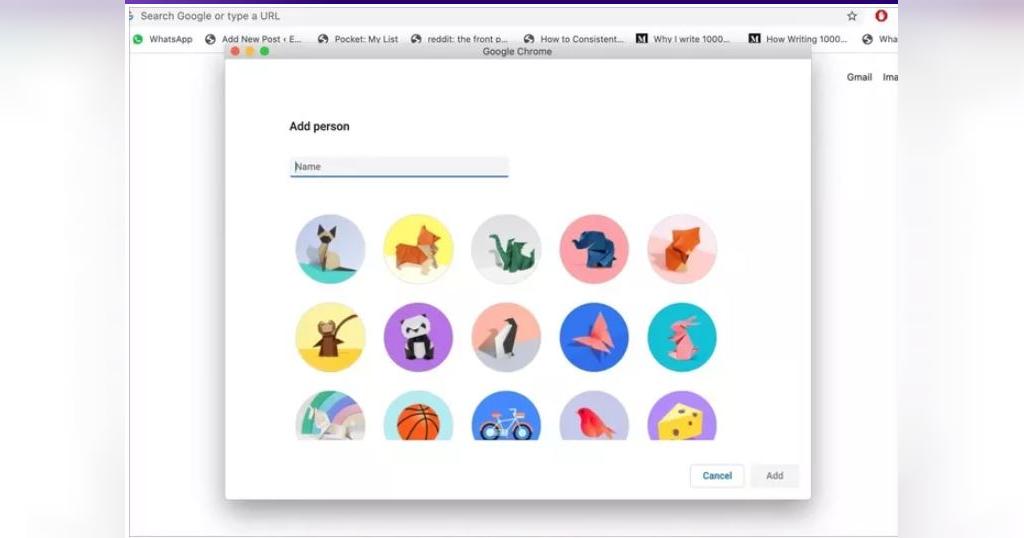
لذت بردن از یک تجربه بدون مزاحمت و حذف اعلانهای اینترنتی در کروم
اکنون که می دانید چگونه اطلاع رسانی ها را غیرفعال کنید، می توانید بدون وجود هر گونه مزاحمتی از گوگل کروم استفاده نمایید. فراموش نکنید که در این مواقع، اطلاع رسانی های مربوط به بعضی سرویس های پیام رسانی مانند واتساپ، تلگرام و مسنجر را استثناء کنید.
مقالات مرتبط:
مدیریت رمز عبور مرورگر؛ بررسی تخصصی امنیت پسورد منیجر مرورگرها
آموزش جستجوی پیشرفته در گوگل؛ سرچ پیشرفته گوگل
آموزش مرحله به مرحله تغییر زبان گوگل کروم در ویندوز و اندروید

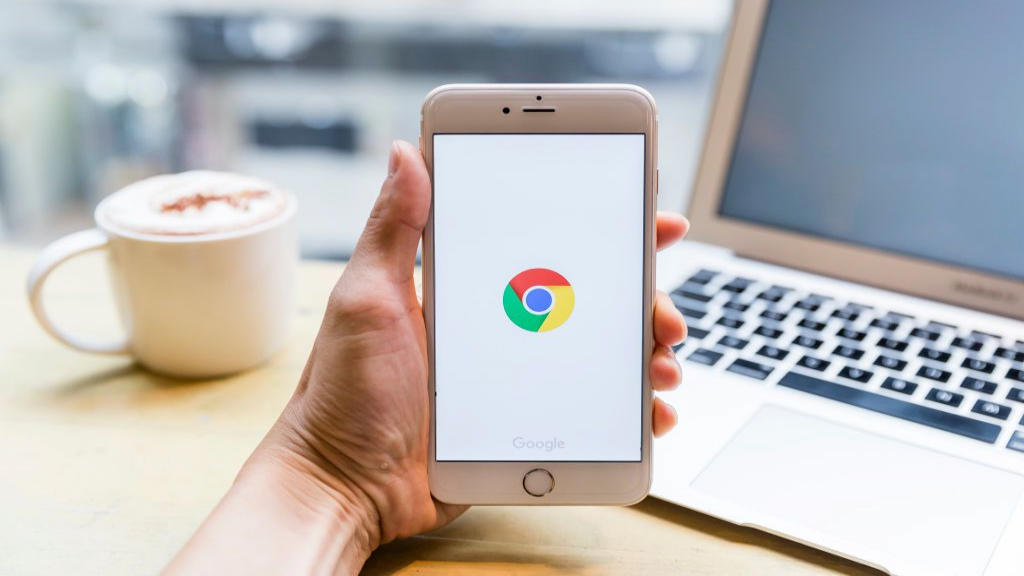
دیدگاه ها