از گوگل کروم به طور گسترده ای استفاده شده اما این برنامه از تخریب داده ها مصون نیست. خرابی های غیرمنتظره مرورگر، پروفایل های مشکل دار کاربران و انتشار نسخه های معیوب مرورگر می توانند در این زمینه نقش داشته باشند. به همین دلیل این ایده خوبی است که در صورت داشتن تعداد زیادی نشانه و کلمات عبور ذخیره شده در کروم، از آنها نسخه پشتیبان تهیه کنید. برای پشتیبان گیری از نشانه ها و کلمات عبور در کروم چندین روش وجود دارد. روش های عملی شامل ورود به حساب کاربری گوگل، ذخیره کردن داده ها به صورت به یک فایل HTML یا CSV یا ایجاد یک کپی از فایل های داده مربوطه است. بیایید نگاهی عمیق تر به این سه روش بیندازیم. در این مقاله از سایت سلام دنیا به بررسی نحوه بکاپ گرفتن از بوک مارک ها و پسوردها در مرورگر کروم می پردازیم.
3 روش عالی برای پشتیبان گیری از نشانه ها (Bookmarks) و کلمات عبور (Passwords) در گوگل کروم
1. استفاده از Chrome Sync برای تهیه پشتیبان از نشانه ها و کلمات عبور در کروم
بهترین راه برای تهیه نسخه پشتیبان از نشانه ها و کلمات عبور، استفاده از قابلیت همگام سازی یکپارچه کروم یا Chrome Sync است. به شرط داشتن یک حساب Google (ایجاد آن رایگان است)، شما می توانید به راحتی وارد سیستم شده و همگام سازی کروم را انجام دهید تا از داده های خود در سرورهای Google پشتیبان تهیه کنید.
حتما بخوانید: معرفی بهترین افزونه های مرورگر گوگل کروم برای دانلود از یوتیوب
با استفاده از Chrome Sync، نه تنها پشتیبان کاملی از نشانه ها و کلمات عبور خود خواهید داشت، بلکه می توانید داده ها را بین دستگاه های مختلف نیز همگام سازی کنید. علاوه بر این، Chrome Sync به طور مداوم از داده های شما پشتیبان تهیه خواهد کرد و این یعنی شما همیشه از نشانه ها و کلمات عبور خود یک پشتیبان به روز خواهید داشت.
- گام 1: بر روی آیکون پروفایل در گوشه بالای سمت راست مرورگر کروم کلیک کرده و سپس گزینه Turn On Sync را انتخاب نمایید.
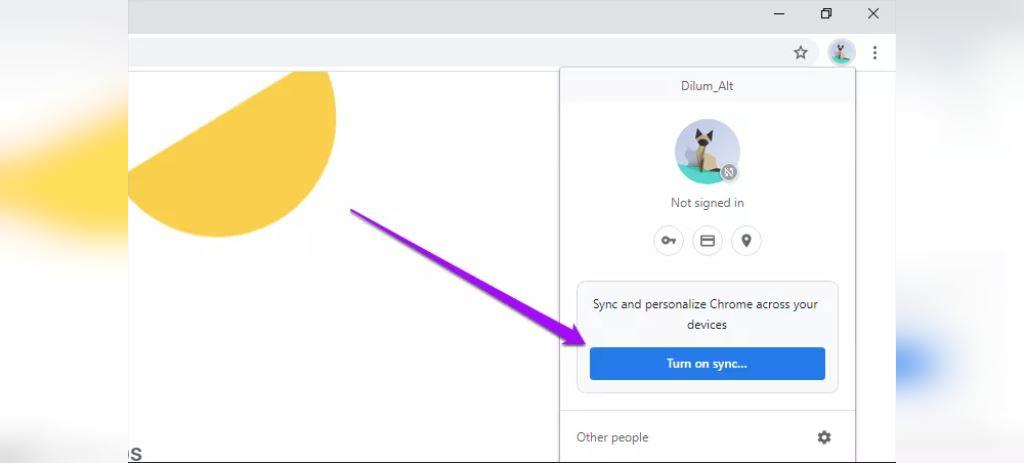
- گام 2: نام کاربری و کلمه عبور حساب Google خود را وارد کنید تا به سیستم مرورگر وب وارد شوید.
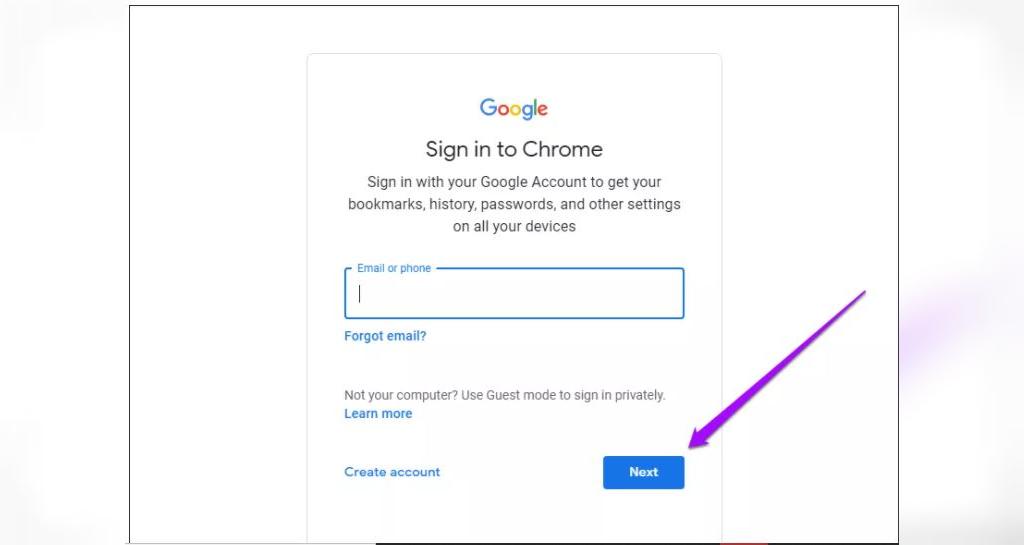
- گام 3: در صورت ارائه درخواست برای روشن کردن Chrome Sync، روی گزینه Settings کلیک کنید.
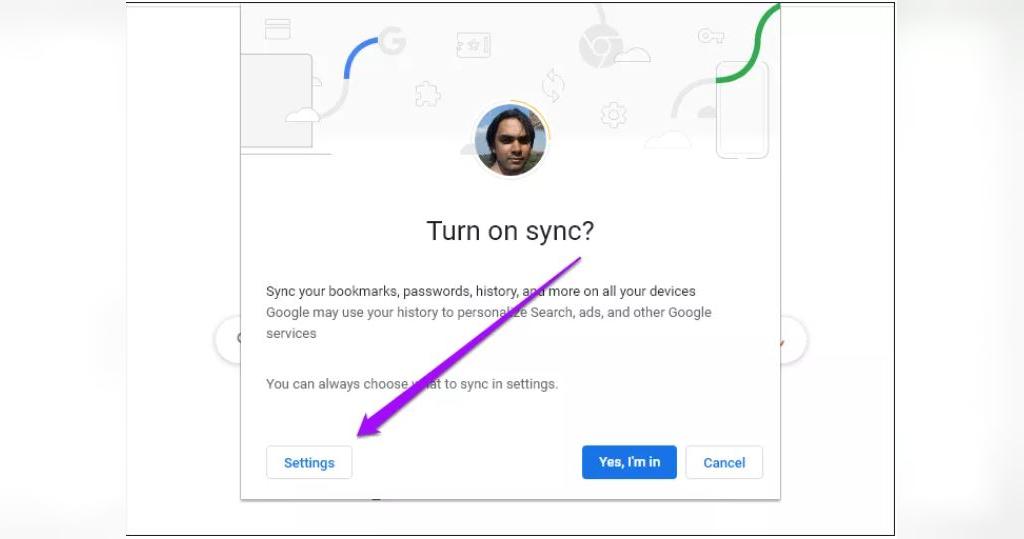
- گام 4: انواع داده ای را که می خواهید از آن پشتیبان بگیرید و آن را بین دستگاهها همگام سازی کنید، انتخاب کنید.
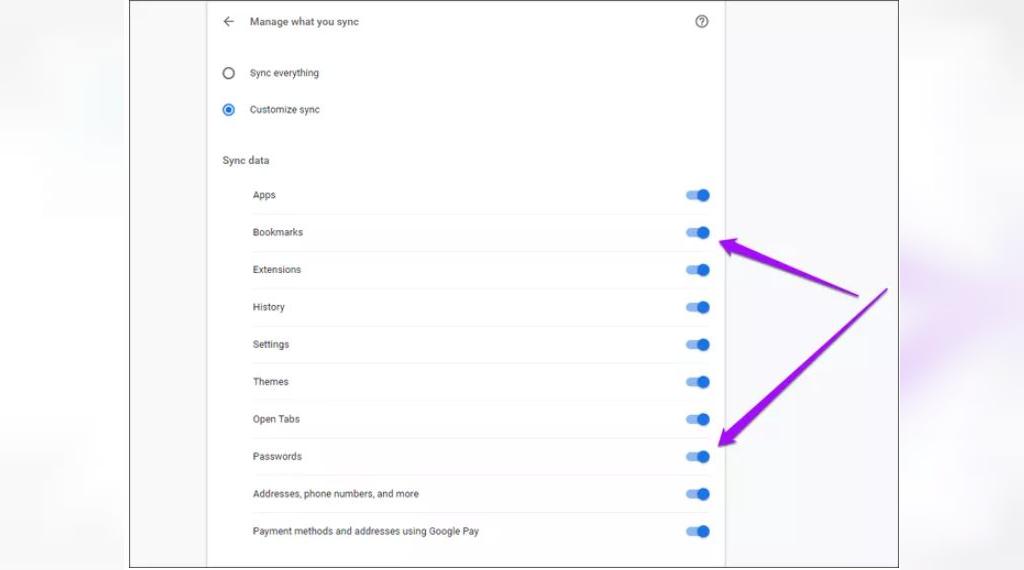
- گام 5: روی آیکون Back به شکل یک فلش کلید کرده و سپس بر روی آیکون Confirm کلیک نمایید تا Chrome Sync فعال شود.
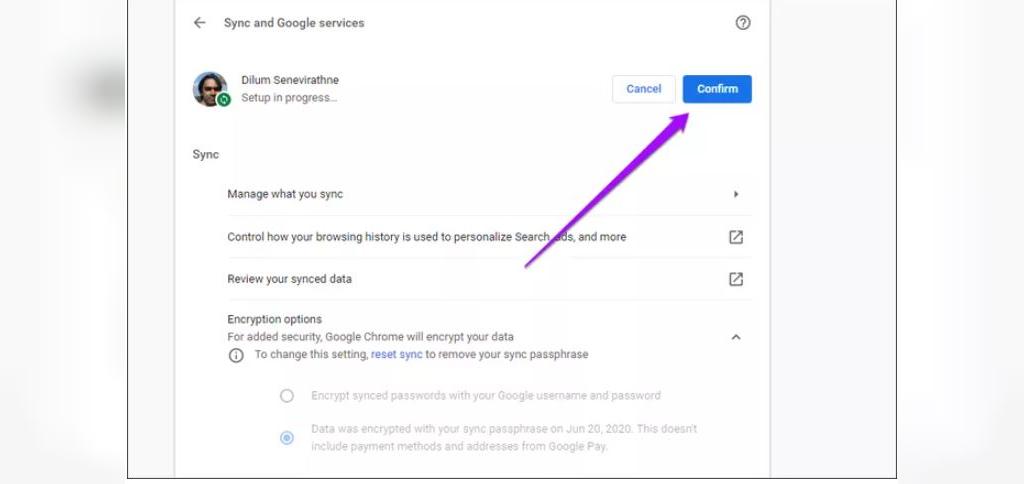
این کار باید کروم را مجاب کند تا پشتیبان گیری از نشانه ها، کلمات عبور و سایر انواع داده های مشخص شده توسط شما را شروع کند. Chrome Sync همچنین هر زمان که شما چیزی به کروم اضافه کرده یا تغییری ایجاد کنید، داده های شما را بر اساس آن تغییرات، به روز می کند. برای دسترسی به داده های خود در دستگاه دیگر، به سادگی با حساب Google خود وارد کروم شوید.
حتما بخوانید: مدیریت رمز عبور مرورگر؛ بررسی تخصصی امنیت پسورد منیجر مرورگرها
نکته: اگر از قبل وارد حساب کاربری گوگل خود شده باشید، کافیست منوی Chrome را باز کرده و مسیر Settings > Sync and Google Services > Manage What You Sync را دنبال کنید تا بتوانید تنظیمات Chrome Sync را مشاهده نمایید. همچنین می توانید از Chrome Sync در نسخه های اندروید و iOS Google Chrome گوگل کروم نیز برای تهیه نسخه پشتیبان از نشانه ها و کلمات عبور خود استفاده کنید. برای جزئیات بیشتر در این خصوص، راهنمای کامل Chrome Sync را مطالعه کنید.
ذخیره کرده نشانه ها و کلمات عبور به صورت یک فایل HTML یا CSV در کروم
گوگل کروم به شما این امکان را می دهد تا به راحتی نشانه ها و کلمات عبور خود را به ترتیب در قالب های HTML و CSV ذخیره کنید. اگر تمایل ندارید از حساب Google استفاده کنید، این روش بسیار عالی می باشد. این روش همچنین به عنوان روشی مناسب برای ایجاد نسخه پشتیبان آفلاین از نشانه ها و کلمات عبور در هر زمان خاص (حتی اگر Chrome Sync را فعال کرده باشید) قابل استفاده است.
1. پشتیبان گیری از نشانه ها و ذخیره نشانه ها در یک فایل HTML در کروم
- گام 1: منوی Chrome را باز کرده و به سراغ قسمت Bookmarks بروید. سپس بر روی گزینه Bookmark Manager کلیک نمایید.
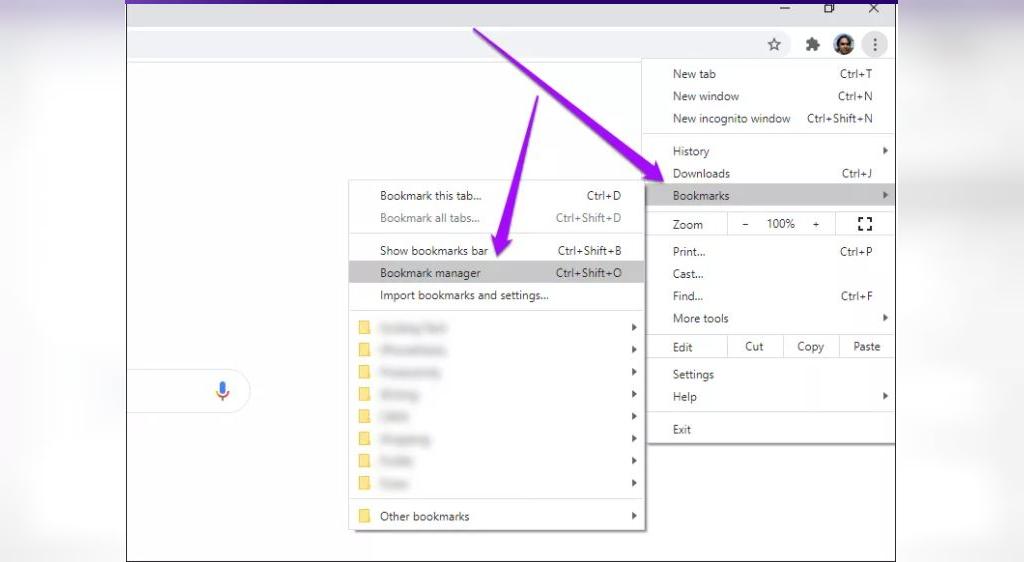
- گام 2: بر روی آیکون سه نقطه در گوشه بالای سمت راست پنجره کروم کلیک کنید.
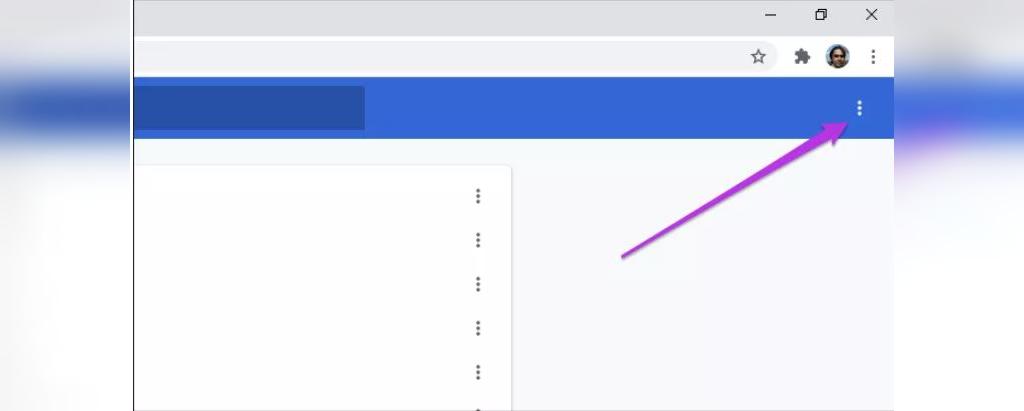
- گام 3: گزینه Export Bookmarks را انتخاب نمایید.
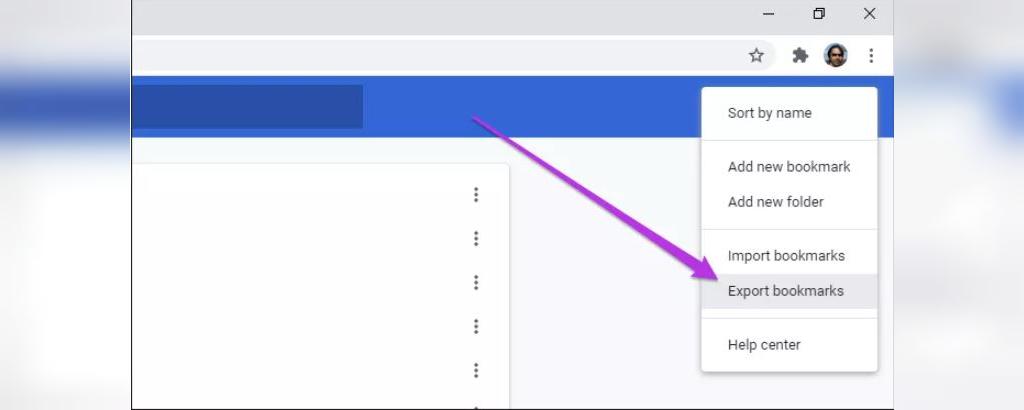
- گام 4: مکانی را که می خواهید فایل پشتیبان از نشانه ها در آنجا ذخیره شود، مشخص کرده و سپس گزینه Save را بزنید.
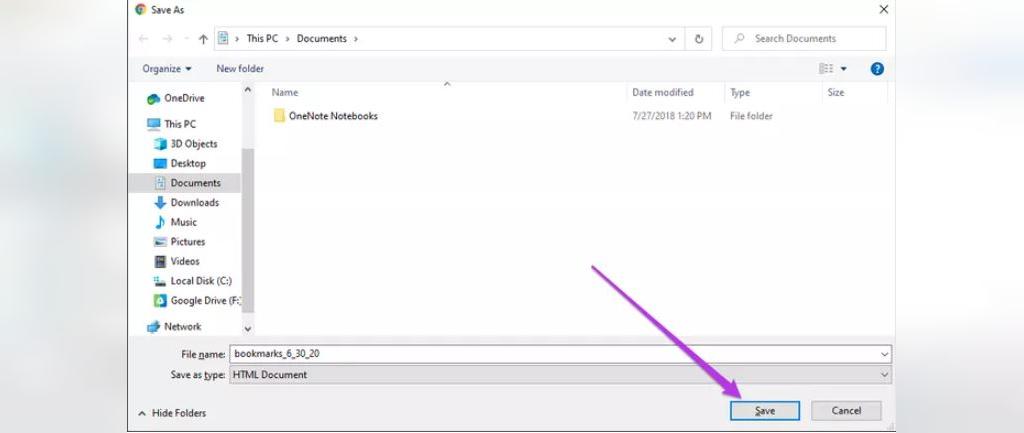
شما می توانید از فایل ایجاد شده HTML برای وارد کردن نشانه ها در یک نسخه دیگر کروم یا سایر مرورگرها یا برنامه هایی که از این نوع فایل پشتیبانی می کنند، استفاده نمایید.
حتما بخوانید: نحوه بکاپ گرفتن از واتساپ در اندروید، ایفون و باز کردن آن در ویندوز
نکته: نسخه های اندروید و iOS کروم، گزینه Export نشانه ها به صورت یک فایل HTML را ارائه نمی دهند. با این حال، می توانید از Chrome Sync برای همگام سازی نشانه های خود بین تلفن همراه و سیستم کامپیوتر استفاده کرده و سپس با استفاده از مراحل بالا، آنها را به صورت یک فایل HTML ذخیره کنید.
2. ذخیره کلمات عبور به صورت فایل CSV در کروم
- گام 1: منوی Chrome را باز کرده و بر روی گزینه Settings کلیک نمایید.
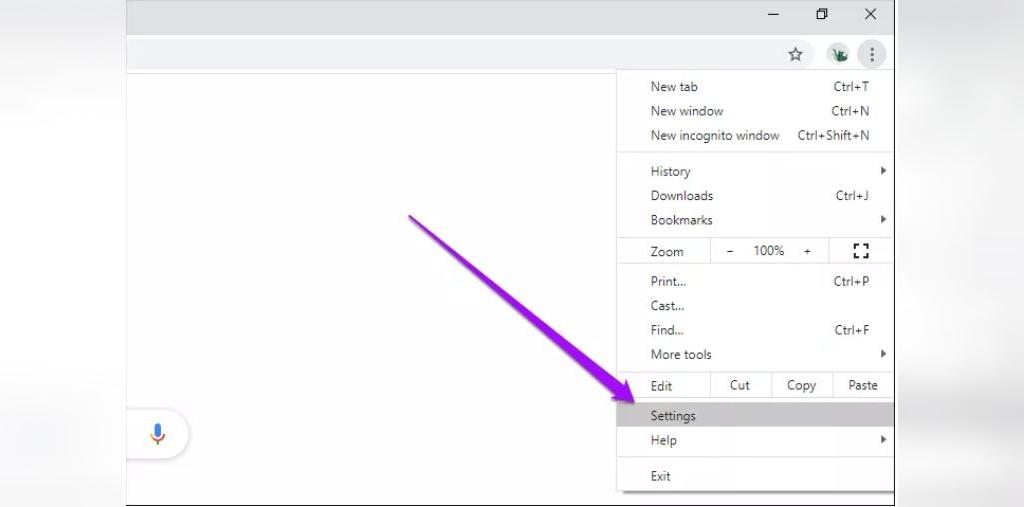
- گام 2: بر روی گزینه Passwords کلیک نمایید.
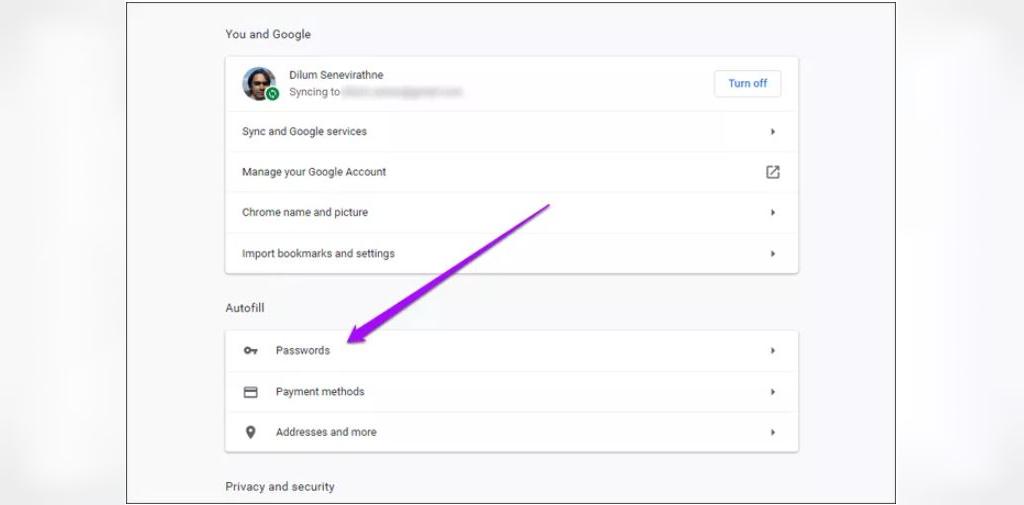
- گام 3: بر روی آیکون سه نقطه در کنار گزینه Saved Passwords کلیک نمایید.
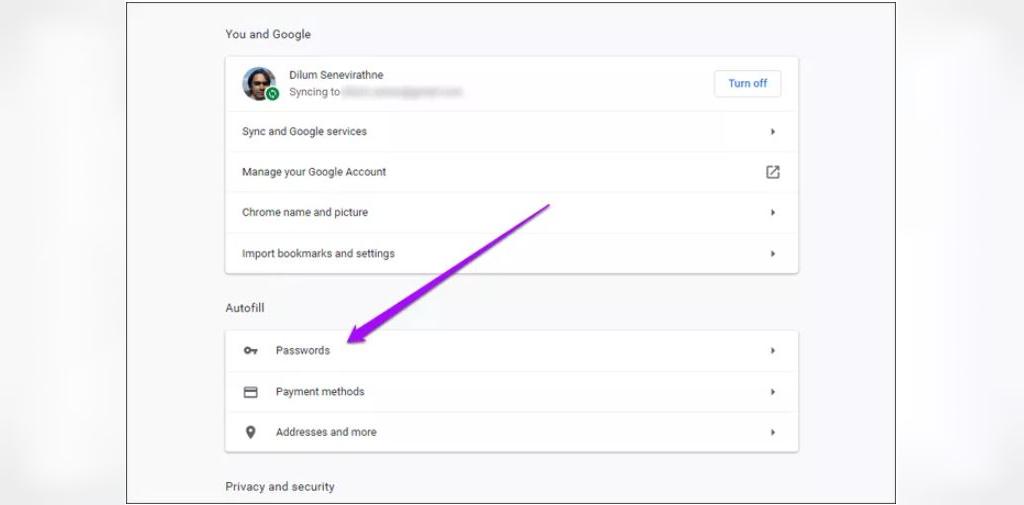
- گام 4: گزینه Export Passwords را انتخاب نمایید.
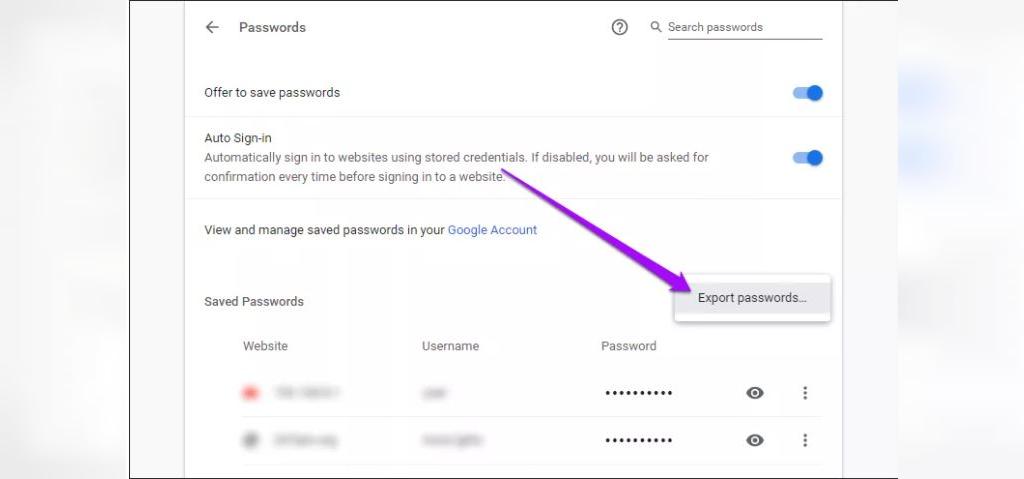
- گام 5: گزینه Export Passwords را برای تایید کلیک نمایید.
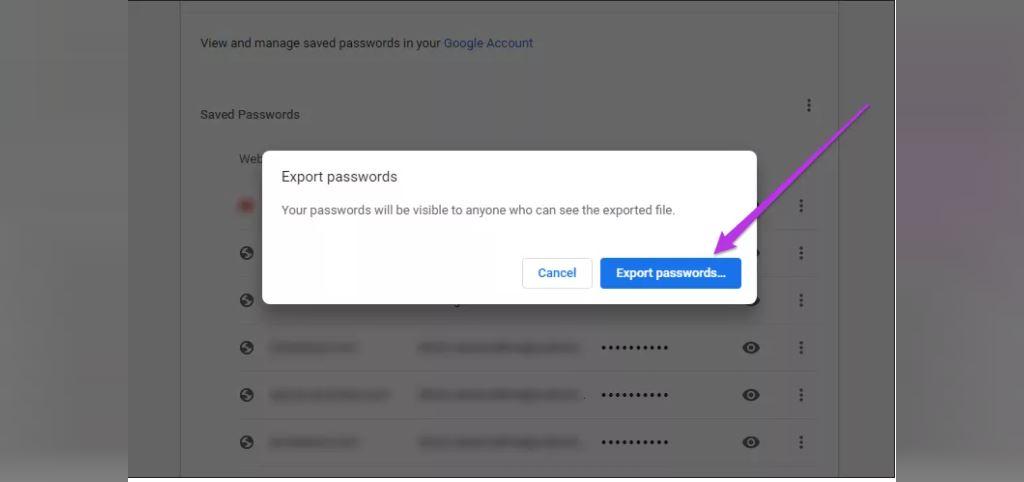
- گام 6: مقصد فایل را تعیین کرده و گزینه Save را انتخاب نمایید.
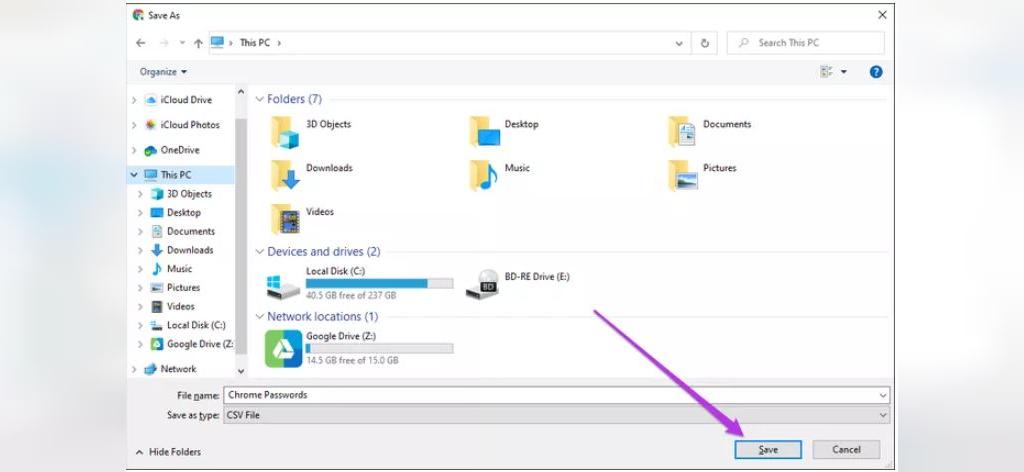
می توانید داده های موجود در فایل CSV را به هر دستگاه کامپیوتر دیگر یا Chrome یا سایر مرورگرهای پشتیبانی کننده منتقل کنید. همچنین می توانید با استفاده از یک برنامه صفحه گسترده، محتوای یک فایل CSV را مشاهده کنید.
حتما بخوانید: چگونه در صفحه اول جستجوی گوگل قرار بگیریم
ذخیره کلمات عبور در قالب CSV تا حد زیادی در اندروید و iOS یکسان است. می توانید به راهنمای ما در مورد ذخیره کردن کلمات عبور Chrome به صورت CSV در کامپیوتر، موبایل و وب مراجعه کنید.
3. کپی کردن فایل های ذخیره سازی نشانه ها و کلمات عبور در کروم
شما می توانید فایلهایی را که نشانه ها و کلمات عبور گوگل کروم را در ویندوز و مک در خود ذخیره می کنند، کپی کنید. اما یک مشکل بر سر راه شما وجود دارد - اگر می خواهید داده های خود را در پروفایل های دستگاه های مختلف یا سیستم های عامل دیگر بازیابی کنید، فقط قادر خواهید بود تا از فایل های نشانه ها استفاده کرده و این کار برای فایل های کلمات عبور، شدنی نیست. دلیل این امر، ماهیت رمزگذاری شده فایل هایی است که کلمات عبور را در خود ذخیره می کنند. این فایل ها تنها در همان مشخصات دستگاه/ سیستم عاملی که در آن ایجاد شده اند، قابل استفاده می باشند.
- گام 1: به سراغ پوشه ای که داده های گوگل کروم را در خود نگه می دارد، بروید:
- در ویندوز: کلیدهای ترکیبی ویندوز + R را فشار دهید تا منوی Run باز شود. سپس آدرس زیر را کپی کرده و در این منو وارد کنید. سپس OK را بزنید.
%UserProfile%\AppData\Local\Google\Chrome\User Data
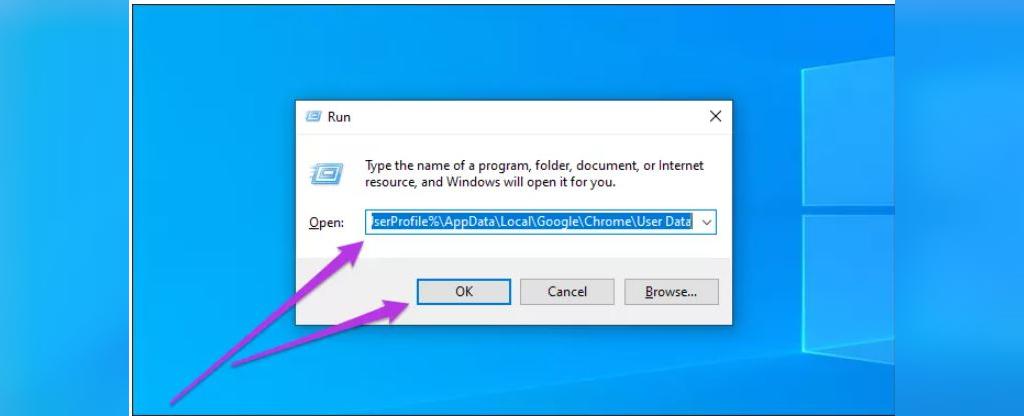
- در سیستم عامل مک: کلیدهای cmd + Space را فشار دهید تا قسمت Spotlight Search باز شود. سپس آدرس زیرا را کپی کرده و در این قسمت وارد نمایید. سپس OK را بزنید.
~/Library/Application Support/Google/Chrome/
- گام 2: بر روی پوشه ای که برچسب Default دارد دو بار کلیک کنید تا به محتوای پروفایل کروم خود دسترسی پیدا کنید.
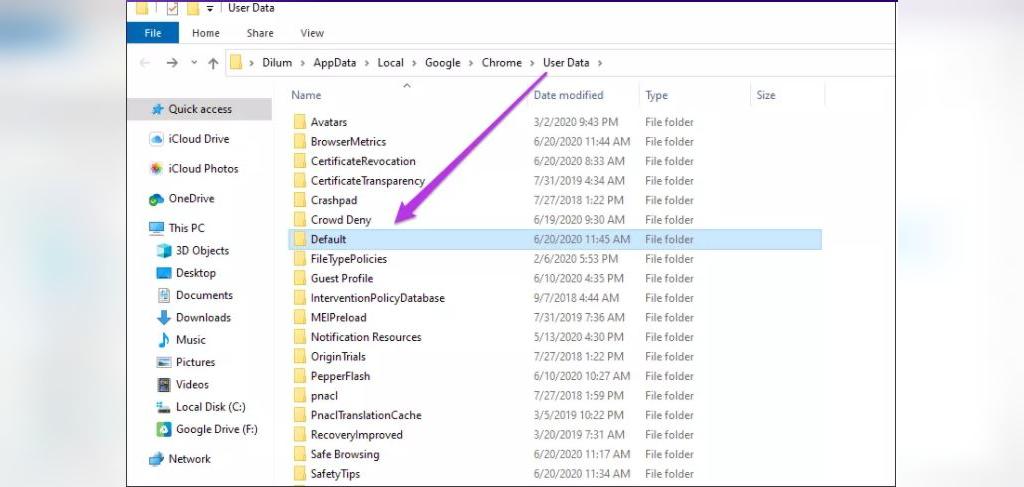
نکته: اگر در کروم چندین پروفایل دارید، پوشه های مربوط به پروفایل های شما به صورت Profile1، Profile2، Profile3 و ... نشان داده خواهند شد.
حتما بخوانید: 3 روش جلوگیری از باز شدن ناگهانی برنامه ها در گوگل کروم اندروید
- گام 3: فایلی با نام Bookmarks را برای نشانه های ذخیره شده کپی کنید.
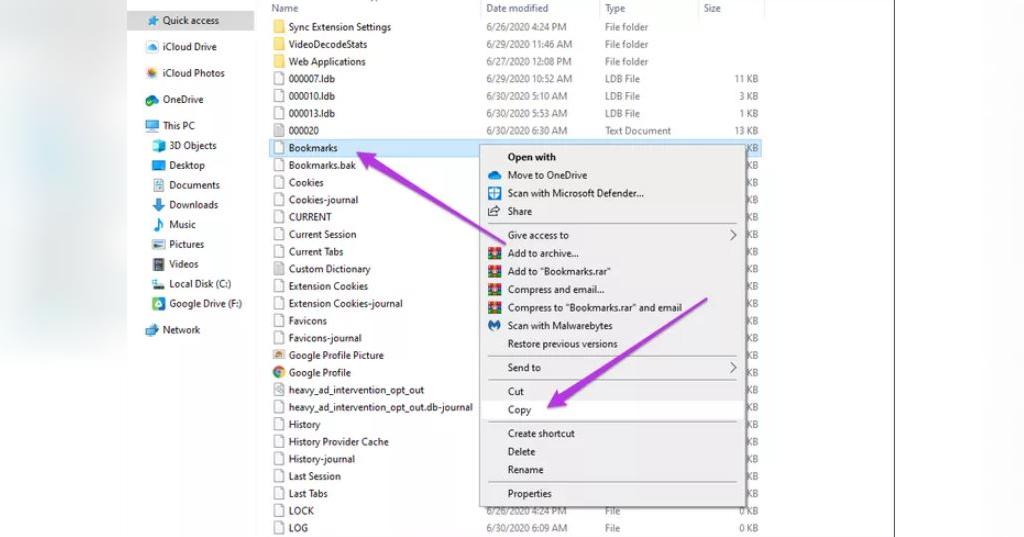
- گام 4: فایل هایی با نام Login Data و Login Data-journal را نیز برای کلمات عبور کپی کنید.
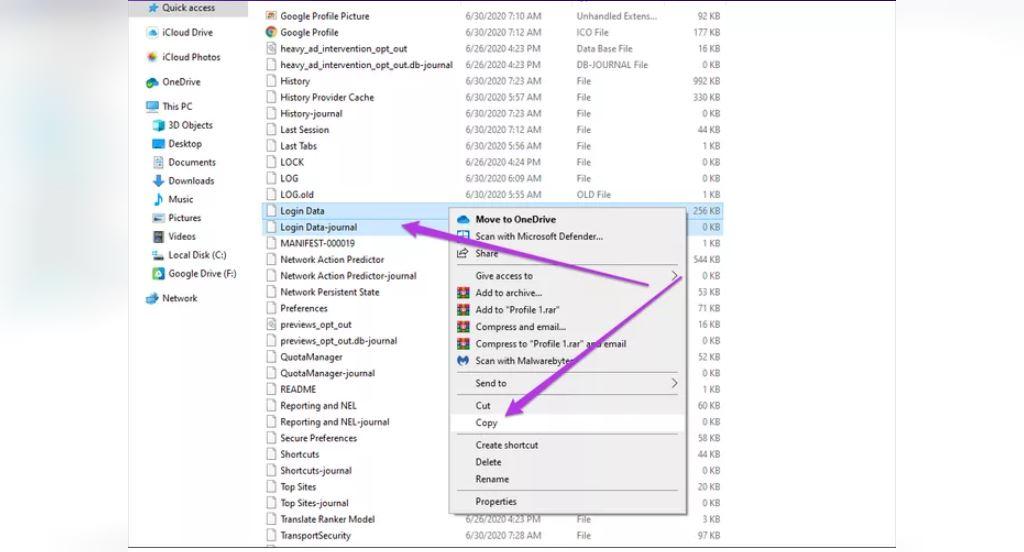
مجدداً به خاطر داشته باشید که شما نمی توانید از فایل های Login Data و Login Data-journal برای بازیابی کلمات عبورتان در دستگاه یا سیستم عامل دیگری استفاده نمایید.
پشتیبان گیری و ایمنی
استفاده از Chrome Sync بهترین و سریعترین راه برای تهیه نسخه پشتیبان از نشانه ها و کلمات عبور است. این روش علاوه بر راحتی، در آینده به طور مداوم نیز از داده های شما پشتیبان تهیه خواهد کرد. اگر می خواهید ذخیره ای از داده های خود با استفاده از فایل های HTML و CSV یا کپی کردن فایل های گوگل کروم که نشانه ها و کلمات عبور را در خود ذخیره می کنند، داشته باشید، می توانند از روشهای بیان شده در این مطلب بهره بگیرید.
مقالات مرتبط:
ساخت اکانت اینستاگرام؛ ساخت اکانت اینستاگرام در گوگل کروم
آموزش مرحله به مرحله تغییر زبان گوگل کروم در ویندوز و اندروید
نحوه فعال کردن حالت شب گوگل کروم در اندروید؛ تغییر تم گوگل کروم اندروید
ترفند های کروم؛ فعال کردن 13 فلگ گوگل کروم برای تجربه وبگردی بهتر


دیدگاه ها