ویندوز 10 این قابلیت را دارد که با استفاده از یک پین عددی به جای یک رمز عبور طولانی، خیلی راحت لاگین شوید. اگر کیبورد شما اعداد را ندارد، شما می توانید از پد اعداد برای وارد کردن پین استفاده کنید، البته بعد از اینکه Num Lock را فعال کنید. شاید برایتان سوال پیش بیاید که چگونه اعداد سمت راست کیبورد را فعال کنیم؟ در اینجا روش های روشن کردن کلید num lock در لپ تاپ برای همیشه، در هنگام راه اندازی سیستم می گوییم تا لازم نباشد برای هر بار استفاده دکمه num lock آن را روشن کنید.

فعال سازی num lock در ویندوز 10
- با توجه به استفاده ویندوز 10 از پین ها، فعال بودن آن یا حتی تنظیمات پیش فرض می تواند کار را برای ورود به سیستم بسیار ساده تر کند. اما اینطور نیست.
- شاید شما گزینه ای برای فعال کردن " Num Lock at Boot" در تنظیمات BIOS یا UEFI داشته باشید. با این حال، ما این را امتحان کردیم ولی کار نکرد، حتی وقتی Fast Startup را فعال کردیم. پس ما روش های دیگر را برای شما جمع آوردی کردیم.
- به روز رسانی: از وقتی بروزرسانی Creators ویندوز 10 منتشر شد، ویندوز به شما اجازه می دهد که پین عددی را روی صفحه لاگین تایپ کنید، بدون اینکه فعال بودن یا نبودن Num Lock مهم باشد. پس در آپدیت جدید دیگر برای زدن Pin این کار لازم نیست. شاید شما بخواهید به دلایل دیگری به جز وارد کردن پین، دکمه Num Lock را فعال کنید.
حتما بخوانید: راهنمای جامع تقسیم کردن صفحه نمایش در ویندوز 10

روشن کردن خودکار نام لاک از روش رجیستری ویندوز 10 (روشن شدن اتوماتیک num lock در ویندوز 10)
برای روشن شدن اتوماتیک num lock در ویندوز 10، Registry را ویرایش کنید
ویندوز 10 شامل تنظیمات Registry است که وضعیت کلیدهای Num Lock، Caps Lock و Scroll Lock را در هنگام راه اندازی کنترل می کند. برای اینکه ویندوز 10 به طور خودکار Num Lock را در هنگام بالا آمدن ویندوز فعال کند، باید در تنظیمات رجیستری تغییراتی بدهید.
- برای شروع باید منو Start را باز کنید، سپس " regedit" را در آن تایپ کنید و دکمه اینتر را بزنید. دستور UAC را تایید کنید.
- در مرحله بعد، باید مقدار value را در " InitialKeyboardIndicators" تغییر دهید.
به این ترتیب عمل کنید:
- HKEY_CURRENT_USER\Control Panel\Keyboard.
- در پنجره سمت راست روی "InitialKeyboardIndicators" دو بار کلیک کنید و مقدار value را روی "2" تنظیم کنید.
- بعد، پوشه " HKEY_USERS" را باز کنید. حالا لازم است که فرایند بالا را چندین بار تکرار کنید، باید در زیر هر از پوشه درون HKEY_USERS روی InitialKeyboardIndicators کلیک کنید و value را به 2 تغییر دهید.
- با رفتن به HKEY_USERS\.DEFAULT\Control Panel\Keyboard و تغییر میزان value به 2 در InitialKeyboardIndicators شروع کنید. سپس، روند گفته شده را برای پوشه های زیر DEFAULT. که با " S-" شروع می شود، تکرار کنید.
- این فرآیند را برای پوشه های باقیمانده درون HKEY_USERS تکرار کنید، تنظیمات Control Panel\Keyboard\InitialKeyboardIndicators در زیر هر کدام را تغییر دهید.

چگونه اعداد سمت راست کیبورد را فعال کنیم?
روشن نگه داشتن دائمی نام لاک با غیر فعال کردن fast startup
شما می توانید از روش غیر فعال کردن Fast Startup استفاده کنید، وقتی این کار انجام شد باید هنگام راه اندازی سیستم Num Lock به طور خودکار فعال شود. با این حال، در واقع به این روش کار نمی کند. ویژگی Fast Startup، به نام Hybrid Boot شناخته می شود، که این تنظیمات نادیده گرفته می شود و ویندوز با Num Lock خاموش بالا می آید.
ما دو راه برای جلوگیری از این اتفاق پیدا کردیم. شما می توانید fast startup را غیر فعال کنید، اما ما روش بهتری پیدا کردیم که در روش بعد می گوییم.
روش روشن شدن دکمه Num Lock با بالا آمدن ویندوز (روشن شدن چراغ های روی کیبورد)
- در این روش بعد از اجرای فایل reg، کامپیوتر را خاموش کنید. آن را مجدداً راه اندازی نکید، و گزینه " Shut down" را انتخاب کنید.
- دوباره کامپیوتر را روشن کنید. وقتی به صفحه ورود به سیستم رسید، دکمه Num Lock را یکبار بزنید تا فعال شود. کامپیوتر را لاگین نکنید. از صفحه ورود به سیستم، روی دکمه power (خاموش/ روشن کردن) و گزینه " Shut down" را انتخاب کنید تا دوباره کامپیوتر خاموش شود.
- حالا وقتی کامپیوتر شما روشن می شود، دکمه Num Lock در صفحه لاگین فعال است. به نظر می رسد که این کار باعث می شود که Fast Startup در وضعیتی قرار می گیرد که با هر بار روشن کردن سیستم به طور خودکار Num Lock فعال می شود.
حتما بخوانید: آموزش روشن کردن وای فای (Wi-Fi) در ویندوز 10 با سه روش ساده

اگر این روش برای شما کارایی ندارد می توانید با غیر فعال کردن ویژگی Fast Startup، بعد از ایجاد تغییرات بالا در رجیستری از آن جلوگیری کند.
- برای این کار باید Control Panel را باز کنید
- روی Hardware and Sound کلیک کنید.
- سپس روی Power Options کلیک کنید.
- حالا Choose what the power buttons do را بزنید.
- حالا روی Change settings that are currently unavailable در بالای صفحه کلیک کنید.
- به پایین اسکرول کنید و تیک گزینه( Turn on fast startup recommended) را بردارید.
- در نهایت Save changes را بزنید.
- حالا وقتی کامپیوتر را روشن می کنید شاید چند ثانیه دیرتر بالا بیاید، اما کلید Num Lock فعال خواهد بود.

در حالت ایده آل ویندوز همه این کارها را به طور پیش فرض انجام می دهد، در این مورد باید کمی کار اضافی روی آن انجام شود. اما ارزش راحتی که فراهم می کند را دارد.
مقالات مرتبط:
ترفندهای رجیستری ویندوز 10 برای بهینه سازی کارایی و حل مشکل دیر بالا آمدن ویندوز 10
آموزش تصویری و گام به گام ری استارت یا خاموش کردن کامپیوتر با ویندوز 10 از راه دور
روش فعال کردن تشخیص گفتار و دستیار صوتی در ویندوز 10
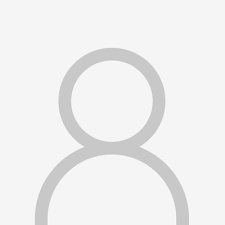

دیدگاه ها