پرش های موس در ویندوز 10 می تواند دلایل مختلفی داشته باشد. اگر سیستم شما نیز دچار مشکل پرش موس است. می توانید با ما همراه باشید تا روش های حل مشکل پرش موس که شامل موارد زیر است را بیاموزید.
- مطمئن شوید که موس شما سالم است
- درایورهای مربوطه را بررسی کنید.
- زمان تاخیر صفحه لمسی لپ تاپ خود را تنظیم کنید.
- تنظیمات را از داخل Control Panel بررسی کنید.
- کامپیوتر خود را برای وجود ویروس اسکن کنید.
5 روش سریع برای حل مشکل پرش های موس در ویندوز 10
1. مطمئن شوید که موس شما سالم است
ابتدا شما باید بررسی کنید که آیا هیچ گونه ایراد سخت افزاری وجود دارد یا خیر. ممکن است قبلاً این کار را انجام داده باشید ولی این در واقع اولین چیزی است که باید از آن مطمئن شوید. بنابراین موس را برداشته و آن را بر روی یک سیستم دیگر امتحان کنید. همچنین اگر شما موس را به یک پورت USB متصل کرده اید، سعی کنید آن را به پورت دیگری متصل کرده و ببینید آیا کماکان مشکل وجود دارد یا خیر. اگر همه چیز درست بود، می توان نتیجه گرفت که موس شما سالم است. در غیر این صورت برای رفع مشکل کافیست موس خود را تعویض نمایید.
2. درایورهای مربوطه را بررسی کنید
باید مطمئن شوید که درایور مناسب برای دستگاه شما در ویندوز 10 بدرستی نصب شده است. اما قبل از این کار، مطمئن شوید که تنها یک درایور برای موس شما نصب شده باشد. برای رفع مشکلات احتمالی، درایورهای مربوط به سخت افزارهایی که قبلاً بر روی این سیستم از آنها استفاده می کردید، را حذف نمایید. برای به روز رسانی درایورها مراحل زیر را دنبال کنید:
1. به قسمت Device Manager بروید (برای اینکار در قسمت جستجوی ویندوز (Windows Search و با کلیک بر روی آیکون Cortana) عبارت Device Manager را تایپ کرده و سپس اولین نتیجه یافت شده را انتخاب کنید).
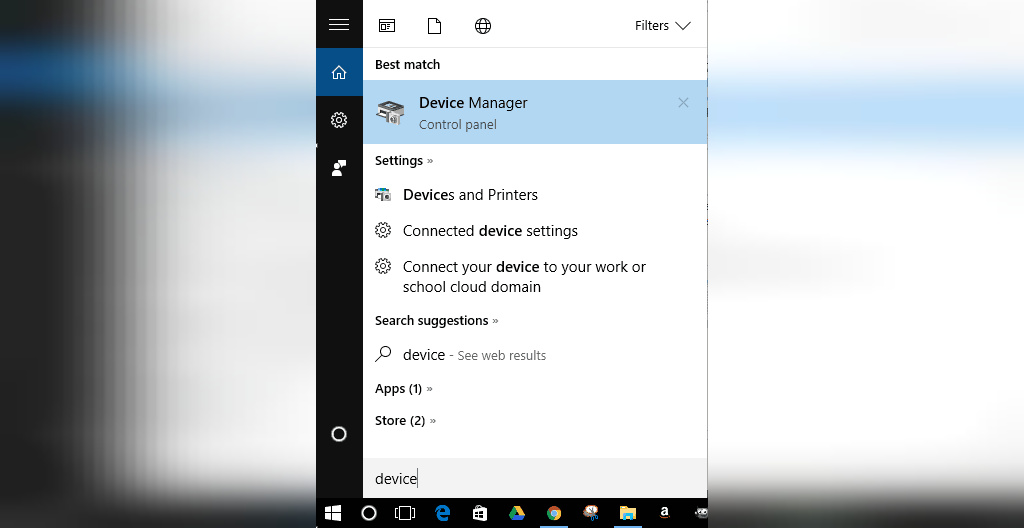
- در قسمت Device Manager به دنبال گزینه Mice و سایر ابزارهای اشاره گر (Mice and other pointer devices) بگردید.
- بر روی هر درایور کلیک سمت راست کرده و گزینه Update را بزنید.
- همچنین درایورهایی را که دیگر از آنها استفاده نمی کنید را حذف کنید.
- سپس سیستم را راه اندازی مجدد کرده و بررسی کنید که آیا مشکل برطرف شده است یا خیر.
اگر پس از به روز رسانی درایورها، مشکل کماکان وجود داشت، سعی کنید این کار را به صورت دستی انجام دهید. مجدداً به سراغ گزینه Device Manager رفته و درایور مربوط به موس را حذف کنید. سپس به صفحه رسمی تولید کننده موس مراجعه کرده و درایور مناسب را دانلود و نصب نمایید.
3. زمان تاخیر صفحه لمسی لپ تاپ خود را تنظیم کنید
بعضی مواقع، استفاده همزمان از موس و صفحه لمسی ممکن است نوعی تداخل را بین این دو جزء سخت افزاری بوجود آورد. بنابراین سعی کنید یک سری تنطیمات را بر اساس راهنمای زیر انجام دهید:
- کلید میان بر Win + I را بر روی صفحه کلید فشار دهید.
- این کار باعث می شود قسمت System Settings باز شود. در این قسمت گزینه Devices را کلیک کنید.
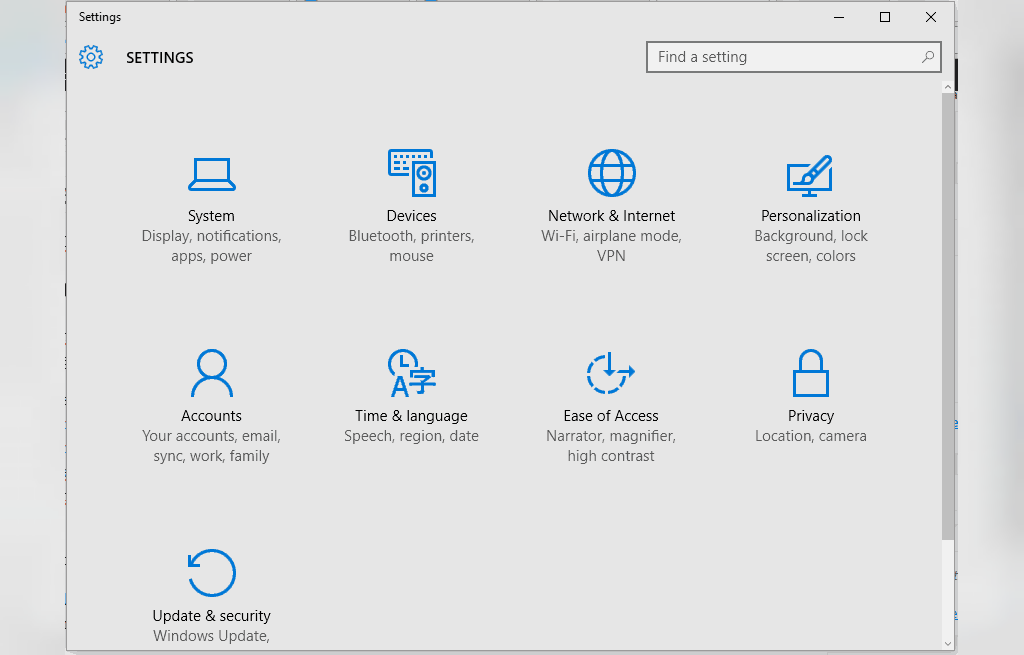
- سپس منوی Mouse & touchpad را انتخاب کنید.
- در پنجره بعدی گزینه Touchpad را برگزینید.
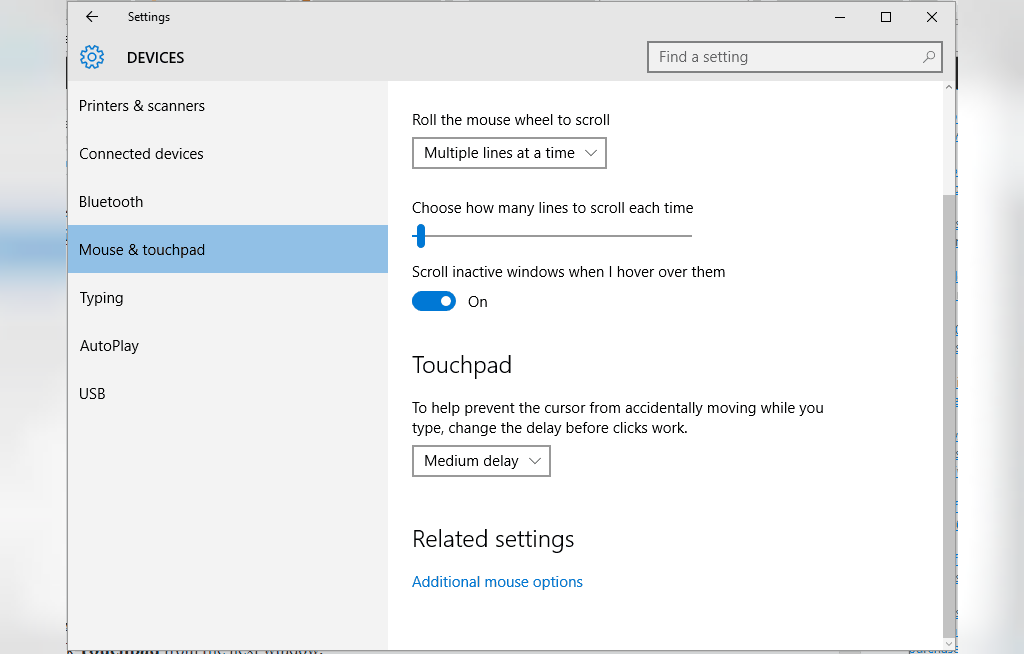
- با استفاده از منوی بازشونده رو به پایین، زمان تاخیر را تغییر دهید.
- مقادیر مختلف زمان تاخیر را امتحان کرده و موس را آزمایش کنید. اگر پرش های تصادفی برطرف شدند، این یعنی شما راه حل مشکل را یافته اید.
- صفحه لمسی را غیر فعال (Disable) کنید.
به بعضی دلایل که در راه حل قبلی توضیح دادیم، ممکن است لازم باشد برای رفع مشکل پرش های موس در ویندوز 10، صفحه لمسی را غیر فعال کنید:
- بر روی آیکون صفحه لمسی در نوار وظایف کلیک کنید (بر روی فلش موجود در کنار ساعت کلیک کرده و سپس بر روی آیکون صفحه لمسی کلیک سمت راست نمایید).
- گزینه Property of Touch-Pad را انتخاب کرده و در پنجره بعدی، به سراغ سربرگ مربوط به صفحه لمسی خود بروید.
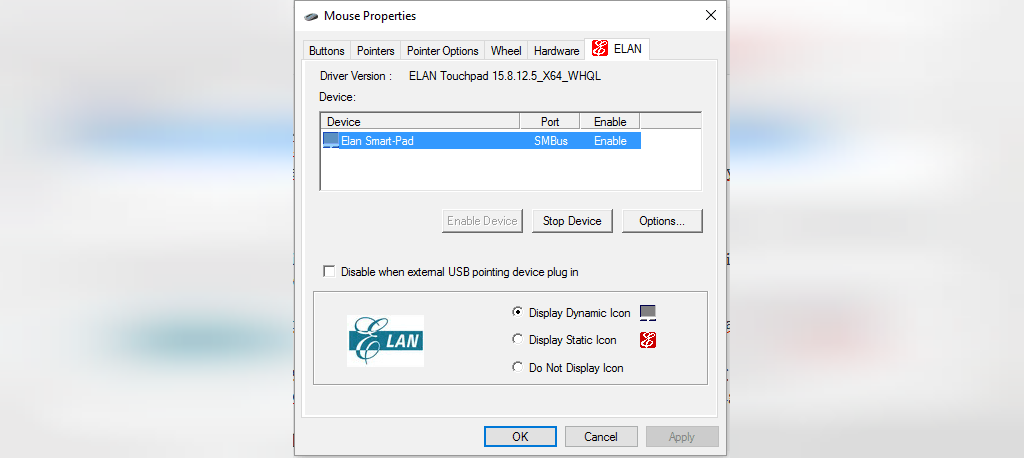
- بر روی گزینه Stop Device کلیک کرده یا گزینه Disable when external USB pointing device plug in را تیک بزنید.
4. تنظیمات را از داخل Control Panel بررسی کنید
- به سراغ Control Panel سیستم خود بروید (در کادر Windows Search عبارت Control Panel را تایپ کرده و Enter بزنید).
- به سراغ گزینه Pointer Options رفته و در آنجا گزینه Mouse را انتخاب کنید.
- تیک موجود در مربع گزینه Enhance pointer precision را در صورت وجود بردارید.
- تغییرات را ذخیره کنید.
5. کامپیوتر خود را برای وجود ویروس اسکن کنید
اگر پس از انجام این روش های رفع مشکل، کماکان موفقیتی بدست نیاوردید، به سراغ بررسی سیستم از لحاظ آلودگی به ویروس بروید. بدافزارها یا ویروس ها می توانند دلیل پرش های موس باشند بنابراین باید این برنامه های مخرب را از بین ببرید.
توصیه می کنیم که ابتدا برنامه آنتی ویروس یا ضد بدافزار خود را از طریق گزینه Safe Mode with networking اجرا نمایید (حتماً اسکن کامل را انجام دهید). برای این منظور در ویندوز 10 مراحل زیر را دنبال کنید:
- دسترسی به قسمت تنظیمات سیستم (System Configuration) در ویندوز:
- کلیدهای میان بر Win + R را بر روی صفحه کلید به صورت همزمان فشار داده و در کادر Run، عبارت msconfig را تایپ کنید.
- در پنجره حاصل، به سراغ سربرگ Boot بروید.
- در این قسمت گزینه Safe Boot را در قسمت Boot Options انتخاب نمایید.
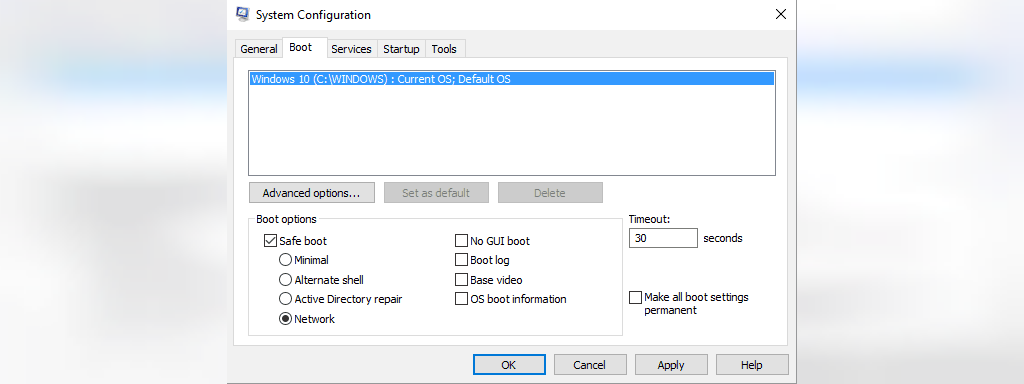
- همچنین مربع Network را تیک بزنید.
- گزینه Ok و سپس Apply را کلیک کنید.
- سیستم را راه اندازی مجدد (restart) نمایید.
- روال اسکن را برای حذف بدافزارهای احتمالی اجرا کنید.
نتیجه گیری
این ها روش هایی است که به کمک آنها می توانید پرش های موس را در ویندوز 10 برطرف کنید. امتحان کنید تا ببینید کدام روش حل مشکل برای شما موثر واقع شده است.


دیدگاه ها