فعال کردن تشخیص گفتار (speech recognition) در ویندوز 10 به یک بررسی تفصیلی در تنظیمات پیکربندی نیاز دارد. با بهبود کیفیت فناوری تبدیل گفتار به متن سودمندی کلی، ویژگی و برنامه های تشخیص گفتار در دستگاه های الکترونیکی ما نیز بهبود پیدا کرده اند. آیا به این معنی است که دستور دادن به ابزار الکترونیکی مورد علاقه تان در خانه یا "صحبت کردن" با دستیار صوتی خود در گوشی هوشمند به یک روش موثر برای اتصال شما با دنیا تبدیل شده است.
مایکروسافت ویندوز 10 ورژن تشخیص گفتار خود با دستیار صوتی کورتانا را دارد. با این مجموعه از برنامه ها و ویژگی ها کاربران می توانند به کامپیوتر شخصی خود دستوراتی بدهند از جمله این دستورات وارد کردن اطلاعات تقویم، تماس برقرار کردن و اجرای عملکردهای دیگری است. با این حال، یکی از ویژگی های تشخیص گفتار که اغلب نادیده گرفته می شود قابلیت دیکته کردن متن است. این ویژگی استفاده نشده می تواند به ویژه در تنظیمات کارهای تجاری خاص که باید متن وارد شود مفید می باشد، اما صفحه کلید دردسرهایی را برای این کار ایجاد خواهد کرد.

این آموزش به شما نشان می دهد که چطور ویژگی تشخیص گفتار در ویندوز 10 را فعال کنید، چگونه پیکربندی تنظیمات را انجام بدهید و بعد، چطور از این ویژگی برای دیکته کردن متن استفاده کنید. در این مراحلی که ارائه می شود فرض می شود که شما با میکروفنی کار می کنید که قبلا به کامپیوترتان متصل شده است.
روش فعال کردن تشخیص گفتار (Speech recognition) در ویندوز 10
تنظیمات مناسب ویژگی تشخیص گفتار در ویندوز 10 به شناخت دقیقی از منوهای پیکربندی نیاز دارد. برای فعال کردن تشخیص گفتار در ویندوز 10 بروی دکمه Start Menu در گوشه سمت پایین دسکتاپ معمول بزنید و بروی آیکون تنظیمات کلیک کنید. در صفحه تنظیمات بر روی آیتم Click the Time & language کلیک کنید و سپس بر روی آیتم گفتار یا Speech در navigation bar سمت چپ کلیک کنید. همانطور که در شکل A نشان داده شده است، در قسمت تنظیمات مرتبط، در بخش تنظیمات حریم خصوصی Speech ,inking & typing بروید.
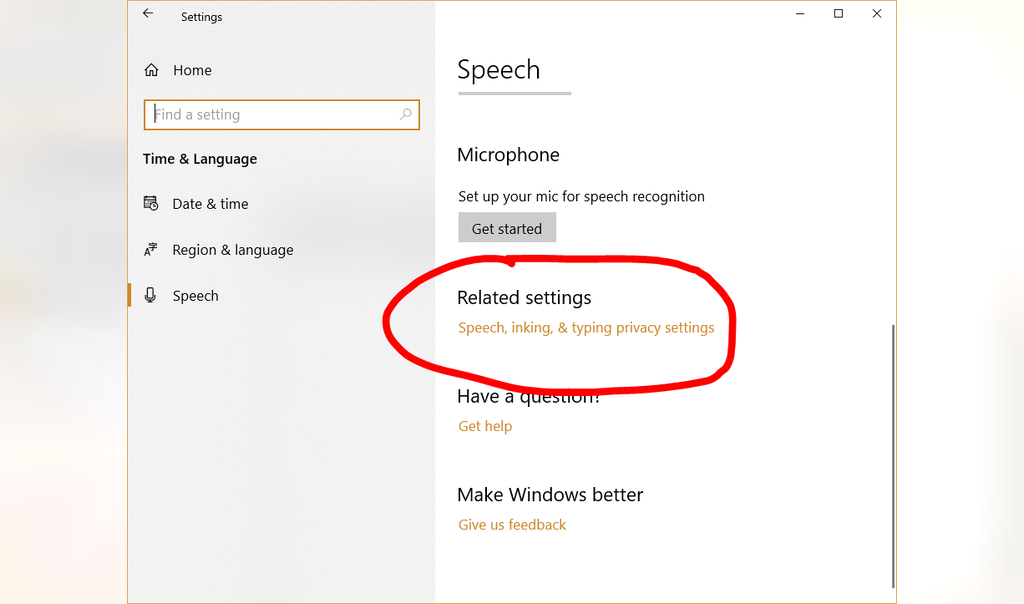
در صفحه بعد (شکل B) برای فعال کردن خدمات گفتار و پیشنهادات تایپ کردن بر روی دکمه کورتانا و تشخیص گفتار کلیک کنید. توجه کنید، در این مرحله باید یک میکروفن داشته باشید که قبلا به کامپیوتر شما متصل شده است.
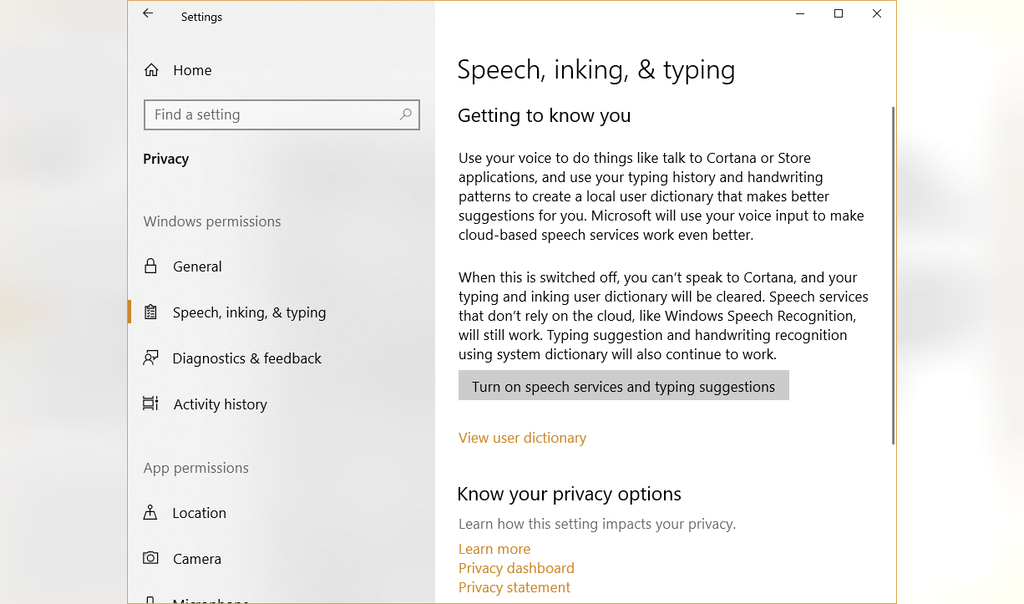
همچنین توجه به این نکته هم مهم است، به محض اینکه این ویژگی را در ویندوز 10 فعال می کنید مایکروسافت شروع به پیگیری نحوه برخورد و تعامل شما در استفاده از تشخیص گفتار و کورتانا خواهد کرد. شرکت مایکروسافت این کار را در جهت تصحیح و بهبود تجربه استفاده از این ویژگی انجام می دهد، اما این انتقال داده شامل مسائل امنیتی است و به تایید شما نیاز دارد. با راه اندازی کورتانا (دستیار صوتی) حالا شما می توانید فرم ها را پر کنید، متن ها را دیکته کنید و فقط با صحبت کردن با کامپیوترتان به او دستورات را بدهید.
برای فعال کردن تبدیل گفتار به متن در ویندوز 10 کلید Windows به همراه کلید H یا (Windows key-H) را فشار دهید. سیستم کورتانا یک باکس کوچک را باز خواهد کرد و شروع به گوش دادن و بعد تایپ کردن کلماتی می کند که شما از طریق میکروفن به آنها می گوید. همانطور که در شکل C می بینید.
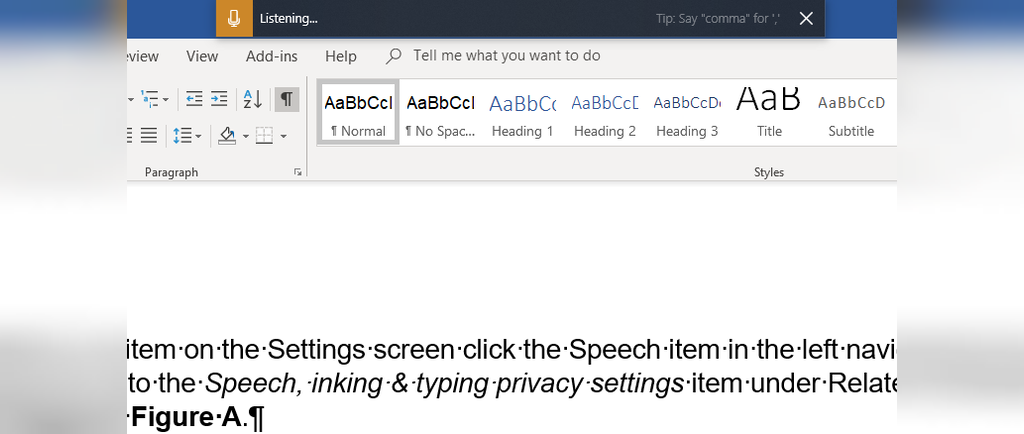
نتیجه گیری
قابلیت تبدیل گفتار به متن در گذر زمان بهبود زیادی پیدا کرده است و بطور کلی، هر چیزی که شما می گوید به همان صورتی که می خواهید بر روی صفحه نمایش شما ظاهر خواهد شد. با این حال، این ویژگی بی عیب و نقص نیست و در صورتی که می خواهید از کورتانا برای دیکته کردن گفتارتان بطور مرتب استفاده کنید باید بر روی این تکنیک خود کار کنید و به برخی دستورات مسلط باشید. به عنوان مثال، شما باید هر نوع علائم نشانه گذاری که می خواهید به متن اضافه کنید را با صدای رسا به برنامه بگویید. بعد از اینکه فرد به این کار تسلط پیدا کرد، کاربر می تواند مانند یک دیکته کن حرفه ای باشد انگار که در حال تایپ کردن بر روی صفحه کلید است.

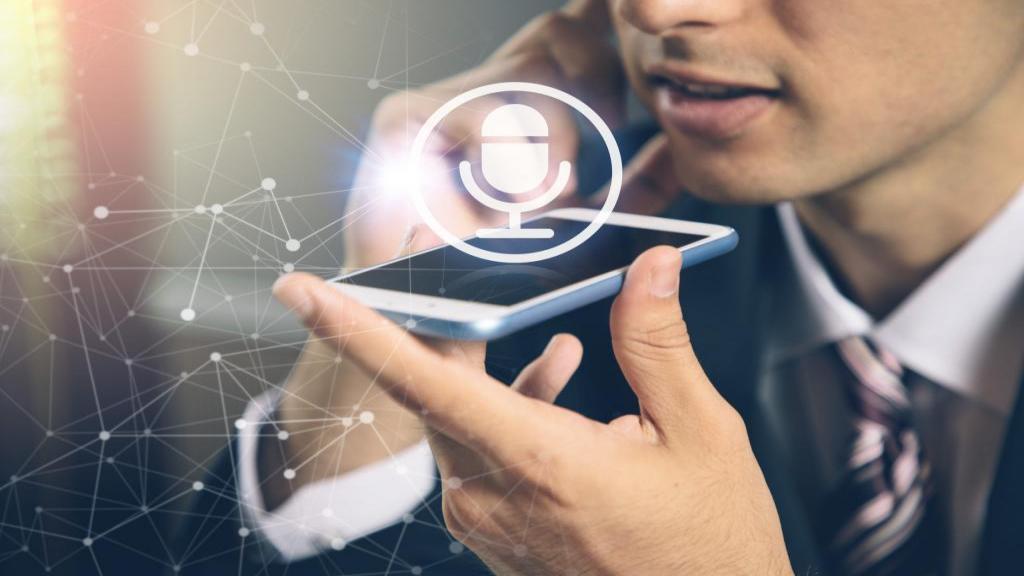
دیدگاه ها