کپی و پیست (چسباندن) یکی از ابزارهای ضروری در ویندوز است، که از اولین نسخه های ویندوز در سیستم عامل بوده است. این ابزار به شما کمک می کند زمان زیادی را در جابجایی فایل ها صرفه جویی کنید، در صورت نبود آن باید زمان زیادی برای برخی کارهای می گذاشتید مثل وقتی متن را پردازش می کنید، اسناد را روی کامپیوتر مرتب و قالب بندی می کنید.
سریع ترین و ساده ترین روشی که می توانید در ویندوز برای کپی و پیست استفاده کنید از طریق دکمه های میانبر صفحه کلید است که به کمک می کند سریعتر کار کنید. این دکمه شامل Ctrl + C برای کپی و Ctrl + V برای پیست است. همچنین می توانید از موس برای انتخاب متن، تصویر یا ناحیه مورد نظر استفاده کنید و سپس روی موس راست کلیک کنید و در محل مورد نظر از لیستی که باز می شود "Paste" را انتخاب کنید. اگر به هر دلیلی عملکرد کپی و پیست شما در ویندوز کار نمی کند، یکی از علت های احتمالی، خرابی در اجزای برنامه است. سایر علل احتمالی شامل نرم افزار آنتی ویروس، پلاگین های مشکوک، باگ های خاص با سیستم عامل یا مشکل با روند "rdpclicp.exe" است. در صورتی که راه اندازی مجدد کامپیوتر کمکی به حل مشکل نکرد، دیگر مراحل عیب یابی زیر را برای رفع عیب عملکرد کپی و پیست امتحان کنید.

مراحل عیب یابی برای رفع عیب عملکرد کپی و پیست در ویندوز
1. به روز رسانی ویندوز
برخی از مشکلات و باگ های خاص سیستم می تواند مانع از کار کردن کپی و پیست شود. می توانید آنها را با به روز رسانی ویندوز رفع کنید، زیرا مایکروسافت به طور مداوم به روز رسانی های جدید را برای عملکردهای مهم ارائه می کند. برای انجام این کار طبق مراحل زیر پیش بروید:
- روی Start کلیک کنید و Settings -> Update & Security را انتخاب کنید.
- روی "Check for updates" کلیک کنید. ویندوز برای به روز رسانی های جدید جستجو می کند و سپس آن را دانلود کرده و زمانی که شما کامپیوتر خود را ری استارت کنید این به روز رسانی ها نصب می شوند.
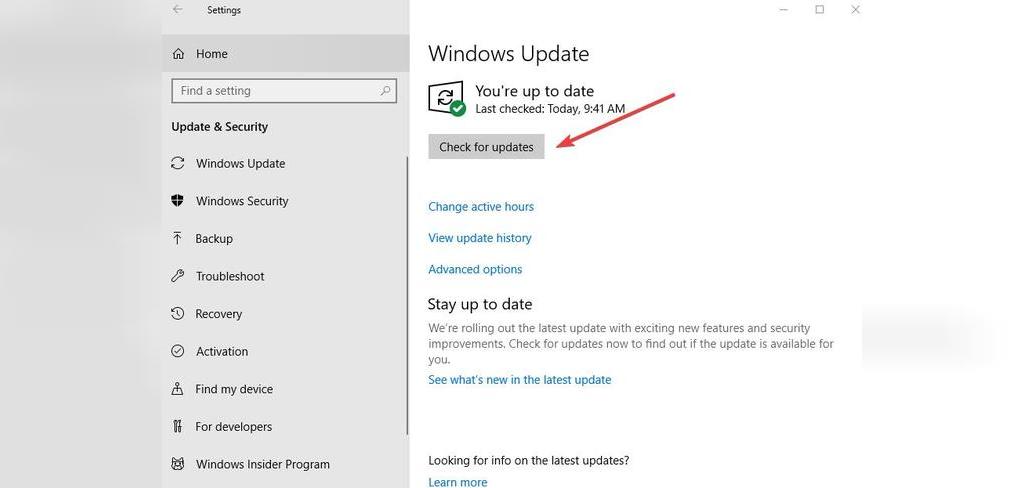
2. غیر فعال کردن موقتی آنتی ویروس
یک نرم افزار آنتی ویروس خوب برای امنیت کامپیوتر حیاتی است، اما گاهی اوقات باعث تداخل با سیستم می شود و ممکن است روی عملکرد کپی و پیست تاثیر بگذارد. برای حل این مشکل، برخی از ویژگی های آنتی ویروس خود را به طور موقت غیر فعال کنید، اما اگر این کمکی به رفع مشکل نکرد، آن را به طور کلی غیر فعال کنید. اگر این کار هم کمکی نکرد. نرم افزار آنتی ویروس خود را تغییر دهید. آنتی ویروس های زیادی وجود دارند که با سیستم شما تداخل نداشته باشند ولی از حفاظت خوبی هم برخوردار باشند.
3. اجرا کردن چک دیسک (Check Disk) برای پیدا کردن مشکل
برنامه ها یا فایل خراب سیستم می تواند منجر به کار نکردن کپی و پیست شود. اسکن چک دیسک (chkdsk) می تواند به حل این مشکل کمک کند. برای انجام این کار:
- File Explorer را باز کنید و روی "This PC" کلیک کنید.
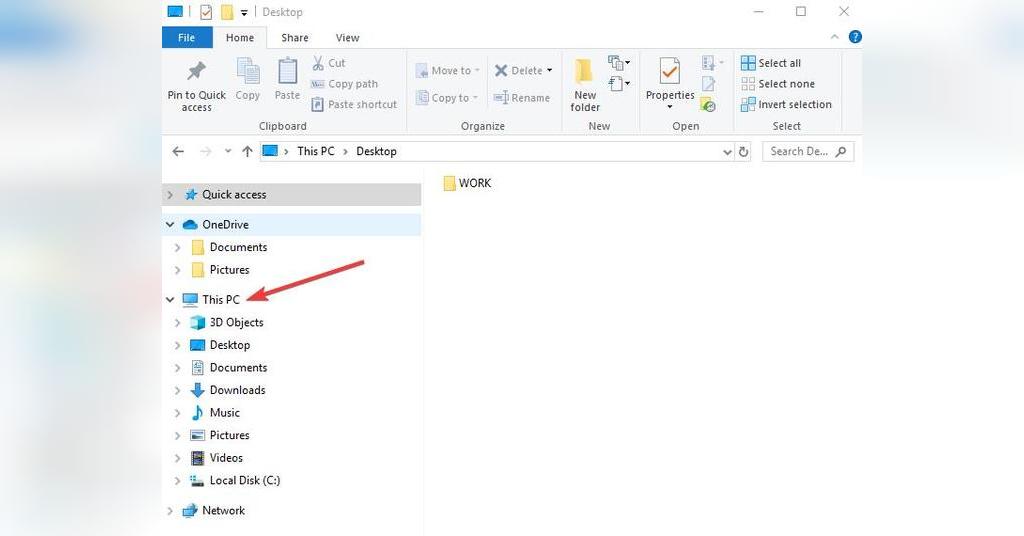
- روی هارد درایو خود راست کلیک کنید و "Properties" را انتخاب کنید.
- به تب "Tools" بروید.
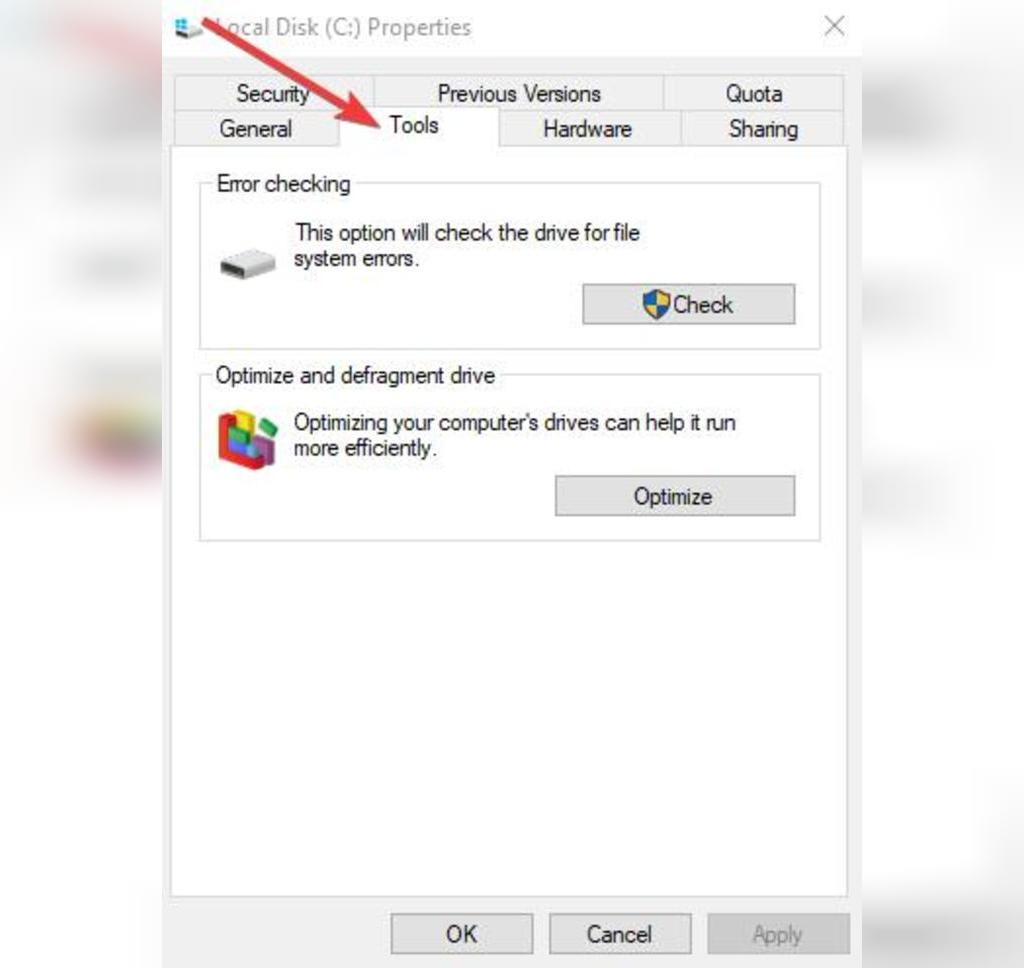
- روی "Check" در زیر "Error checking" کلیک کنید.
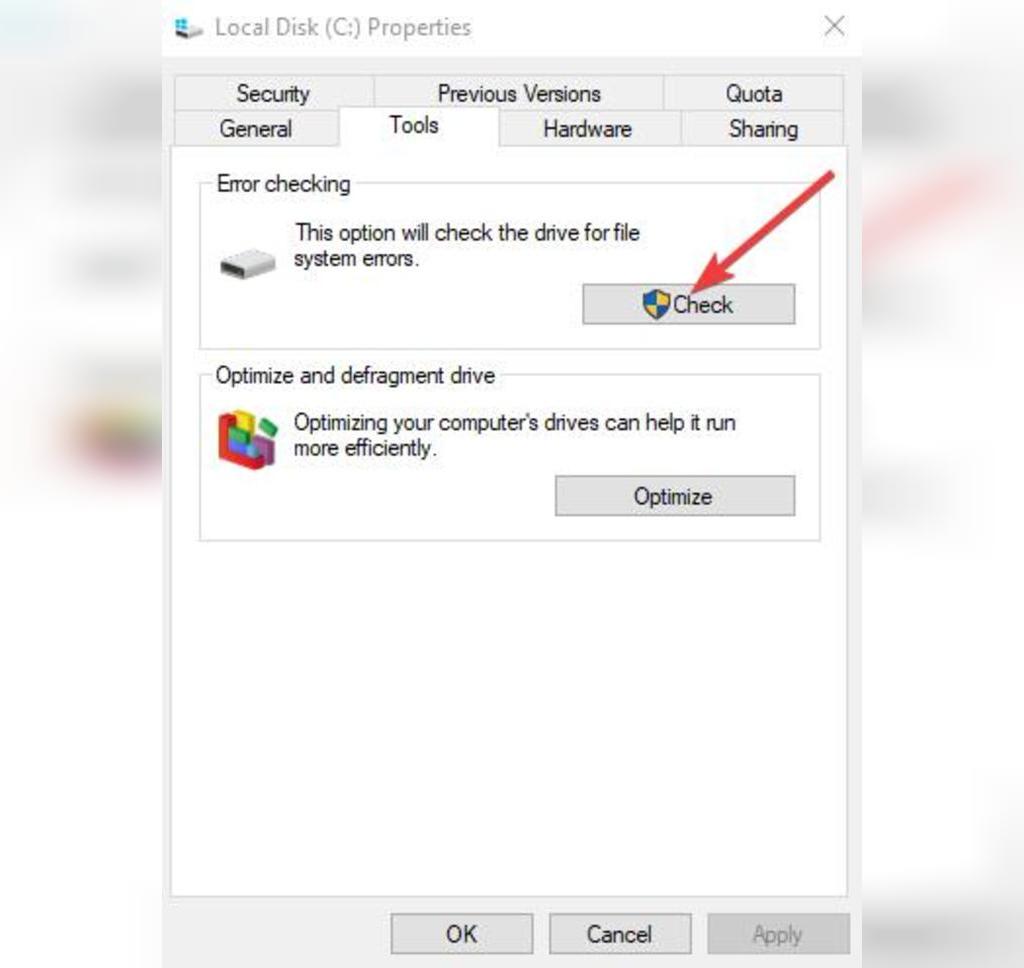
به جای این کار، می توانید Check Disk را از Command Prompt اجرا کنید. به این روش عمل کنید:
1. روی Start راست کلیک کنید و "(Windows PowerShell (Admin" را انتخاب کنید.
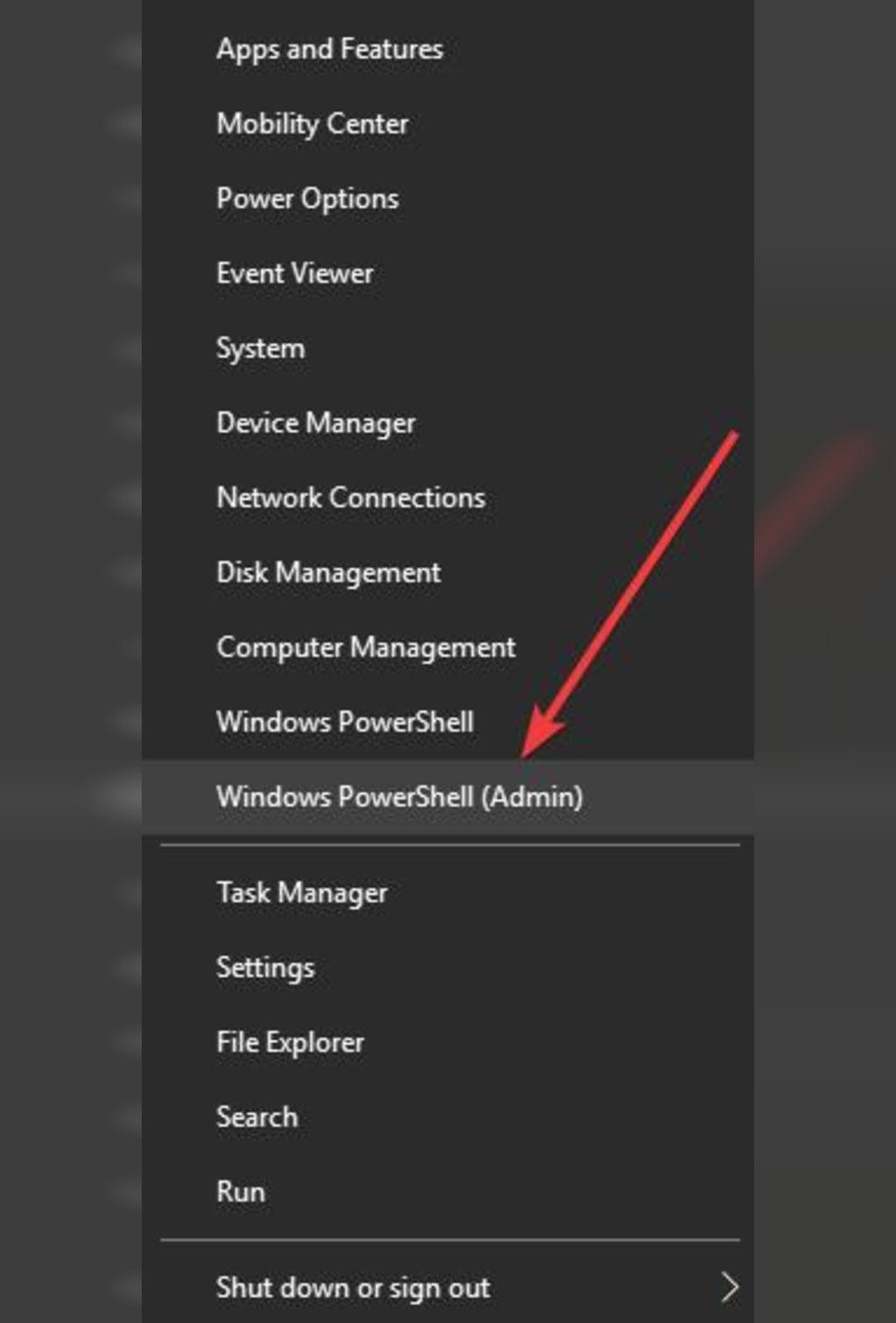
2. فرمان زیر را وارد کنید:
chkdsk X: /f
X را با را حرفی که نماینده درایو سیستم شما است و معمولاً به طور پیش فرض C تعیین می شود جایگزین کنید.
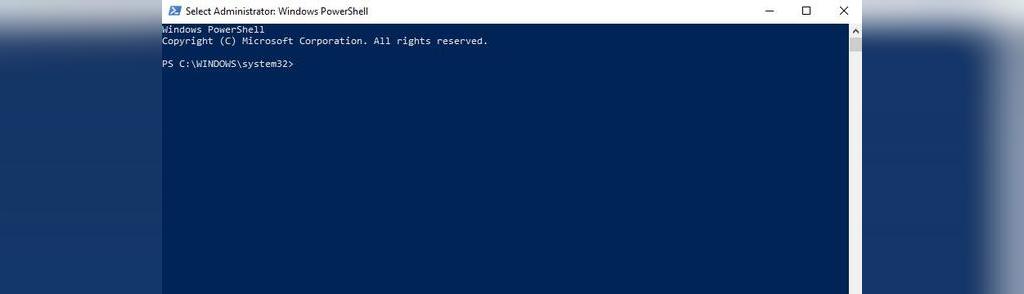
3. وقتی از شما برای زمانبدی اسکن سوال می شود، دکمه “Y” را بزنید.
4. کامپیوتر خود را مجددا راه اندازی کنید و ببینید که مشکل رفع شده است یا نه.
4. اجرای rdpclip.exe
برای رفع ایراد مشکل کپی و پیست در ویندوز، باید پروسه rdpclicp.exe را به پایان برسانید سپس آن را مجددا راه اندازی کنید. برای این کار به روش زیر عمل کنید:
- دکمه های Ctrl + Shift + ESC را فشار دهید تا Task Manager شروع شود.
- به تب "Details" بروید.
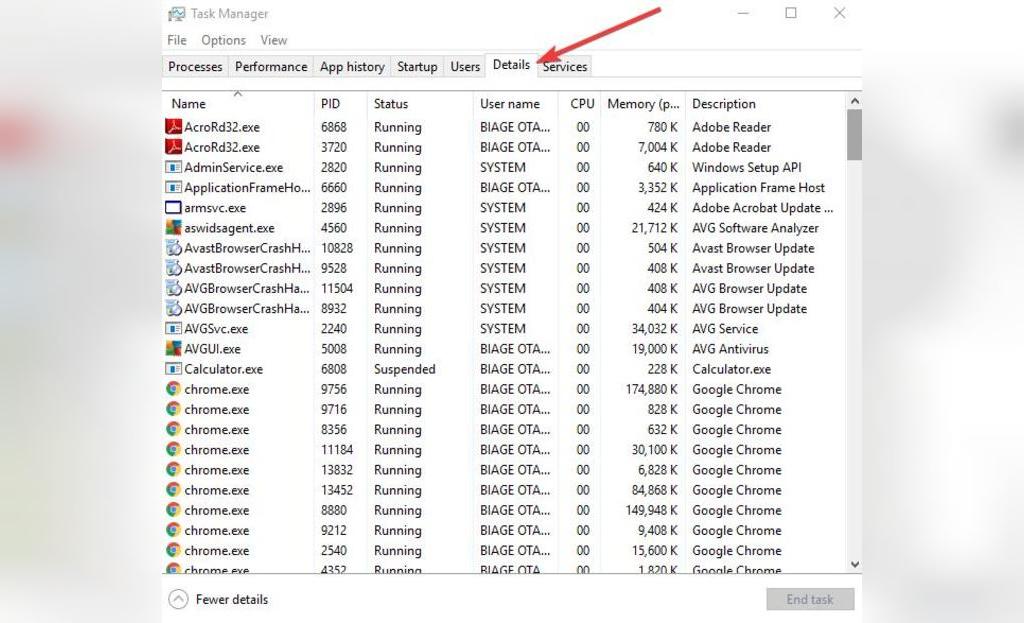
- در روی پروسه "rdpclip.exe" راست کلیک کنید.
- "End task" را انتخاب کنید.
- به پوشه Windows/system 32 بروید.
- "rdpclip.exe" را جستجو کنید و آن را اجرا کنید.
5. ریستور سیستم (برگرداندن نسخه پشتیبان)
اگر به روز رسانی یا برنامه ای که اخیراً نصب کرده کرده اید باعث ایجاد مشکل در کامپیوتر شده است، می توانید ویندوز را ریستور کنید و به حالت اول برگردانید. در حالی که ریستور سیستم تغییری در فایل های شخصی ایجاد نمی کند، ممکن است درایوها، به روز رسانی ها و برنامه هایی که اخیراً نصب کرده اید را حذف کند.
این کار کامپیوتر را دوباره به نقاط اولیه برمی گرداند، زمانی که عملکرد کپی و پیست سیستم به شکل معمول کار می کرد. هر زمانی که درایوها، برنامه ها یا آپدیت های جدید ویندوز را نصب می کنید، یا زمانی که آنها را به صورت دستی ایجاد می کنید، نقاط بازیابی (نقاط ریستور) تولید می شوند.
- Control Panel را باز کنید.
- در کادر جستجو "Recovery" را تایپ کنید و Enter را بزنید.
- "Recovery" را انتخاب کنید.
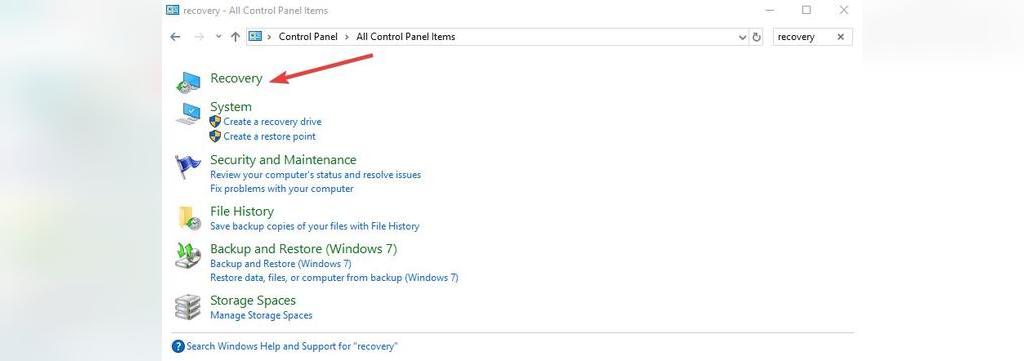
- "Open System Restore -> Next" را انتخاب کنید.
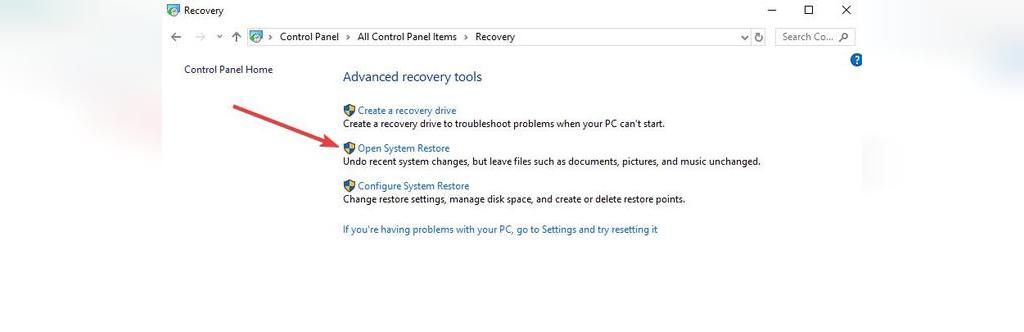
- نقطه بازیابی مربوط به داریو، برنامه یا به روز رسانی مشکل دار را انتخاب کنید.
- "Next -> Finish" را انتخاب کنید.
توجه: اگر هیچ نقطه بازیابی (restore point) وجود نداشت، ممکن است system protection خاموش شده باشد. برای فعال کردن آن (روشن کردن آن) طبق مراحل زیر پیش بروید:
1- Control Panel را باز کنید و "Recovery" را جستجو کنید.
2- "Recovery -> Configure System Restore -> Configure" را انتخاب کنید.
3- "Turn on system protection" را انتخاب کنید.
6. تنظیم کردن یک پروفایل کاربری جدید
ممکن است در پروفایل های کاربری معیوب، عملکرد کپی و پیست به خوبی کار نکند. برای تنظیم یک پروفایل کاربری جدید، مراحل زیر را دنبال کنید:
- روی Start کلیک کنید و Settings را انتخاب کنید.
- Accounts را انتخاب کنید.
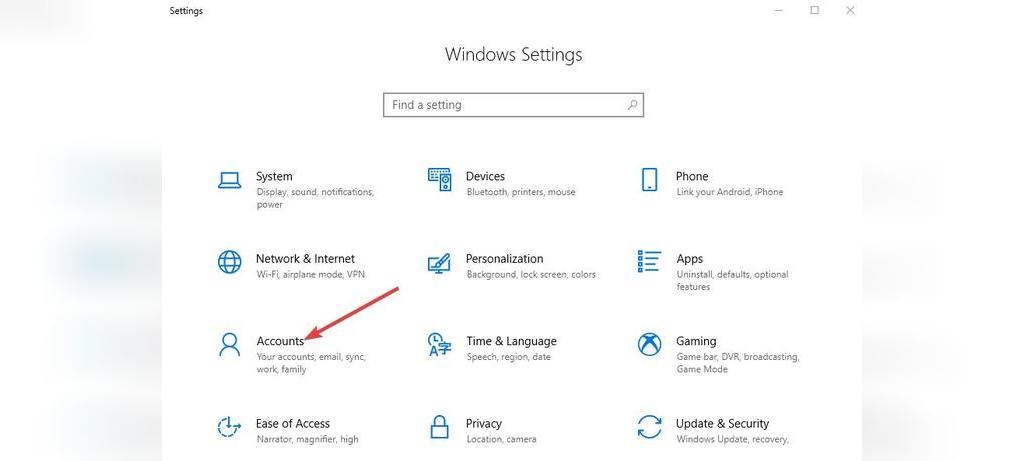
- روی "Family & Other people" کلیک کنید.
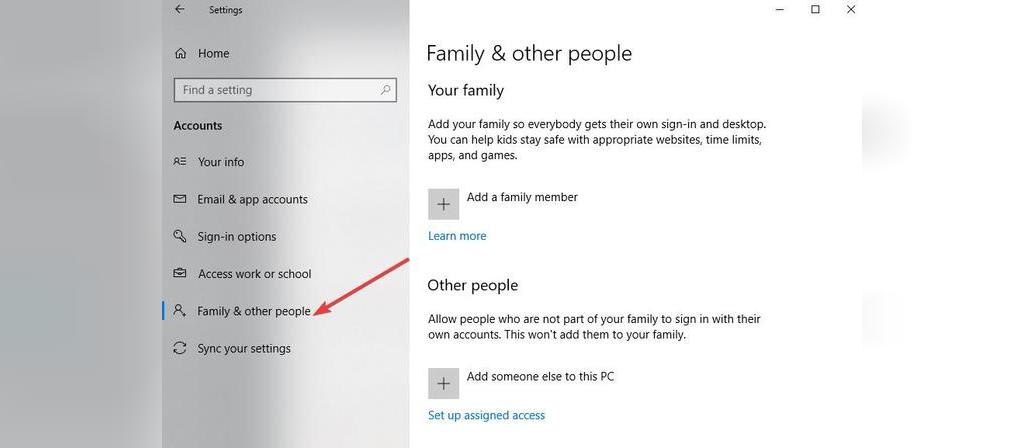
- روی "Add someone else to this PC" کلیک کنید.
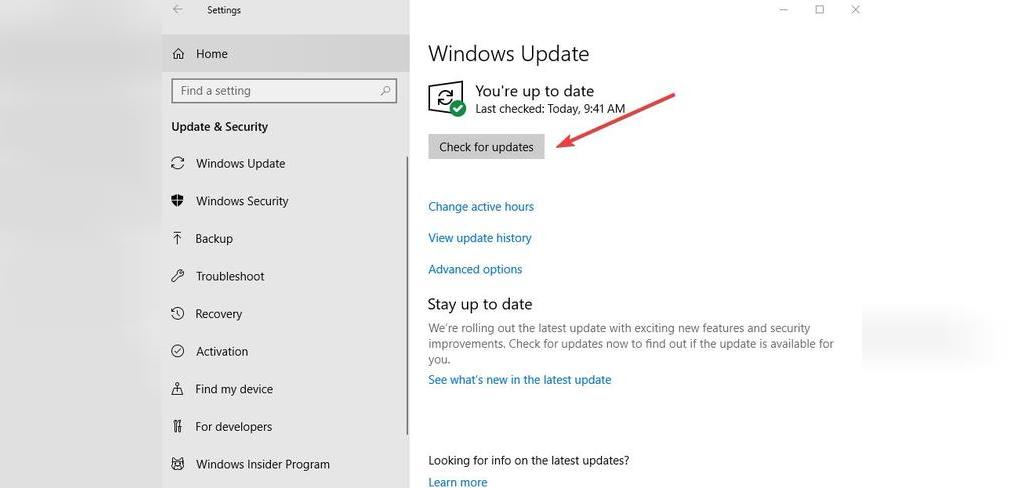
- یک نام کاربری و رمز عبور تایپ کنید.
- Next را انتخاب کنید.
اگر مشکل در پروفایل کاربری جدید هم وجود داشت، راه حل بعدی را امتحان کنید.
7. غیر فعال کردن ارسال با افزونه بلوتوث
این افزونه همراه با مایکروسافت آفیس است و می تواند در زیر مجموعه افزونه ها در نرم افزار آفیس پیدا شود. همه ابزارهای نصب شده را برای این افزونه بررسی کنید و در همه ابزارهای آفیس آن را غیر فعال کنید.
8. غیر فعال کردن shared clipboard در Virtualbox
Virtualbox به شما کمک می کند یک ماشین مجازی را روی کامپیوتر خود اجرا کنید، اما برخی از ویژگی های آن ممکن است با سیستم مانند shared clipboard تداخل داشته باشد. برای رفع مشکل، این ویژگی را غیر فعال کنید و عملکرد کپی و پیست را دوباره امتحان کنید.
خلاصه
کپی و پیست یک عملکرد اساسی در ویندوز است و باید به طور ایده آل و بدون هیچ ایرادی کار کند. عدم کارایی آن تنها خسته کننده است بلکه استفاده از روش های جایگزین می تواند بسیار وقت گیر نیز باشد. امیدواریم این راهنمایی ها مشکل شما را حل کند.
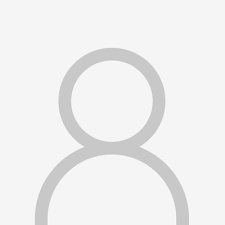

دیدگاه ها