رجیستری ویندوز امکان انجام تغییرات مورد نظر روی ویندوز را می دهد، از جمله سفارشی کردن کارایی ویندوز و غیر فعال کردن برخی ویژگی های غیر کاربردی ریز، که مایکروسافت به اشتباه تصور می کند همه کاربران آن را دوست خواهد داشت. از تغییر در طراحی ویندوز تا پیدا کردن ویژگی های پنهان، تغییراتی برای چیزهای مختلف وجود دارد. برای اینکه به شما کمک کنیم کارایی ویندوز 10 خود را ارتقاء دهید، در این مقاله از وب سایت سلام دنیا، تعدادی از ترفندهای رجیستری ویندوز 10 که ارزش امتحان کردن را دارد ارائه می کنیم. و همچنین به حل مشکل دیر بالا آمدن ویندوز 10 یا همان رفع کندی ویندوز 10 پرداخته ایم. با ما همراه باشید.
ترفندهای رجیستری ویندوز 10 برای بهینه سازی کارایی و حل مشکل دیر بالا آمدن ویندوز 10
هشدار: انجام اشتباه رجیستری می تواند ویندوز شما را خراب کند. توصیه می شود که دستور العمل ها را دقیقاً دنبال کنید و اگر نمی دانید باید چه کاری انجام دهید، تغییری ایجاد نکنید. برای حفظ امنیت، قبل از اینکه تغییری ایجاد کنید، یک نسخه پشتیبان از رجیستری تهیه کنید.
دسترسی به رجیستری ویندوز 10
از آنجایی که برای انجام همه تغییرات نیاز است به رجیستری ویندوز بروید، مهم است که بدانید چطور باید به رجیستری دسترسی داشته باشد. دکمه های Win + R را فشار بدهید و در قسمت "Run" کلمه regedit را تایپ کنید. بر روی "OK" کلیک کنید و حالا Windows Registry باز می شود.
1. از ترفند رجیستری ویندوز 10: نمایش اطلاعات دقیق در هنگام راه اندازی
اگر کامپیوتر شما در معرض کم شدن سرعت یا خرابی های غیر قابل توضیح قرار بگیرد، پس باید اولویت را روی این قرار بدهید که علت آن مشکلات را پیدا کنید. یک راه ممکن برای انجام این کار این است که استارت آپ ویندوز 10 را در حالت "Verbose Mode" تنظیم کنید، که به شما جزئیات دقیق تری از فرآیندهایی که هنگام بوت شدن روی کامپیوتر اتفاق می افتد را می دهد.
حتما بخوانید: آموزش رفع مشکل آپدیت نشدن ویندوز 10
برای فعال کردن، به ترتیب زیر عمل کنید:
HKEY_LOCAL_MACHINE \ SOFTWARE \ Wow6432Node \ Microsoft \ Windows \ CurrentVersion \ Policies \ System
سپس در فضای خالی در پنل سمت راست، کلیک راست کنید، بعد از آن "New -> DWORD (32-bit) Value" را انتخاب کنید.
Value را به "VerboseStatus" تغییر دهید، روی آن راست کلیک کنید و سپس Modify را انتخاب کنید و در کادر "Value data" عدد 1 را وارد کنید.
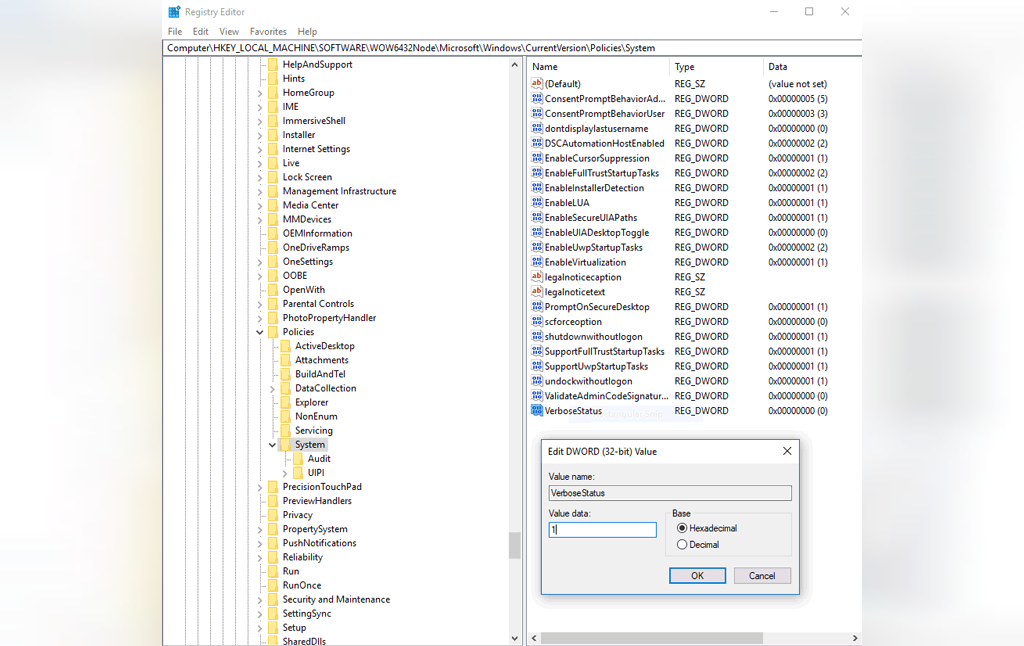
2. از ترفند رجیستری ویندوز 10: باز کردن پنجره های فعال در نوار ابزار
روشی که ویندوز 10 طبق آن برنامه های باز را سازماندهی می کند، ردیف کردن همه پنجره های باز برنامه ها در زیر آیکون همان نوار ابزار است، که شما بعدا روی آن کلیک می کنید تا ریز عکس ها از همه پنجره های باز موجود در آن باز کنید.
این کار کاملاً مفید است، اما ممکن است ترجیح بدهید با یک کلیک در آیکون نوار ابزار مستقیماً به آخرین پنجره ای که باز بوده است بروید و مسیر اضافی عکس های ریز را حذف کنید.
برای انجام این کار، در Registry Editor به مسیر زیر بروید:
HKEY_CURRENT_USER \ SOFTWARE \ Microsoft \ Windows \ Current \ Version \ Explorer \ Advanced
در اینجا، بر روی یک فضای خالی در پنل سمت راست، کلیک راست کنید، "New -> DWORD (32-bit) Value" را انتخاب کنید، سپس نام آن را "LastActiveClick" انتخاب کنید. روی کلیدی که تازه ایجاد کرده اید راست کلیک کنید و "Value data" را به 1 تغییر دهید.
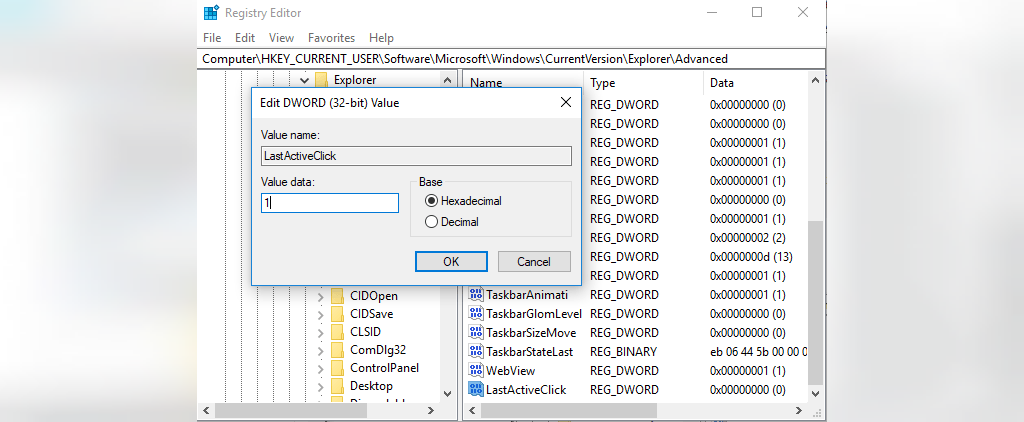
3. از ترفند رجیستری ویندوز 10: برای Minimize کردن گزینه Shake را غیر فعال کنید
"Aero Shake" یک ویژگی در ویندوز 7 است که به شما اجازه می دهد پنجره ها را با گرفتن آن ها و "تکان دادن" کوچک کنید. ممکن است حتی متوجه نشده باشید این ویژگی را دارید، اما اکنون که شما می دانید، ممکن است بخواهید این ویژگی را غیر فعال کنید. برای حذف آن:
به regedit بروید و این مسیر را دنبال کنید:
Computer \ HKEY_CURRENT_USER \ Software \ Microsoft \ Windows \ Current \ Version \ Explorer \ Advanced
در اینجا، در فضای خالی در پنل سمت راست، راست کلیک کنید، گزینه "(New -> DWORD (32-bit" را انتخاب کنید، سپس به "DisallowShaking" تغییر نام بدهید.
روی کلید جدیدی که ایجاد کرده اید دو بار کلیک کنید، سپس در کادر "Value" عدد را به "1" تغییر دهید و روی OK کلیک کنید. دیگر تکان داده نمی شود!
4. برنامه های خود را به منوی زمینه یا Context Menu اضافه کنید
منوی زمینه چیز خوبی است، اما برای اینکه روی آن کنترل داشته باشید، می توانید کلیدهای رجیستری ایجاد کنید تا برنامه خاصی را به آن اضافه کنید. برای مثال ما می خواهیم از Notepad استفاده کنیم.
حتما بخوانید: چگونه درایور بلوتوث را در ویندوز 10 نصب کنیم
1. طبق مسیر زیر پیش بروید:
Computer \ HKEY_CLASSES_ROOT \ Directory \ Background \ shell
2. در زیر پوشه "shell" راست کلیک کنید و یک کلید جدید ایجاد کنید و "Notepad" نام گذاری کنید سپس درون آن کلیدی ایجاد کنید و "command" نام گذاری کنید. در پوشه کلید "command" روی "Default" راست کلیک کنید، سپس در کادر "Value" کلمه "notepad.exe" را تایپ کنید.
اکنون Registry Editor را ببندید، روی دسکتاپ کلیک کنید، حالا شما باید ببینید Notepad درست آنجا در منو زمینه ظاهر می شود.
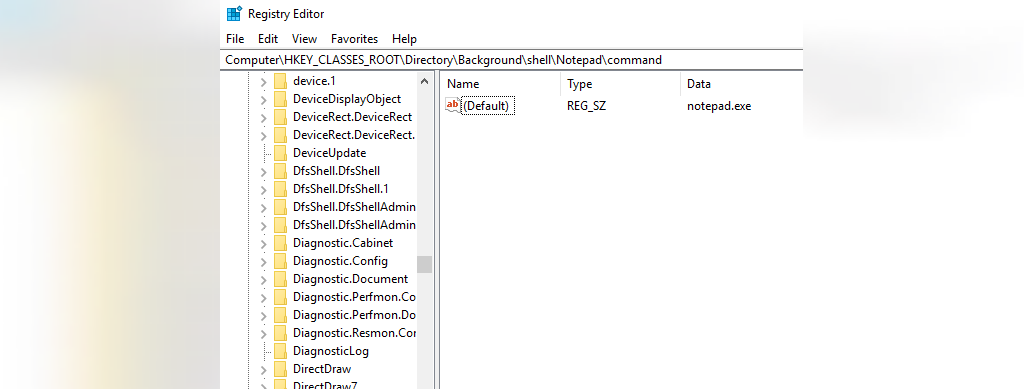
5. تغییر برنامه های ویندوز و تنظیمات به صورت "Dark Mode"
بحث در مورد اینکه آیا خواندن نوشته های سفید روی پس زمینه سیاه برای چشم بهتر است یا نوشته های سیاه روی پس زمینه روشن همیشه وجود دارد، اما اگر در حالت اول هستید، پس می توانید با استفاده از رجیستری، Dark Mode را در ویندوز فعال کنید. در ویرایشگر رجیستری به مسیر زیر بروید:
Computer \ HKEY_CURRENT_USER \ Software \ Microsoft \ Windows \ Current \ Version \Themes \ Personalize
(برای سرعت بخشید به این فرآیند می توانید دایرکتوری رجستری را از این مقاله مستقیما به نوار ابزار در بالای پنجره ویرایشگر رجیستری کپی کنید.)
در فضای خالی در پنل سمت راست، راست کلیک کنید. "New -> DWORD" را انتخاب کنید و نام آن را "AppsUseLightTheme" بگذارید. هنگامیکه این کلید ایجاد شد، نیازی به تغییر دادن value ندارید. فقط کامپیوتر خود را مجددا راه اندازی کنید و تم تاریک را فعال کنید.
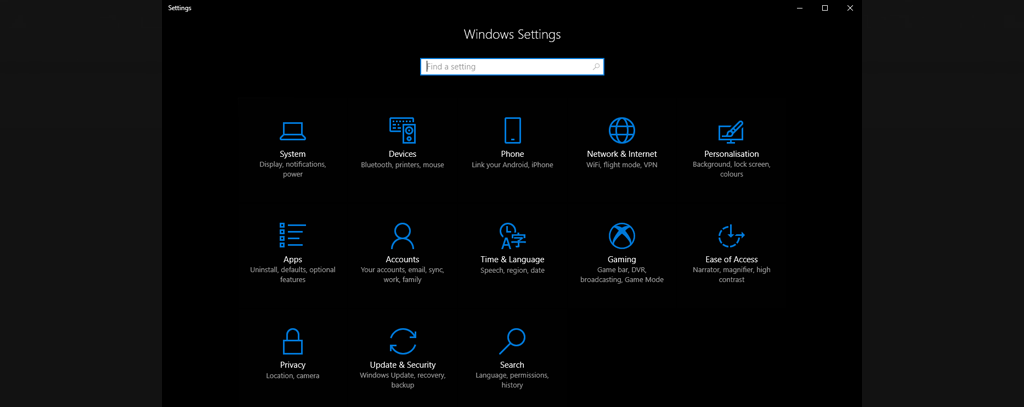
6. از ترفند رجیستری ویندوز 10: حذف نوار کناری در ویندوز 10
نوار کناری یک دکمه و نوتیفیکیشن دسترسی سریع و کارآمد ایجاد می کند. با این حال، اگر به نظر شما این نوار کناری بی استفاده است و با آن راحت نیستید چون در هنگام باز شدن نصف صفحه را می گیرد، می توانید به سادگی آن را غیر فعال کنید. در رجیستری طبق مسیر زیر پیش بروید:
Computer \ HKEY_LOCAL_MACHINE \ SOFTWARE \ Microsoft \ Windows \ Current \ Version \ ImmersiveShell
روی "UseActionCenterExperience" در پنل سمت راست کلیک کنید و سپس مقدار آن را به "0" تغییر دهید. بعد از آن کامپیوتر را ری استارت کنید و می توانید ببینید نوار کناری می رود و پنل نوتیفیکیشن تمیزتر و در اندازه کوچکتر خواهد بود.
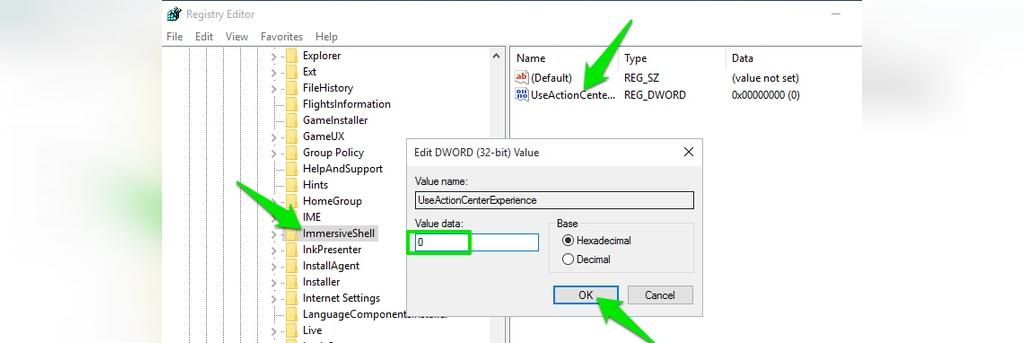
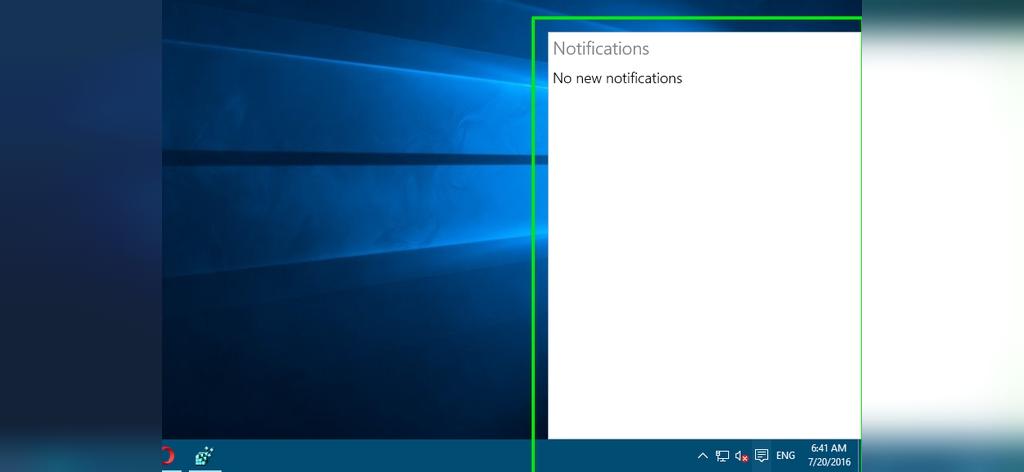
7. از ترفند رجیستری ویندوز 10: حذف دکمه OneDrive از File Explorer
اگر از OneDrive استفاده نمی کنید یا بعد از اینکه مایکروسافت تصمیم گرفت بسته های ذخیره سازی اش را جمع و جور کند، یک سرویس ذخیره سازی ابری دیگر را انتخاب کرده اید، پس در اینجا وجود ندارد هیچ معنی ندارد که آیکون آن در File Explorer بماند. تصویر زیر نشان می دهد چگونه از آن خلاص شود. در ویرایشگر رجیستری به مسیر زیر بروید:
Computer \ HKEY_CLASSES_ROOT \ CLSID \ {018D5C66-4533-4307-9B53-224DE2ED1FE6}
حتما بخوانید: روشن شدن اتوماتیک و فعال سازی num lock در ویندوز
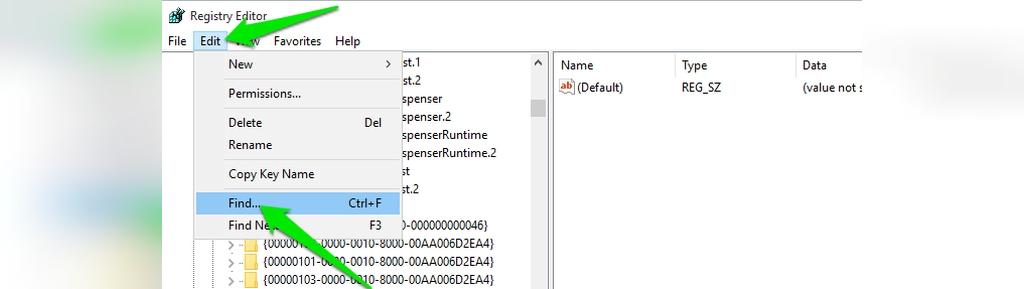
در پنل راست روی "System.IsPinnedToNameSpaceTree" دو بار کلیک کنید و value را به "0" تغییر دهید. آیکون OneDrive فوراً حذف خواهد شد. اگر حذف نشد، کامپیوتر را خاموش و روشن کنید. علاوه بر این، شما همچنین می توانید OneDrive را کاملاً حذف کنید یا اگر فضا را اشغال می کند، آن را به یک درایو محلی دیگر منتقل کنید.
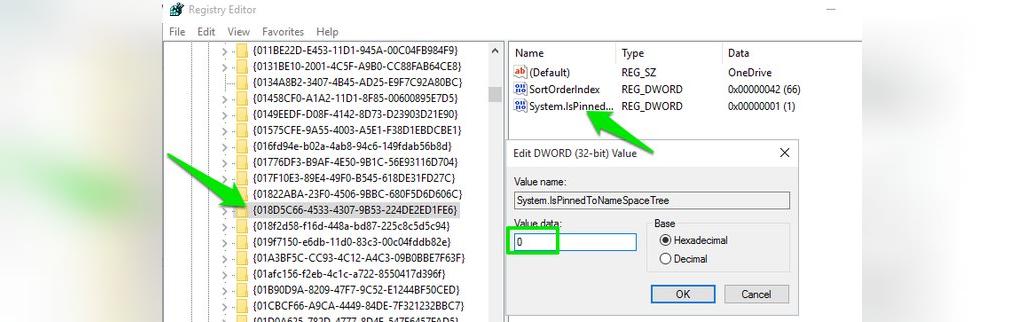
8. حذف خودکار Pagefile.sys پس از خاموش کردن
Pagefile.sys به عنوان رم مجازی عمل می کند که ویندوز به عنوان RAM استفاده می کند تا برنامه هایی را که استفاده نمی شوند در آنجا ذخیره کند، بنابراین فشار کمتری روی رم واقعی می آید. اگرچه توصیه نمی شود آن را غیر فعال کنید، اما می توانید آن را حذف کنید تا از اشغال فضا صرفه جویی کنید و همچنین از هر آسیب پذیری جلوگیری کنید. اندازه صفحه فایل تقریبا اندازه رم واقعی است، بنابراین می تواند بسته به رم شما، فضای زیادی را اشغال کند. وقتی رجیستری را طوری تنظیم کنید که پیج فایل با خاموش کردن پاک بشود، قطعاً در فضای اشغال شده صرفه جویی می کنید اما مدت زمان خاموش شدن را افزایش می دهید. در ویرایشگر رجیستری به این ترتیب عمل کنید:
Computer \ HKEY_LOCAL_MACHINE \ SYSTEM \ Current \ ControlSet \ Control \ Session Manager \ Memory Management
روی "Memory Management" کلیک کنید و سپس روی "ClearPageFileAtShutDown" در پانل در سمت راست دو بار کلیک کنید. value را روی "1" تنظیم کنید و کامپیوتر را ری استارت کنید. هر بار که کامپیوتر را خاموش کنید، پیج فایل حذف خواهد شد. نگران نباشید، وقتی دوباره لازم داشته باشید دوباره ایجاد می شود.
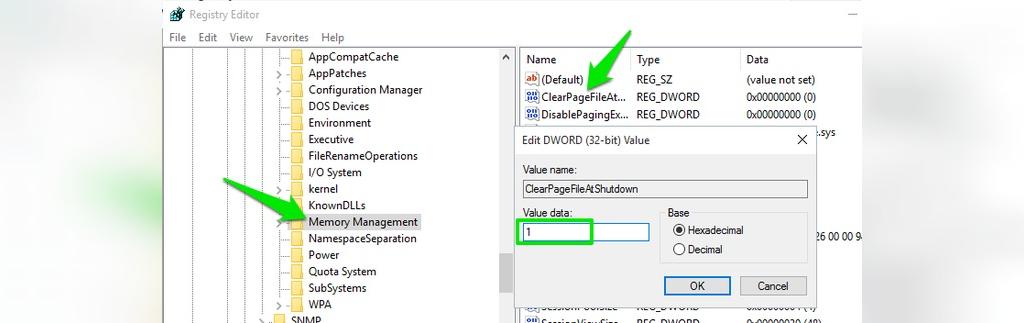
9. انیمیشن های منو را تنظیم کنید
شما همچنین می توانید انیمیشن های منو را تنظیم کنید تا سریع تر ظاهر شوند. اگر کامپیوتر شما کند است، پس انیمیشن های سریع تر کاری می کند سرعت بهبود یابد.
حتما بخوانید: چگونه فایل زیپ (rar) را در ویندوز 10 باز کنیم؟
رفع مشکل دیر بالا آمدن ویندوز 10
10. غیر فعال کردن تاخیر در راه اندازی ویندوز
ویندوز با تاخیر کوتاهی را اندازی می شود تا به برنامه ها کمک کند همزمان با ویندوز بالا بیایند. با این حال، اگر برنامه های زیادی ندارید، برای مثال برنامه های استارت آپ غیر فعال شده دارید، پس این تاخیر ممکن است غیر ضروری باشد. می توانید این تاخیر را غیر فعال کنید تا سرعت راه اندازی ویندوز را افزایش دهید. برای این کار در ویرایشگر رجسیری به این ترتیب عمل کنید:
Computer \ HKEY_CURRENT_USER \ Software \ Microsoft \ Windows \ Current \ Version \ Explorer
روی "Explorer" کلیک کنید و سپس "Key" را از گزینه "New" انتخاب کنید. وقتی کلید جدید ایجاد شد، آن را به "Serialize" تغییر نام دهید.
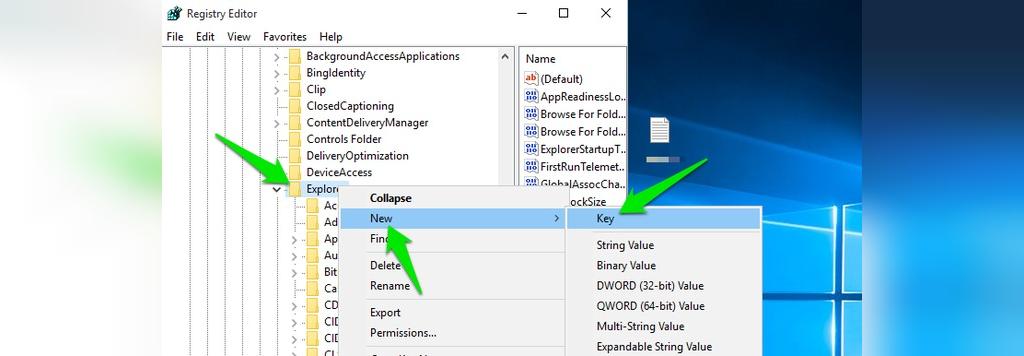
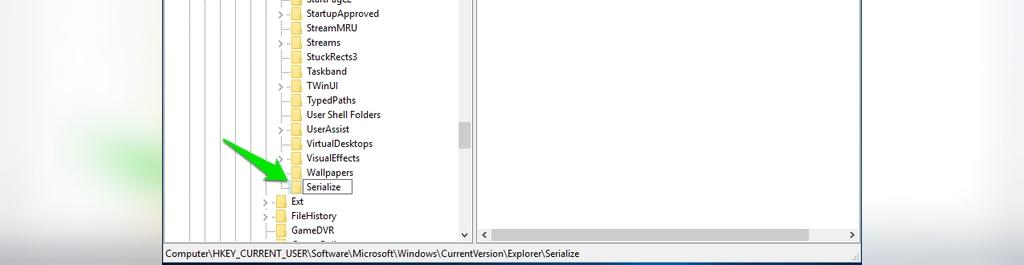
اگر در حال حاضر کلید "Serialize" در زیر کلید "Explorer" ایجاد شده است، پس نیازی نیست از طریق روش بالا بروید. بعد از راست کلیک روی "Serialize" باید "DWORD Value" را از گزینه "New" انتخاب کنید. کلید DWORD Value در پنل در سمت راست ایجاد خواهد شد. این کلید را "StartupDelayInMSec" نام گذاری کنید و "value" را روی "0" تنظیم کنید. اکنون شما باید در هنگام شروع شدن ویندوز یک بهبود کوچک را متوجه شوید.
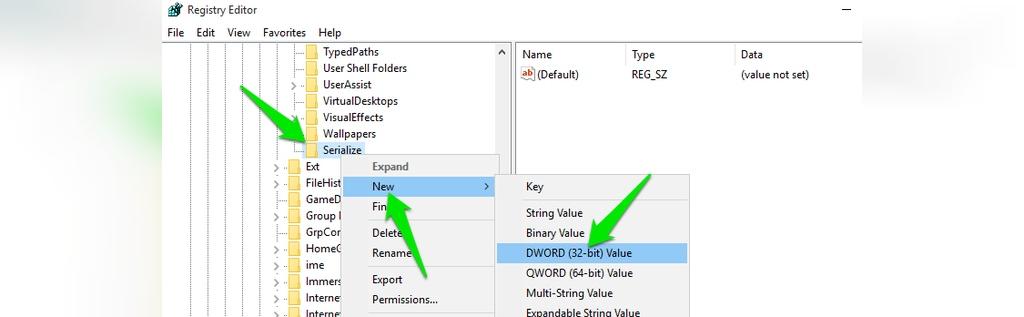
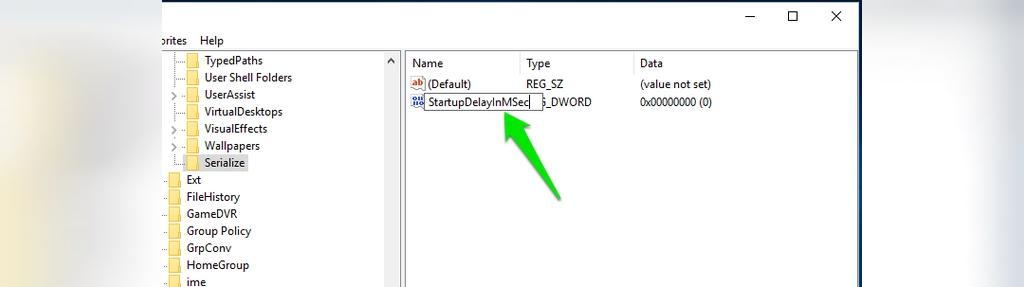
منبع: maketecheasier
مطالب مرتبط :
وصل شدن به وای فای مخفی در ویندوز 10
آموزش حل مشکل کار نکردن کلیدهای ترکیبی و میانبر در ویندوز 10
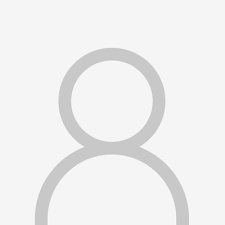

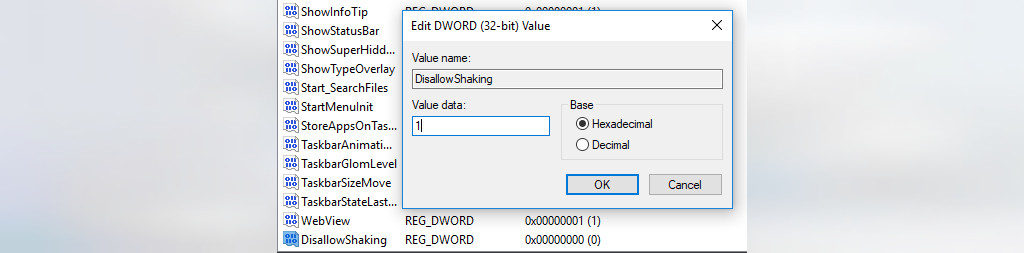
دیدگاه ها