ویندوز 10 به طور کامل مجهز است که بتواند با فایل های فشرده با فرمت ZIP کار کند. شما به آسانی می تواند محتویات این فایل ها را مشاهده کرده و آنها را با استفاده از File Explorer باز کنید. اما گاهی اوقات، شما با فایل های فشرده با پسوند RAR مواجه می شوید که کمی کار را پیچیده می کنند. شاید برایتان سوال پیش بیاید که چگونه فایل زیپ را در کامپیوتر باز کنیم؟ در این مقاله از وب سایت سلام دنیا به بررسی باز کردن فایل زیپ در کامپیوتر می پردازیم.
چگونه فایل زیپ را در کامپیوتر باز کنیم؟
ممکن است از خود بپرسید که فایل هایی با پسوند RAR چه تفاوتی با فایل های ZIP دارند. هر چند هر دو فایل آرشیوی از فایل های فشرده هستند اما فایل های RAR از یک فناوری فشرده سازی خاص استفاده می کنند که توسط RARLAB ارائه و پشتیبانی می شود. در نتیجه، ویندوز 10 در حالت عادی از این فرمت پشتیبانی نمی کند. بنابراین اگر شما یک فایل RAR را دانلود کرده اید، نمی توانید آن را بدون کمک یک نرم افزار ثالث سازگار باز کرده و محتویات آن را مشاهده کنید. در ادامه این مطلب، شما چهار ابزار رایگان را که می توانند به شما در این خصوص کمک کنند، مشاهده خواهید کرد.

1. باز کردن فایل زیپ در کامپیوتر با WinRAR
این نرم افزار فشرده سازی و باز کردن فایل های فشرده توسط شرکت RARLAB ارائه شده است. علاوه بر فرمت RAR (که واضح به نظر می رسد)، این برنامه از چندین فرمت فشرده سازی دیگر مانند ZIP، 7Z، CAB، ISO، JAR و غیره نیز پشتیبانی می کند.
حتما بخوانید: آموزش کامل کار کردن با اکشن سنتر (action center) ویندوز 10 و تنظیمات آن
نکته: WinRAR یک نسخه آزمایشی 40 روزه در اختیار شما قرار می دهد اما پس از گذشت این دوره زمانی، شما کماکان قادر به استفاده از این برنامه بدون نیاز به پرداخت هزینه خواهید بود.
پس از دانلود و نصب برنامه WinRAR، شما می توانید فایل های RAR را به اشکال مختلف باز کنید. ساده ترین روش، کلیک راست بر روی یک فایل RAR و انتخاب گزینه Extract Here می باشد. این کار باعث می شود که محتویات فایل RAR بلافاصله در همان مکان به شما نمایش داده شود. همچنین، شما می توانید از گزینه Extract Files استفاده نمایید که به شما اجازه می دهد تا مکان باز شدن فایل را انتخاب کنید.
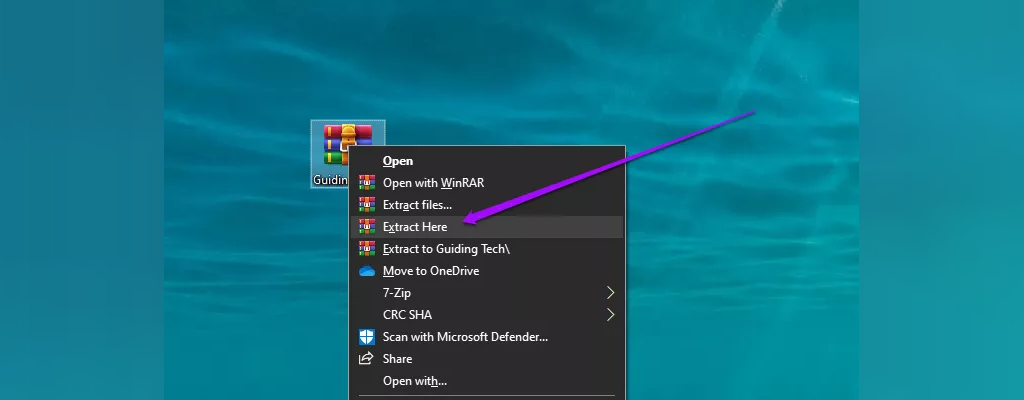
بجز این موضوع، WinRAR همچنین به شما اجازه می دهد تا محتویات فایل های RAR را با استفاده از گزینه Open With WinRAR مشاهده و باز کنید. پس از باز شدن پنجره WinRAR، می توانید داخل فایل RAR را مشاهده کرده و فایل های موردنظرتان را با استفاده از کلید منوی Extract To باز کنید. شما همچنین می توانید فایل ها را در برنامه پیش فرض خود بدون باز کردن آنها مشاهده نمایید. برای این منظور کافیست بر روی هر کدام از محتویات فایل فشرده، دو بار کلیک کنید.
حتما بخوانید: چگونه درایور بلوتوث را در ویندوز 10 نصب کنیم
علاوه براین، وقتی شما می خواهید فایل های RAR بسازید، نرم افزار WinRAR بسیار مفید فایده خواهد بود. کافیست بر روی فایل یا پوشه ای که می خواهید آن را فشرده کنید، کلیک راست کرده و گزینه Add to Archive را انتخاب نمایید. ضمناً شما می توانید نوع آرشیو فشرده را نیز از بین فرمت های RAR، RAR4 و ZIP انتخاب نمایید.
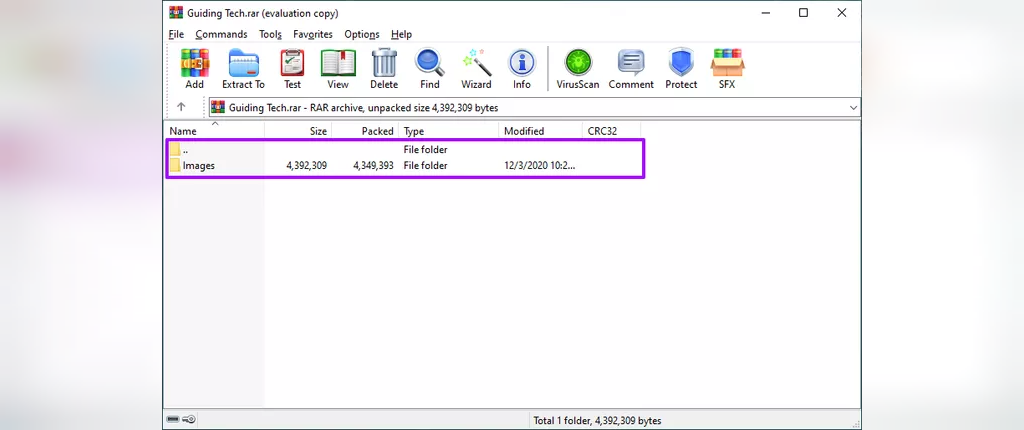
نکته: RAR4 نسخه قدیمی تر فرمت فایل RAR می باشد. در صورتی که نگران مشکلات سازگاری هستید، از این فرمت استفاده کنید.
سپس روش فشرده سازی مانند Store، Normal یا Best را انتخاب کنید (که مشخص کننده اندازه فایل می باشد) و سپس گزینه OK را بزنید. شما همچنین می توانید فایل هایی را به آرشیوهای RAR موجود با استفاده از کلید Add در نوار منوی برنامه همزمان با مشاهده پیش نمایش آنها، بیفزایید.
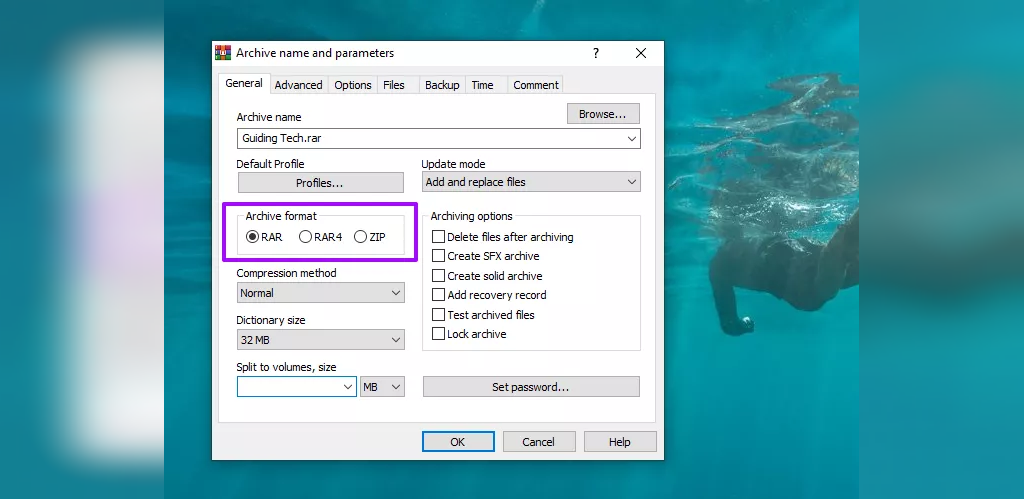
حتما بخوانید: راه ساده انتقال فایل های حجیم از کامپیوتر به اندروید
2. باز کردن فایل زیپ در کامپیوتر با Zip-7
این برنامه یک برنامه با منبع باز است که از چندین استاندارد فشرده سازی مانند 7Z، TAR، WIM و ZIP پشتیبانی می کند. برخلاف WinRAR، این برنامه به شما اجازه ساخت فایل های RAR را نداده و شما می توانید فایل های RAR را با آن باز کنید. در این خصوص بسیاری از مطالب مشابه نرم افزار WinRAR می باشد.
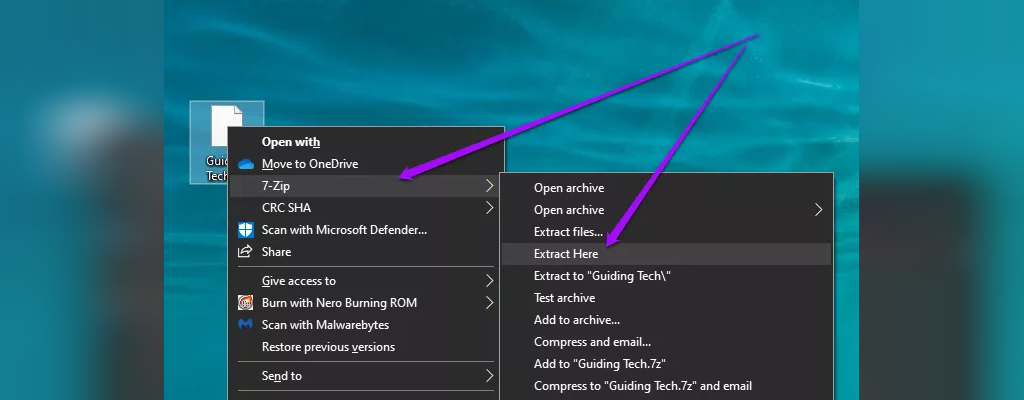
- پس از نصب برنامه Zip-7 می توانید فایل های RAR را با کلیک راست بر روی آنها و اشاره به نرم افزار 7-Zip و سپس انتخاب گزینه های Extract Here و Extract Files باز کنید.
- شما همچنین می توانید از گزینه Open Archive برای مشاهده محتویات فایل های RAR (همانند نرم افزار WinRAR) استفاده کرده و فایل های دلخواه موجود در آنها را باز کنید.
حتما بخوانید: آموزش روشن کردن وای فای (Wi-Fi) در ویندوز 10
3. باز کردن فایل زیپ در کامپیوتر با ExtractNow
اگر نمی خواهید از نوآوری ها و امکانات اضافی نرم افزارهای WinRAR یا 7-ZIP استفاده کنید، می توانید به سراغ نرم افزار ExtractNow بروید. این ابزار بسیار کوچکی است که به شما اجازه می دهد به آسانی همزمان چندین فایل RAR را باز کنید. این برنامه همچنین از چندین فرمت دیگر مانند ZIP، 7Z، CAB و غیره نیز پشتیبانی می کند.
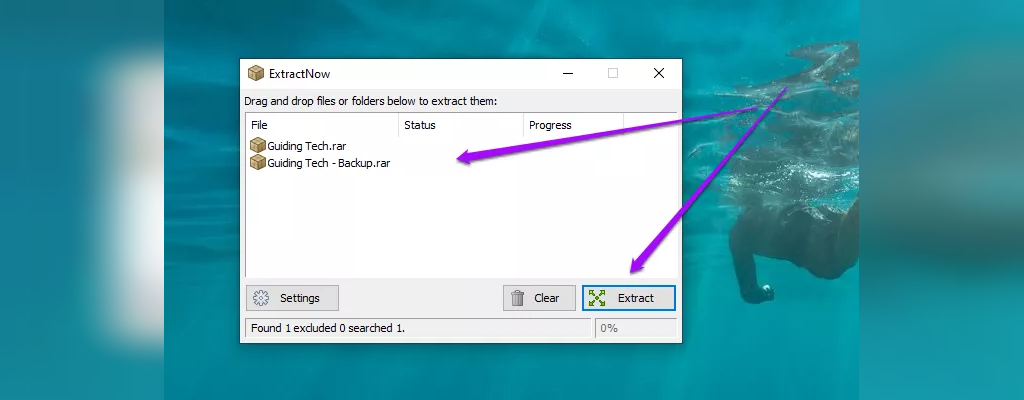
- این برنامه را دانلود و نصب کنید (این برنامه کاملاً رایگان است) و سپس می توانید چندین فایل RAR را استفاده از ماوس گرفته و در پنجره ExtractNow بیندازید تا آماده باز شدن شوند.
- سپس، کافیست بر روی گزینه Extract کلیک کرده و مکانی را که می خواهید فایل های RAR در آنجا باز شوند، انتخاب نمایید.
- علاوه براین، شما می توانید وارد نوار ExtractNow Settings شده و تنظیمات مربوط به نحوه عملکرد برنامه را مطابق میل خود تغییر دهید. به عنوان مثال، شما می توانید به زبانه Explorer رفته و یک گزینه منوی زمینه ای را اضافه کنید که به شما اجازه می دهد فایل های RAR (و هر فرمت پشتیبانی شده دیگر) را بلافاصله باز کنید.
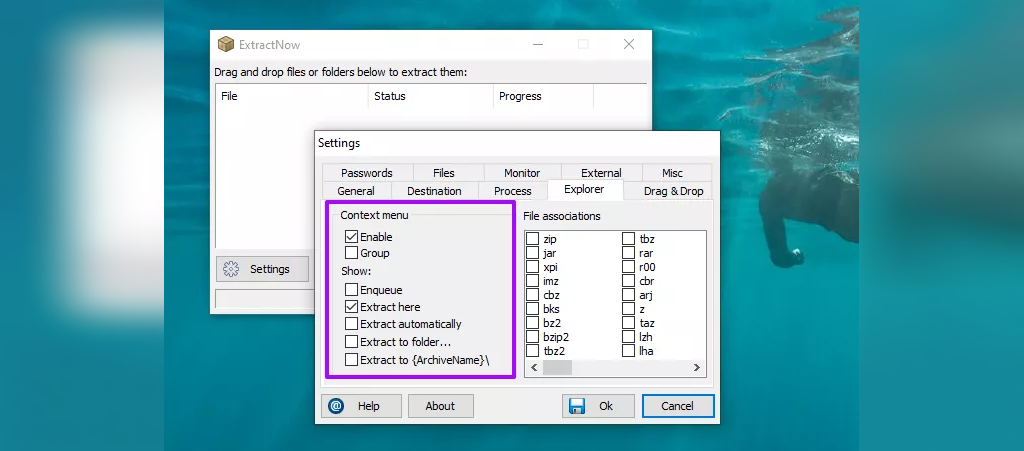
- همانطور که نام برنامه نشان می دهد، این برنامه تنها به شما اجازه می دهد تا فایل های فشرده را باز نمایید و قادر به ایجاد این فایل ها نمی باشد.
4. باز کردن فایل زیپ در کامپیوتر با Archive Extractor
برخلاف سایر ابزارهایی که تاکنون بیان کردیم، Archive Extractor یک ابزار باز کردن فایل های فشرده به صورت آنلاین است. این ابزار به شما اجازه می دهد که فایل های RAR خود را در آن بارگذاری کرده و سپس آنها را به صور باز شده دانلود کنید. به همین دلیل این برنامه برای استفاده های کم و موردی بسیار مناسب است.
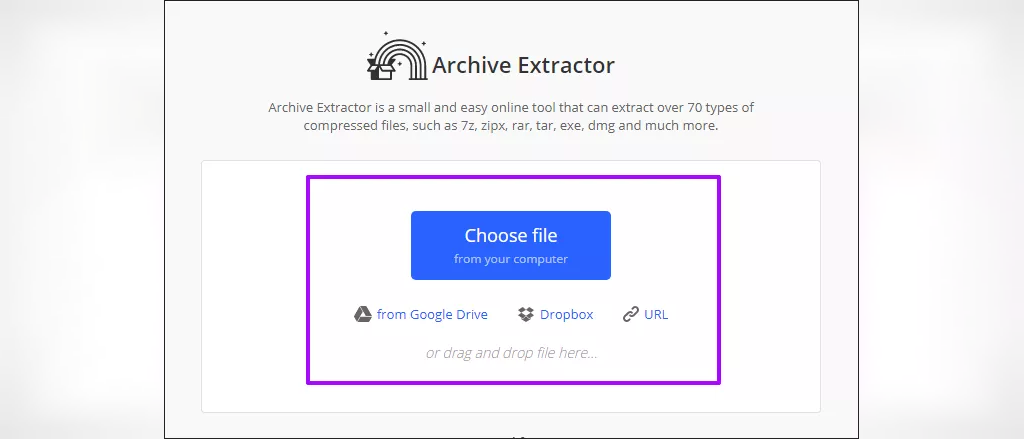
- پس از مراجعه به این ابزار (https://extract.me)، گزینه Choose File را برای بارگذاری فایل های از کامپیوتر یا سرویس های ذخیره سازی ابری Google Drive و Dropbox انتخاب کنید. این سایت همچنین از آدرس های اینترنتی (URL) نیز پشتیبانی می کند یعنی شما می توانید هر پیوند قابل دانلود به صورت یک فایل RAR را در آن وارد کرده و بلافاصله محتویات باز شده آن را دانلود کنید.
حتما بخوانید: آموزش تصویری خاموش کردن کامپیوتر از راه دور
هشدار: به دلیل مسائل امنیتی و حریم خصوص، بهتر است فایل های RAR که حاوی اطلاعات حساس و محرمانه می باشند را در این سایت بارگذاری ننمایید.
- با موفقیت باز شد.
سخن آخر
فرمت RAR سالهاست که مورد استفاده قرار می گیرد اما هرگز به دلیل ماهیت خصوصی بودن آن برخلاف فرمت ZIP نتوانسته است همه گیر شود. اما قابلیت های فشرده سازی برتر آن باعث می شود که شما گاه و بیگاه با آن مواجه شوید بویژه اگر به دانلود کردن مطالب مختلف از اینترنت عادت دارید. بهتر است یکی از برنامه های WinRAR، 7-Zip یا ExtractNow را بر روی سیستم خود نصب کنید (یا Archive Extractor را در مرورگر خود نشانه گذاری و ذخیره نمایید) تا دیگر در خصوص مواجهه با فایل های RAR نگرانی نداشته باشید.
مقالات مرتبط:
آموزش روشن شدن اتوماتیک و فعال سازی num lock در ویندوز 10
آموزش وصل شدن به وای فای مخفی در ویندوز 10


دیدگاه ها