آیا به شما گفته شده تا مرکز اقدامات را در ویندوز 10 برای رفع مشکلات باز کنید؟ و شما تعجب کرده باشید که این مرکز فعالیت ویندوز چیست و در کجا قرار دارد؟ نگران نباشید. مرکز اقدامات جزو تنظیمات ترسناک ویندوز نمی باشد که نیاز به دانش حرفه ای برای استفاده از آن داشته باشید. این تنها یک پانل جداگانه است که به شما کمک می کند تا آسان تر با ویندوز 10 کار کنید. اجازه دهید به بررسی جزئیات این بخش در ویندوز 10 و نحوه استفاده از آن بپردازیم. ما باید سئوالات مختلفی را درباره مرکز اقدامات (Action Center) در ویندوز پوشش دهیم. این ها عبارتند از اینکه Action center در ویندوز چیست؟ ، Action center در ویندوز 10 کجاست، چگونه action center را غیر فعال کنیم ؟ چگونه از آن استفاده کرده و یا آن را سفارشی سازی نمایید. برای پاسخ تمام این سوالات مقاله زیر از سایت سلام دنیا را بخوانید. اجازه دهید شروع کنیم.
مرکز فعالیت Action center در ویندوز چیست؟
مرکز اقدامات پنجره ای است که حاوی اطلاع رسانی ها و مسیرهای میان بر به تنظیمات مختلف در ویندوز 10 می باشد. برای درک بهتر، این قسمت مانند پانل اطلاع رسانی در گوشی های اندروید یا ترکیبی از صفحه اطلاع رسانی و مرکز کنترل در آیفون و آیپد می باشد. آیا متوجه شدید؟ اکنون همین شرایط را بر روی سیستم رایانه تجسم کنید تا بفهمید مرکز اقدامات در ویندوز 10 چیست.
حتما بخوانید: چگونه درایور بلوتوث را در ویندوز 10 نصب کنیم ؛ رفع مشکل نبودن و عدم شناسایی بلوتوث
وقتی شما این قسمت را باز می کنید، پانل از پوشه سمت راست صفحه نمایش بیرون می آید. این قسمت شامل دو قسمت اطلاع رسانی ها (notifications) در بالا و اقدامات سریع (Quick Action) یا تنظیمات در قسمت پایین می باشد. مرکز اقدامات اطلاع رسانی هایی از جانب برنامه های سیستم و طرف ثالث را نشان می دهد. همچنین، این قسمت اطلاع رسانی های برنامه ها را گروه بندی می کند. با کلیک بر روی اطلاعات رسانی، برنامه مربوطه با اقدام پیشنهادی باز خواهد شد.

وقتی صحبت از میان برهای تنظیمات به شکل کلیدهای اقدام فوری ( Quick Action) می شود، کلیک کردن بر روی یک کلید عملکرد آن را فعال یا غیرفعال می کند. شما می توانید کلیدهای میان بر برای Wi-Fi, Bluetooth, Night light, Focus Assist و غیره را در اینجا بیابید. شما می توانید مستقیماً از طریق مرکز فعالیت وارد تنظیمات خاص این گزینه ها شوید. علاوه براین، میان برها قابل سفارشی سازی هستند. بنابراین می توانید ترتیب آنها را تغییر داده یا تنها مواردی را که نیاز دارید، مانند شکل زیر نگه دارید.
اکشن سنتر Action center در ویندوز 10 کجاست؟
شما آیکون مرکز فعالیت را در گوشه پایین سمت راست صفحه نمایش سیتم خود خواهید یافت. به گوشه سمت راست نوار اعمال (taskbar) بروید تا آیکونی را به شکل یک حباب گفتگو مشاهده کنید.
حتما بخوانید: راهنمای جامع تقسیم کردن صفحه نمایش در ویندوز 10
چگونه مرکز فعالیت (Action Center) را باز کنید؟
چندین روش برای باز کردن مرکز اقدامات در سیستم وجود دارد.
روش 1: باز کردن Action center با استفاده از ماوس
برای باز کردن مرکز اقدامات با استفاده از ماوس، تنها بر روی آیکون مرکز اقدامات در گوشه سمت راست پایین صفحه نمایش کلیک کندی. این کار باعث می شود تا پنجره مرکز اقدامات در سکت راست صفحه نمایش باز شود.
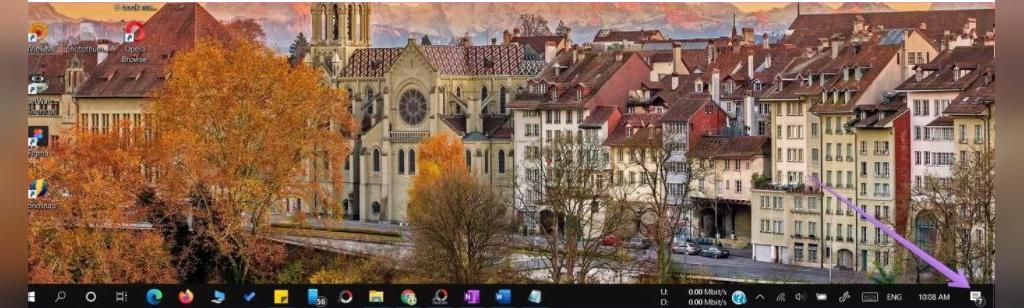
چگونه آیکون اکشن سنتر را در ویندوز 10 فعال یا غیر فعال کنید؟
در حالتی که مرکز اقدامات را در نوار اعمال مشاهده نمی کنید، این احتمال وجود دارد که این آیکون غیرفعال شده باشد. برای فعال کردن، این مراحل را دنبال کنید:
- گام 1: قسمت Settings سیستم را باز کرده و به سراغ گزینه Personalization بروید. از نوار سمت چپ بر روی Taskbar کلیک کنید.
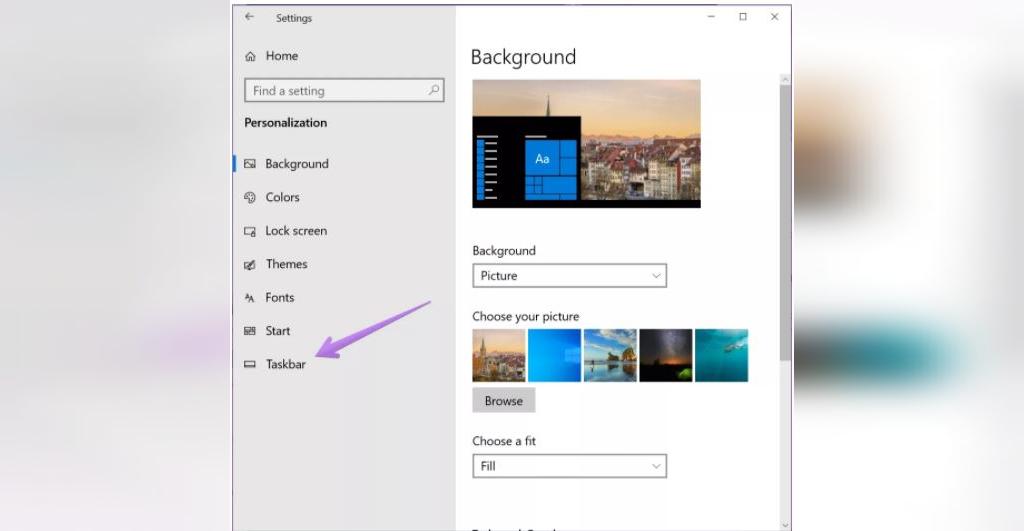
- گام 2: در تنظیمات نوار اعمال، پایین رفته و بر روی گزینه Turn system icons on or off کلیک کنید.
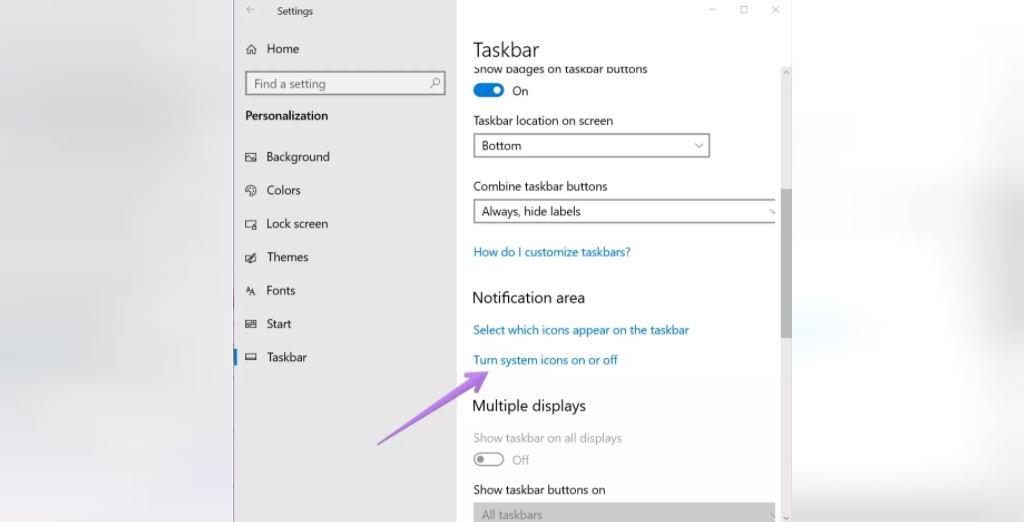
- گام 3: برای نشان داده شدن آیکون مرکز اقدامات در نوار اعمال، کلیدی را که در کنار گزینه Action Center وجود دارد، فعال کنید. در حالتی که می خواهید این آیکون را مخفی کنید، این کلیک را خاموش کنید.
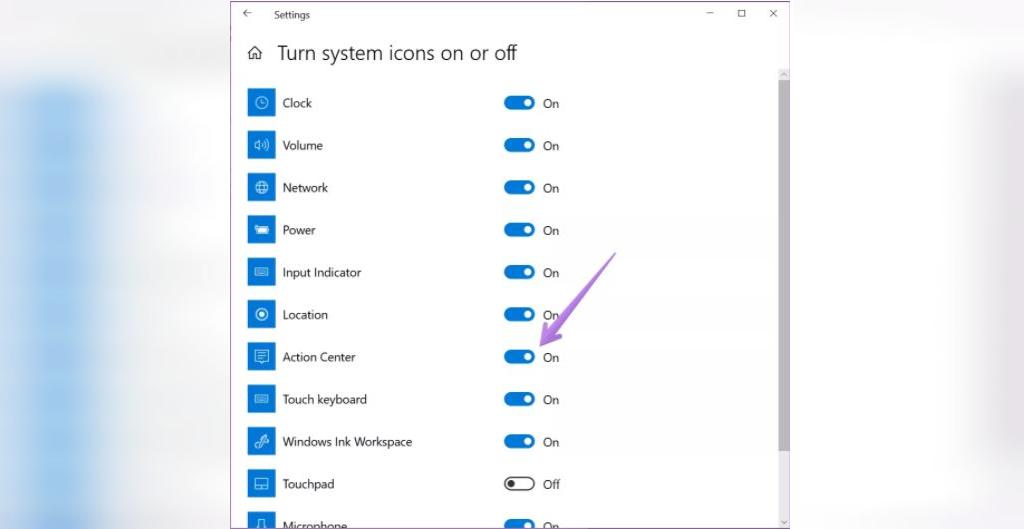
روش 2: باز کردن Action center با استفاده از میان بر صفحه کلید
اگر به استفاده از صفحه کلید علاقه دارید، از کلیدهای ترکیبی ویندوز + A برای باز کردن مرکز اقدامات استفاده کنید.

روش 3: باز کردن Action center با استفاده از حرکات (Gesture) در ابزارهای صفحه لمسی
در ابزارهای صفحه لمسی، از لبه سمت راست صفحه نمایش انگشت خود را به سمت چپ بکشید. می توانید این کار را از هر بخشی از لبه سمت راست (پایین، وسط یا بالا) اجرا کنید.
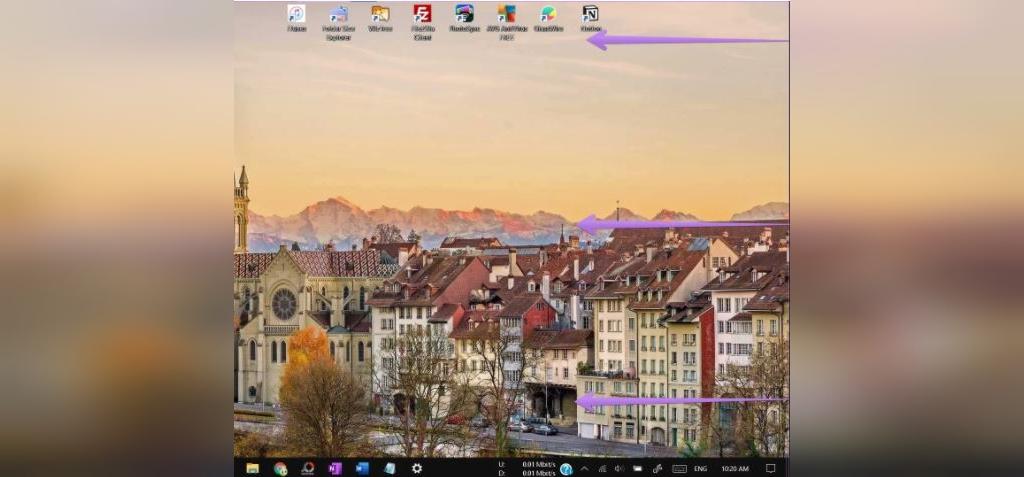
روش 4: باز کردن Action center با استفاده از Touchpad Gesture
اگر صفحه لمسی شما از حرکات پشتیبانی می کند، بر روی آن با چهار انگشت ضربه بزنید تا مرکز اقدامات باز شود. به راهنمای مربوطه برای نحوه تنظیم و استفاده از حرکات در صفحه لمسی (لپ تاپ) در ویندوز 10 مراجعه نمایید.
حتما بخوانید: آموزش فعال سازی مجازی سازی (virtualization) در ویندوز 10
چگونه از مرکز اقدامات در ویندوز 10 استفاده کرده و آن را سفارشی سازی کنید؟
چون مرکز اقدامات از دو قسمت اطلاع رسانی ها و مسیرهای میان بر برای تنظیمات تشکیل شده است، شما می توانید هر دو قسمت را سفارشی سازی نمایید. اجازه دهید ابتدا با قسمت اطلاع رسانی ها شروع کرده و سپی به سراغ اقدامات فوری یا تنظیمات برویم.
چگونه قسمت اطلاع رسانی ها را در اکشن سنتر سفارشی سازی کنیم؟
ما این قسمت را به بخش تقسیم کرده ایم: غیرفعال کردن اطلاع رسانی ها، پاک کردن اطلاع رسانی ها و مخفی کردن شمارش اطلاع رسانی ها.
مخفی یا نمایش دادن اطلاع رسانی ها در مرکز اقدامات (action center)
گاهی اوقات وقتی شما در حال کار هستید، ممکن است بعضی اطلاع رسانی ها توسط سیستم مزاحم کار شما باشند. برای جلوگیری از این امر، لازم نیست مرکز اقدامات را غیرفعال کنید بلکه می توانید به سادگی اطلاع رسانی ها را برای برنامه های دلخواهتان غیرفعال کرده یا حالت Focus Assist را فعال نمایید.
- برای فعال یا غیرفعال کردن اطلاع رسانی های برنامه ها، وارد قسمت Settings سیستم شده.
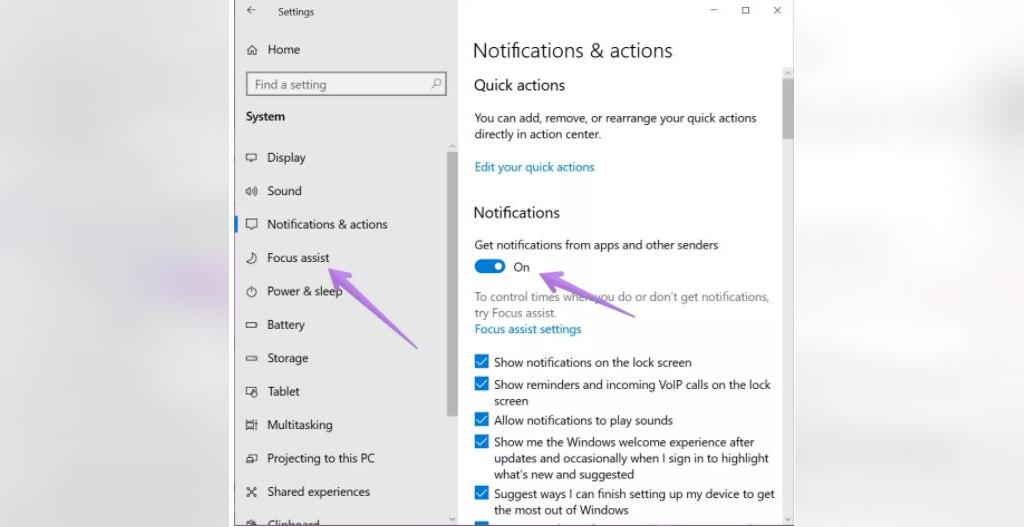
- سپس گزینه System را انتخاب کنید. بر روی گزینه Notifications & actions در نوار سمت چپ کلیک کنید.
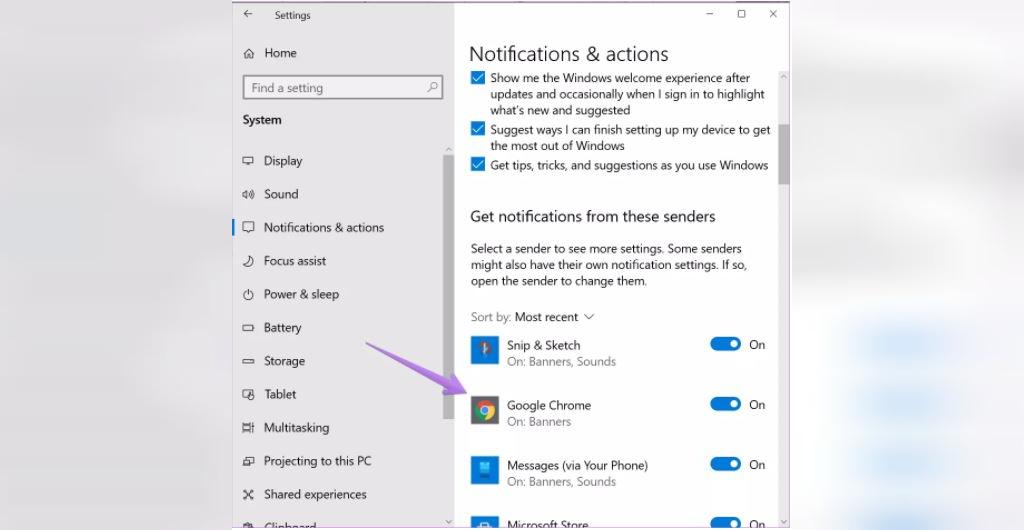
- شما تنظیمات مختلفی در خصوص اطلاع رسانی ها را در این بخش مشاهده خواهید کرد.
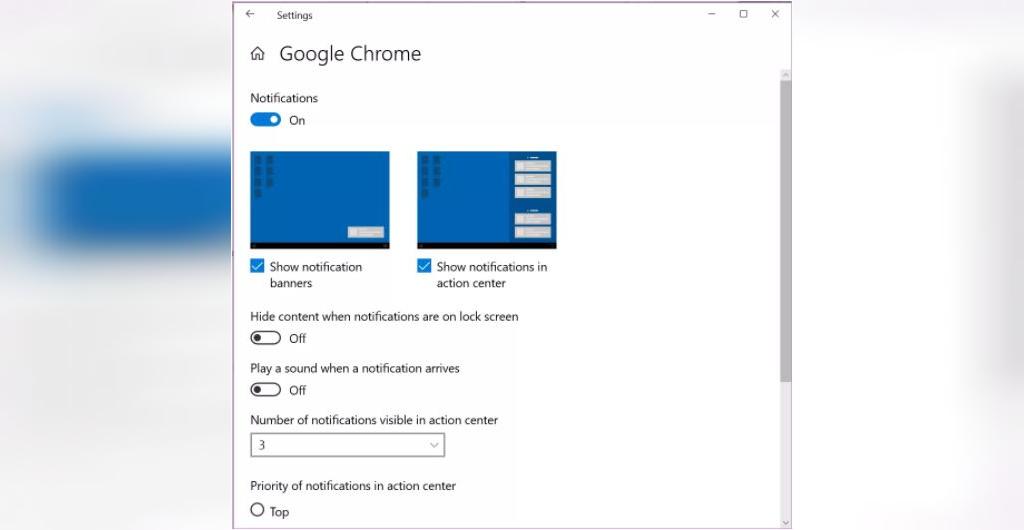
- شما می توانید اطلاع رسانی ها را به طور کامل با خاموش کردن کلید Get notifications from apps and other senders غیرفعال نمایید.
با این وجود، اگر مایلید با دقت اطلاع رسانی های برنامه ها را سفارشی سازی کنید، در همان صفحه به سمت پایین حرکت کنید تا به قسمت Get notifications from these senders برسید. بر روی برنامه ای که می خواهید اطلاع رسانی های آن را سفارشی سازی کنید (مثلاً گوگل کروم)، کلیک نمایید. در داخل گوگل کروم، شما می توانید توانایی نمایش اطلاع رسانی ها را فعال یا غیر فعال کرده، اطلاع رسانی ها را در قسمت مرکز اقدامات نمایش دهید، با یک صدا اطلاع رسانی کنید، تعداد اطلاع رسانی ها را سفارشی سازی کنید و بسیاری گزینه های دیگر. به طور مشابه، شما می توانید اطلاع رسانی های مربوط به سایر برنامه ها را نیز سفارشی کرده و یا آنها را در مرکز اقدامات، آشکار یا پنهان نمایید.
حتما بخوانید: آموزش روشن شدن اتوماتیک و فعال سازی num lock در ویندوز 10
پاک کردن اطلاع رسانی ها در مرکز اقدامات (Action Center)
اطلاع رسانی ها برای همیشه در مرکز اقدامات باقی نمی مانند. شما می توانید تمامی یا یک به یک آنها را پاک کرده یا تنها تمامی اطلاع رسانی ها مربوط به یک برنامه را پاک کنید. برای حذف یک اطلاع رسانی خاص، ماوس را بر روی آن نگه داشته و بر روی آیکون ضربدر کوچک کلیک کنید.
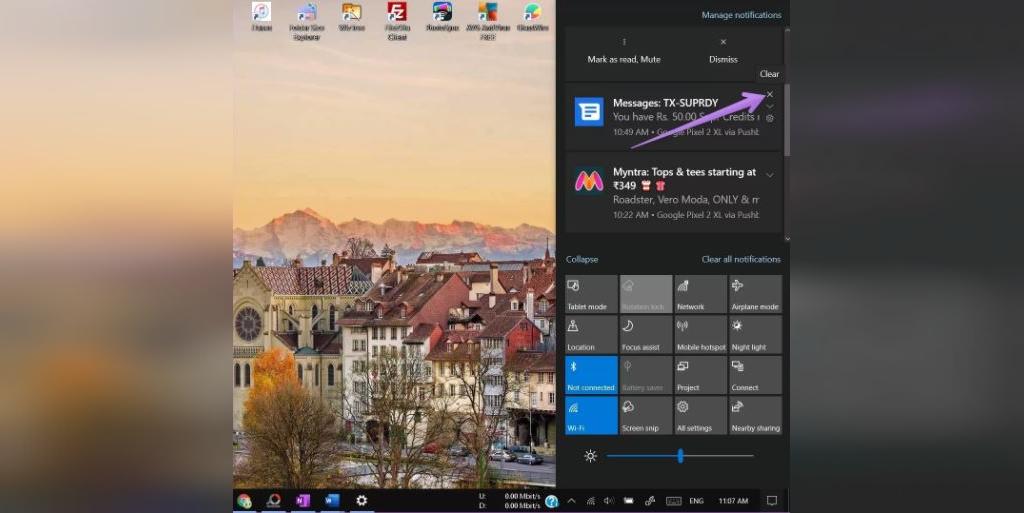
برای پاک کردن تمامی اطلاع رسانی های یک برنامه، ماوس را بر روی نام آن برنامه در بخش اطلاع notification در مرکز اقدامات نگه داشته و سپس بر روی آیکون ضربدر کلیک کنید.
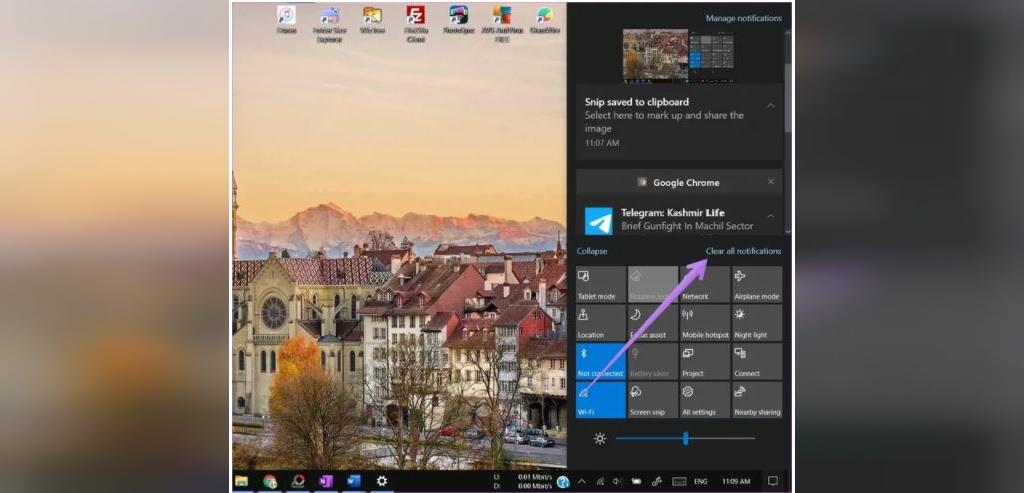
- برای حذف تمامی اطلاع رسانی ها در مرکز اقدامات، بر روی گزینه Clear all notifications text کلیک کنید.
مخفی کردن تعداد اطلاع رسانی های Action center در ویندوز
- آیکون مرکز اقدامات تعداد اطلاع رسانی های خوانده نشده را نشان می دهد. اگر این مطلب شما را اذیت می کند، می توانید آن را غیرفعال کنید. برای این کار، بر روی آیکون مرکز اقدامات کلیک راست کرده و گزینه Don't show number of new notifications را انتخاب کنید.
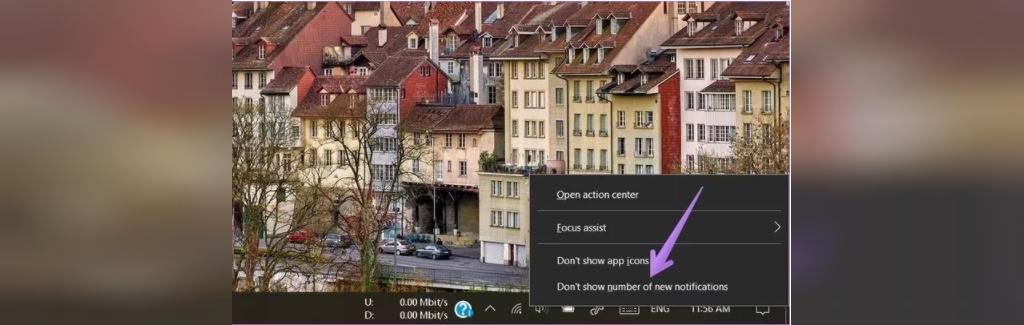
چگونه اقدامات فوری (Quick Actions) را در مرکز اقدامات سفارشی سازی کنیم؟
این موضوع را در دو قسمت توضیح می دهیم.
حتما بخوانید: روش فعال کردن تشخیص گفتار و دستیار صوتی در ویندوز 10
افزودن، حذف کردن و ترتیب چیدمان اقدامات فوری (Quick Actions)
شما می توانید اجازه دهید که میان برها اقدامات فوری در مرکز اقدامات ظاهر شده و محل آن ها را نیز تعیین نمایید. برای سفارشی سازی میان برها، بر روی هر میان بر کلیک راست کرده و گزینه Edit quick actions از منوی حاصل انتخاب کنید.
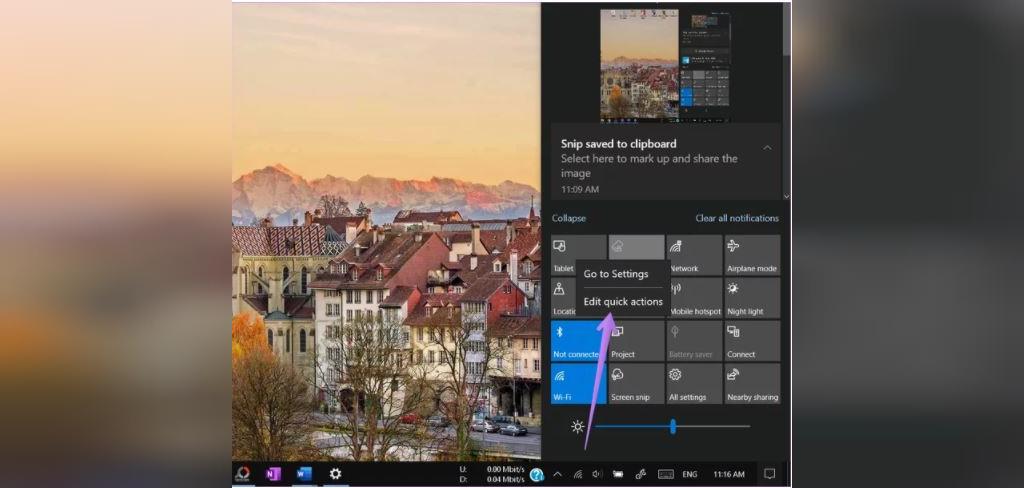
- برای افزودن میان برهای بیشتر به مرکز اقدامات، بر روی آیکون Add در پایین صفحه کلیک کنید.
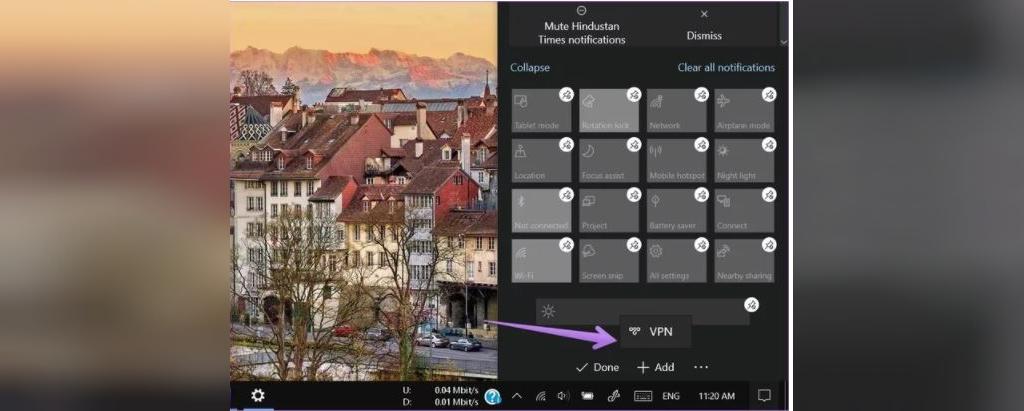
- میان برهای موجود ظاهر خواهند شد. بر روی یکی از آنها که مدنظر شماست کلیک نمایید و سپس گزینه Done را بزنید یا پنجره مرکز اقدامات را ببندید.
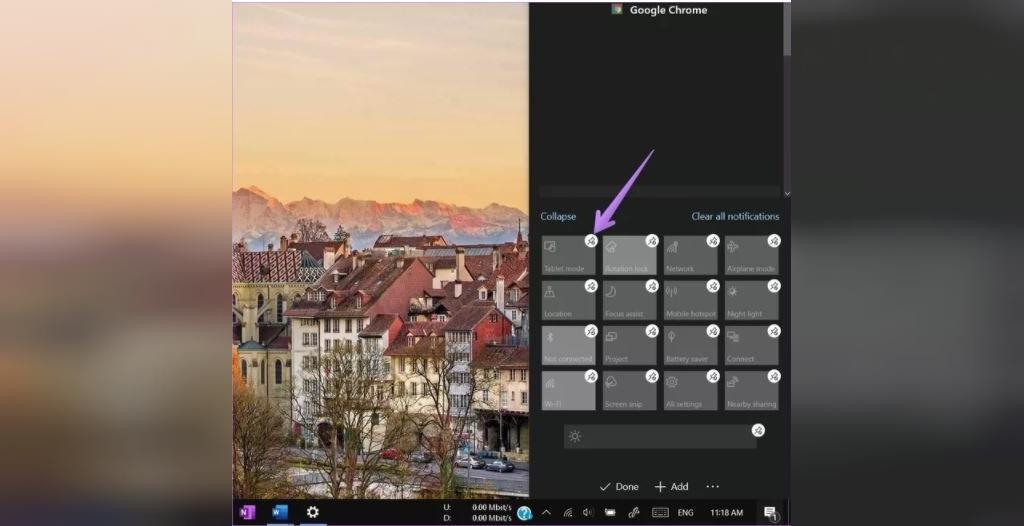
- برای جابجایی مکان هر میان بر، آن را با ماوس گرفته و به موقعیت جدیدش منتقل نمایید.
- برای حذف هر میان بر، بر روی آیکون Remove در بالای هر میان بر کلیک کنید.
- شما می توانید این میان برها را با استفاده از کلید Add دوباره اضافه کنید.
حتما بخوانید: آموزش وصل شدن به وای فای مخفی در ویندوز 10
گسترش دادن یا فرو افتادن اقدامات فوری (Quick Actions)
ویندوز به شما دور روش برای نمایش اقدامات فوری پیشنهاد می کند. شما می توانید تمامی اقدامات فوری را در مرکز اقدامات مشاهده کرده و یا تنها چهار مورد از آنها را نگه دارید.
- برای اینکه تنها چهار مورد از آنها را مشاهده کنید، بر روی گزینه Collapse text در مرکز اقدامات کلیک کنید.
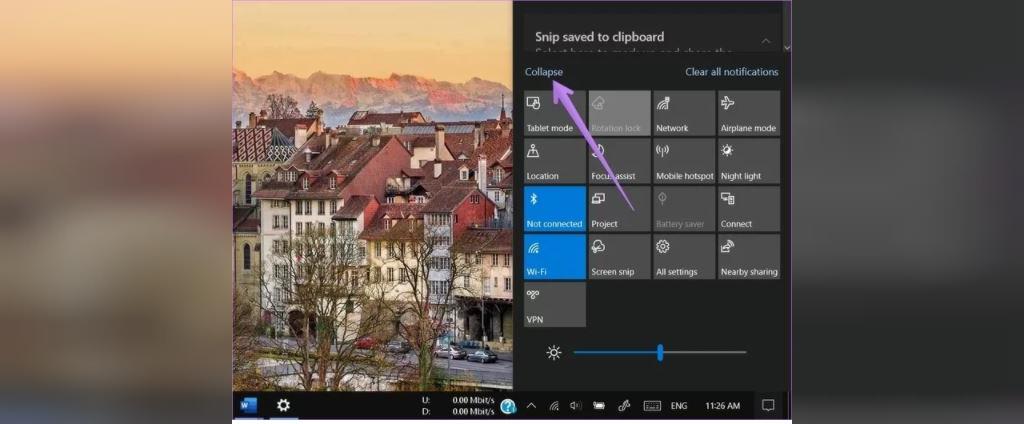
- در اینجا شکل میان برها فروافتاده را مشاهده می کنید. برای نمایش تمامی آنها، کافیست بر روی گزینه Expand کلیک کنید.
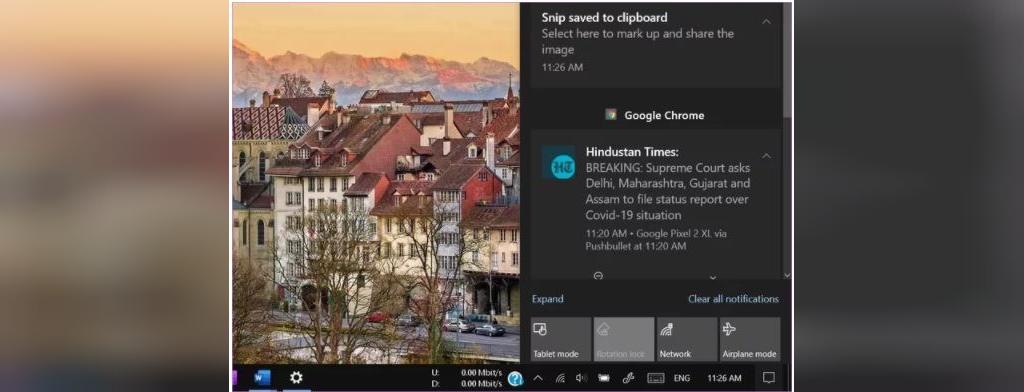
ایجاد تغییر در اقدامات فوری (Quick Actions)
مرکز اقدامات ویندوز در نسخه های آتی ویندوز دچار تغییر خواهد شد. هرچند عملکردهای اصلی آن کماکان ثابت باقی خواهند ماند اما بدون شک شما شاهد تغییراتی در طراحی مرکز اقدامات جدید در نسخه Windows 10X یا Windows Next خواهید بود. در این مقاله درباره تنظیمات action center در ویندوز 10 صحبت کردیم . اگر سوالی در این باره دارید در بخش نظرات می توانید از ما بپرسید.
مقالات مرتبط:
رفع مشکل پرش های موس در ویندوز 10 با 5 روش سریع و کاربردی
ترفندهای رجیستری ویندوز 10 برای بهینه سازی کارایی و حل مشکل دیر بالا آمدن ویندوز 10


دیدگاه ها