ویندوز 10 دارای قابلیت های پیشرفته ای است که به صورت پیش فرض غیرفعال هستند. در گذشته یکی از این ویژگی ها را تحت عنوان سندباکس (Sandbox) مورد بررسی قرار دادیم که به کاربران اجازه می دهد تا یک نمونه مجازی ویندوز 10 را اجرا کنند. در این مقاله سلام دنیا قصد داریم همه چیز در مورد مجازی سازی و نحوه فعال سازی virtualization در ویندوز 10 در بایوس و بدون بایوس؛ اهداف و فواید مجازی سازی را شرح دهیم.
Hyper-V (قابلیتی که مجازی سازی را امکان پذیر می کند) یکی دیگر از این ویژگی ها است که اغلب با سندباکس مقایسه شده یا حتی اشتباه گرفته می شود. Hyper-V و سندباکس در برخی از ویژگی ها مشترک هستند، اما تفاوت های جزئی در بین آنها وجود دارد که درک آنها بسیار مهم است. ما چگونگی مجازی سازی در ویندوز 10 و اینکه چگونه آن را فعال کرده و چرا باید از آن استفاده کنید را بررسی خواهیم کرد. بیایید شروع کنیم.
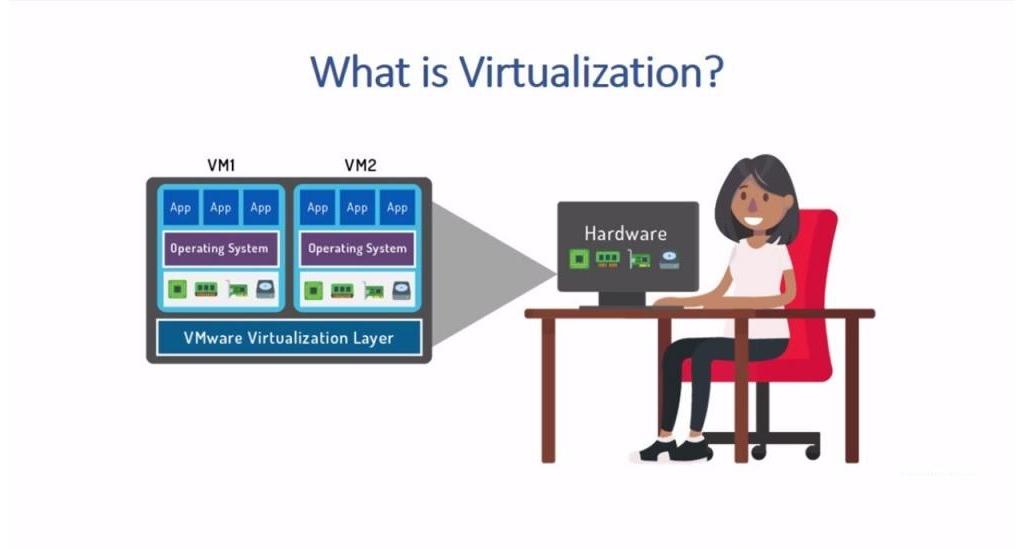
Virtualization چیست؟ (همه چیز در مورد مجازی سازی)
مجازی سازی به شما این امکان را می دهد که سیستم های عامل دیگر (OS) را روی همان دستگاهی که یک سیستم عامل را اجرا می کند، اجرا نمایید. اینها ماشین های مجازی (VM) نامیده می شوند و کار Hyper-V ایجاد محیط مجازی است که شامل دیسک های سخت مجازی برای صرفه جویی در داده ها، سوئیچ های مجازی و غیره است. به این حالت مجازی سازی، «سخت افزار» نیز می گویند. شما یک رایانه کاملاً جدید، حتی چندین رایانه ایجاد می کنید و آنها را روی همان دستگاه اجرا می کنید. به عنوان مثال، اکنون می توانید ویندوز و لینوکس را همزمان بر روی یک رایانه اجرا کنید.

مقایسه سندباکس با مجازی سازی
سندباکس نیز می تواند یک فضای مجازی ایجاد کند، اما شما فقط می توانید برنامه ها و نرم افزارها را نصب و آزمایش کنید. سندباکس یک سخت افزار مجازی ایجاد نمی کند. این شبیه سازی یک محیط کاملاً جدید رایانه نیست؛ اما همان سخت افزار و درایورهای نصب اولیه را دارد. از آنجایی که سندباکس به یک سخت افزار اولیه وابسته است، هر برنامه ای که نصب کنید، پرونده هایی که ایجاد کنید و تنظیماتی که تغییر می دهید، در لحظه ای که سندباکس را می بندید، ناپدید خواهند شد. خاموش کردن کامپیوتر نیز همین نتیجه را به همراه دارد. این دقیقاً مانند یک برنامه به منابع سخت افزاری نصب اولیه بستگی دارد. این امر باعث می شود بدون این که خطر بهم ریختگی نصب اصلی شما وجود داشته باشد، یک محل عالی برای آزمایش برنامه ها و تنظیمات باشد.
حتما بخوانید: آموزش وصل شدن به وای فای مخفی در ویندوز 10
ماشین مجازی مانند یک کامپیوتر واقعی عمل کرده و رفتار می کند، و هر کاری که در داخل ماشین مجازی انجام می دهید، در داخل ماشین مجازی باقی می ماند. در نصب اصلی نمی توانید به آن دسترسی پیدا کنید. اما یک ماشین مجازی موقتی نیست. وقتی کامپیوتر را در حالت Sleep قرار می دهید یا حتی آن را خاموش می کنید، باعث صرفه جویی می شود. این بدان معنا است که ماندگارتر است و به شما امکان می دهد کارهای دیگری غیر از برنامه های آزمایشی انجام دهید. می توانید روی آن کار کرده، فایل هایی را درون آن ایجاد و ذخیره کنید و چیزی را آزمایش یا عیب یابی کنید یا حتی چیزی بسازید. دوستم عادت داشت Oracle modules را درون لپ تاپ داخل ماشین مجازی تمرین کند. لئو در قسمت «از لئو بپرسید» در توضیح تفاوت ها با استفاده از فلوچارت و نمودارها بسیار عالی عمل کرده است.
چرا از مجازی سازی استفاده می کنیم؟
چندین طرح وجود دارد که ممکن است به کمک شما بیاید:
- نصب لینوکس یا سیستم عامل دیگری که ویندوز نیست.
- اجرا کردن ورژن های دیگر ویندوز مانند ویندوز xp و 7.
- بدون هیچ گونه اثری و در یک چشم به هم زدن می توانید یک سیستم عامل را ایجاد کرده یا حذف نمایید.
- برنامه ها را در محیط های مختلف ساخته و آزمایش کنید.
- همه برنامه ها در مجازی سازی عمل نمی کنند. به عنوان مثال، بازی هایی که به سخت افزار مانند کارت گرافیک بستگی دارند، در یک محیط مجازی اجرا نمی شوند.

مزایای فعال سازی مجازی سازی
مجازی سازی می تواند مقیاس پذیری را افزایش دهد و در عین حال هزینه ها را کاهش دهد. برخی از مزایایی که فعال کردن مجازی سازی می تواند برای یک سازمان به همراه داشته باشد عبارتند از:
- صرفه جویی در هزینه – هنگامی که مجازی سازی را فعال می کنید، یک سرور فیزیکی با چندین ماشین مجازی جایگزین می شود و در نتیجه زمان محاسبه بیکار کاهش می یابد و استفاده بهینه از منابع ارتقا می یابد. زمان مدیریت پرسنل را می توان از طریق بهبود استفاده از سرور کاهش داد. با فعال کردن مجازی سازی، سازمان هایی که با مشکل منابع مواجه هستند می توانند چندین سرور را از بین ببرند.
- کاهش زمان خرابی و انعطافپذیری در هنگام بازیابی فاجعه - وقتی یک سرور فیزیکی تحت تأثیر قرار میگیرد، تعویض یا تعمیر اغلب وقتگیر است. با مجازی سازی، ماشین مجازی را می توان شبیه سازی یا تکرار کرد، که به طور قابل توجهی روند بازیابی را سرعت می بخشد و تداوم کسب و کار را افزایش می دهد.
- بهره وری و کارایی بهبود یافته - با توجه به ماهیت محیط مجازی، نصب، نگهداری و به روز رسانی ماشین های مجازی آسان تر است.تلاشهای نگهداری و نظارت سختافزار را میتوان به شدت کاهش داد زیرا بهروزرسانیهای یکسان در هر سرور به طور جداگانه مورد نیاز نیست. بنابراین، بهبود استفاده از تیم فناوری اطلاعات به طور موثر.
- توسعه و آزمایش - شبیه سازی ماشین های مجازی به توسعه دهنده کمک می کند تا بدون تغییر محیط تولید، آزمایش ها را اجرا کند. بهروزرسانیهای نرمافزار را میتوان سریعتر منتشر کرد زیرا محیط چابکی برای توسعه و آزمایش ارائه میدهد.
- امنیت پیشرفته - از آنجایی که سرورهای مجازی ایزوله هستند، امنیت در چنین محیطی تطبیق بیشتری دارد و ماشینهای مجازی را در برابر بدافزارها و حملات باطل در حین انتقال از یک میزبان به میزبان دیگر محافظت میکند.
حتما بخوانید: ترفندهای برای حل مشکل دیر بالا آمدن ویندوز 10
ملزومات سیستم برای مجازی سازی در ویندوز 10
منابع سیستم به تعداد نمونه های مجازی که اجرا می کنید و کارهایی که در آنها انجام می دهید، بستگی خواهد داشت. حداقل الزامات به شرح زیر است:
- لایسنس ویندوز pro یا Enterprise
- حداقل 4 گیگابایت رم
- پردازنده 64 بیتی با SLAT و اکستنشن VM Monitor Mode
- فعال کردن فناوری مجازی سازی در BIOS - نام آن ممکن است براساس مدل و مدل مادربرد متفاوت باشد
- پیشگیری از اجرای داده های سخت افزاری را در BIOS فعال کنید
- ورود به BIOS در ویندوز 10 آسان است، بنابراین لازم نیست نگران این موضوع باشید.
- اکنون CMD را باز کرده و دستور systeminfo را تایپ کنید تا مطمئن شوید سیستم شما از تمام سخت افزارهای مورد نیاز برخوردار است. باید واژه «yes» را در کنار تمام نیازمندی های Hyper-V مشاهده کنید.
چگونه می توان مجازی سازی را فعال نمود؟ (فعال سازی virtualization در ویندوز 10)
مراحل فعال سازی مجازی سازی در ویندوز 10 تقریباً مشابه فعال کردن حالت سندباکس است. باید کادر سمت راست را علامت زده و کار تمام می شود.
- مرحله اول: کنترل پنل را از منو استارت باز کنید.
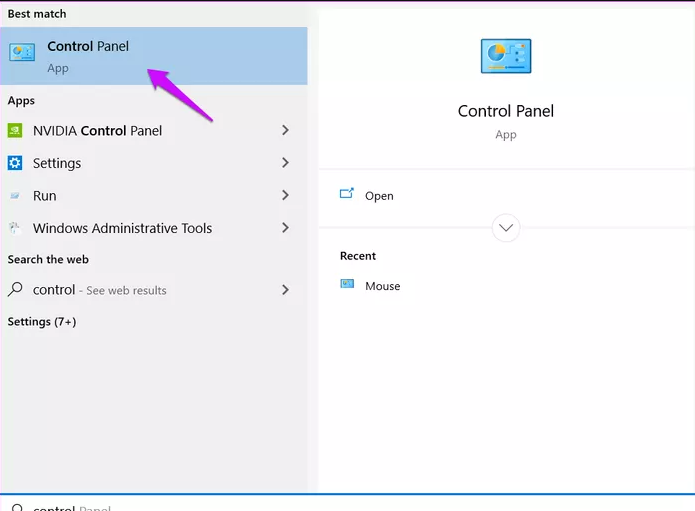
- مرحله دوم: Turn Windows features on or off را در این قسمت جست و جو کرده و باز کنید.
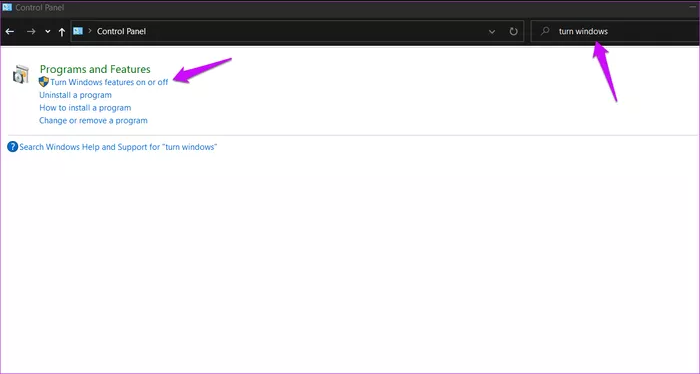
- مرحله سوم: Hyper-V را در پنجره بازشویی که در قسمت زیر قرار دارد، انتخاب نمایید. همانطور که در تصویر زیر مشاهده می کنید، باید دارای دو پوشه در پایین باشد.
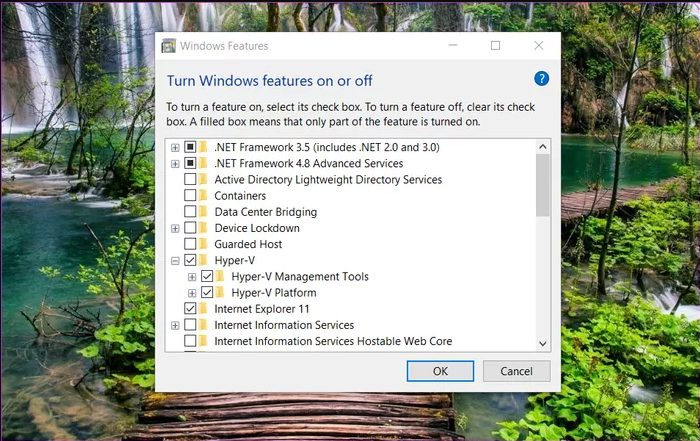
همه چیز را ذخیره کنید. گزینه سندباکس ویندوز را در همان منو پیدا خواهید کرد. می توانید به طور همزمان آن را نیز فعال نمایید. اینها یکی یا یک ویژگی نیستند. می توانید Hyper-V را با Command Prompt یا PowerShell نیز فعال کنید.
حتما بخوانید: رفع مشکل پرش های موس در ویندوز 10 با 5 روش سریع و کاربردی
چگونه مجازی سازی را در ویندوز 10 یا 11 فعال کنیم؟
برای فعال کردن مجازیسازی در ویندوز 10 و 11، با بررسی تنظیمات میانافزار BIOS (سیستم خروجی ورودی پایه) یا UEFI (رابط میانافزار توسعهپذیر یکپارچه) به صورت زیر مطمئن شوید که دستگاه از مجازیسازی پشتیبانی میکند:
روش 1: فعال سازی مجازی سازی از طریق Command Prompt
1. خط فرمان را اجرا کنید
2. دستور systeminfo.exe را وارد کنید
3. این دستور اطلاعات سیستم را جمع آوری کرده و نتیجه را نمایش می دهد
4. الزامات Hyper -V را بررسی کنید
5. اگر مجازیسازی فعال در میانافزار بله را نشان دهد، میتوان از Windows Sandbox استفاده کرد.
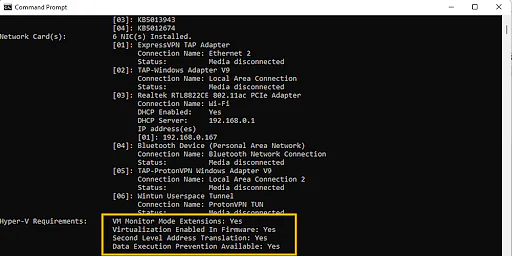
روش 2: فعال سازی مجازی سازی از طریق Task Manager
برگه عملکرد Task Manager را بررسی کنید.
اگر مجازیسازی غیرفعال است، این مراحل را دنبال کنید تا آن را در تنظیمات BIOS یا UEFI فعال کنید.
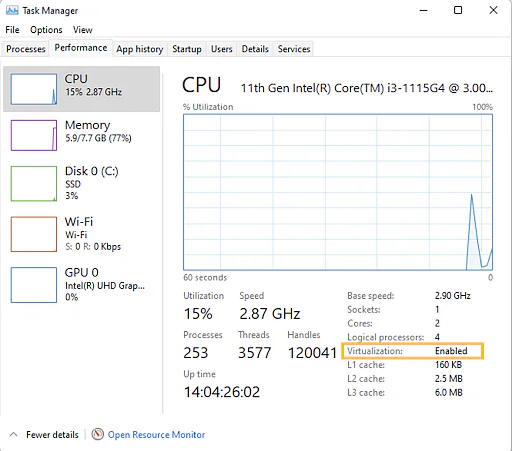
چگونه مجازی سازی را در بایوس فعال کنیم؟
کامپیوتر را راه اندازی مجدد کنید
در حالی که سیستم در حال راه اندازی مجدد از صفحه سیاه است، با فشار دادن کلید میانبر وارد BIOS شوید. کلیدهای میانبر بسته به مارک کامپیوتر مورد استفاده متفاوت است. معمولاً کلیدهای F1، F2، F3، F10، Esc یا Delete کلیدهای میانبر برای ورود به بایوس هستند.
- برای ادامه به تب Advanced بروید و Enter را فشار دهید
- Virtualization و Enable را انتخاب کنید.
- تغییرات را ذخیره کنید و کامپیوتر را مجددا راه اندازی کنید.
- بایوس همچنین از طریق ویندوز در تنظیمات قابل دسترسی است.
حتما بخوانید: رفتن به بایوس کامپیوتر در ویندوز 10 و 11 بدون ریستارت
چگونه مجازی سازی ویندوز 10 را فعال کنیم؟
1. به تنظیمات ویندوز بروید
2. بر روی Update and Security کلیک کنید.
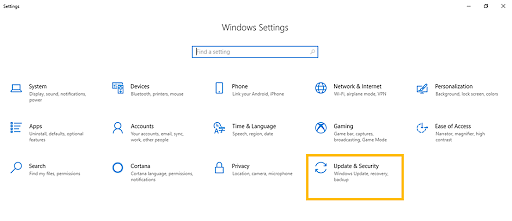
3. از تب Recovery بر روی Restart Now کلیک کنید تا وارد Windows Recovery Environment شوید
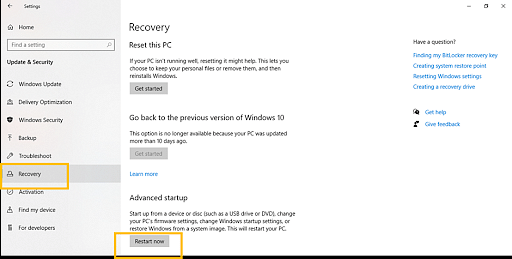
4. روی Troubleshoot > Advanced > UEFI Firmware Settings کلیک کنید.
5. برای ادامه، روی Restart کلیک کنید
6. تنظیمات BIOS نمایش داده خواهد شد. Virtualization را انتخاب کرده و آن را فعال کنید
چگونه مجازی سازی را بدون بایوس فعال کنیم؟
برای فعال کردن مجازیسازی بدون باز کردن بایوس، مراحل زیر را دنبال کنید:
1. به تب Security بروید و Enter را در تنظیمات CPU فشار دهید
2. Intel(R) Virtualization Technology را انتخاب کرده و Enter را فشار دهید
3. Enable را انتخاب کرده و Enter را فشار دهید
4. F10 را فشار دهید
5. Enter را فشار دهید تا Yes را انتخاب کنید تا تنظیمات ذخیره شود و در ویندوز بوت شود.
کاربردهای مجازی سازی
- مجازی سازی روشی مقرون به صرفه برای جدا کردن ایمیل، پایگاه داده و سرورهای وب ارائه می دهد که منجر به یک سیستم جامع و قابل اعتماد می شود.
- اجزای کلیدی مانند سیستم های فایل و درایورهای دیسک را می توان با استفاده از مجازی سازی بدون به خطر انداختن ثبات توسعه داد
- مجازی سازی داده شامل جداسازی لایه پایگاه داده است که بین لایه های ذخیره سازی و برنامه در داخل پشته برنامه کلی قرار دارد. داده ها در سیستم های منبع باقی می مانند و می توانند از طریق یک نمای یکپارچه مصرف شوند
- امکان استقرار ماشین های مجازی از مرکز داده برای ایجاد یک زیرساخت مبتنی بر ابر وجود دارد. مهاجرت به ابر از طریق مجازی سازی آسان تر می شود
- مجازی سازی وابستگی سخت افزاری را کاهش می دهد. هیچ خرابی وجود ندارد زیرا ماشین های مجازی می توانند از یک سخت افزار به سخت افزار دیگر منتقل شوند
اهداف مجازی سازی
قابلیت Hyper-V با در نظر گرفتن کاربران حرفه ای، علاقه مندان، توسعه دهندگان و برنامه نویسان طراحی شده است. این یکی از دلایلی است که در دسترس کاربران خانگی نیست. فعال کردن ویژگی Hyper-V بسیار آسان است و کمتر از چند لحظه طول می کشد. اگرچه نیازهای لازم برای یک سیستم بسیار کم هستند، اما من به شما توصیه می کنم که رایانه خود را با یک رم اضافی تقویت کنید. این کار هم نصب اولیه و هم مجازی را راضی نگه می دارد و به راحتی کار می کند.

سوالات متداول
1. مجازی سازی چیست؟
مجازی سازی ایجاد یک نسخه مجازی از یک سیستم عامل، سرور، دستگاه ذخیره سازی یا منبع شبکه است.
2. انواع مختلف مجازی سازی را فهرست کنید
- مجازی سازی اپلیکیشن
- مجازی سازی سخت افزار
- مجازی سازی دسکتاپ
- مجازی سازی شبکه
- مجازی سازی سرور
- مجازی سازی فضای ذخیره سازی
3. مجازی سازی چه مزایایی دارد؟
- کاهش هزینه
- چندین سیستم را می توان بر روی یک پلت فرم نصب کرد
- فضای درگیر در نصب مراکز داده را کاهش می دهد
- کاهش وابستگی به سخت افزار برای اجرای برنامه های پیچیده
4. اجزای زیرساخت VM را نام ببرید
- پایگاه داده
- مرورگر اینترنت
- سرور لایسنس
- سرور مرکز مجازی
- زیرساخت مجازی (VI) مشتری
- میزبان سرور ESX
5. کانتینرها چه تفاوتی با ماشین های مجازی دارند؟
اگرچه کانتینرها و ماشینهای مجازی منابع مشابهی هستند، تفاوت اصلی بین این دو این است که ماشینهای مجازی یک سیستم را کاملاً شامل لایههای سختافزاری مجازی میکنند در حالی که کانتینرها لایههای نرمافزار را بالاتر از سطح سیستم عامل مجازی میکنند.
6. هایپروایزر چیست؟
هایپروایزر که به عنوان مانیتور ماشین مجازی (VMM) نیز شناخته می شود، نرم افزاری است که برای ایجاد و اجرای ماشین های مجازی (VM) استفاده می شود. این به رایانه میزبان اجازه می دهد تا منابع خود مانند حافظه و پردازش را برای پشتیبانی از VMهای مهمان به اشتراک بگذارد.
7. انواع هایپروایزر چیست؟
1. نوع 1 یا Bare metal یک هایپروایزر سبک وزن است که مستقیماً روی سخت افزار میزبان اجرا می شود
2. نوع 2 یا Hosted Hypervisor که به عنوان یک لایه نرم افزاری روی یک سیستم عامل مشابه سایر برنامه های کامپیوتری اجرا می شود.
8. QEMU چیست؟
QEMU یک شبیه ساز ماشین رایگان و منبع باز است که می تواند برنامه ها و سیستم عامل ها را برای یک ماشین روی ماشین دیگر اجرا کند.
9. داکر چیست؟
Docker یک نرم افزار مجازی سازی منبع باز است که به توسعه و اجرای برنامه ها کمک می کند. برنامه توسط داکر از زیرساخت میزبان جدا شده است. داکر شامل تمام وابستگیها، یعنی کتابخانهها و چارچوبهایی برای اجرای کارآمد برنامه است.
سخن آخر
در این مقاله روش های مختلفی را یاد گرفتید که در آن ها می توانید مجازی سازی را فعال کنید. مجازیسازی میتواند به شما کمک کند تا ماشینهای مجازی را از مرکز داده برای ایجاد یک زیرساخت امن مبتنی بر ابر استفاده کنید. اگر میخواهید این مفاهیم را با جزئیات بررسی کنید، برنامه تحصیلات تکمیلی ما در DevOps را بررسی کنید.
مقالات مرتبط:
آموزش تصویری ری استارت یا خاموش کردن کامپیوتر با ویندوز 10 از راه دور
روش فعال کردن تشخیص گفتار و دستیار صوتی در ویندوز 10
آموزش روشن کردن وای فای (Wi-Fi) در ویندوز 10 با سه روش ساده


دیدگاه ها