آیا تا به حال به این فکر کرده اید که وقتی کامپیوتر شما با فشار دادن دکمه پاور روشن می شود چه اتفاقی می افتد؟ فقط روشن میشود؟ نه فقط این نیست. پاسخ ساده این است که بایوس یا BIOS کامپیوتر شما فرآیند بوت را انجام می دهد. در گذشته، روشن کردن کامپیوتر برای دسترسی به بایوس به فشار دادن کلیدها نیاز داشت زیرا بایوس یک محیط پیش از راهاندازی است. با این حال، در سال های اخیر، مایکروسافت امکان ورود بایوس را حتی بدون ریستارت کامپیوتر فراهم کرده است. چه بخواهید تنظیمات سطح پایین را تنظیم کنید یا عملکردهای سخت افزاری کامپیوتر خود را پیکربندی کنید یا امنیت را افزایش دهید، می توانید به سادگی بدون ریستارت وارد محیط بایوس ویندوز شوید.
بنابراین، به دنبال نسخه ویندوزی که روی آن کار می کنید بگردید و مراحل ذکر شده در مقاله سلام دنیا را دنبال کنید. ما در این ادامه درباره اینکه بایوس کامپیوتر چیست و چگونه کار می کند، و نحوه رفتن و ورود به بایوس (BIOS) در ویندوز 10 یا 11 را بدون نیاز به ریستارت یا راه اندازی مجدد کامپیوتر به صورت تصویری و گام به گام آموزش دادیم. با ما همراه باشید.
بایوس چیست و چگونه کار می کند
بایوس یا BIOS مخفف Basic Input/Output System است و معمولاً روی یک تراشه رام یا ROM روی مادربرد قرار دارد. به عنوان بخشی از فرآیند بوت، مقدار دهی اولیه سخت افزار را با استفاده از سیستم عامل ذخیره شده در ROM انجام می دهد. بایوس (معمولا هارد دیسک) هر زمانی که کامپیوتر روشن می شود بوت لودر را بارگیری و اجرا می کند که سیستم عامل را بارگیری و اجرا می کند. بایوس سخت افزار را راه اندازی کرده و سیستم عامل را بوت می کند.
حتما بخوانید: دانلود و نصب صحیح ویندوز 11 روی کامپیوتر
بایوس این کار را با ارائه مجموعهای از روتین ها انجام میدهد که سیستم عامل میتواند از آنها برای انجام کارهای اساسی مانند خواندن و نوشتن روی دیسک، برقراری ارتباط با صفحهکلید و صفحهنمایش و غیره استفاده کند. با این حال، هنگام دسترسی به بایوس باید مراقب باشید زیرا برخی از گزینه ها می توانند به رایانه شما آسیب فیزیکی وارد کنند.

آیا UEFI همان BIOS است؟
UEFI مخفف عبارت Unified Extensible Firmware Interface است.عملکرد آن مشابه بایوس است، اما تمام اطلاعات راه اندازی و مقداردهی اولیه را به جای فایل سیستم عامل در یک فایل .efi ذخیره می کند. این یک نوع جدیدتر از بایوس است که دارای چندین مزیت نسبت به بایوس قدیمی است، مانند سریعتر بودن، انعطاف پذیرتر بودن و به روز رسانی آسان تر از بایوس. نکته آخر اینکه UEFI از سخت افزارهای متنوع تری نسبت به بایوس پشتیبانی می کند.
نکته: کلید بایوس برای همه سازندگان کامپیوتر یکسان نیست و این به برند کامپیوتر شما بستگی دارد. به عنوان مثال، در کامپیوترهای جدید شرکت Dell شما باید کلید F2 را فشار دهید، در حالی که در کامپیوتر HP کلید F10 و ESC کلید بایوس هستند. از این رو، توصیه می کنیم دفترچه راهنمای یا وب سایت سازنده را بررسی کنید. اولین صفحه نمایشی که هنگام روشن کردن رایانه خود می بینید نیز حاوی این اطلاعات است. با این حال، همه مدل های کامپیوتر و لپ تاپ این اطلاعات را نمایش نمی دهند.
نحوه دسترسی به بایوس در ویندوز 11
ورود به بایوس کار نسبتاً آسانی است و نیازی به فشار دادن کلیدهای عملکرد تصادفی ندارد. برای ورود به بایوس در ویندوز 11 دستورالعمل های زیر را دنبال کنید.
حتما بخوانید: آموزش رفتن به بایوس لپ تاپ در ویندوز 11 با 3 روش (تصویری)
مرحله 1: تنظیمات را باز کنید یا کلید Win + I را فشار دهید.
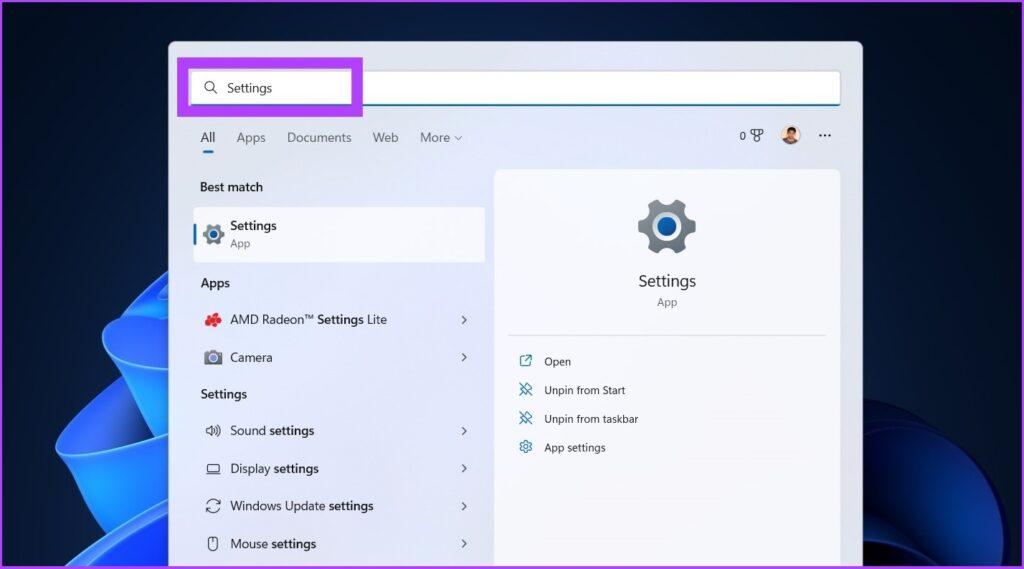
مرحله 2: به System رفته و روی Recovery کلیک کنید.
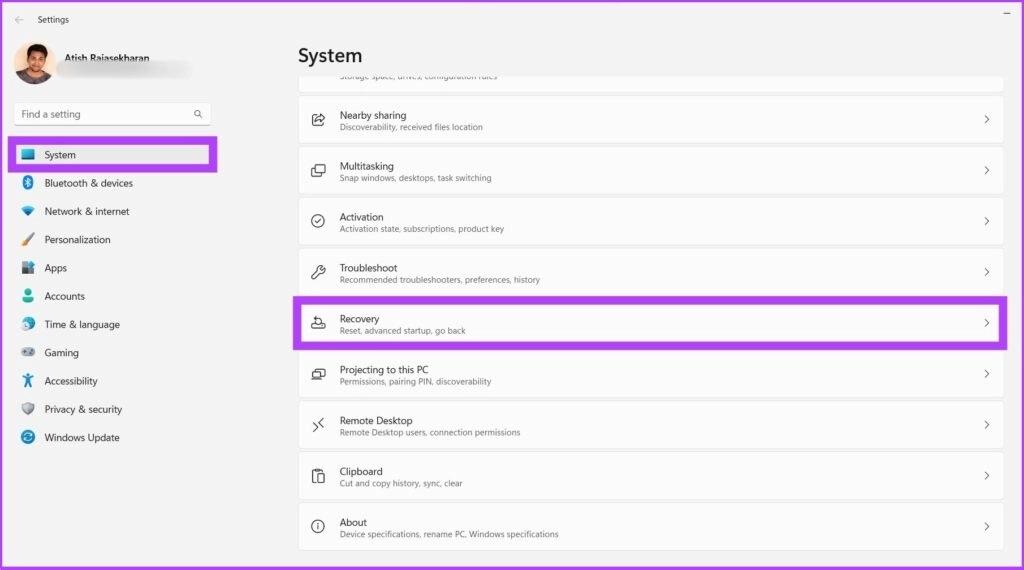
مرحله 3: روی Advanced startup کلیک کنید.
توجه: این مرحله کامپیوتر شما را ریستارت می کند.
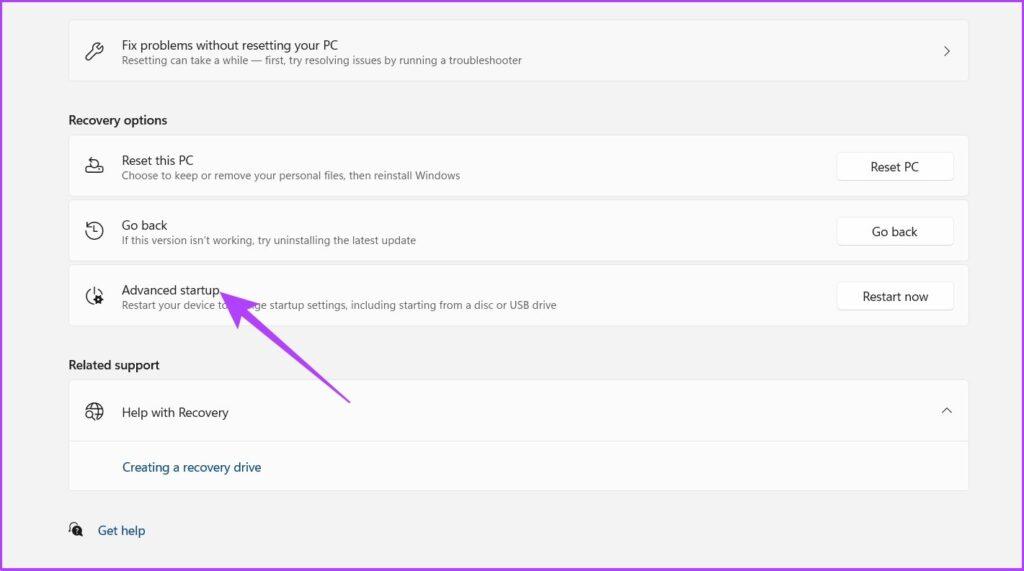
مرحله 4: حالا به قسمت Troubleshoot بروید و روی گزینه Advanced کلیک کنید.
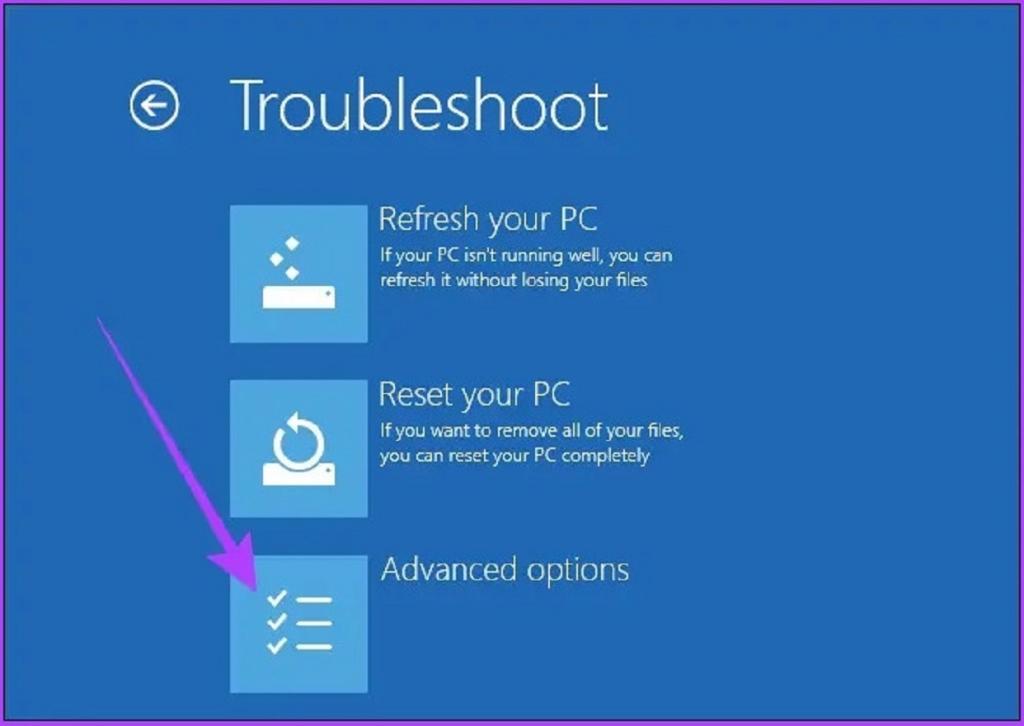
مرحله 5: روی "UEFI Firmware Settings" کلیک کنید و بعد روی Restart کلیک کنید.
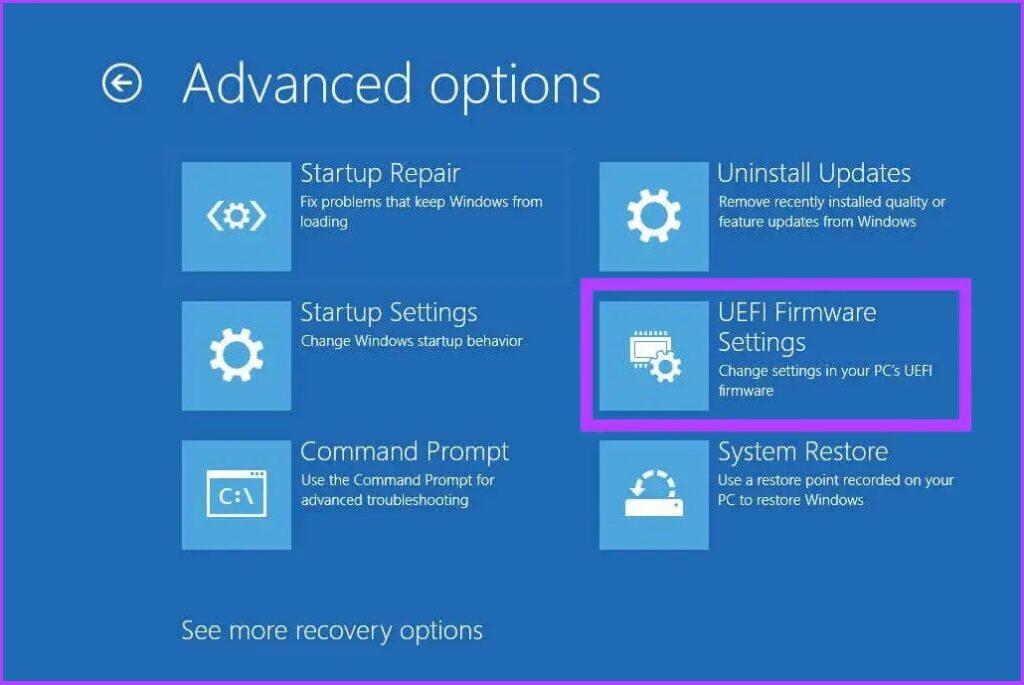
این بایوس UEFI ویندوز 11 را بوت می کند زیرا شما روی بایوس قدیمی اجرا نمی کنید. راه های مختلفی برای دسترسی به گزینه های راه اندازی پیشرفته در ویندوز 11 وجود دارد.
حتما بخوانید: روش تنظیم و فعال سازی میکروفون در ویندوز 10
نحوه ورود به بایوس در ویندوز 10
در مقایسه با ویندوز 11 تغییرات جزئی در این مراحل ایجاد خواهد شد.برای انجام این کار مراحل زیر را دنبال کنید.
مرحله 1: تنظیمات را باز کنید یا کلید Win + I را فشار دهید.
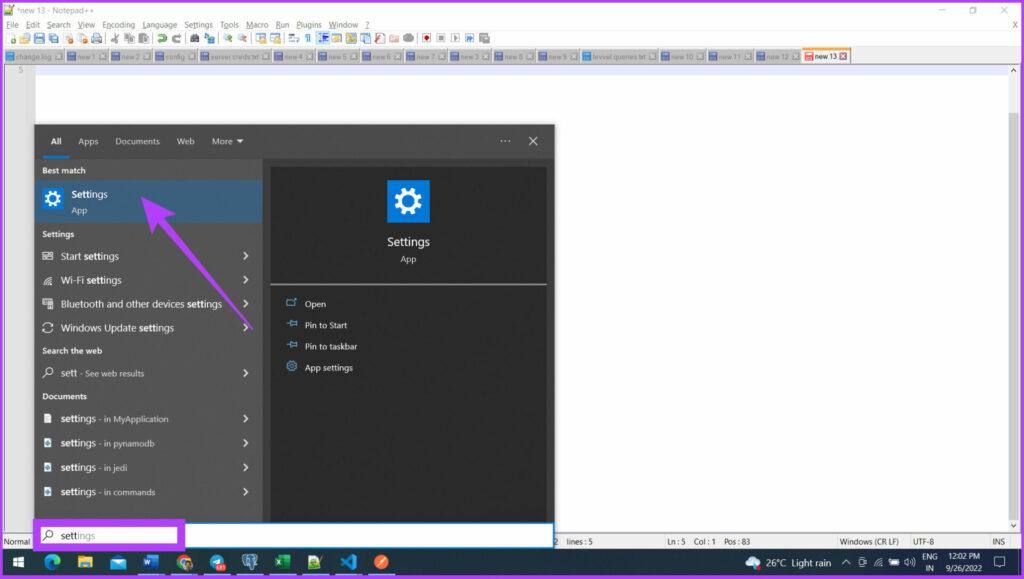
مرحله 2: به سراغ گزینه Update & Security بروید.
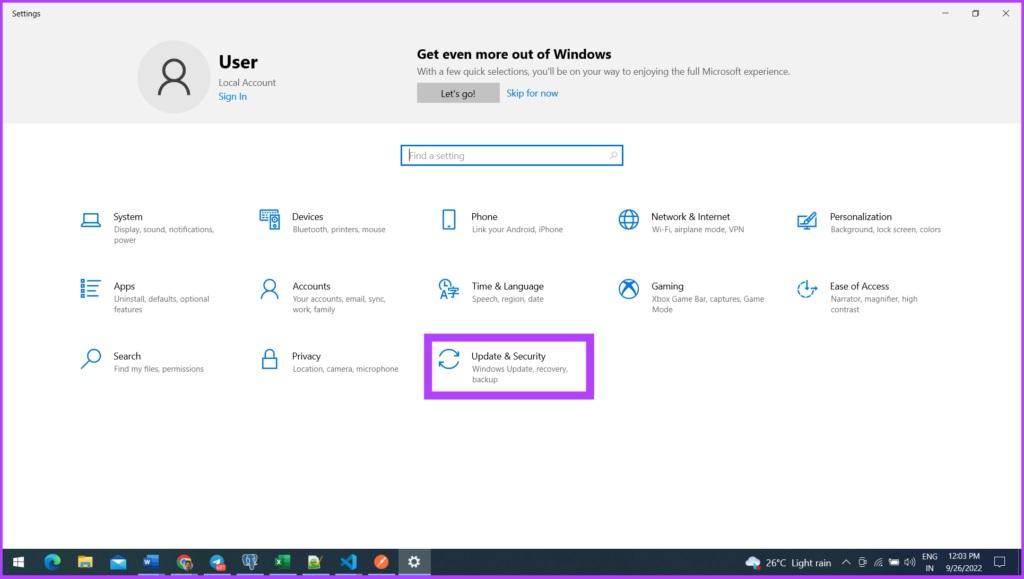
مرحله 3: از نوار کناری گزینه Recovery را انتخاب کنید و در قسمت Advanced startup روی Restart now کلیک کنید.
مراحل زیر مشابه ویندوز 11 است. همانطور که Advanced startup را انتخاب می کنید، می توانید به گزینه های بوت دسترسی پیدا کنید.
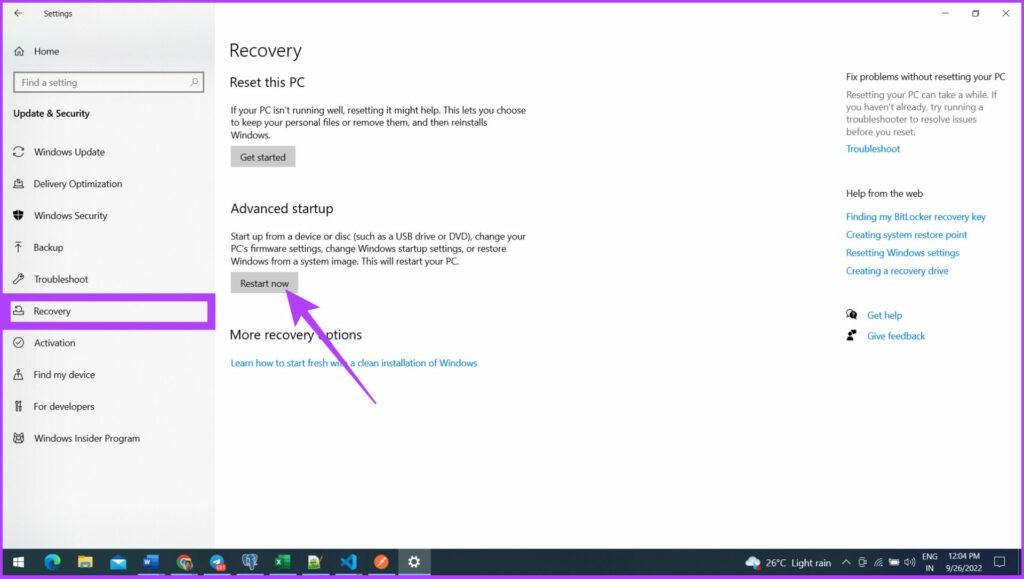
مرحله 4: به سراغ گزینه Troubleshoot بروید.
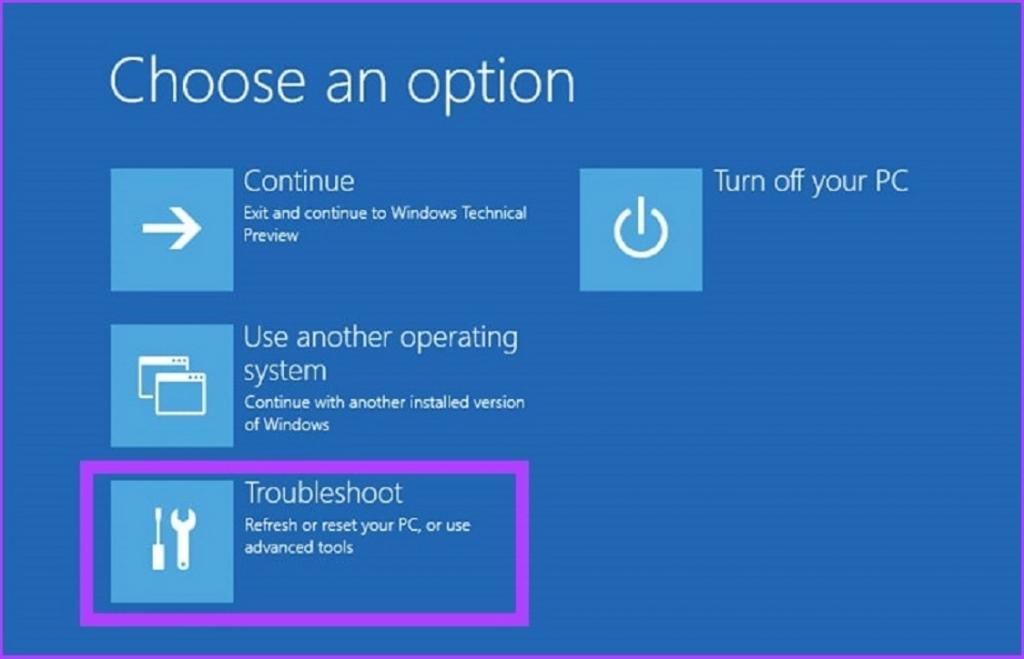
مرحله 5: حالا روی Advanced options کلیک کنید.
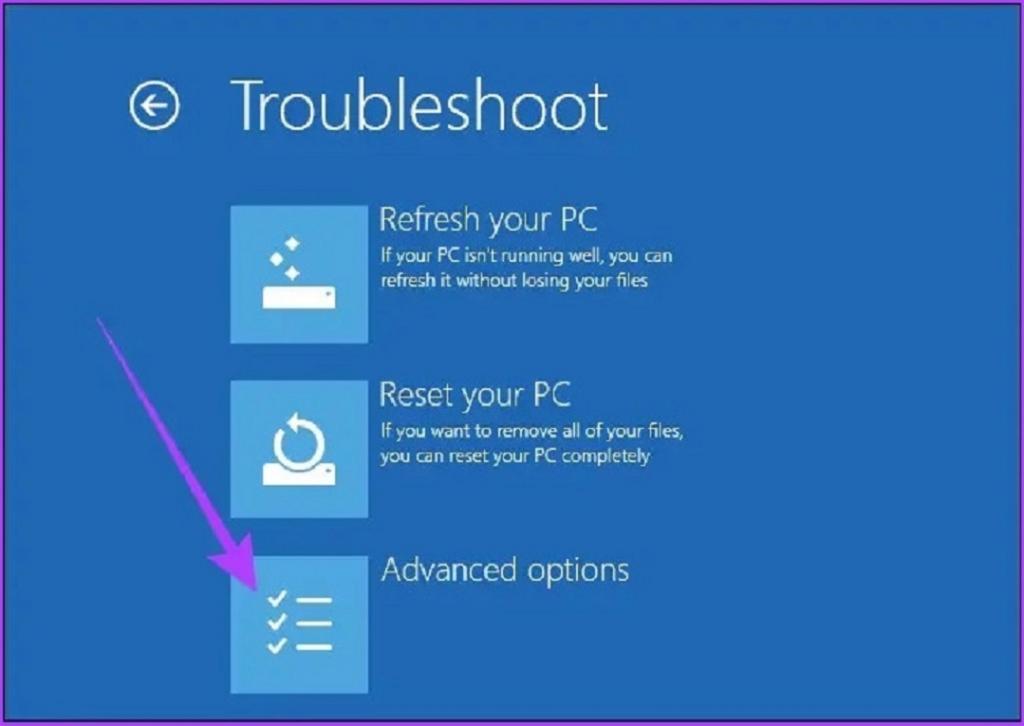
مرحله 6: روی "UEFI Firmware Settings" کلیک کنید و روی Restart کلیک کنید.
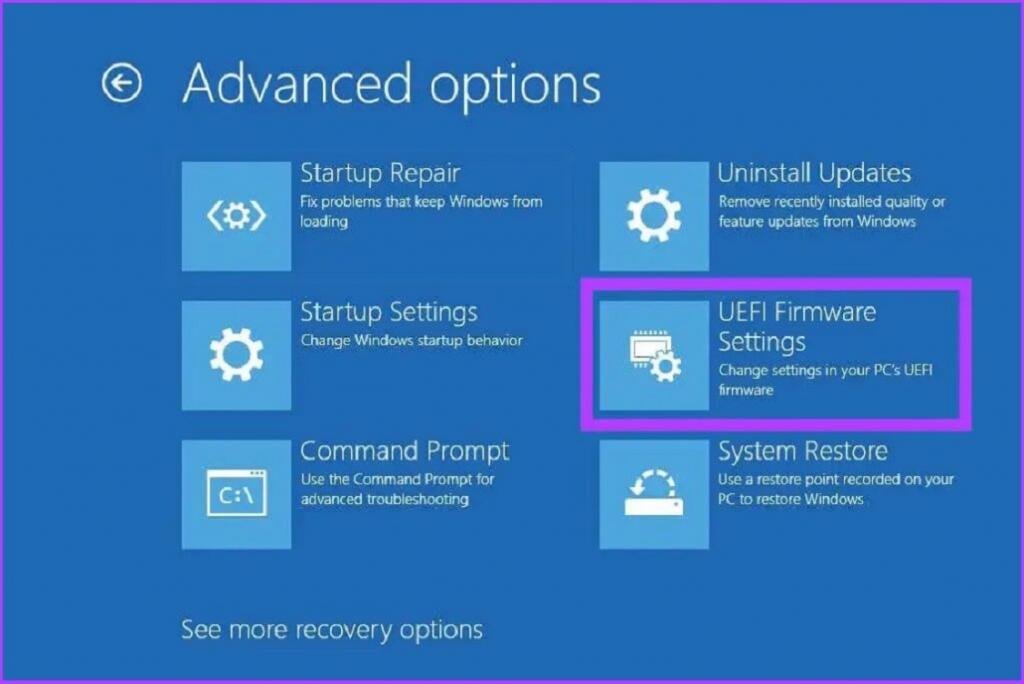
خب همین بود، ویندوز شما در UEFI بایوس بوت می شود و می توانید این کار را از انجا انجام دهید.
حتما بخوانید: حل مشکل عدم شناسایی کارت گرافیک NVIDIA در ویندوز 11
سوالات متداول
چگونه بدون اجرا سیستم عامل، وارد بایوس شویم؟
هر بار که کامپیوتر خود را ریستارت می کنید، بایوس قابل دسترسی است. بایوس به محض راه اندازی کامپیوتر با فشار دادن همزمان f12، f8 یا delete (del) در دسترس خواهد بود.
حالت بوت UEFI چیست؟
حالت UEFI سیستم را برای بوت شدن در یک سیستم عامل سازگار با UEFI پیکربندی می کند. در حالی که حالت بایوس Legacy سیستم را برای بوت کردن یک سیستم عامل قدیمی با سازگاری بایوس Legacy پیکربندی می کند.
آیا می توانید بایوس را با استفاده از Command Prompt در ویندوز باز کنید؟
بله. در کادر جستجو > CMD را تایپ کنید و در قسمت Command Prompt وارد کنید، "wmic bios get smbiosbiosversion" را تایپ کرده و وارد ان شوید.
نتیجه گیری:
بایوس از زمان راه اندازی کامپیوتر بخش جدایی ناپذیر از ویندوز بوده است. قبل از ویندوز 8، دسترسی به بایوس دشوار بود زیرا هر سازنده کامپیوتر کلیدهای مختلفی برای ان قرار می دهد که باید فشار داده می شد.اما امروزه روش انجام کارها به طرز چشمگیری تغییر کرده و بسیار بی دردسرتر شده است. اگر قبلا از نسخه قبلی ویندوز استفاده می کردید، چه کلیدی را فشار می دادید؟ در نظرات به ما اطلاع دهید.

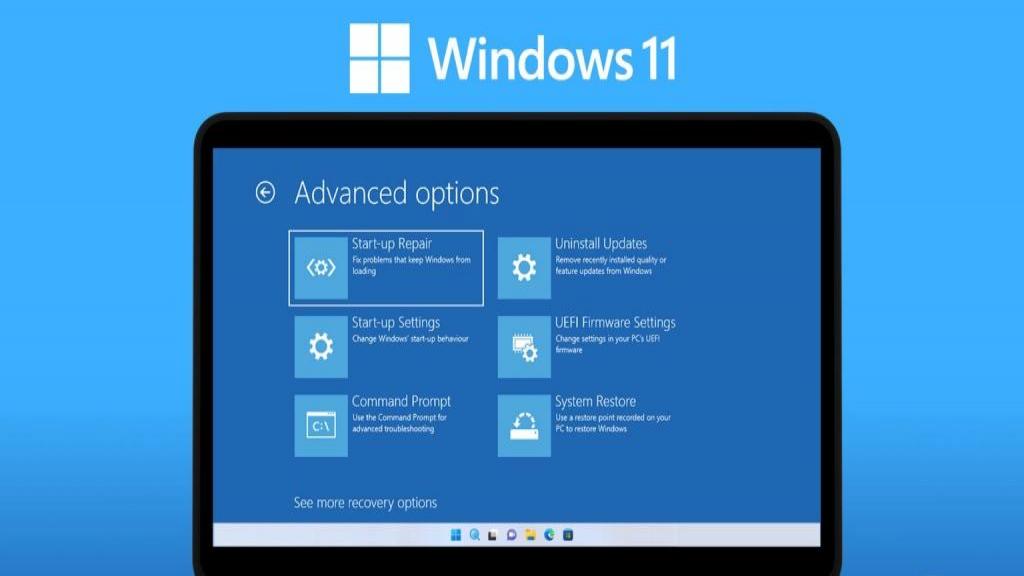
دیدگاه ها