ویرایش یک فیلم در ویندوز همیشه تجربه خوبی را به همراه نداشته است. برنامه Photos تا قبل از بهروزرسانی ویندوز 11 ویژگیهای زیادی را نداشت. مایکروسافت حتی از شر Windows Movie Maker برای ویرایش ویدیوها خلاص شد. برای جبران این مسئله، مایکروسافت Clipchamp که یک ویرایشگر ویدیوی مبتنی بر وب است و اکنون برنامه پیشفرض ویرایش ویدیو در ویندوز 11 می باشد را خریداری کرده است.
چندین ویژگی در Clipchamp وجود دارد که این برنامه را به یک ویرایشگر ویدیویی عالی حتی برای پروژه های حرفه ای تبدیل کرده است. از جمله ی این ویژگی ها، قابلیت چرخش ویدیوها در آن می باشد. اگر که ویدیویی را در جهت اشتباهی ضبط کرده اید، ما در این مطلب سلام دنیا، نحوه چرخاندن فیلم در کامپیوتر را با استفاده از ویژگی های خود برنامه در ویندوز 11 آورده ایم. با ما همراه باشید.
چگونه یک ویدیو را بچرخانیم
فرض کنید که یک ویدیو یا یک فیلم را در جهت اشتباهی دانلود کرده اید و اکنون می خواهید آن را فقط برای مشاهده بچرخانید. در این صورت، شما میتوانید این کار را مستقیماً از طریق برنامه Media Player بدون ویرایش و رندر کردن ویدیو انجام دهید. این کار باعث صرفه جویی در وقت و منابع رایانه ای شما می شود.
دانلود و نصب صحیح ویندوز 11 روی کامپیوتر
نحوه چرخاندن فیلم در ویندوز مدیا پلیر (Media Player)
- مرحله 1: Windows Explorer را باز کرده و به فایل ویدیویی که می خواهید آن را بچرخانید بروید.
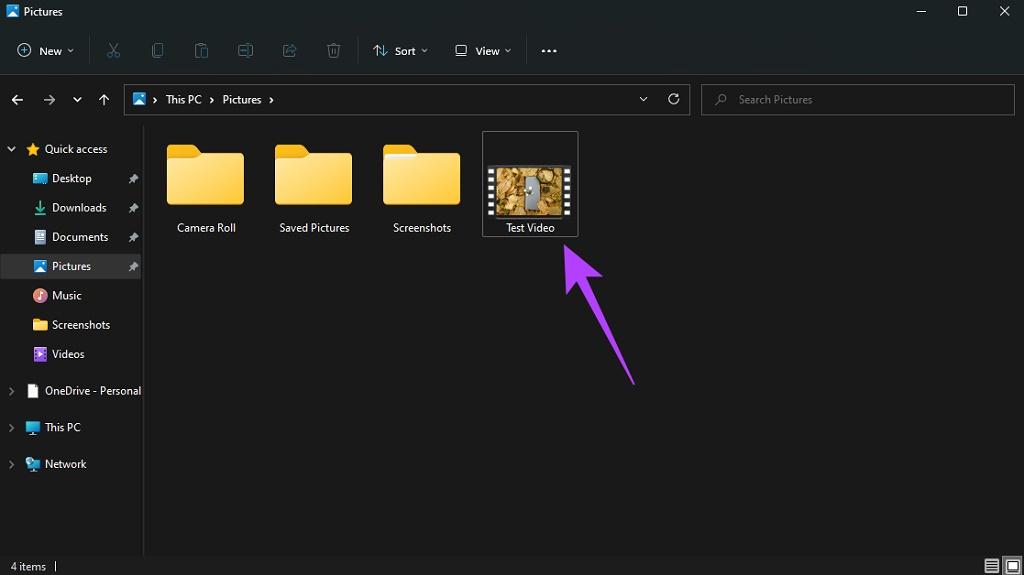
- مرحله 2: از لیست گزینه ها Media Player را انتخاب کنید. اکنون ویدیوی شما در برنامه Media Player باز می شود.
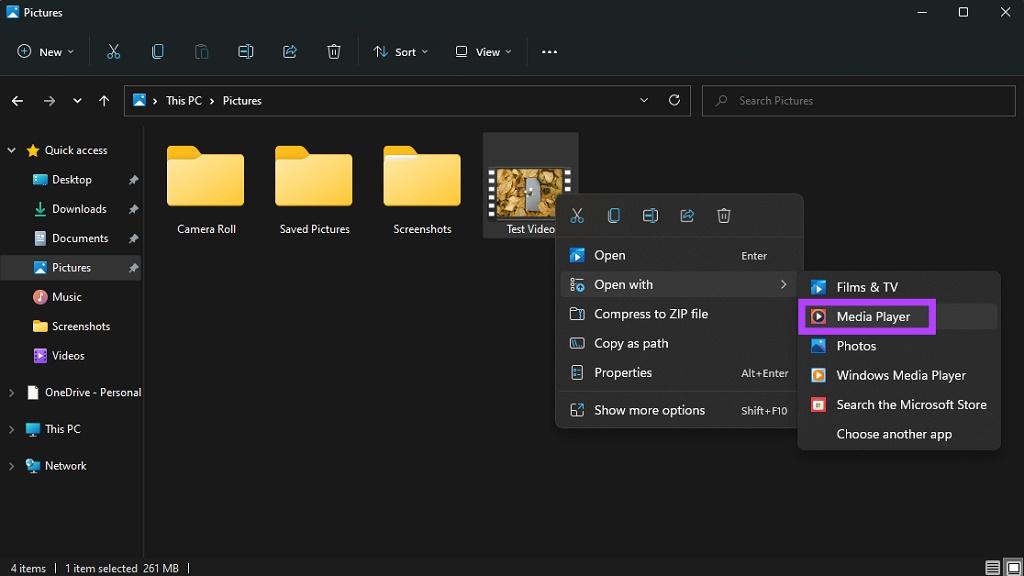
- مرحله 3: برای نمایش تنظیمات اضافی دیگر بر روی سه دکمه در گوشه سمت راست پایین برنامه کلیک کنید.
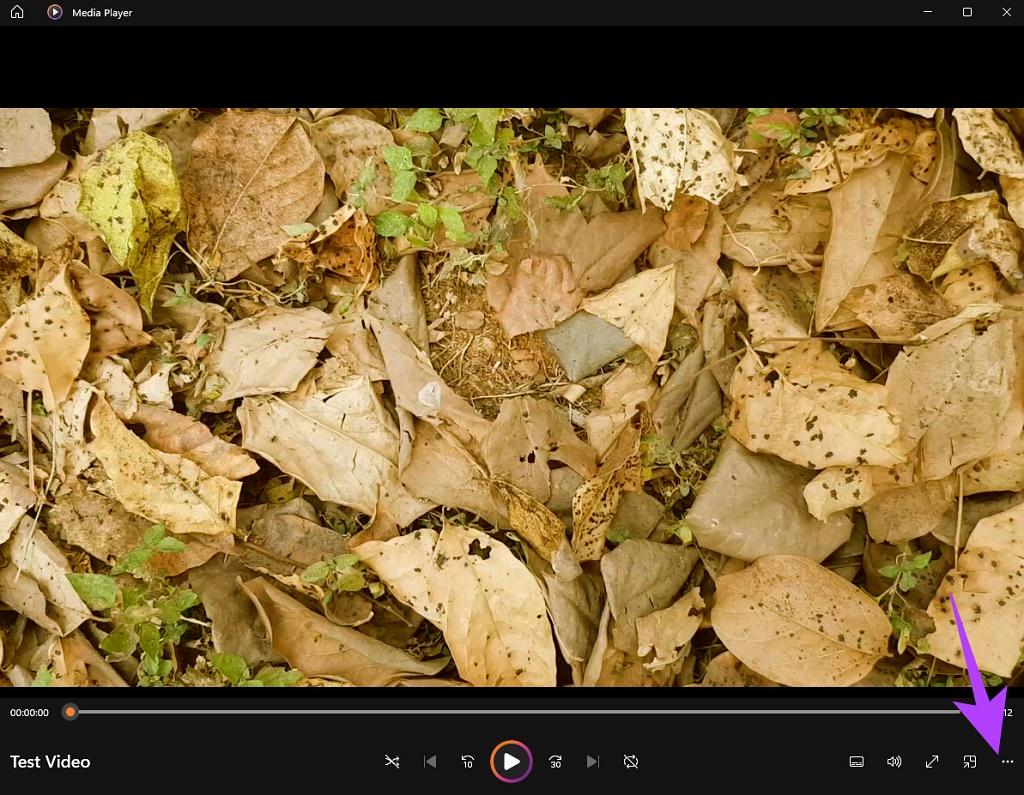
- مرحله 4: ماوس خود را روی تنظیمات ویدیو ببرید.
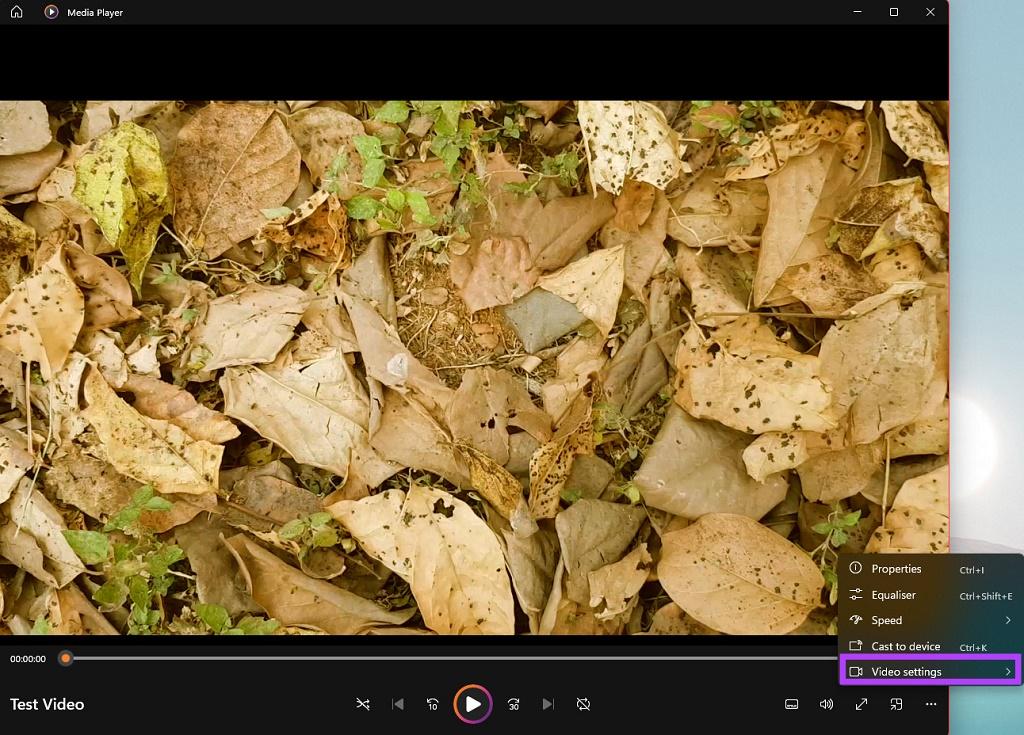
- مرحله 5: چرخش ویدیو را انتخاب کنید. این برنامه ویدیوی شما را 90 درجه و در جهت عقربه های ساعت می چرخاند.
- مرحله 6: شما می توانید بر روی دکمه Rotate video کلیک کنید تا به جهت چرخش مورد نظر خود برسید. اکنون در این مرحله شما می توانید ویدیو را در خود برنامه Media Player پخش کنید و ویدیو خود را در جهت چرخانده شده ببینید.
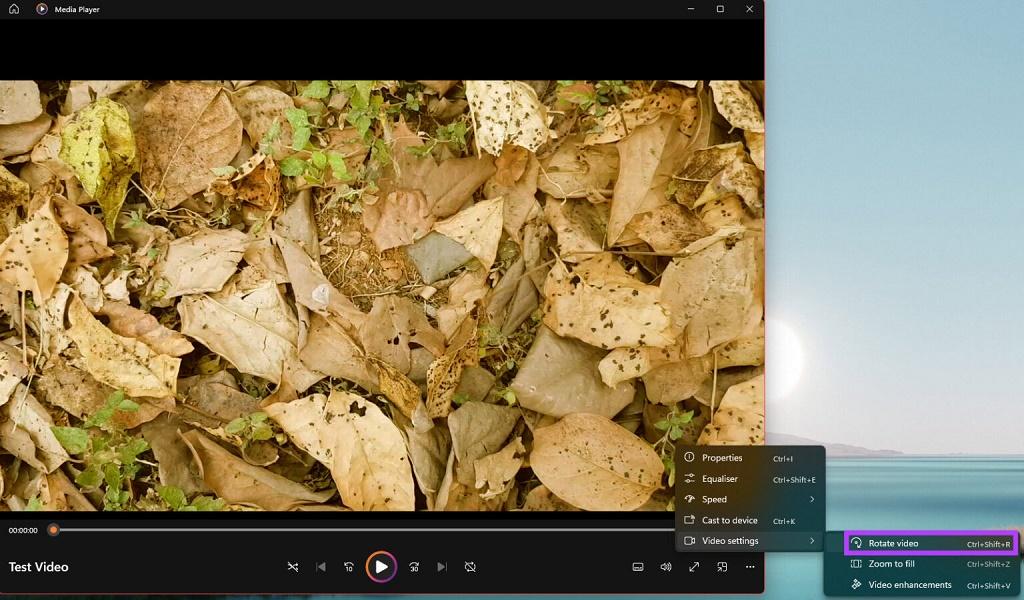
نکته: اگر برنامه Media Player را ببندید و ویدیو را دوباره باز کنید یا آن را در برنامه دیگری باز کنید، ویدیو به صورت پیشفرض به جهت اصلی باز میگردد. اگر که می خواهید ویدیو را بچرخانید و آن را در آن جهت خاص ذخیره کنید، باید ویدیو را ویرایش کرده و بعد از چرخش آن را رندر کنید.در ادامه نحوه چگونگی انجام این کار آمده است.
حتما بخوانید: آموزش چسباندن زیرنویس به فیلم در کامپیوتر گام به گام
چگونه یک ویدیو را بچرخانیم و آن را در همان جهت ذخیره کنیم
چرخاندن ویدیو آن هم برای هر بار که می خواهید آن را تماشا و یا ارائه کنید می تواند عملی آزار دهنده باشد. بهترین راه برای رفع این مشکل این است که ویدیو خود را ویرایش کنید و چرخش آن را تغییر دهید. ما از ویرایشگر ویدیو (Video Editor) پیش فرض در ویندوز 11 برای این کار استفاده می کنیم.
- مرحله 1: بر روی نماد جستجو در نوار جستجو در ویندوز 11 کلیک کنید تا نوار جستجو برای شما ظاهر شود.
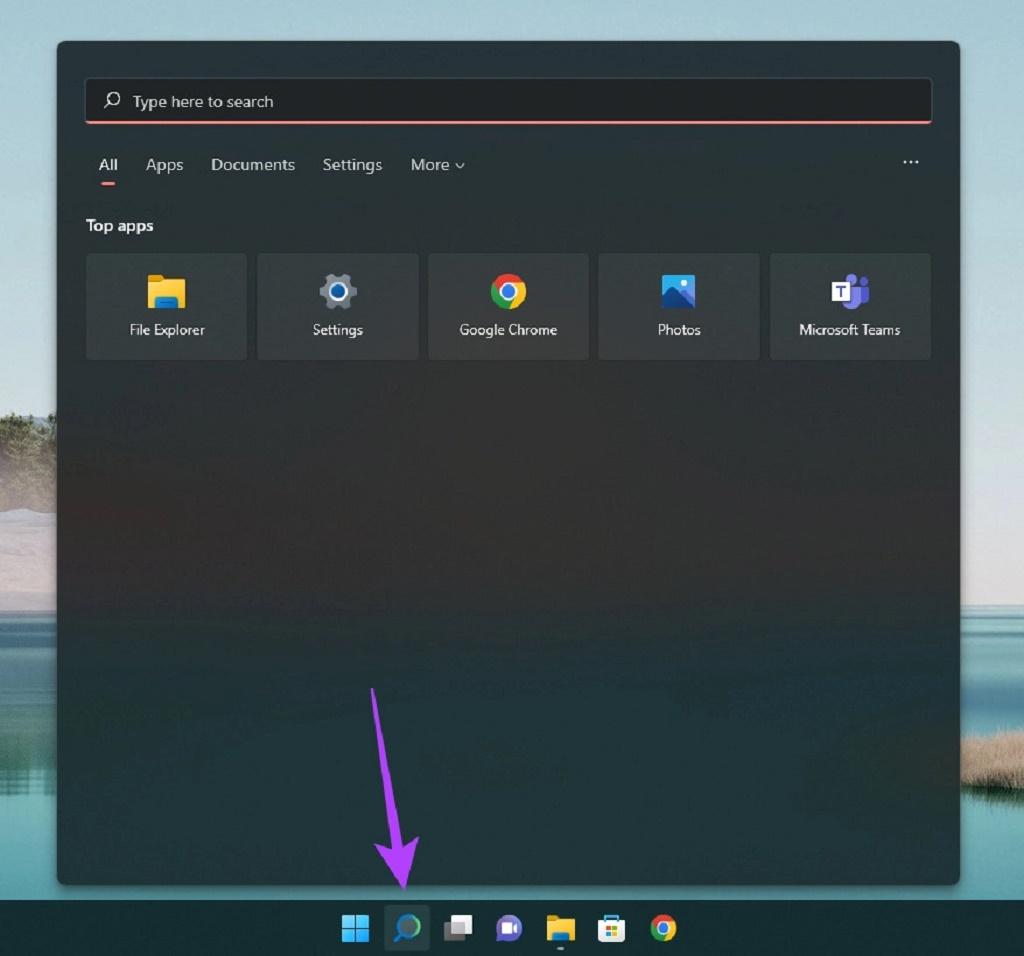
- مرحله 2: Video Editor را تایپ کنید و بر روی برنامه کلیک کنید.
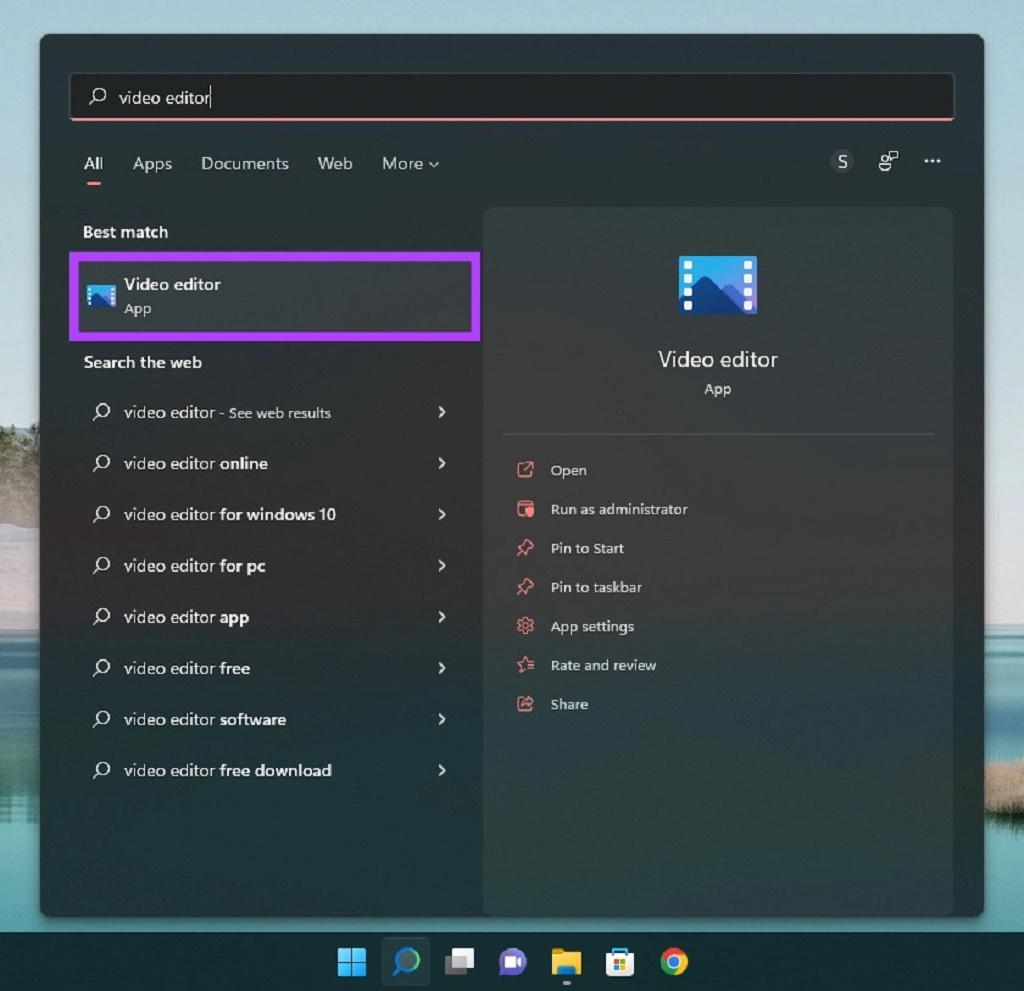
- مرحله 3: در این مرحله برنامه Video Editor در رایانه شخصی شما باز می شود. دکمه New video project را انتخاب کنید.
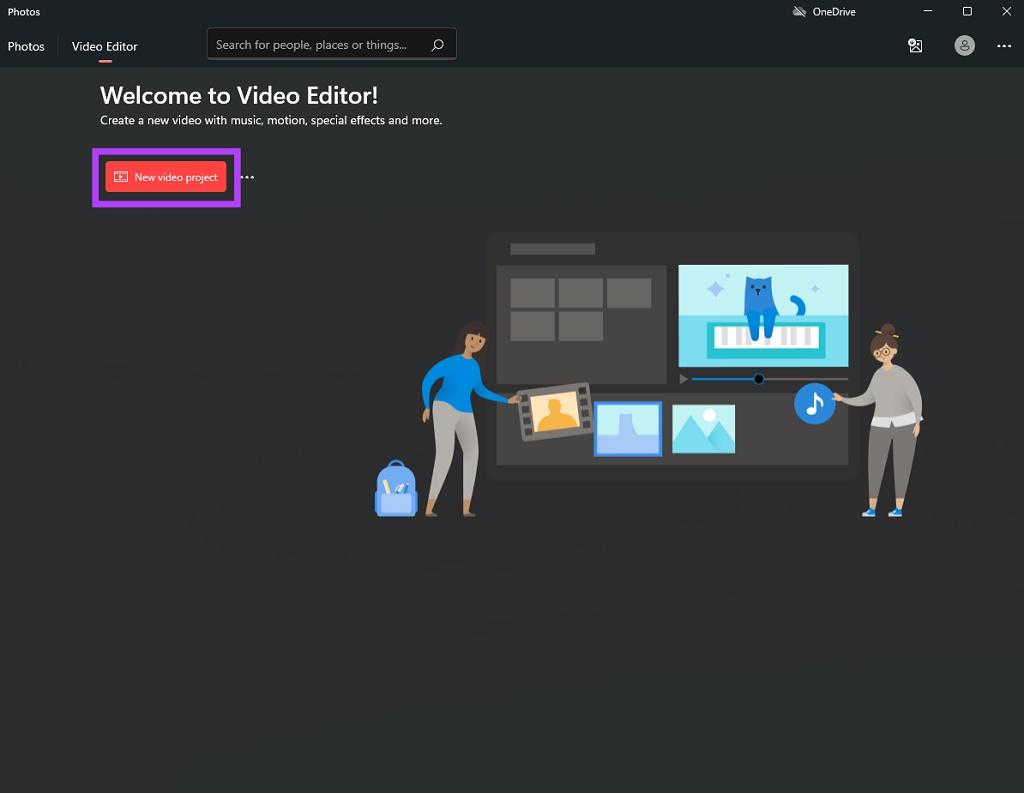
- مرحله 4: از شما خواسته می شود که نام پروژه خود را بنویسید. یک نام مناسب وارد کنید و روی OK کلیک کنید.
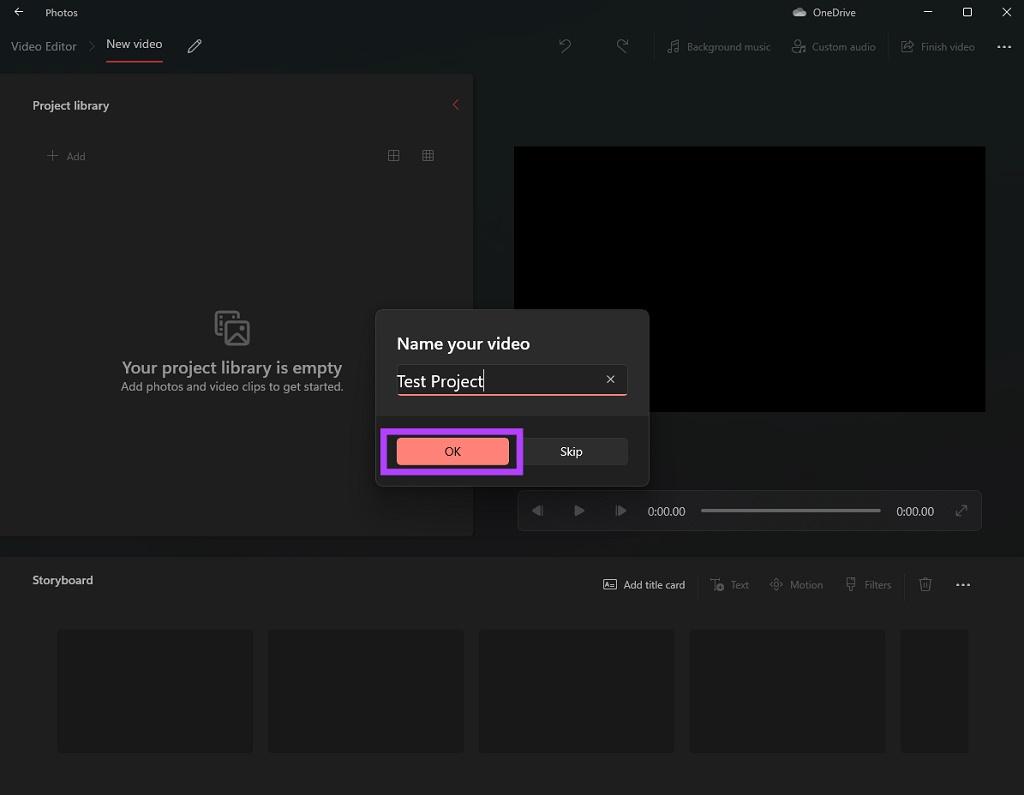
- مرحله 5: در این مرحله جدول زمانی پروژه برای شما قابل مشاهده خواهد بود. روی دکمه قرمز رنگ Add کلیک کنید تا کلیپ ویدیویی مورد نظر شما وارد شود.
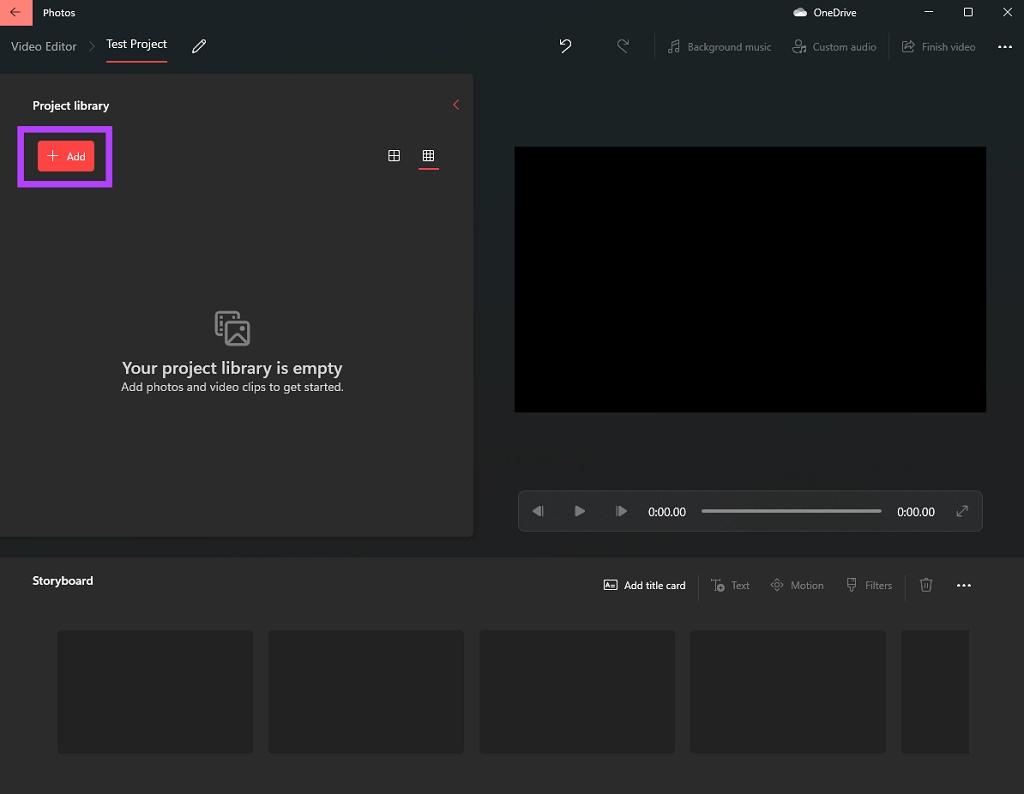
- مرحله 6: بسته به جایی که ویدیو ذخیره شده است، From this PC یا From the web را انتخاب کنید.
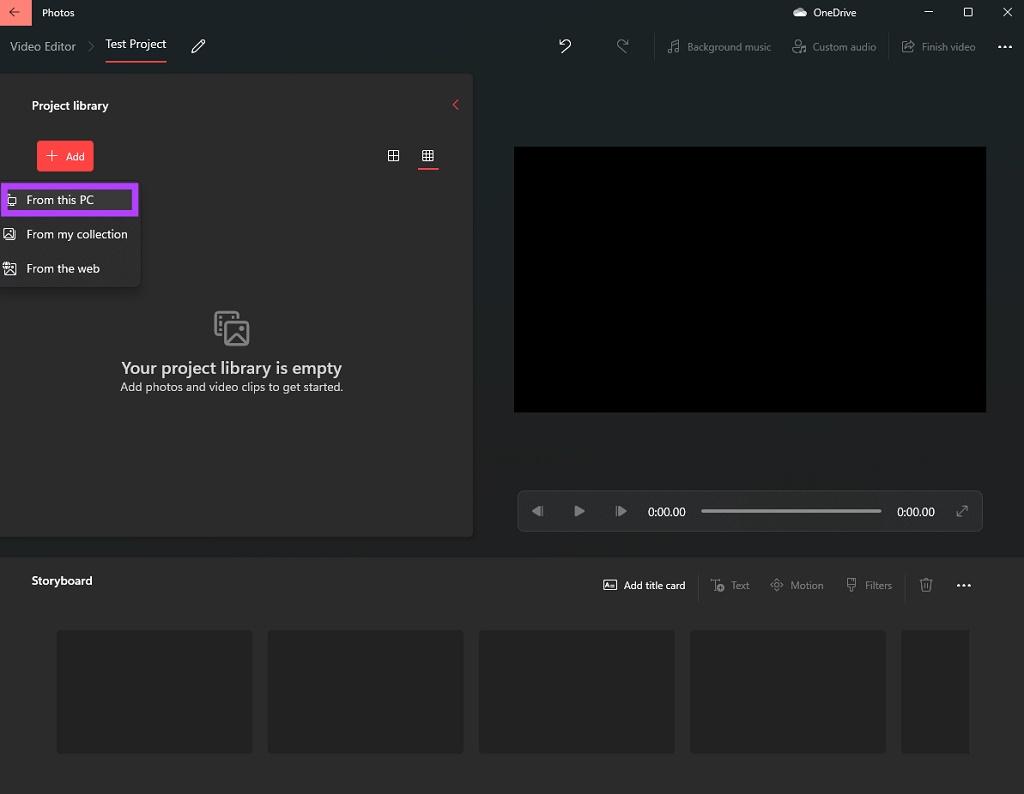
- مرحله 7: فایلهای خود را مرور کنید و به مکانی که ویدیوی موردنظر برای چرخاندن ذخیره می شود، بروید.
حتما بخوانید: آموزش حذف واترمارک از فیلم
- مرحله 8: ویدیو را انتخاب کرده و روی Open کلیک کنید.
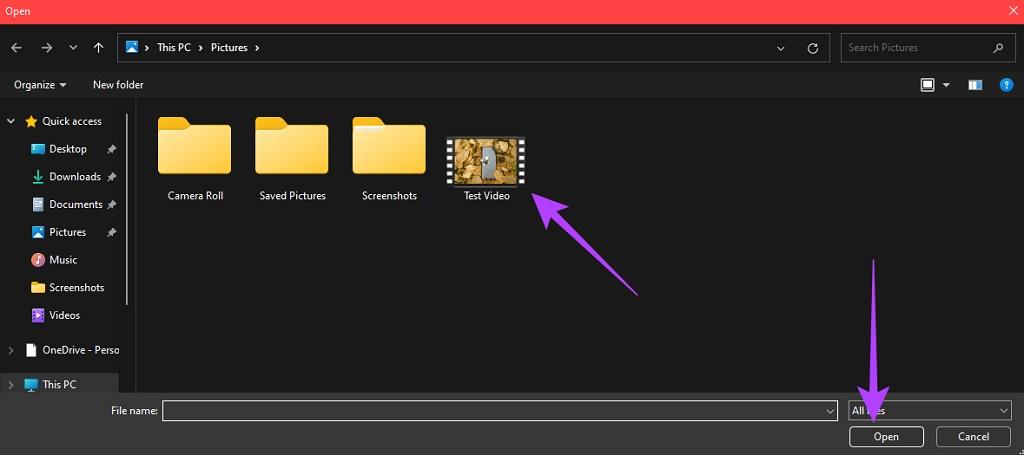
- مرحله 9: همانطور که در ستون سمت چپ مشاهده می کنید، ویدیوی انتخاب شده به پروژه اضافه شده است.
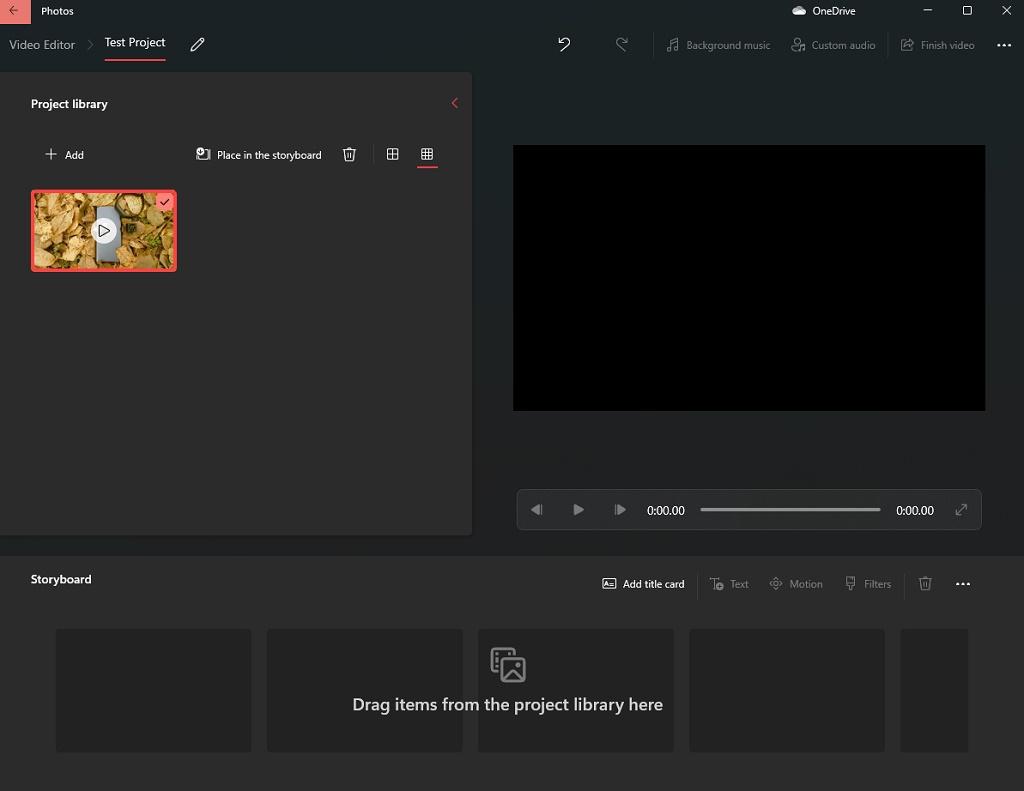
- مرحله 10: ویدیو را از کتابخانه پروژه (Project library) در سمت چپ به سمت تایم لاین در پایین ویرایشگر بکشید.
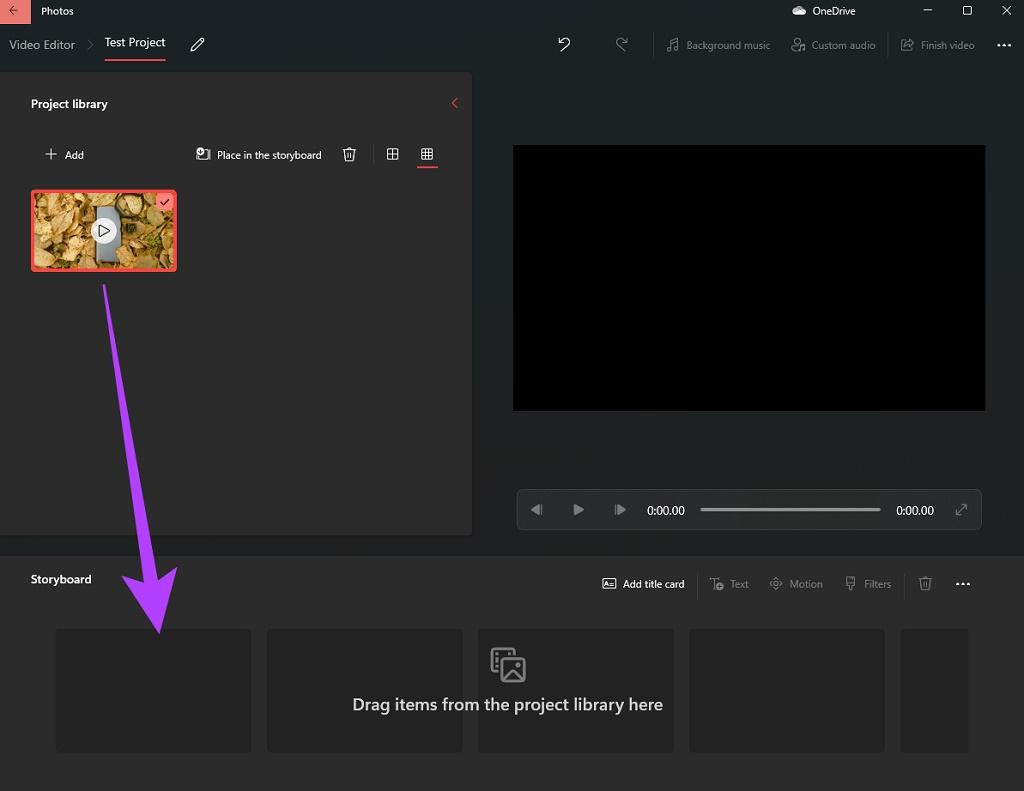
- مرحله 11: اکنون بر روی ویدیوی رد قسمت پایین کلیک کنید و سپس دکمه Rotate را در نوار ابزار بالا انتخاب کنید. این برنامه ویدیوی شما را 90 درجه در جهت عقربه های ساعت می چرخاند. اگر می خواهید ویدیو را بیشتر بچرخانید، دوباره روی دکمه Rotate کلیک کنید.
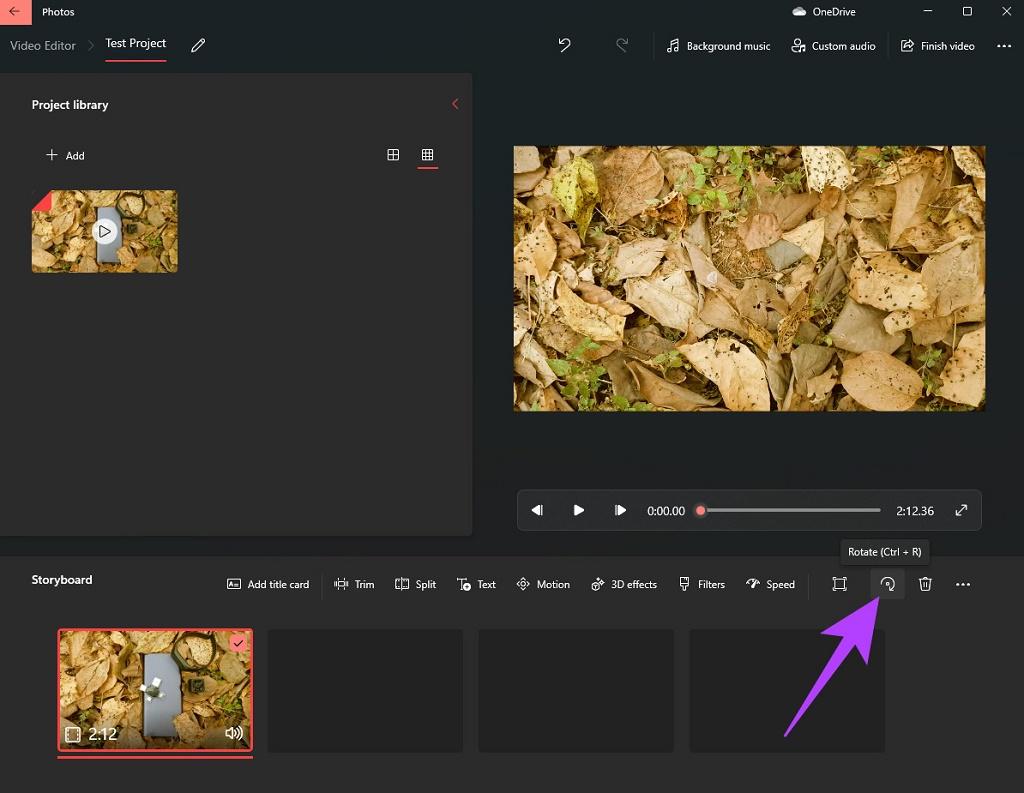
- مرحله 12: هنگامی که چرخش مورد نظر خود را به دست آوردید، روی دکمه Finish ویدیو در گوشه سمت راست بالا کلیک کنید.
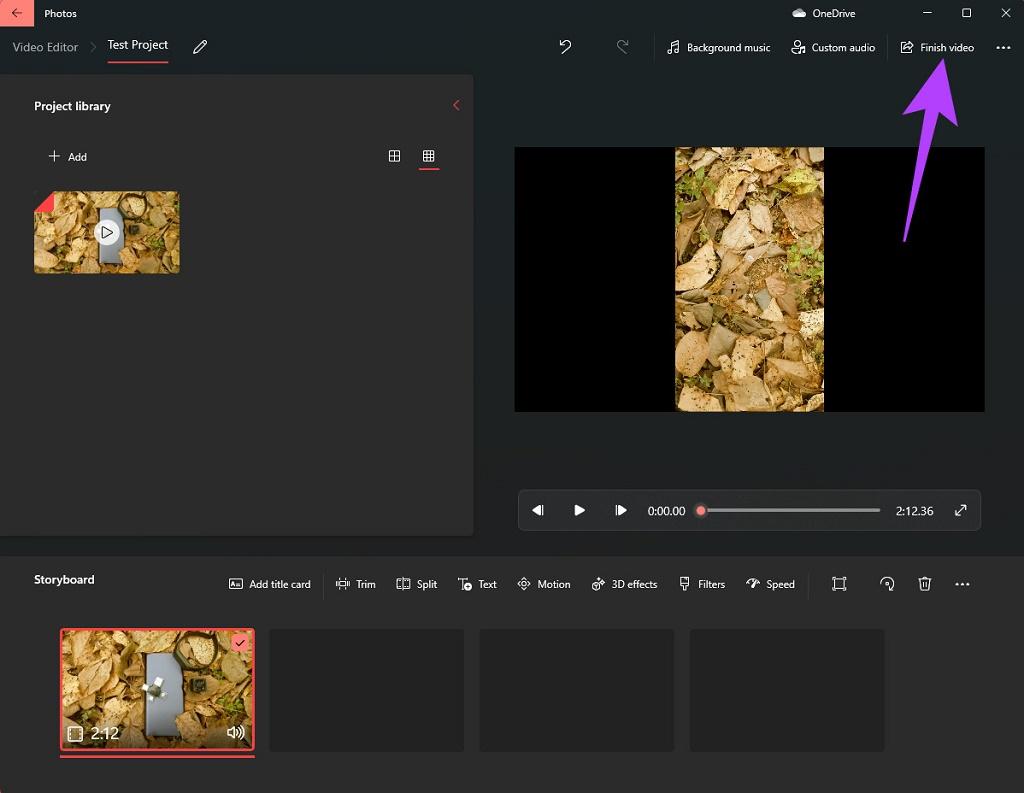
- مرحله 13: کیفیت Video را بالا (High) انتخاب کنید و بر روی Export کلیک کنید.
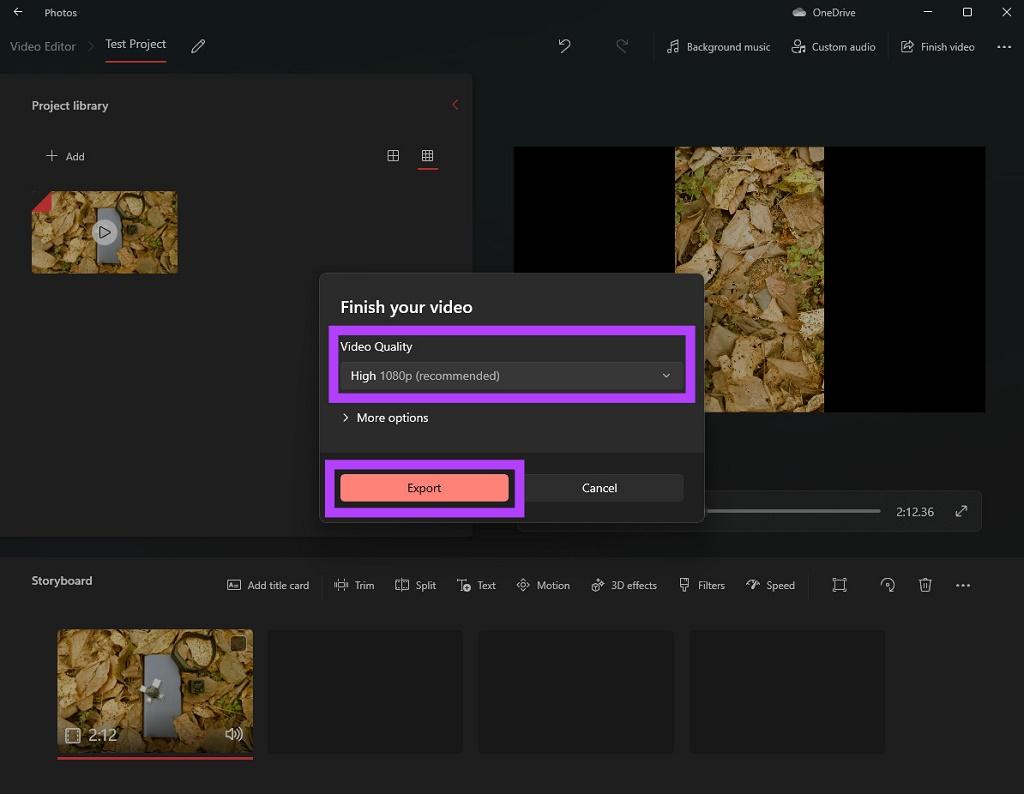
- مرحله 14: جایی را که میخواهید ویدیو را در آن ذخیره کنید انتخاب کرده و بر روی Export کلیک کنید.
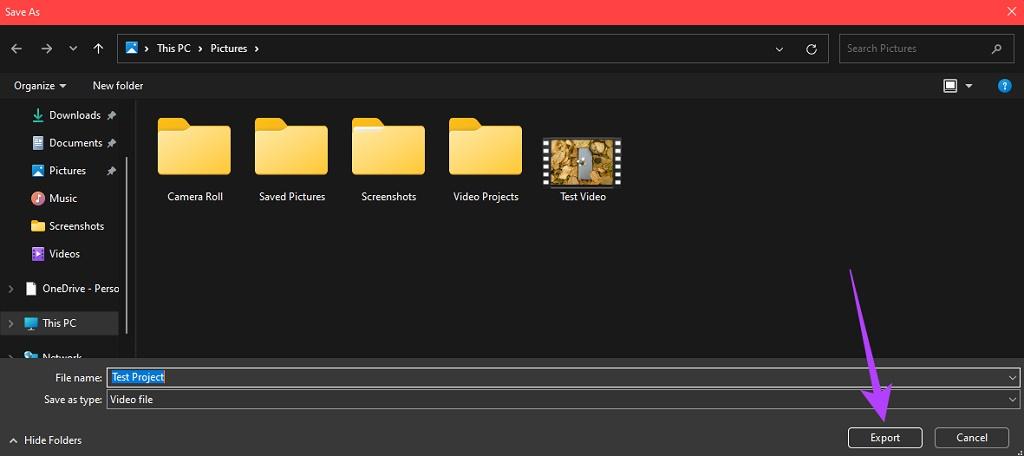
نکته: منتظر بمانید تا فرایند Export تکمیل شود. زمان صرف شده برای Export ویدیو به مدت زمان ویدیو و همچنین قدرت پردازش در رایانه شما بستگی دارد. پس از اینکه ویدیو Export شد، شما می توانید آن را از طریق هر پخش کننده رسانه ای که انتخاب می کنید پخش کنید و در جهت ذخیره شده نگاه کنید.
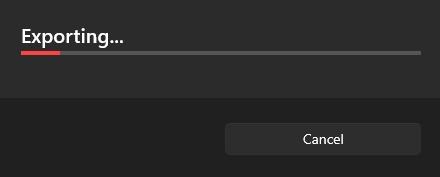
چرخش ویدیوها با چند کلیک
به همراه ویندوز 11، مایکروسافت یک ویرایشگر ویدیویی (video editor) را ارائه کرده است که در عین قدرتمند بودن، برای استفاده کردن هم آسان است. شما میتوانید از این برنامه برای انجام چندین نوع ویرایش بر روی ویدیوهای خود - بدون اینکه در مورد گزینههای دیگر گیج شوید- استفاده کنید.
مقالات مرتبط:
رفع مشکل باز نشدن Device manager در ویندوز 10 و 11 با 6 ترفند


دیدگاه ها