مایکروسافت با الزام وجود TPM و Secure Boot برای اجرای ویندوز 11 تصمیم درستی گرفته است. زیرا، در دراز مدت، از نظر امنیت، ویندوز 11 برای مایکروسافت مفید واقع خواهد شد. خبر خوب در این جا است که ماژول TPM اکنون در اکثر لپتاپها استاندارد می باشد. برای فعال کردن TPM یا Secure Boot در ویندوز 11، کافی است وارد BIOS (بایوس) شوید.
اگر که نمی دانید چگونه به بایوس یا UEFI دسترسی پیدا کنید، نگران نباشید. به مقاله درستی روی آورده اید. ما در این مقاله سلام دنیا، به آموزش رفتن به بایوس لپ تاپ در ویندوز 11 در چند مرحله ساده پرداخته ایم. با ما همراه باشید.
آموزش رفتن به بایوس لپ تاپ در ویندوز 11 با 3 روش ساده و گام به گام
در ویندوز 11، ما سه روش جدید برای رفتن به صفحه تنظیمات BIOS/UEFI را ارائه کردهایم. از این 3 تا روش می توان برای دسترسی به BIOS در لپ تاپ های ویندوز 11 و دسکتاپ استفاده کرد.
نصب صحیح ویندوز 11 روی کامپیوتر
1. رفتن به بایوس لپ تاپ در ویندوز 11: با استفاده از یک کلید مخصوص بر روی صفحه کلید وارد BIOS شوید
هر لپ تاپ و هر دسکتاپی دارای یک کلید مشخصی است که به شما این اجازه را می دهد در هنگام راه اندازی به BIOS دسترسی لازم را داشته باشید. کلید میانبر BIOS را میتوانید دقیقاً در زیر دسکتاپ پیدا کنید. شما میتوانید با ضربه زدن مداوم روی کلید مربوطه در لپ تاپ خود، وارد BIOS ویندوز 11 خود شوید.
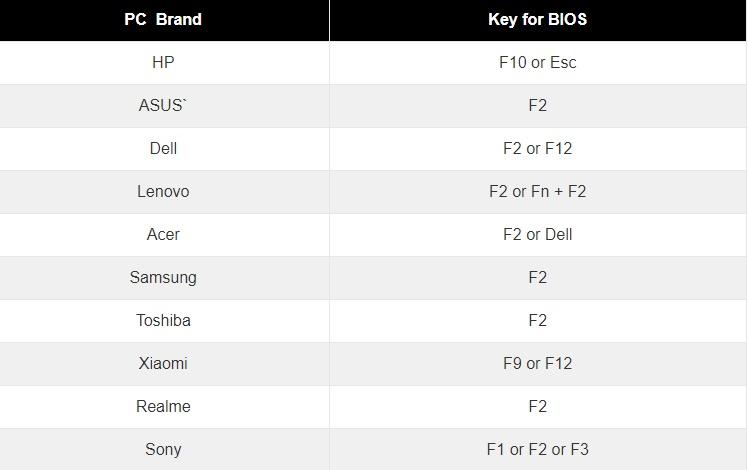
اجازه دهید که دستگاه شما به طور کامل خاموش شود. کامپیوتر را مجددا راه اندازی کنید و کلید BIOS را فشار دهید. با این کار شما مستقیماً به BIOS لپ تاپ ویندوز 11 خود دسترسی پیدا خواهید کرد.
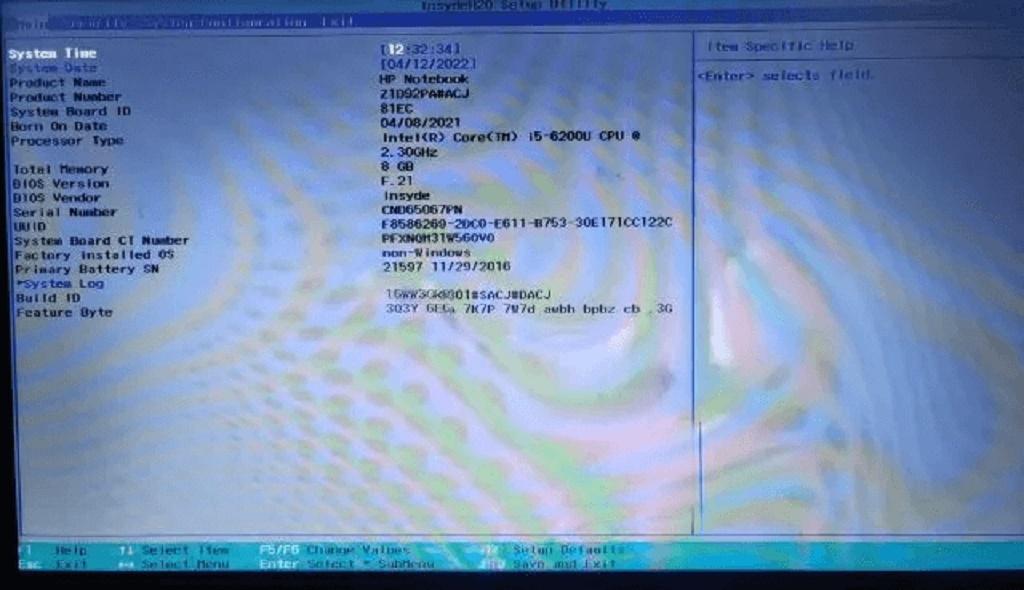
2. رفتن به بایوس لپ تاپ در ویندوز 11: با استفاده از تنظیمات ویندوز 11 وارد BIOS شوید
علاوه بر کلید میانبر، شما می توانید از طریق منوی تنظیمات به BIOS ویندوز 11 خود دسترسی پیدا کنید. اگر کلید BIOS ذکر شده در روش اول عمل نکرد، اصلاً نگران نباشید. مراحل ذکر شده در ادامه مطلب شما را به صفحه BIOS می رسانند.
حتما بخوانید: آموزش تغییر زبان کیبورد و پیش فرض ویندوز 11
- مرحله 1: تنظیمات را با استفاده از میانبر صفحه کلید windows + I باز کنید. سپس، از نوار کناری در سمت چپ، به System رفته و تنظیمات Recovery را از سمت راست باز کنید.
- مرحله 2: در کنار گزینه Advanced startup، راه اندازی مجدد (Restart now) را انتخاب کنید. اگر یک پاپ آپ ظاهر شد، انتخاب خود را تأیید کنید و روی Restart now کلیک کنید.
- مرحله 3: هنگامی که وارد صفحه Advanced options شدید، بر روی Troubleshoot و سپس Advanced options کلیک کنید.
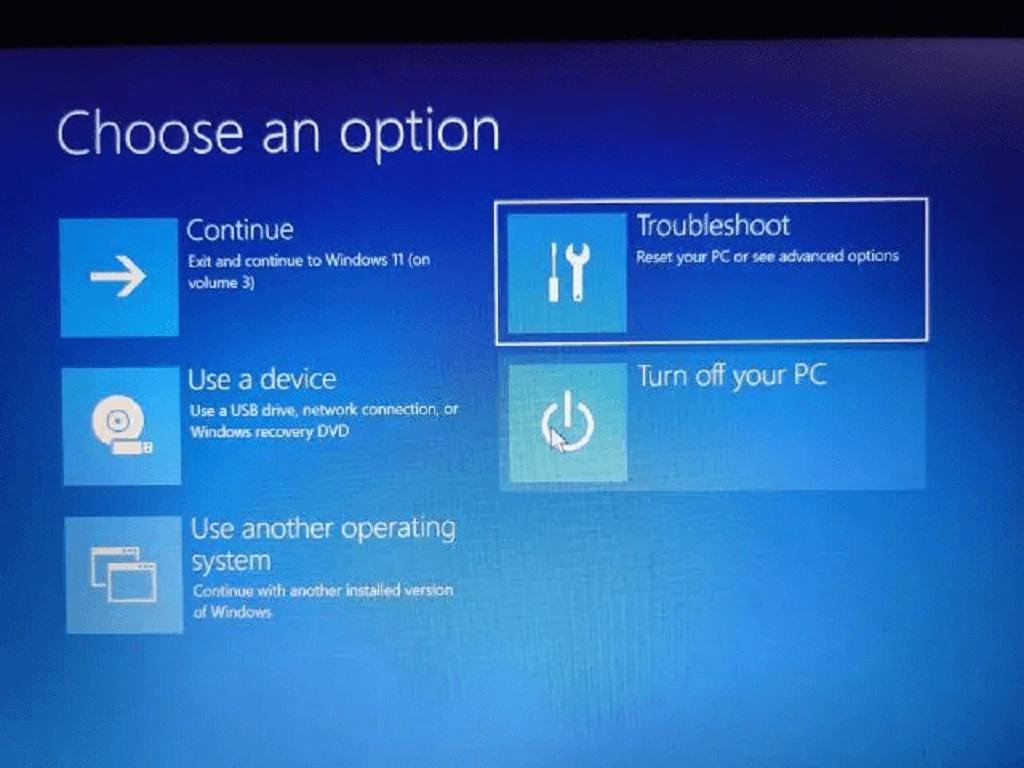
- مرحله 4: از منوی UEFI Firmware Settings گزینه Restart را انتخاب کنید.
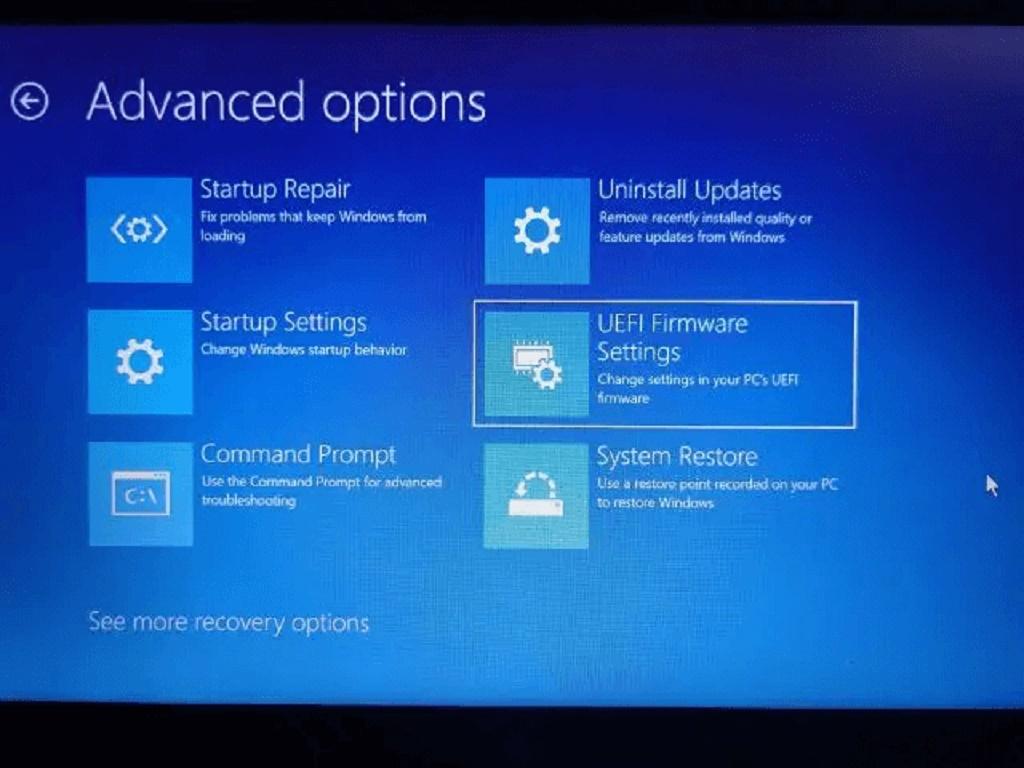
- مرحله 5: در این مرحله اکنون شما باید در لپ تاپ ویندوز 11 خود، به صفحه تنظیمات BIOS یا UEFI بروید.
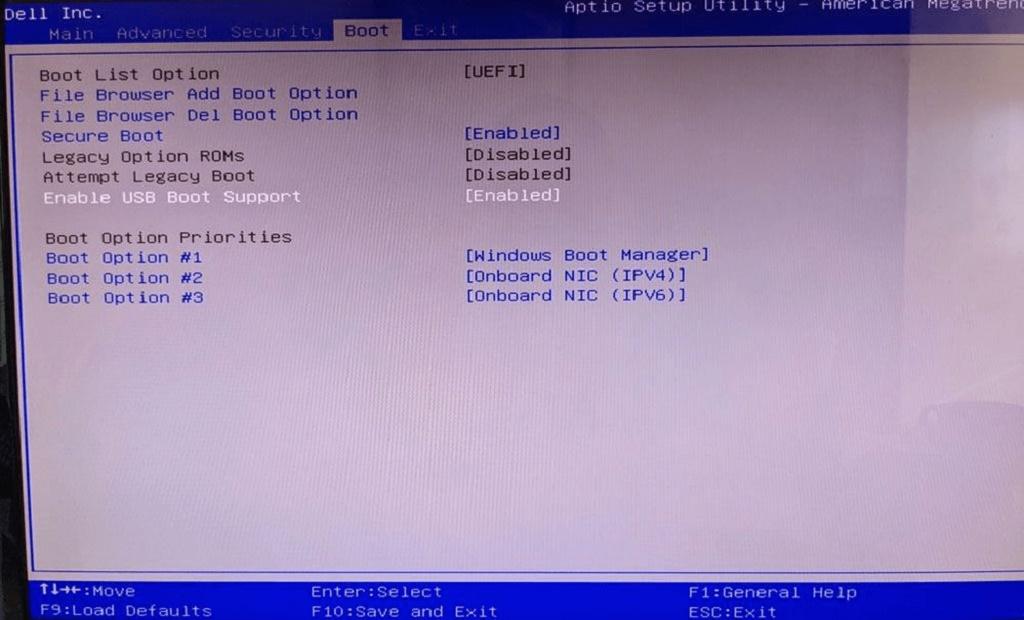
3. رفتن به بایوس لپ تاپ در ویندوز 11: با استفاده از خط فرمان (Command Prompt) ویندوز 11 وارد BIOS شوید
در ویندوز 11، Command Prompt به شما امکان و اجازه دسترسی به صفحه تنظیمات BIOS را می دهد. شما می توانید به سادگی یک دستور را تایپ کنید. با این کار صفحه (Advanced settings) تنظیمات پیشرفته برای شما ظاهر می شود. از آنجا شما می توانید به BIOS دسترسی پیدا کنید. مراحل ذکر شده در ادامه مطلب شما را به صفحه BIOS می رسانند.
حتما بخوانید: سفارشی کردن تنظیمات موس در ویندوز 11
- مرحله 1: Windows + S را فشار دهید تا کادر جستجو باز شود. سپس CMD را تایپ کنید. برای باز کردن خط فرمان در حالت elevated گزینه Run As Administrator را انتخاب کنید.
- مرحله 2: دستور زیر را در پنجره CMD تایپ کنید. توجه داشته باشید که با استفاده از این دستور، کامپیوتر شما بلافاصله راه اندازی مجدد (restart) می شود، بنابراین قبل از اجرای آن، تمام کارهای خود را ذخیره کنید.
- مرحله 3: هنگامی که رایانه شما restart شد، پنل تنظیمات پیشرفته برای شما در صفحه ظاهر می شود. مسیر زیر را دنبال کنید.
Troubleshoot -> Advanced options -> UEFI Firmware Settings -> Restart
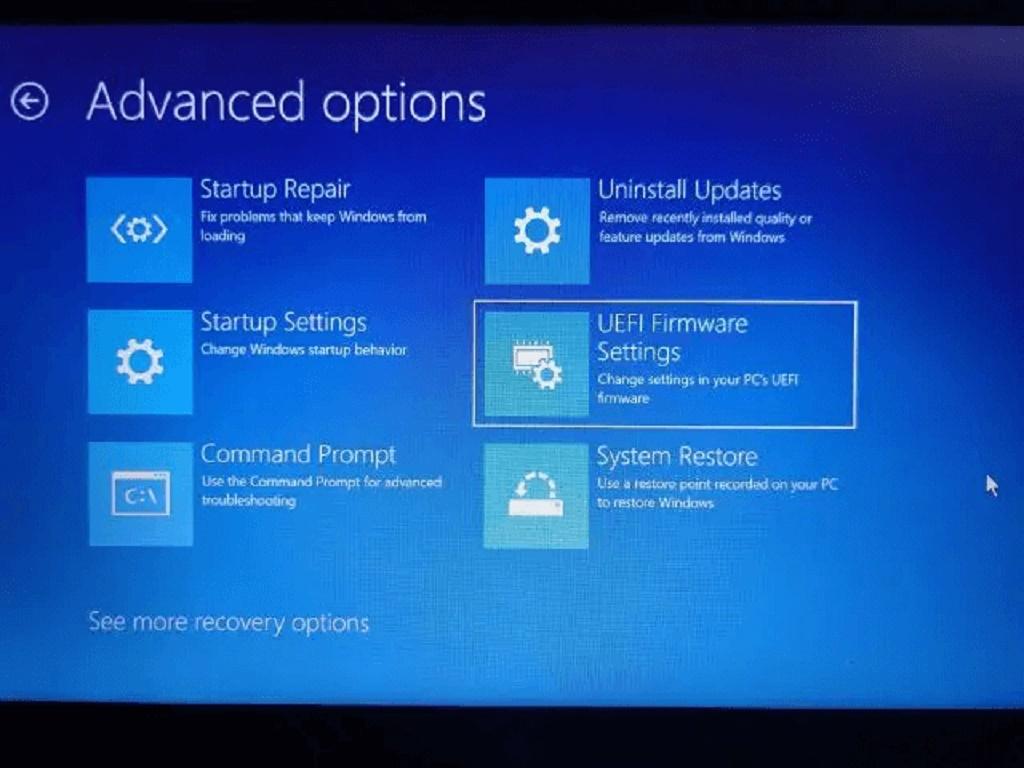
- مرحله 4: با این کار شما بلافاصله وارد BIOS رایانه ویندوز 11 خود می شوید.
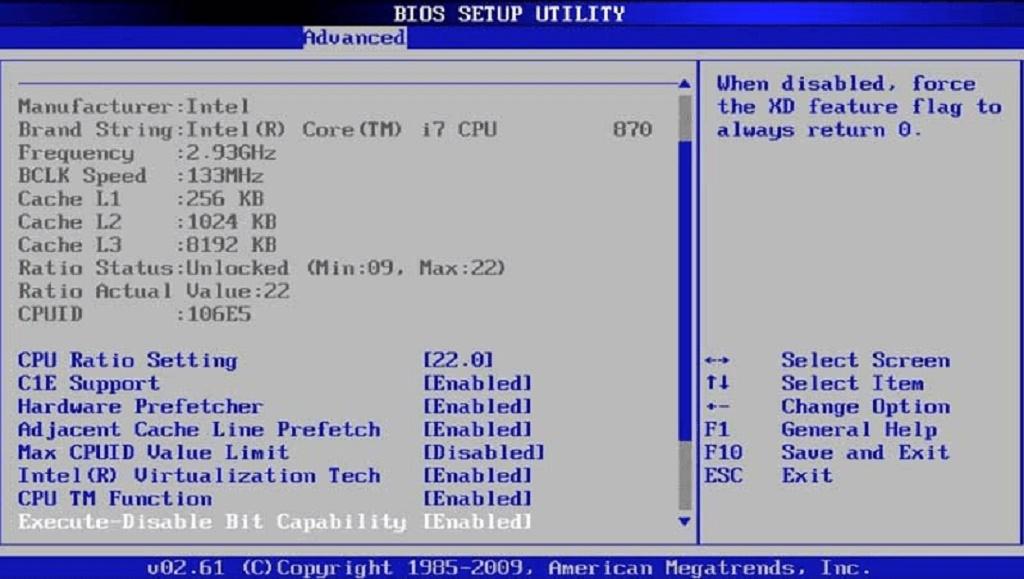
سخن آخر
به این ترتیب شما می توانید وارد BIOS در ویندوز 11 خود شوید. در رایانههای شخصی به روز تر و نیز جدیدتر شما به رابط UEFI دسترسی پیدا خواهید کرد. UEFI جایی است که شما میتوانید در آن تمام پردازندهها، راهاندازی های امن، TPM، مجازیسازی و سایر گزینهها را تنظیم کنید. برای فعال کردن Hyper-V در Home در ویندوز 11 باید فناوری مجازی سازی را در BIOS فعال کنید. برای هرگونه سوال و یا پیشنهاد، لطفا در قسمت نظرات زیر با ما در ارتباط باشید.
مقالات مرتبط:
آموزش غیر فعال کردن و بستن برنامه های پس زمینه در ویندوز 11
رفع مشکل کار نکردن بلوتوث در ویندوز 11

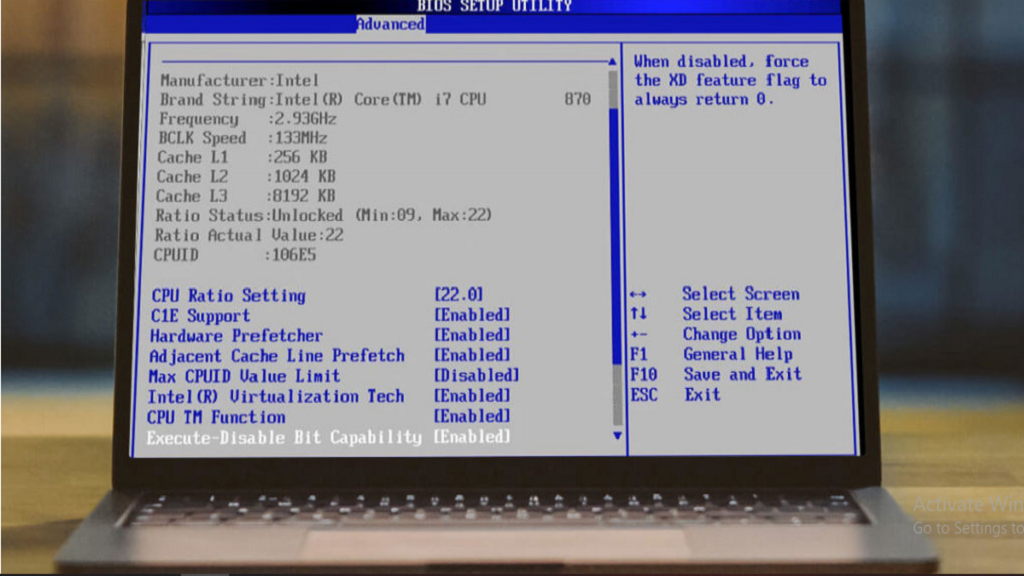
دیدگاه ها