اجرای برنامهها در پسزمینه ویندوز یک روش عالی برای انجام چند کار و دریافت نوتیفیکیشن حتی در صورت عدم استفاده از آنها است. اما نیازی نیست که همه برنامههای کامپیوتر در پسزمینه اجرا شوند، بهویژه برنامههایی که میتوانند بر حجم حافظه اثر بگذارند و سرعت کامپیوتر شما را به میزان قابل توجهی کاهش دهند. چه بخواهید چند برنامه منتخب در حال اجرا در پسزمینه یا همه برنامه ها را بصورت همزمان غیرفعال کنید، ما در این مطلب سلام دنیا، چند روش مختلف برای غیرفعال کردن برنامههای پسزمینه در ویندوز 11 به شما نشان خواهیم داد.
5 روش برتر برای غیرفعال کردن برنامه های پس زمینه در ویندوز 11
تذکر: غیرفعال کردن همه برنامههای پسزمینه ممکن است عملکرد برنامههای انتخابی مانند Microsoft Outlook را مختل کند.
1. جلوگیری از اجرای برنامه های پس زمینه با استفاده از تنظیمات برنامه
ساده ترین روش برای جلوگیری از اجرای برنامه ها در پس زمینه، از طریق تنظیمات برنامه در ویندوز 11 انجام می شود.
حتما بخوانید: نصب صحیح ویندوز 11 روی کامپیوتر
مرحله 1: منوی Start را باز کنید و روی آیکون setting کلیک کنید تا برنامه تنظیمات باز شود.
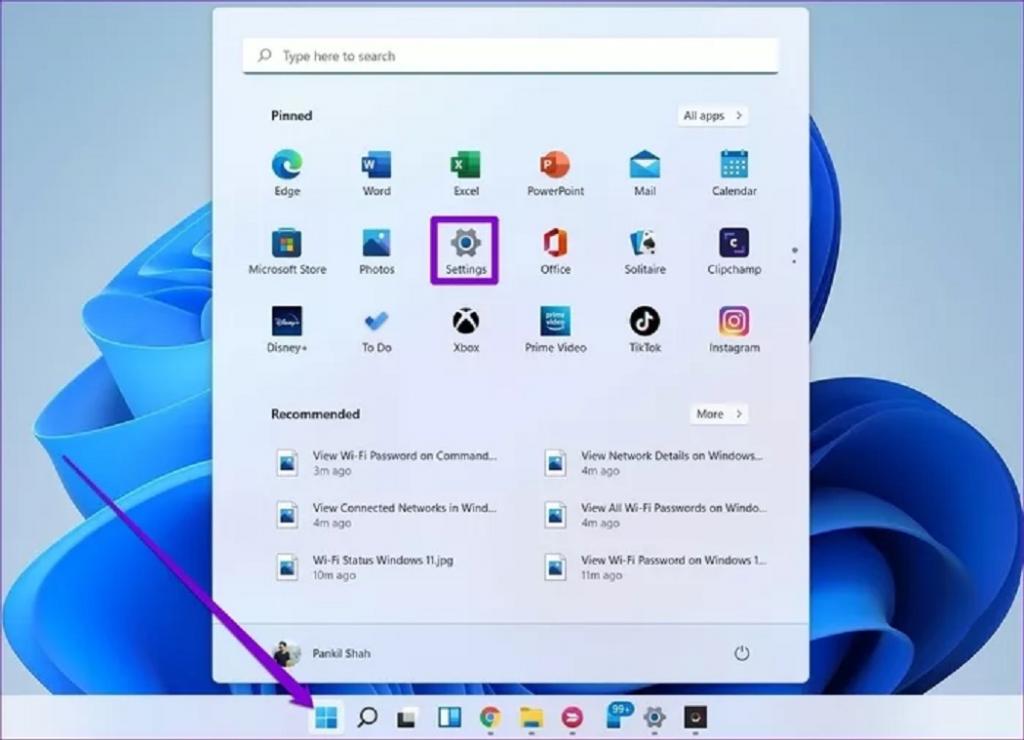
مرحله 2: به تب Apps در سمت چپ خود بروید و روی گزینه Apps & features کلیک کنید.
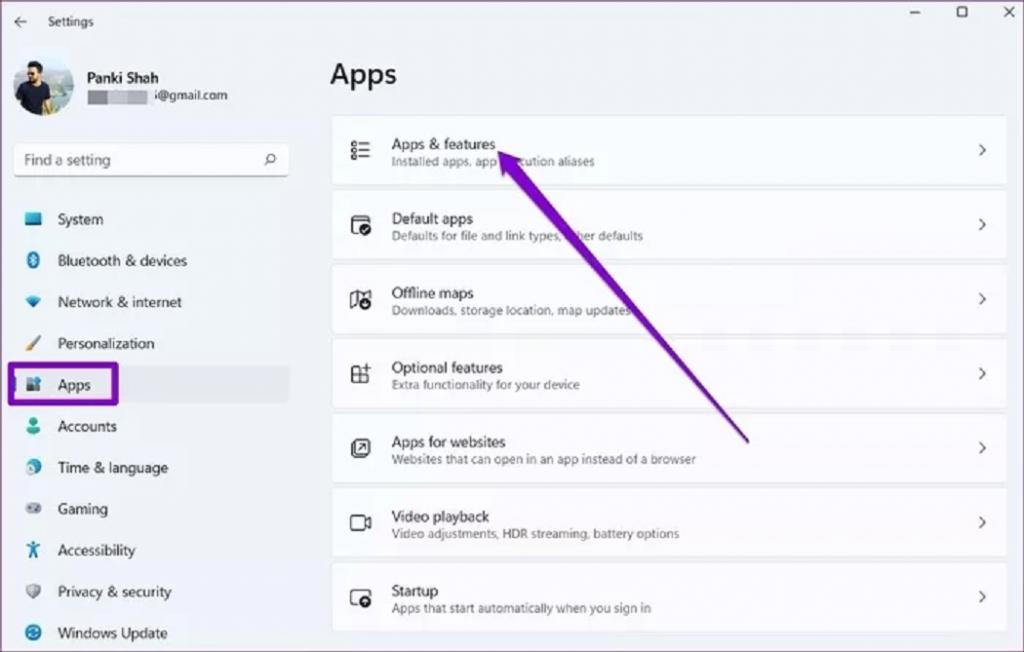
مرحله 3: به سمت پایین صفحه بروید یا از نوار جستجو در قسمت بالا استفاده کنید تا برنامه ای که می خواهید غیرفعال کنید را پیدا کنید. روی منوی سه نقطه کنار آن کلیک کنید و options Advanced را انتخاب کنید.
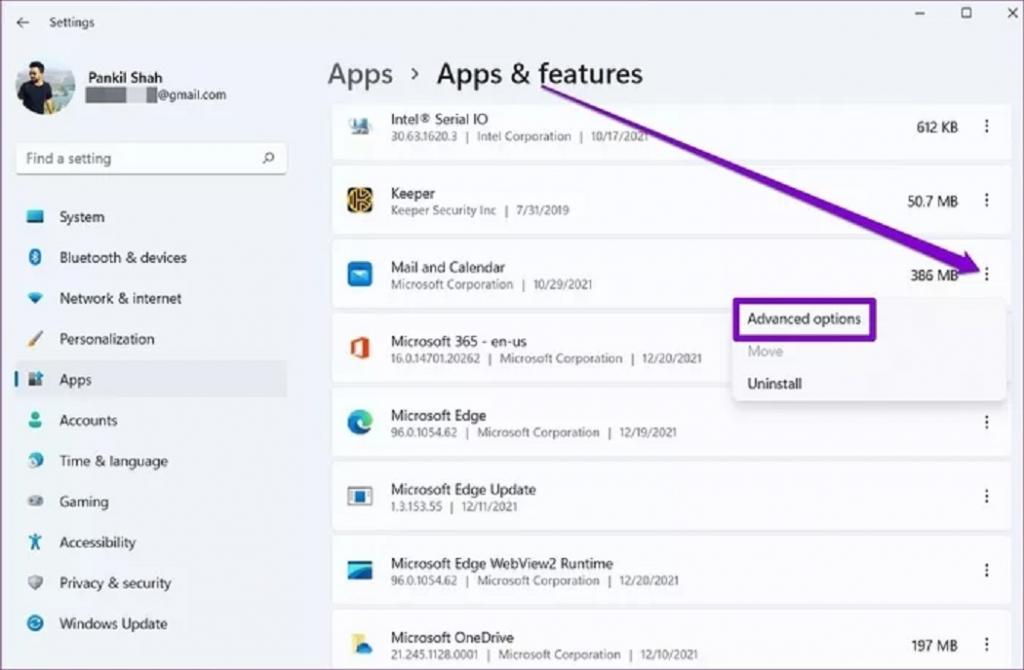
مرحله 4: در قسمت Background apps permissions با استفاده از منوی کشویی گزینه Never را انتخاب کنید.
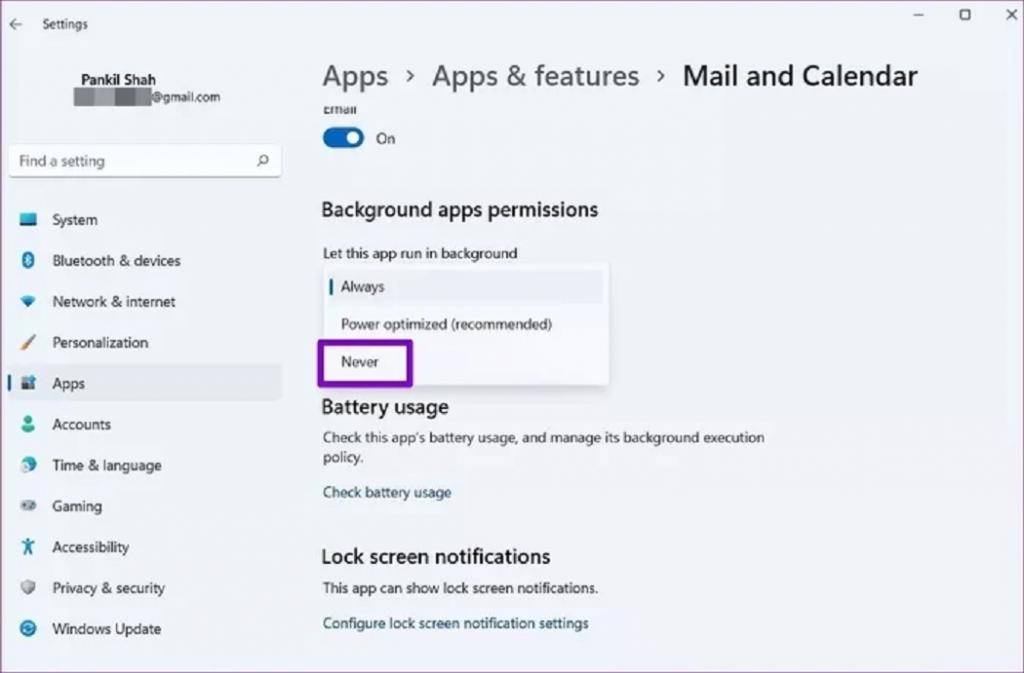
2. بستن برنامه های پس زمینه ویندوز 11 با تغییر تنظیمات باتری
اگر از لپتاپ ویندوزی استفاده میکنید، میتوانید اجرا برنامهها در پسزمینه را با تجزیه و تحلیل میزان مصرف باتری آنها در قسمت تنظیمات مدیریت کنید. در ادامه نحوه انجام این کار را به شما می گوییم.
حتما بخوانید: رفع مشکل "This PC Can't Run Windows 11" در ویندوز 10
مرحله 1: کلید Windows + I را فشار دهید تا برنامه تنظیمات اجرا شود.
مرحله 2: در تب System، روی گزینه Power & Battery کلیک کنید.
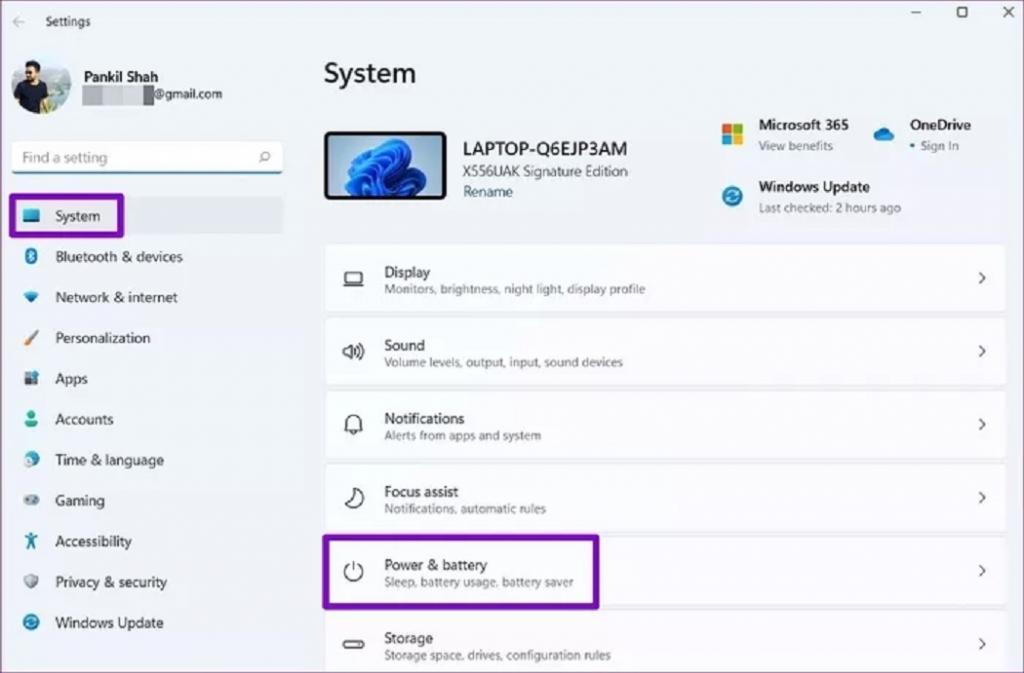
مرحله 3: در قسمت Battery، بر روی گزینه Battery usage کلیک کنید تا قسمت های بیشتری را ببینید.
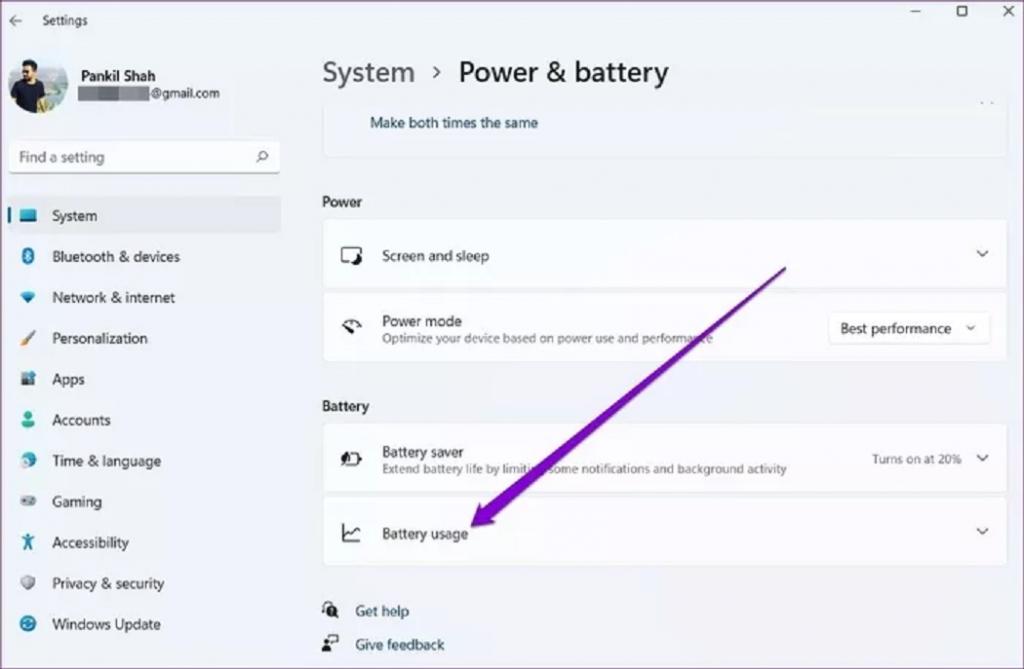
مرحله 4: در این قسمت، لیستی از برنامه های موجود در کامپیوتر را به همراه میزان مصرف باتری آنها مشاهده خواهید کرد.
برنامهای که میخواهید اجرای آن در پسزمینه را غیرفعال کنید را پیدا کنید. روی آیکون منوی سه نقطه کنار آن ضربه بزنید و گزینه Manage background activity را انتخاب کنید.
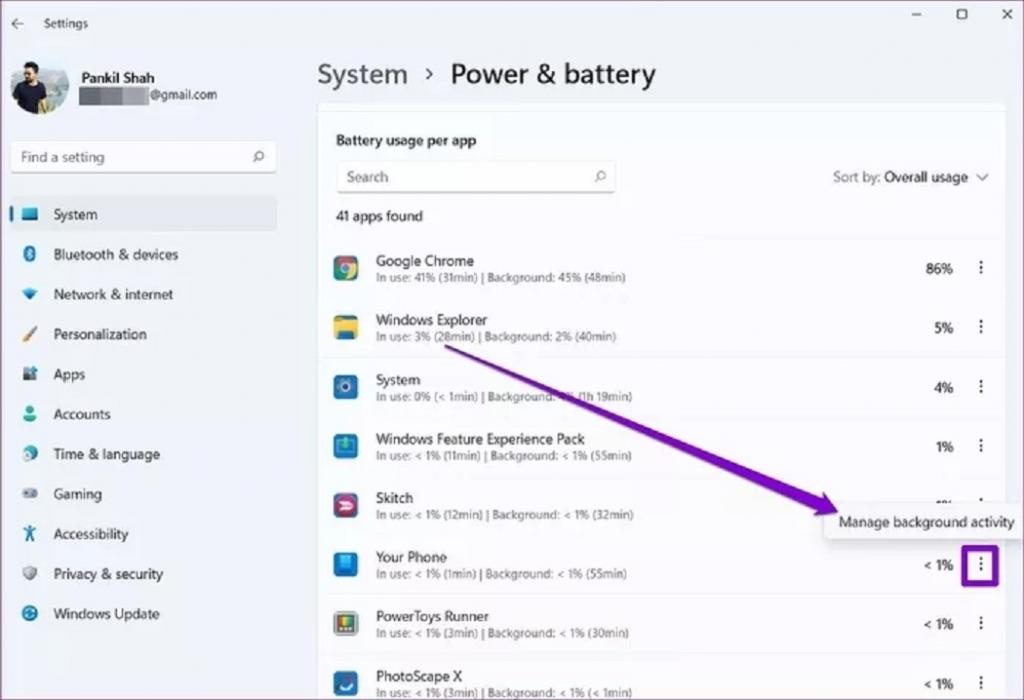
مرحله 5: در قسمت Background apps permissions ،گزینه Never را انتخاب کنید.
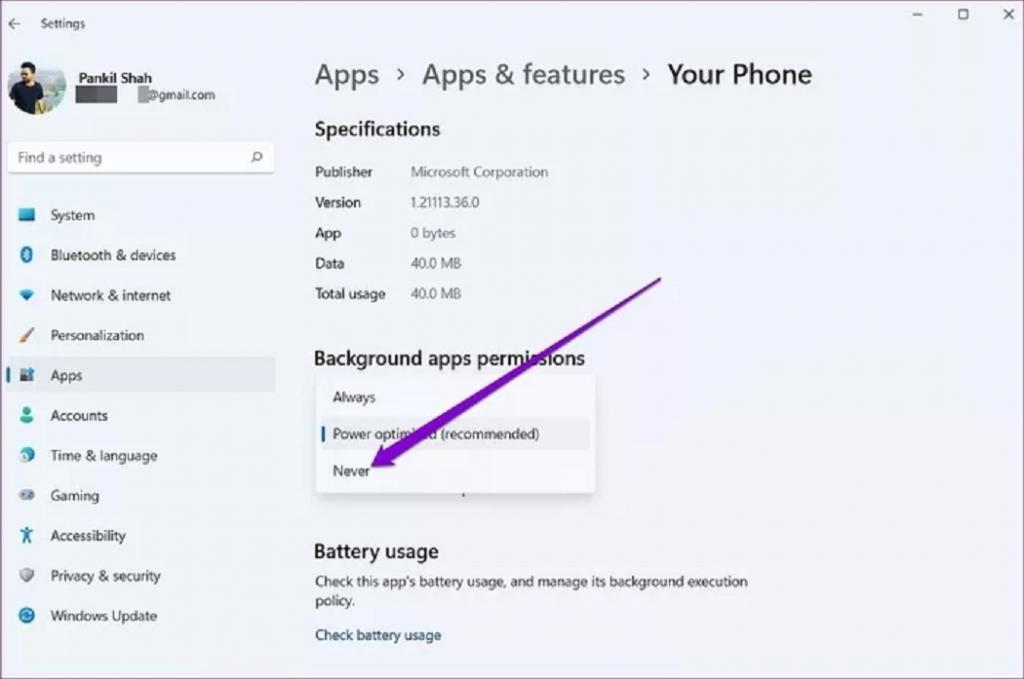
3. بستن برنامه های پس زمینه ویندوز با استفاده از Task Manager
با اینکه میتوانید از تنظیمات برنامه برای غیرفعال کردن اجرای برنامههای در پس زمینه ویندوز استفاده کنید، اما اگر میخواهید برنامههای قدیمی دسکتاپ را غیرفعال کنید، باید از گزینه Task Manager در ویندوز 11 استفاده کنید.
حتما بخوانید: نحوه غیر فعال کردن Windows Defender در ویندوز 10
مرحله 1: کلید Ctrl + Shift + Esc را فشار دهید تا Task Manager باز شود. برای مشاهده گزینه های بیشتر روی گزینه More details کلیک کنید.
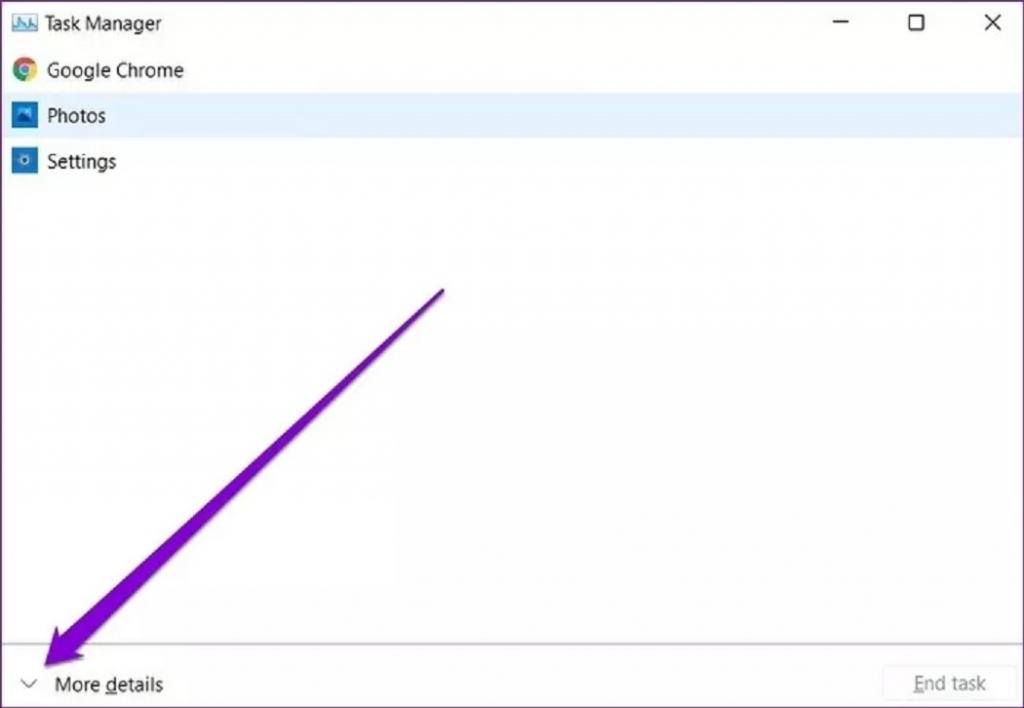
مرحله 2: به تب Startup بروید و برنامه ای که می خواهید اجرای آن در پس زمینه را غیرفعال کنید، را انتخاب کنید. سپس بر روی گزینه Disable کلیک کنید.
این کار از اجرای برنامه موقع بالا آمدن کامپیوتر جلوگیری می کند.
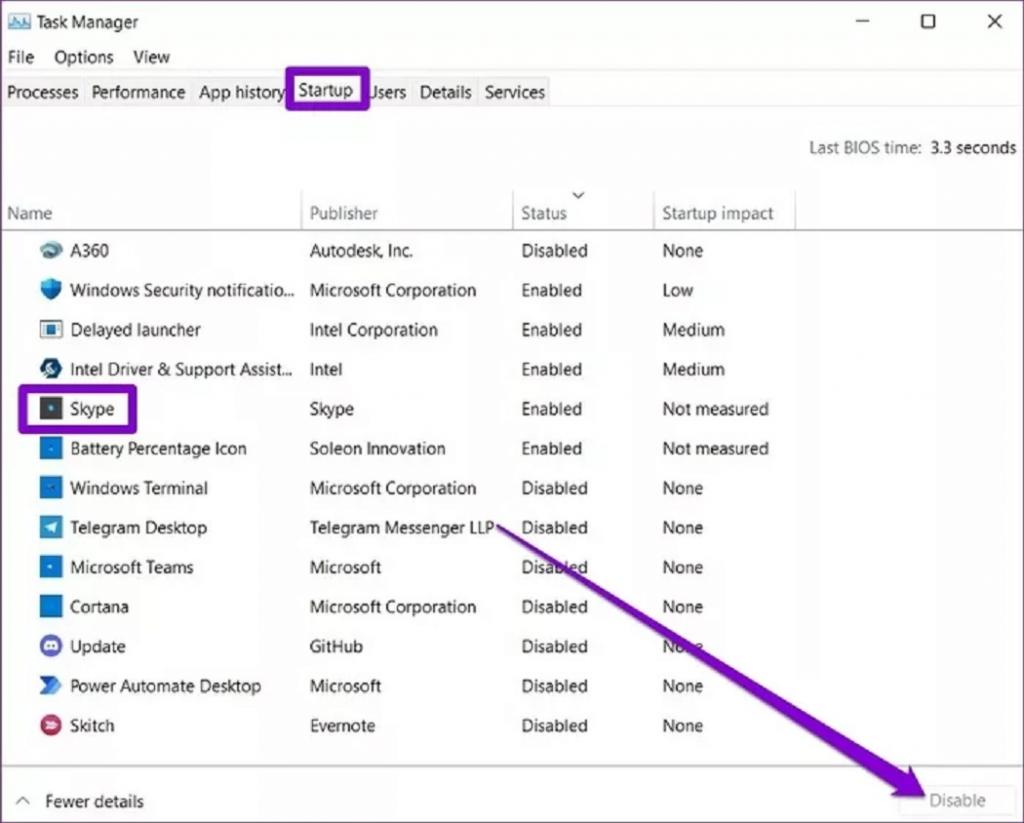
4. جلوگیری از اجرای برنامه ها در پس زمینه ویندوز با ویرایش Group Policy
گزینه Group Policy در ویندوز زمانی که می خواهید تغییراتی در نحوه عملکرد سیستم خود ایجاد کنید بسیار مفید است. طبیعتاً میتوانید از آن برای محدود کردن اجرای برنامه ها در پسزمینه کامپیوتر تان نیز استفاده کنید. همچنین میتوانید از ویرایشگر Policy Group برای غیرفعال کردن اجرای همزمان همه برنامهها در پسزمینه هم استفاده کنید.
مرحله 1: کلید Windows + R را فشار دهید تا پنجره Run باز شود. gpedit.msc را تایپ کرده و کلید Enter را فشار دهید.
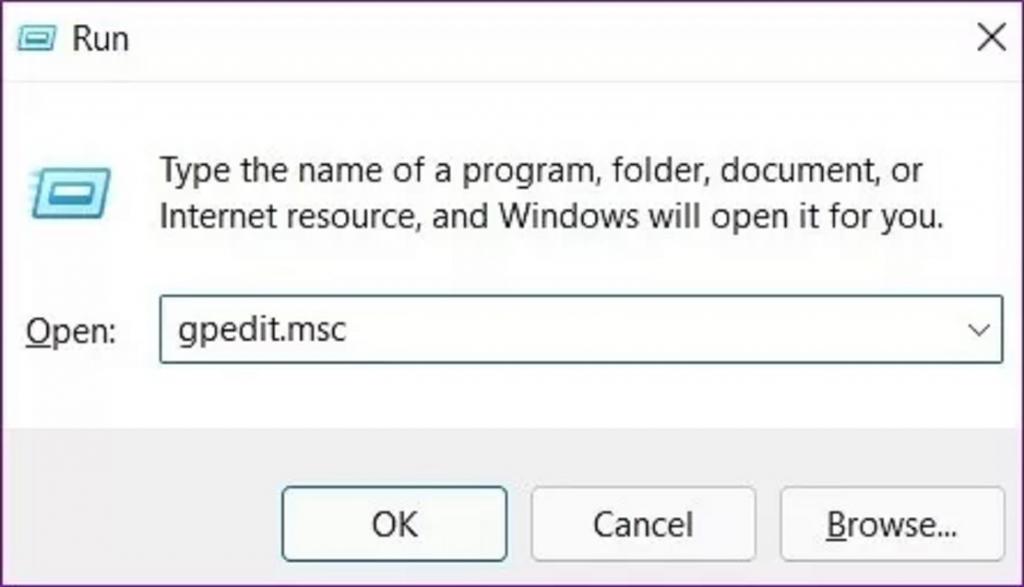
مرحله 2: در پنجره Group Policy، از پنجره سمت چپ برای رفتن به فایل زیر استفاده کنید.
Configuration \ Administrative Templates \ Windows Components \ App Privacy
مرحله 3: در سمت راست خود، روی گزینه « Let Windows apps run in the background » دوبار کلیک کنید.
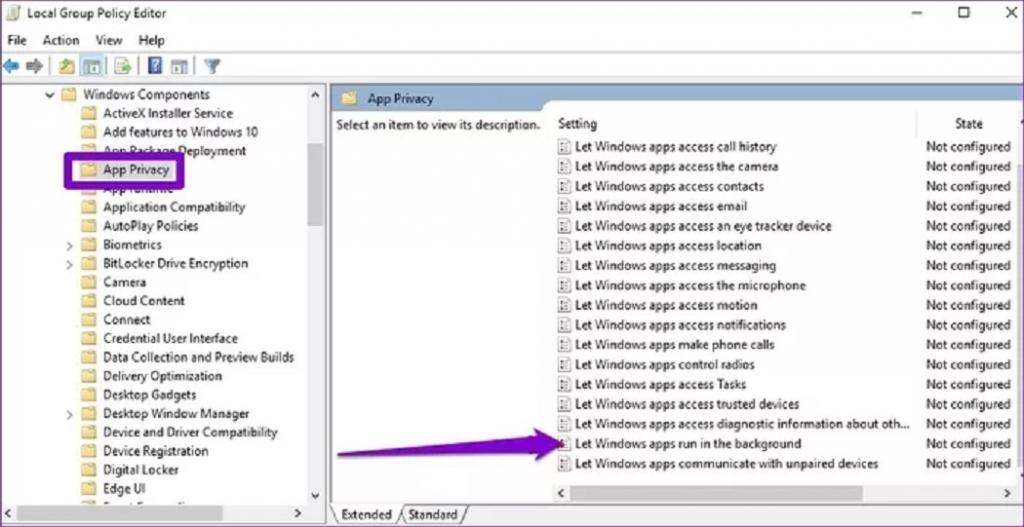
مرحله 4: گزینه Enabled را انتخاب کنید و روی Apply و سپس OK کلیک کنید.
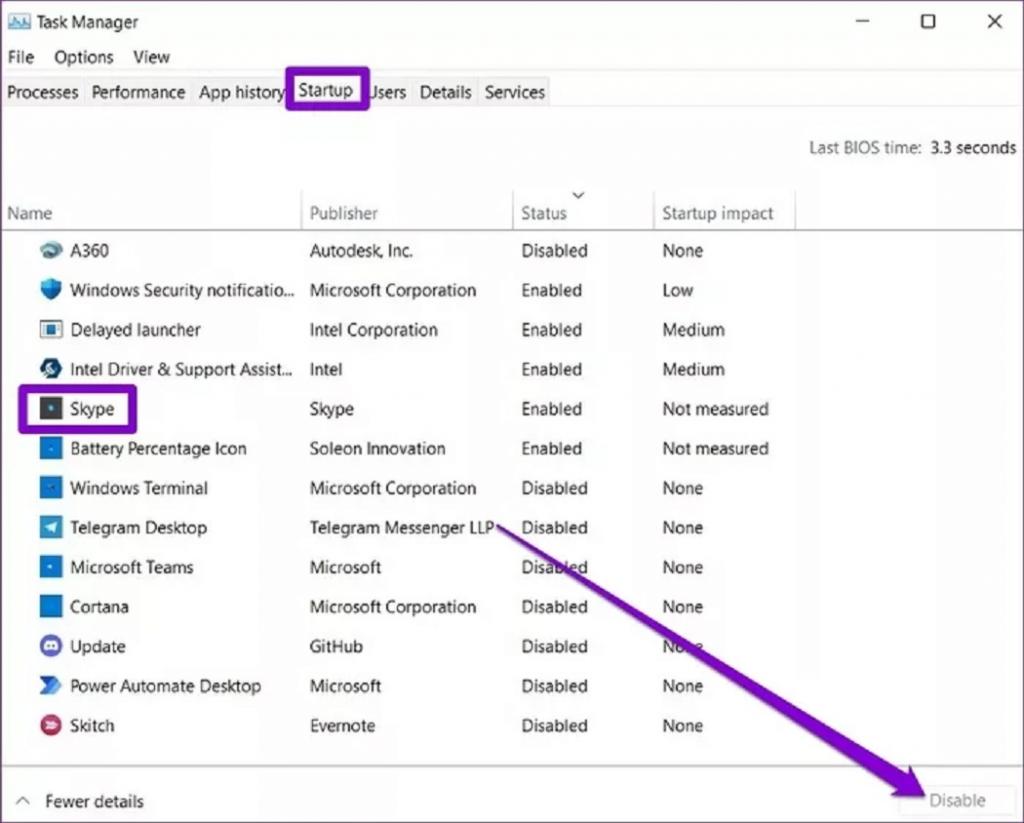
5. بستن برنامه های پس زمینه ویندوز با تغییر رجیستری ویندوز
همچنین میتوانید از روش ویرایشگر رجیستری برای تغییر دادن فایلهای رجیستری برای غیرفعال کردن برنامههای پسزمینه در ویندوز 11 نیز استفاده کنید.
تذکر: فایل های رجیستری بخشی جدایی ناپذیر از سیستم عامل ویندوز هستند. بنابراین، مطمئن شوید که مراحل داده شده را با دقت دنبال کرده و قبلا از فایل های رجیستری یک نسخه پشتیبان تهیه می کنید.
مرحله 1: کلید Windows + R را فشار دهید، عبارت regedit را تایپ کنید و کلید Enter را فشار دهید.
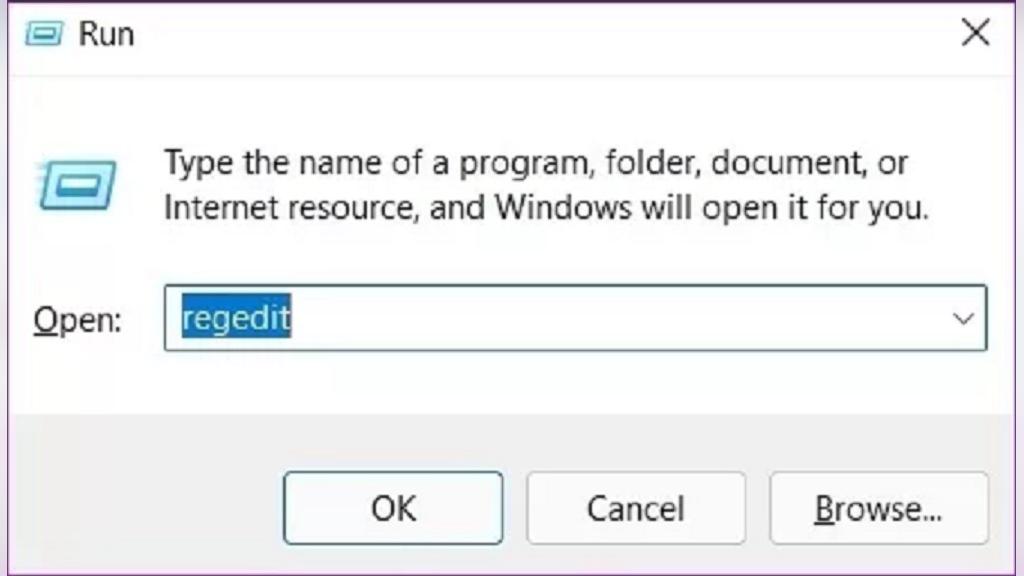
مرحله 2: از نوار آدرس در قسمت بالا برای رفتن به کلید زیر استفاده کنید:
HKEY_LOCAL_MACHINE \ SOFTWARE \ Policies \ Microsoft\ Windows
حتما بخوانید: چگونه فایل زیپ (rar) را در ویندوز 10 باز کنیم؟
مرحله 3: روی کلید ویندوز کلیک راست کرده، به قسمت New بروید و گزینه Key را انتخاب کنید. نام آن را AppPrivacy بگذارید.
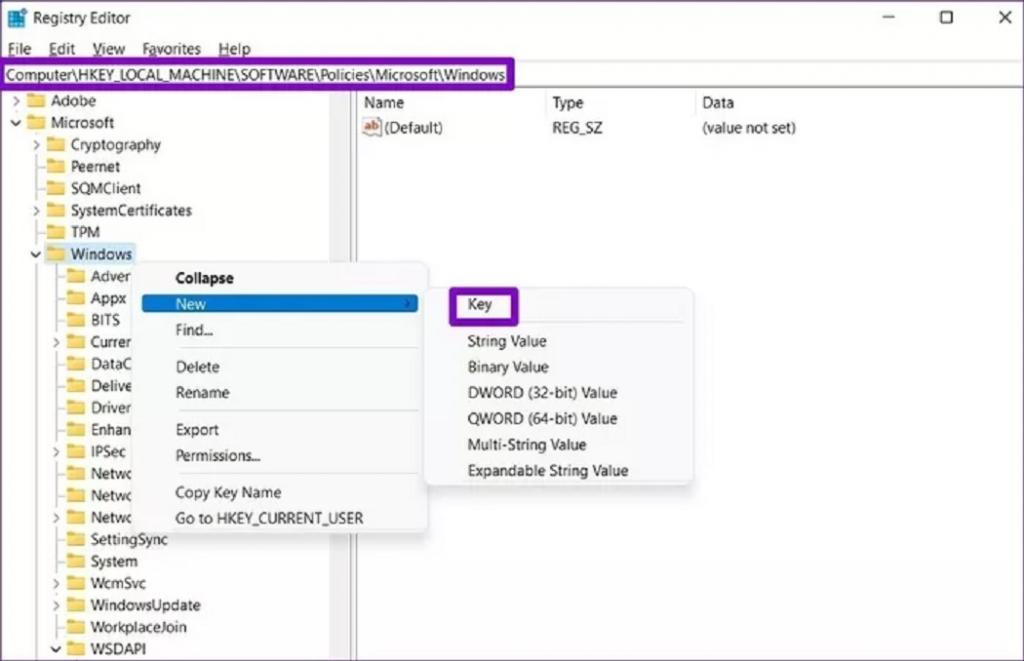
مرحله 4: در داخل قسمت AppPrivacy، روی هر نقطه از فضای خالی کلیک راست کنید، به New بروید و DWORD (32-bit) Value را انتخاب کنید. نام آن را LetAppsRunInBackground بگذارید.
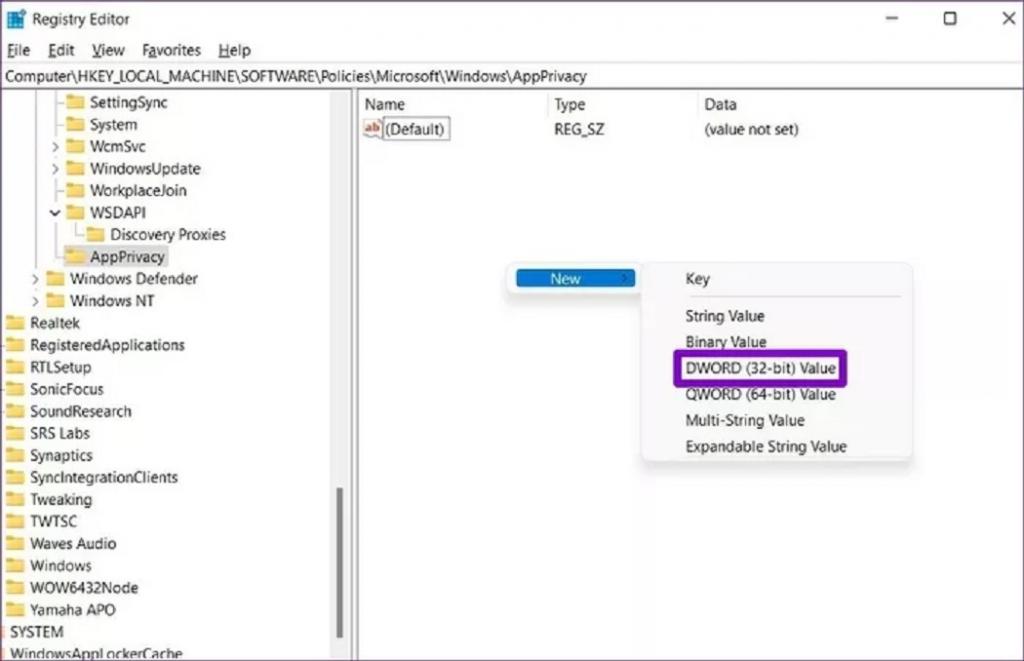
مرحله 5: روی کلید تازه ایجاد شده دوبار کلیک کنید و مقدار آن را به 2 تغییر دهید. سپس روی OK کلیک کنید.
از ویرایشگر رجیستری خارج شده و کامپیوتر خود را مجددا راه اندازی کنید تا تغییرات اعمال شوند. این روش باید از اجرای تمام برنامه های کامپیوترتان در پس زمینه جلوگیری کند.
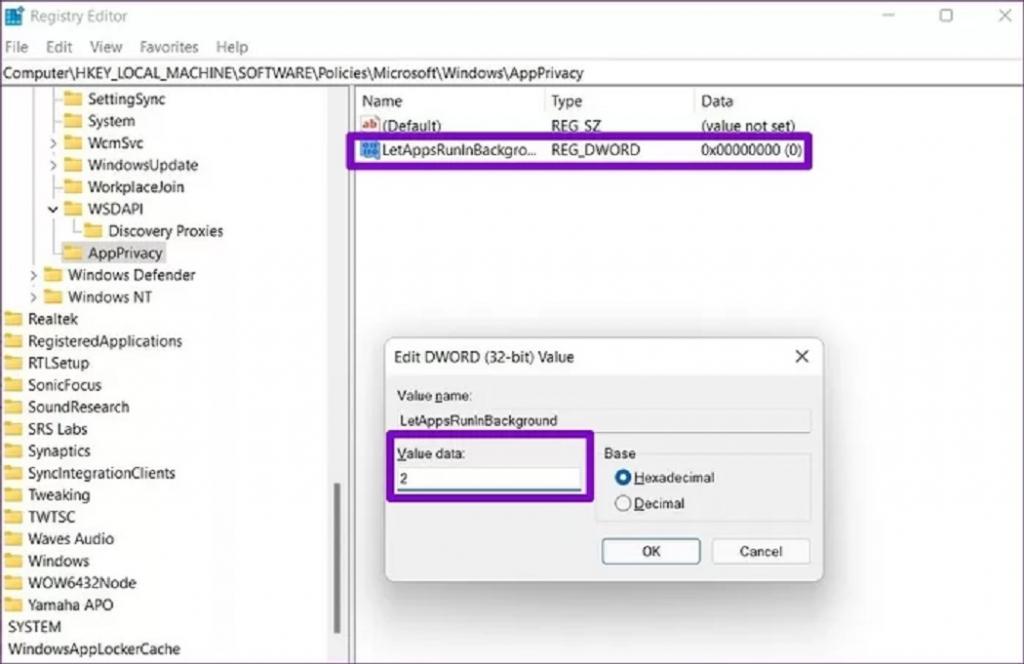
مدیریت فعالیت های برنامه
به طور پیش فرض، تمام برنامه های اصلی ویندوز 11 اجازه دارند در پس زمینه اجرا شوند. جلوگیری از اجرای برنامه های ناخواسته در پس زمینه یک روش عالی برای مدیریت منابع سیستم و تخصیص آنها به برنامه های دیگر است.


دیدگاه ها