مایکروسافت از ویندوز 11 خود رونمایی کرده و قرار است که در پاییز 2021 وارد بازار شود. بزرگترین سوال این است که آیا می توانید بر روی ویندوز 7 یا ویندوز 10 خود ویندوز 11 را نصب کنید و یا نیز آن ها را ارتقا دهید یا خیر. خوشبختانه، مایکروسافت برنامه PC Health Check را برای بررسی و اطلاع از اینکه آیا کامپیوتر شما می تواند ویندوز 11 را اجرا کند یا نه، منتشر کرده است. اما، بسیاری از کاربران هنگام اجرای برنامه با خطایی روبرو می شوند که بر روی سیستم هایی که فقط چند سال از عمر آنها می گذرد می گوید: "این کامپیوتر نمی تواند ویندوز 11 را اجرا کند". با ما در این پست از سایت سلام دنیا ، همراه باشید تا رفع خطای "This PC Can't Run Windows 11" را بیاموزید.
ویژگی های ویندوز 11 چیست
ویندوز 11، صدها ویژگی قابل توجه از جمله: ویژگی های اصلی مانند: پشتیبانی از برنامه های اندروید، طرح بندی سریع که همیشه در PowerToys وجود دارد (مانند Fancy Zones) و چندین تغییر دیگر را به همراه دارد.
همچنین، مایکروسافت الزامات (ویژگی خاص feature-specific) را طرح کرده است تا بتوانید بررسی کنید که آیا رایانه شما برای اجرای آنها از این شرایط برخوردار است یا خیر. به عنوان مثال: DirectStorage فقط با SSD های NVMe کار می کند و Auto HDR برای استفاده بهتر، نیاز به داشتن یک مانیتور HDR دارید.
در حالی که برای امتحان ویندوز 11 جدید وسوسه خواهید شد، قبل آن لازم است که بفهمید که آیا روی رایانه شما اجرا می شود یا خیر. برای فهمیدن آن، ابتدا برنامه PC Health Check را دریافت کنید. بیایید بدانیم که چرا برنامه PC Health Check این خطا را ایجاد می کند و چگونه می توانید آن را برطرف کنید.
حتما بخوانید: آموزش نصب ویندوز 11 روی کامیپوتر
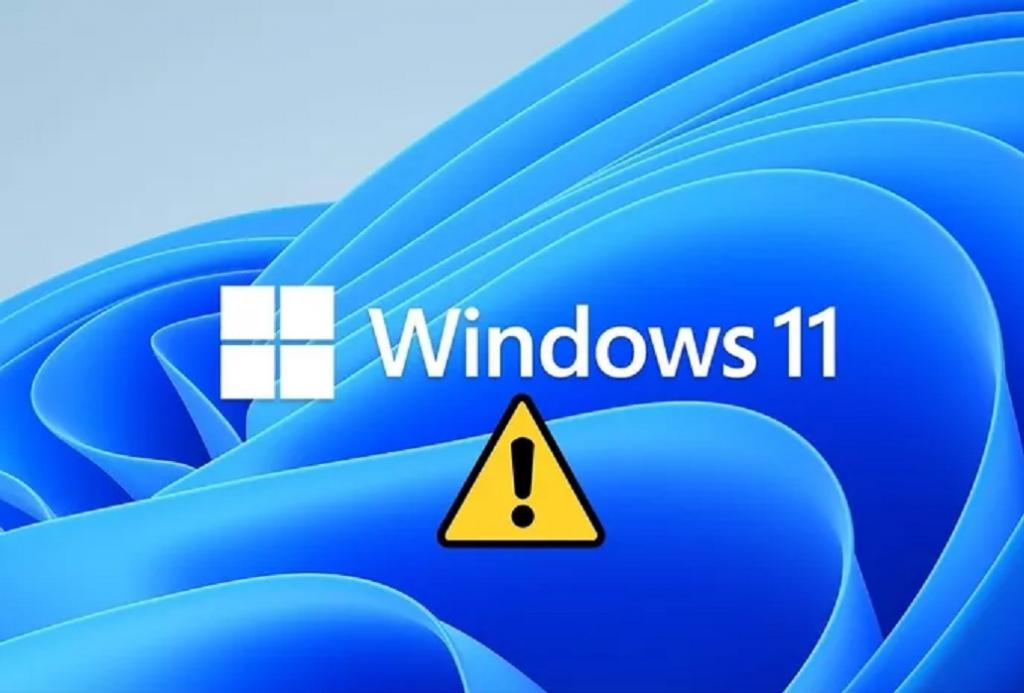
رفع مشکل "این کامپیوتر نمی تواند ویندوز 11 را اجرا کند" در ویندوز 10
شرایط و الزامات ویندوز 11
در حالی که ویندوز 11 به عنوان یک نسخه رایگان برای کاربران موجود ویندوز در دسترس خواهد بود، با این حال باز هم لیستی از الزامات اساسی سخت افزار را به همراه دارد.
- پردازنده 1 گیگاهرتز یا سریعتر با 2 هسته یا بیشتر در پردازنده 64 بیتی سازگار یا سیستم روی تراشه (SoC)
- حداقل 4 گیگابایت RAM
- حداقل فضای ذخیره سازی 64 گیگابایت
- قابلیت UEFI و Secure Boot
- TPM 2.0
- کارت گرافیک سازگار DirectX 12 / WDDM 2.x
- صفحه نمایش باید بزرگتر از 9 اینچ با وضوح HD (720p) باشد
- حساب Microsoft و یک اتصال اینترنتی فعال
برنامه PC Health Check ممکن است خطایی ایجاد کند که یک یا چند مورد از شرایط برآورده و اجرا نشوند. همچنین، یک روش دیگر برای بررسی اینکه آیا ویندوز 11 روی سیستم شما اجرا می شود یا نه این است که تعیین کنید آیا پردازنده رایانه شما در لیست پردازنده های پشتیبانی از ویندوز 11 ظاهر می شود یا نه:
- لیستی از پردازنده های اینتل (intel) که در ویندوز 11 پیشتیبانی می شود
- لیستی از پردازنده های ا ام دی (AMD) توسط ویندوز 11 پیشتیبانی می شود
دو دلیل رایج که چرا برنامه PC Health Check نشان می دهد که کامپیوتر شما نمی تواند ویندوز 11 را اجرا کند به دلیل ویژگی های TPM 2.0 و Secure Boot است.
بیشتر رایانه های فروخته شده پس از سال 2016 دارای Trusted Platform Module (TPM) برای سیستم عامل های Intel و AMD هستند. با این حال، TPM به طور پیش فرض در چندین دسکتاپ و لپ تاپ فعال نیست.
از طرف دیگر، شما همیشه این امکان را داشته اید که Secure Boot را از UEFI (Unified Extensible Firmware Interface) رابط نرم افزار قابل توسعه یکپارچه ) رایانه خود استفاده کنید و یا آن را غیرفعال کنید.
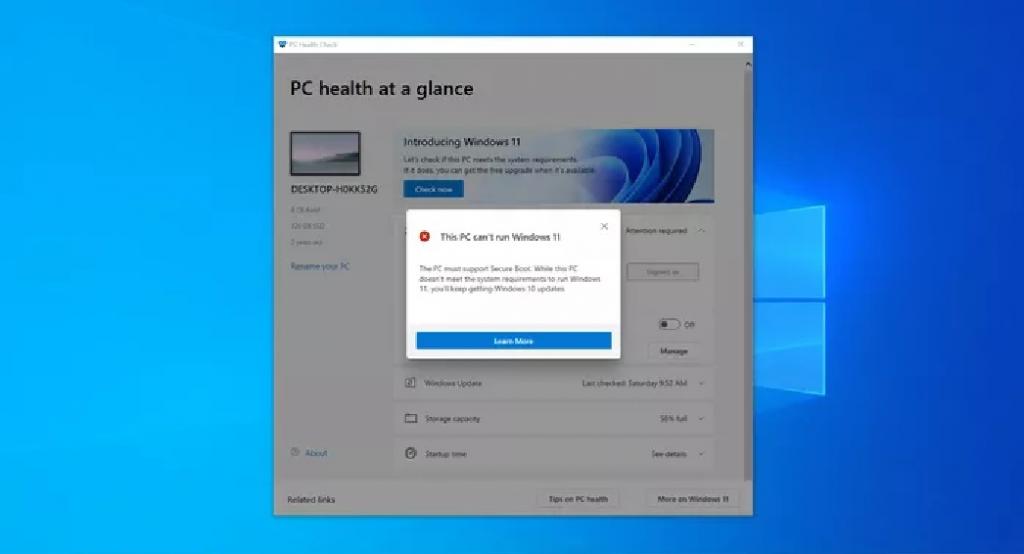
TPM و SECURE BOOT (بوت امن) چیست
TPM یا Trusted Platform Module پردازنده یا ریز تراشه رمزگذاری شده ای است که برای تأمین امنیت در سطح سخت افزار نصب شده است. به طور پیش فرض، مادربردهای اخیر موجود ، دارای تراشه های TPM در خود هستند و مادربردهای کمی قدیمی تر دارای پین های اتصال TPM هستند تا ماژول را به آن جداگانه اضافه کنند.
وظیفه تراشه TPM رمزگذاری داده هایی است که از و به رایانه منتقل می شود. در طی این مراحل، این ماژول اطمینان لازم را حاصل می کند که هیچ تغییر غیرمجاز بدون رضایت مدیر ایجاد نمی شود. داده های مهم مانند کلیدها و گذرواژه ها در تراشه های TPM به روشی ایمن و جداگانه ذخیره می شوند.
حتما بخوانید: کار کردن با اکشن سنتر (action center) ویندوز 10

برای رفع مشکل نصب نشدن ویندوز 11: TPM و Secure Boot را برای رایانه خود فعال کنید
قبل از شروع، همه کارهای خود را ذخیره کنید زیرا باید رایانه خود را دوباره راه اندازی کنید. چند راه برای ورود به صفحه UEFI وجود دارد، اما توصیه می کنم که این کار را از طریق تنظیمات ویندوز انجام دهید. صفحه UEFI که در رایانه مشاهده می کنید ممکن است با آنچه در اینجا مشاهده می کنید کمی متفاوت باشد و این اشکالی ندارد.
از همه مهمتر، شما به دنبال تنظیمات Security and Boot در UEFI هستید. این جایی است که شما در آن گزینه های TPM و Secure Boot را در صورتی که اگر رایانه ویندوز شما از آنها استفاده کند پیدا خواهید کرد.
توجه: UEFI های مبتنی بر پلتفرم Intel از TPM به عنوان TPM نام برده می شوند، این در حالی است که سیستم عامل های AMD از این گزینه با عنوان fTPM (ماژول بستر نرم افزاری قابل اعتماد مبتنی بر سیستم عامل) یاد می کنند.
بسته به سازنده دسک تاپ یا لپ تاپ، نمای UEFI ممکن است متفاوت باشد. با این حال، دستورالعمل های اساسی مانند استفاده از کلیدهای جهت دار برای انتخاب را در آنجا خواهید یافت. آنها را در فهرست UEFI خود در پایین صفحه بررسی و چک نمایید. اگر در مورد تغییرات ایجاد شده مطمئن نیستید، می توانید از BIOS خارج شوید و مطمئن شوید که قبل از راه اندازی مجدد رایانه، هیچ تغییری را ذخیره نکنید.
وقتی به سمت تنظیمات UEFI رفتید، در گزینه Security به دنبال TPM بگردید
مرحله 1: به تب Security بروید و TPM را در پایین لیست پیدا کنید. اگر حالت TPM فعلی روی حالت نصب شده تنظیم شده باشد، این بدان معناست که شما TPM را در رایانه ویندوز خود دارید. به Change TPM State بروید و آن را به Enabled تغییر دهید.
توجه: در برخی مادربردها یا لپ تاپ ها، TPM روی Discrete تنظیم می شود. شما باید آن را به Firmware تغییر دهید و تغییر را ذخیره کنید.
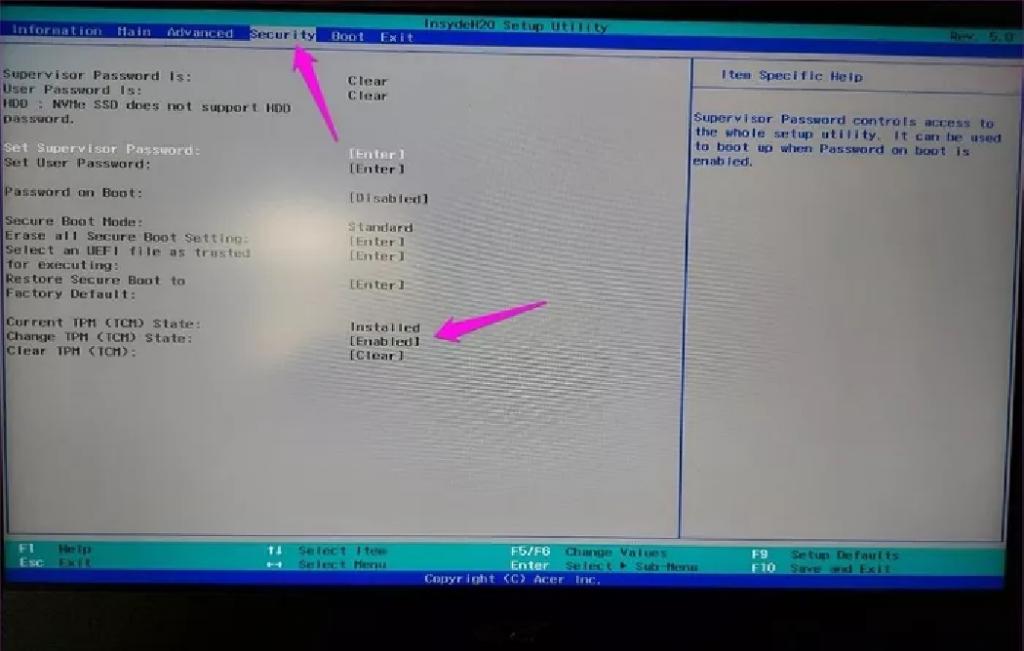
مرحله 2: حالا به تب Boot بروید و مطمئن شوید Secure Boot روی Enabled تنظیم شده است.
حتما بخوانید: فعال کردن تشخیص گفتار در ویندوز 10
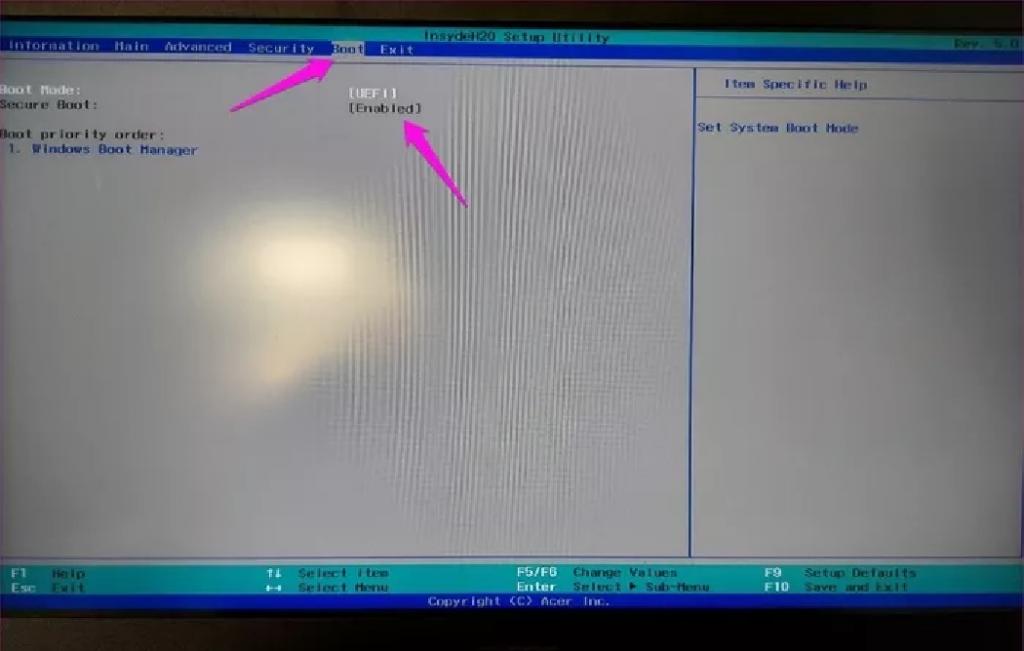
مرحله 3: اکنون باید تغییراتی را که ایجاد کرده اید ذخیره کرده و از حالت UEFI خارج شوید. به طور پیش فرض، F10 کلید ذخیره تغییرات و خروج از مود است. وقتی از شما خواسته شد تغییرات را ذخیره کنید، گزینه Yes را برای ذخیره و خروج انتخاب کنید. رایانه شما به طور خودکار راه اندازی مجدد خواهد شد.
هنگامی که دسک تاپ را مشاهده کردید، برنامه PC Health Check را دوباره اجرا کنید که به این شکل باید باشد.
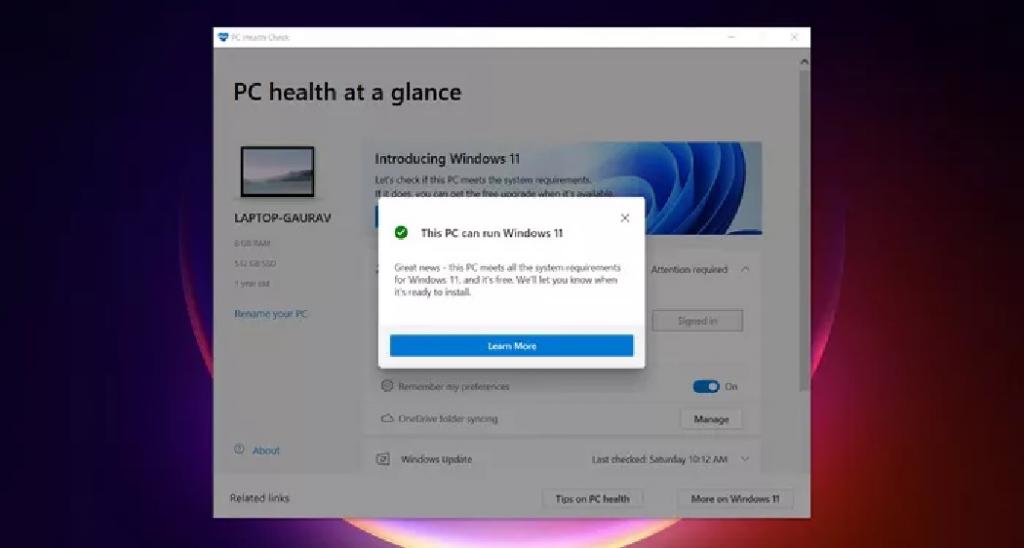
سخن آخر
پس از تأیید اینکه آیا کامپیوتر شما می تواند ویندوز 11 را اجرا کند یا نه، باید آماده نصب آن شوید. مایکروسافت قصد دارد نسخه بتا ویندوز 11 را از 28 ژوئن 2021 برای Windows Insiders منتشر کند. نسخه عمومی ویندوز 11 قرار است در فصل تعطیلات امسال وارد بازار شود .قسمت خوب ماجرا این است که کاربران موجود ویندوز 10 واجد شرایط برای دریافت یک نسخه رایگان برای ویندوز 11 می شوند. آیا می خواهید کامپیوتر خود را به ویندوز 11 ارتقا دهید؟
مطالب مرتبط:
آموزش حل مشکل کار نکردن کلیدهای ترکیبی و میانبر در ویندوز 10
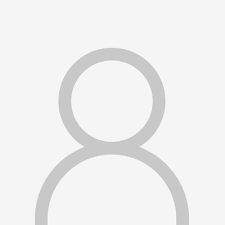
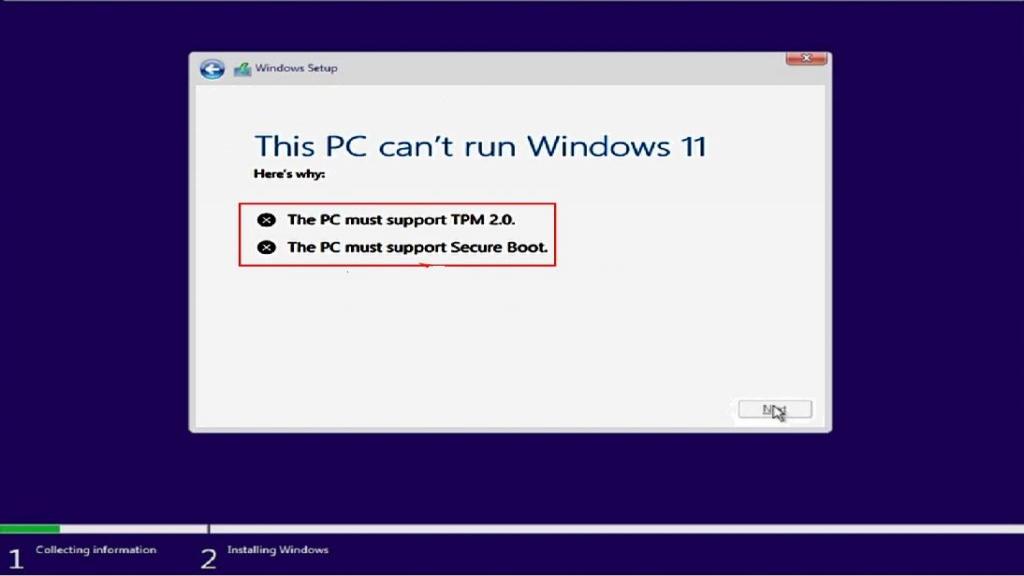
دیدگاه ها