مایکروسافت به طور رسمی پیش نمایش ویندوز 11 را برای توسعه دهندگان منتشر کرده است. برنامه PC Health Check به شما اطلاع می دهد که آیا رایانه شما حداقل شرایط لازم برای اجرای ویندوز 11 را دارد یا خیر. اگر کامپیوتر شما این شرایط را داشت، ما در این مقاله از سایت سلام دنیا، نحوه ثبت نام در Windows Insider Program و نصب صحیح ویندوز 11 روی کامپیوتر تان را به شما نشان خواهیم داد.
نحوه نصب صحیح ویندوز 11 روی کامپیوتر
ویندوز 11 رابط کاربری جدید، UX قابلیت لمس بهینه، منوی جدید ویندوز، ابزارک ها، گوشه های منحنی، بهبود عملکرد، انیمیشن های روان، پشتیبانی از برنامه های اندرویدی و موارد دیگر را به همراه دارد. اگر برنامه PC Health Check خطایی ایجاد کند، می توانید ویندوز 10 کامپیوتر را اجرا کنید. چندین کاربر با رایانه های فعال در پردازنده های Intel 7th Gen یا 6 Gen قادر به نصب ویندوز 11 بدون مشکل هستند. یعنی، شما باید TPM (Trusted Platform Module) که یک روش رمزنگاری مبتنی بر سخت افزار است را از حالت UEFI (رابط فریمور یکپارچه قابل توسعه) در رایانه خود فعال کنید تا بدون دردسر به کار ادامه دهید.
از آنجا که ساخت پیش نمایش ویندوز 11 فقط برای توسعه دهندگان در نظر گرفته شده است، ممکن است اثر منفی بر عملکرد کامپیوتر داشته باشد. ممکن است با باگ ها و مشکلاتی روبرو شوید. از این رو ، پیش نمایش ویندوز 11 را با مسئولیت خود نصب کنید.
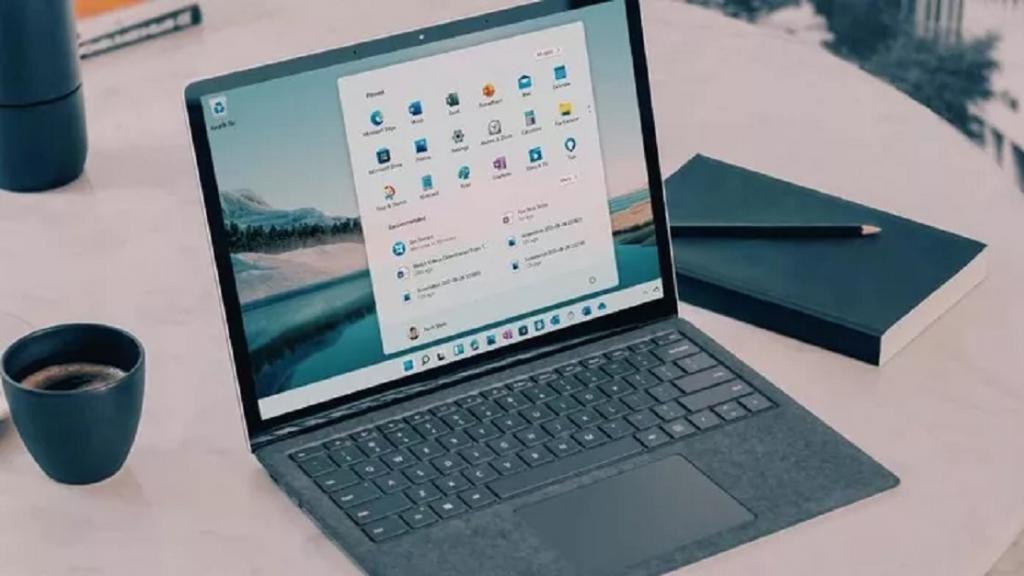
روش نصب ویندوز 11
1. ثبت نام برای برنامه Windows Insider Program
اگر در حال حاضر عضو برنامه Windows Insider Program (کانال Dev) هستید، باید از منوی تنظیمات بروزرسانی ویندوز 11 را دریافت کنید. کسانی که از نسخه stable ویندوز 10 استفاده می کنند باید با استفاده از وب سایت رسمی مایکروسافت یا منوی تنظیمات ویندوز در برنامه ثبت نام کنند. در اینجا نحوه انجام آن آورده شده است.
حتما بخوانید: آموزش رفع مشکل "This PC Can't Run Windows 11"
2. گزینه Data Optional Diagnostic را فعال کنید
ابتدا مایکروسافت از شما می خواهد که Data Optional Diagnostic را از منوی حریم شخصی فعال کنید. تا شرکت بتواند در مورد استفاده شما آگاهی داشته باشد و در مورد سیستم عامل جدید بازخورد بدست آورد.
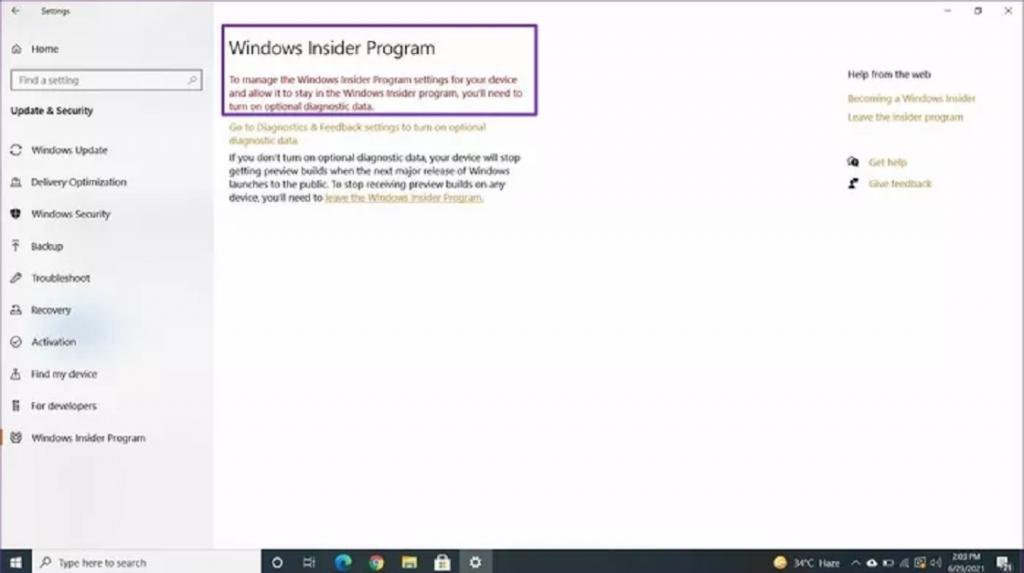
مرحله 1: برنامه تنظیمات در ویندوز 10 را باز کنید (از کلیدهای Windows + I استفاده کنید)
مرحله 2: به منوی حریم شخصی(Privacy) بروید.
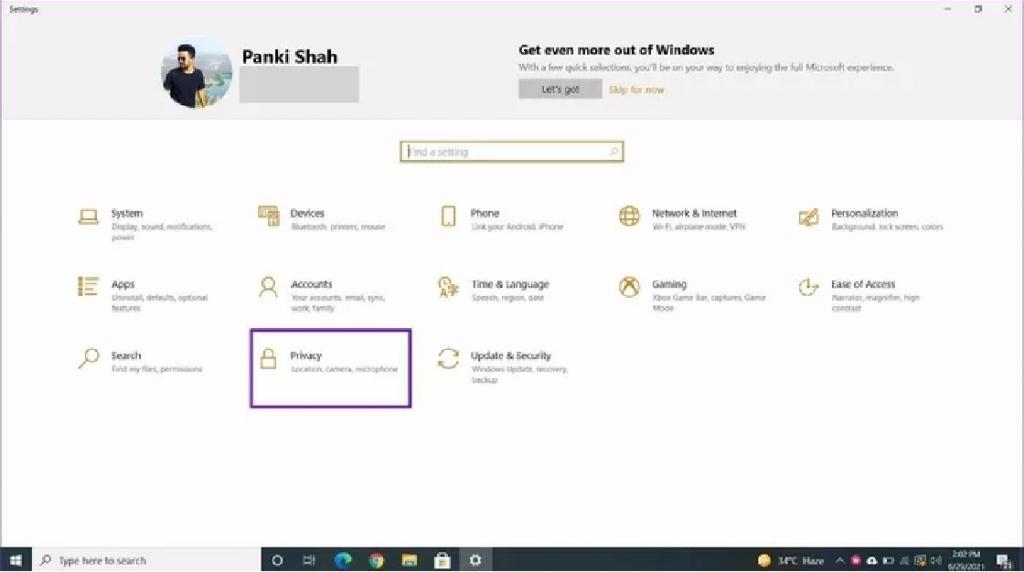
مرحله 3: در زیر منوی Diagnostics & Feedback گزینه Data Optional Diagnostic را فعال کنید.
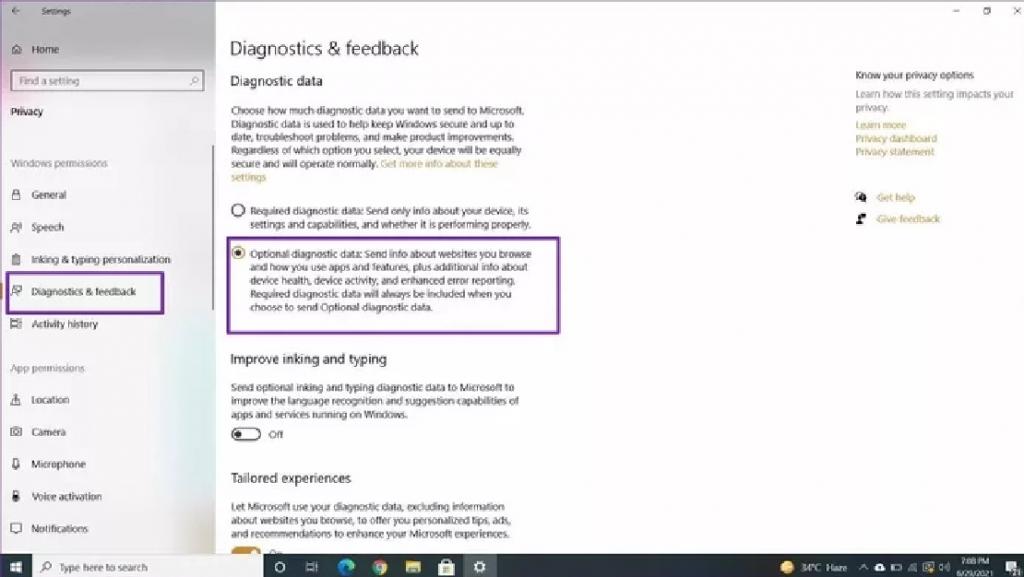
حالا بیایید برای Windows Insider Program ثبت نام کنیم.
2. از منوی تنظیمات Windows استفاده کنید
مایکروسافت به شما امکان می دهد با استفاده از منوی تنظیمات در برنامه Insider Program ثبت نام کنید. مراحل زیر را دنبال کنید.
مرحله 1: برنامه تنظیمات را در ویندوز 10 باز کنید (از کلیدهای Windows + I استفاده کنید).
مرحله 2: به قسمت Update & Security یا به روزرسانی و امنیت بروید.
حتما بخوانید: رفع مشکل آپدیت نشدن ویندوز 10
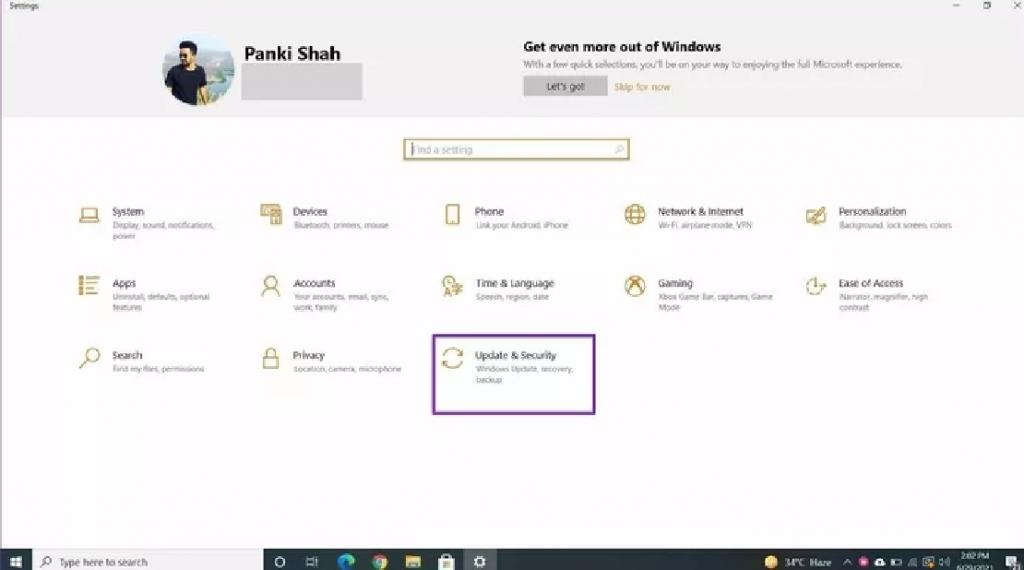
مرحله 3. گزینه Windows Insider Program را انتخاب کنید.
مرحله 4: بر روی Get Started کلیک کنید.
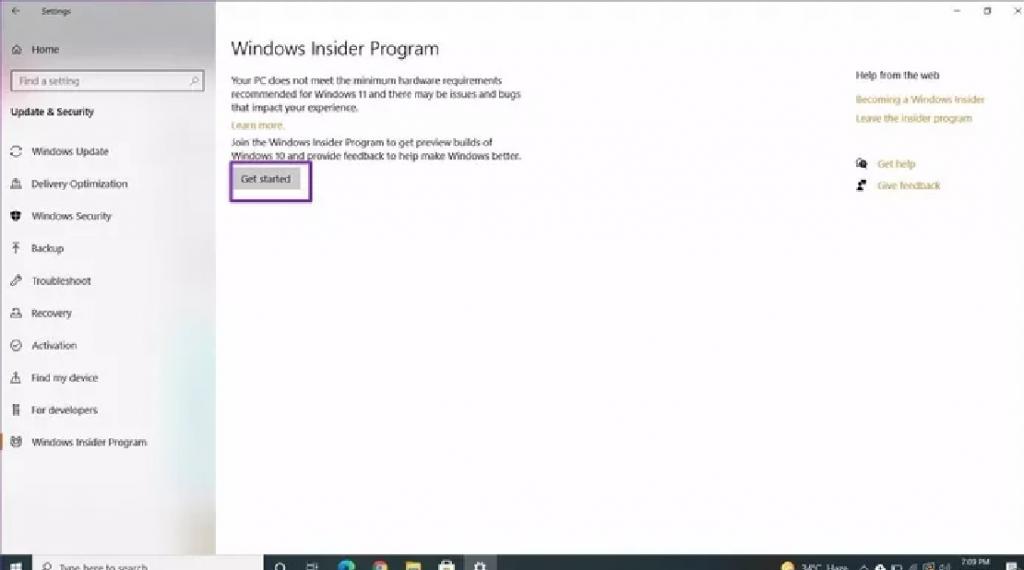
مرحله 5: گزینه Link an account را انتخاب کرده و حساب کاربری مایکروسافت خود را از لیست انتخاب کنید.
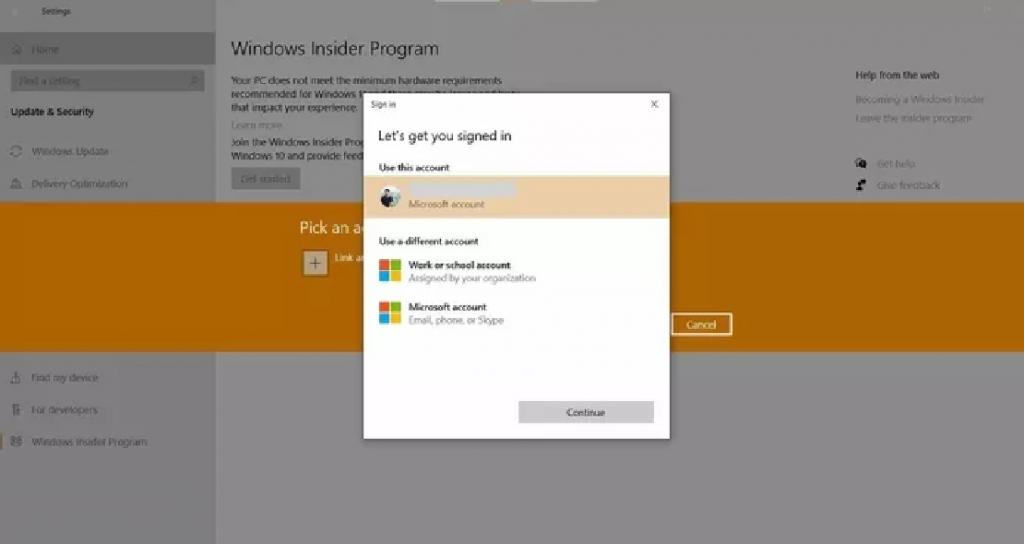
مرحله 6: Continue را انتخاب کنید، ویندوز از شما می خواهد تنظیمات داخلی خود را انتخاب کنید.
مرحله 7: کانال Dev را انتخاب کنید و دکمه تأیید یا Confirm در قسمت پایین را فشار دهید.
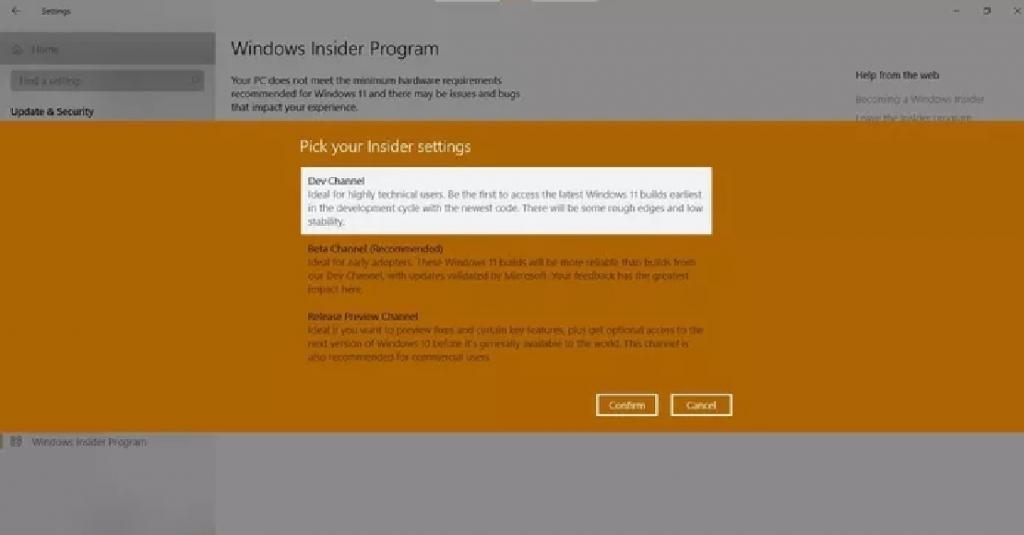
مرحله 8: گزینه terms and conditions یا شرایط و ضوابط را تایید کنید و ویندوز کامپیوتر خود را مجدداً راه اندازی کنید.
حتما بخوانید: چگونه درایور بلوتوث را در ویندوز 10 نصب کنیم
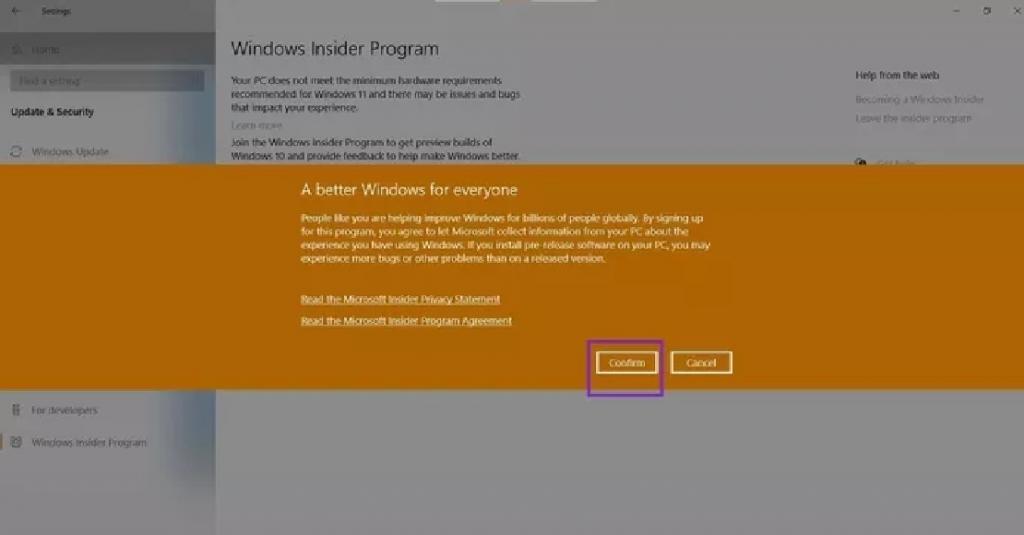
حالا شما آماده اید که نسخه ویندوز 11 را روی کامپیوترتان دریافت کنید.
3. از وب سایت Windows Insider Program استفاده کنید
اگر نمی توانید از برنامه تنظیمات برای Windows Insider Program ثبت نام کنید، برای شروع باید از وب سایت برنامه Windows Insider Program استفاده کنید.
مرحله 1: با استفاده از لینک زیر به وب سایت Windows Insider Program بروید.
مرحله 2: بر روی دکمه Register یا ثبت نام در صفحه اصلی کلیک کنید.
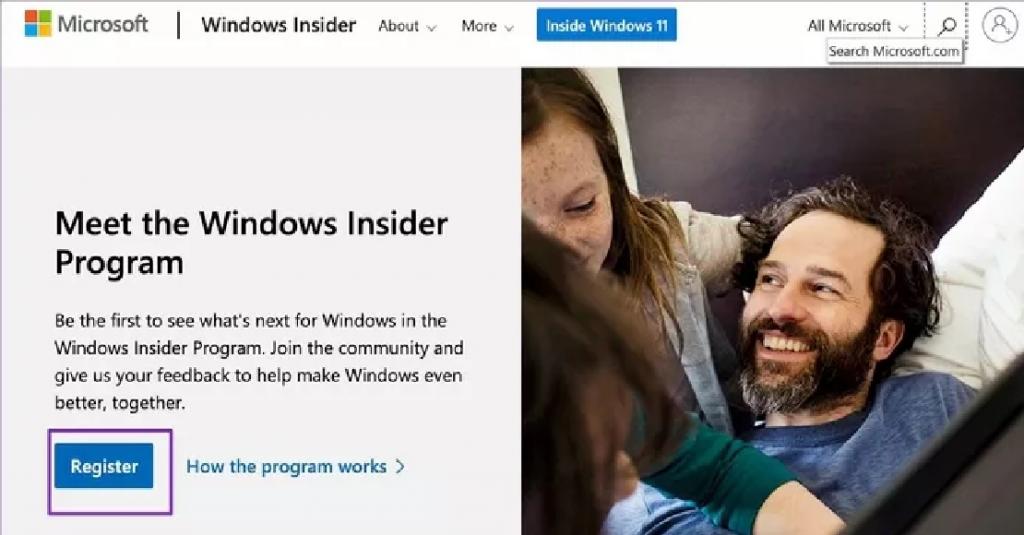
مرحله 3: با حساب کاربری مایکروسافت خود وارد سیستم شوید. از همان حساب کاربری که بروی ویندوز 10 کامپیوتر وارد شده استفاده کنید.
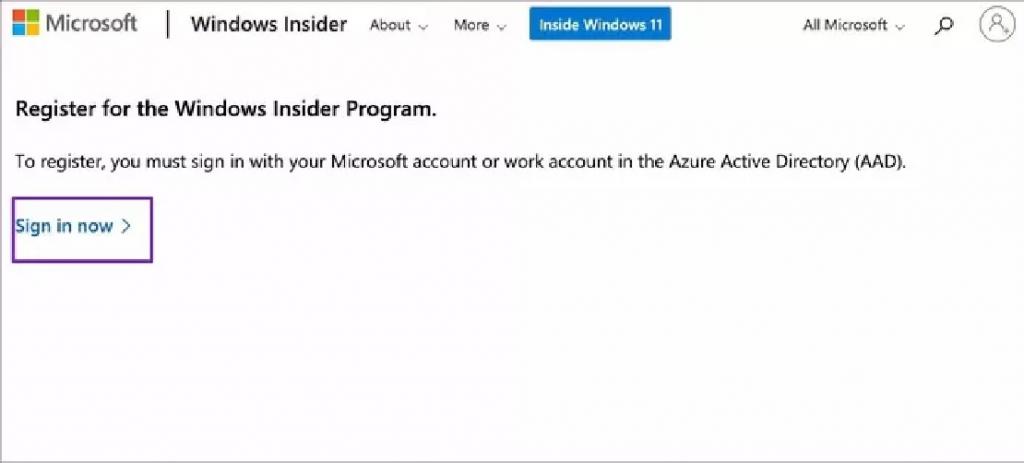
مرحله 4: پس از انجام چندین توافق نامه، سیستم شما را برای آزمایش نسخه بتا ویندوز ثبت نام خواهد کرد.
ثبت نام انجام شد. شما برای آزمایش ویندوز 11 و به روزرسانی های آینده با موفقیت در برنامه Insider ثبت نام کرده اید.
حالا به قسمت تنظیمات ویندوز> Update & Securite> Windows Insider Program بروید و حالا می توانید تنظیمات Insider را برای ساخت ویندوز 11 انتخاب کنید.
نصب پیش نمایش ویندوز 11
شما برای نصب پیش نمایش ویندوز 11 با حساب کاربری مایکروسافت تان ثبت نام کرده اید. کار را ادامه دهید و ویندوز 11 را از برنامه تنظیمات دانلود کنید. مراحل زیر را بررسی کنید.
مرحله 1: برنامه تنظیمات را در ویندوز 10 باز کنید (کلیدهای Windows + I).
مرحله 2: منوی Update & Security را باز کنید.
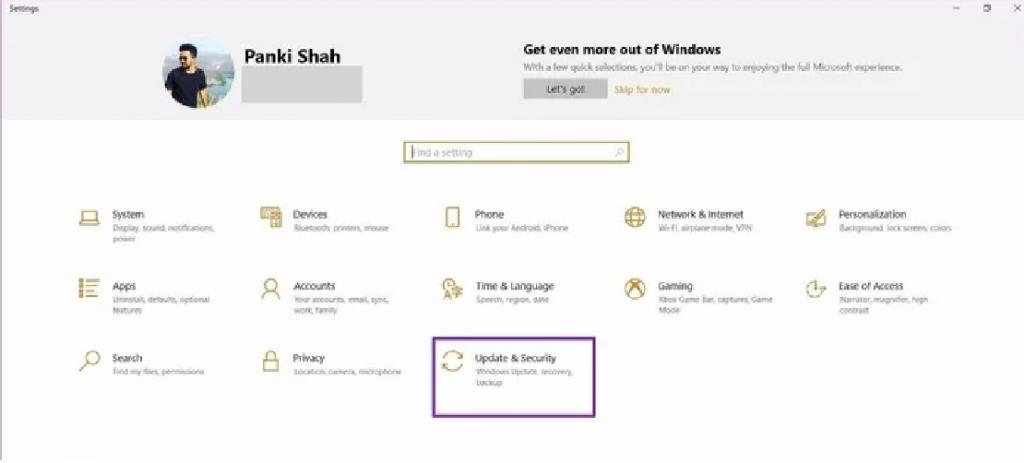
مرحله 3: روی گزینه به روزرسانی ویندوز یا Windows Update کلیک کنید.
مرحله 4: بر روی گزینه Check for updates کلیک کنید.
ظرف چند دقیقه، به روز رسانی ویندوز نسخه ویندوز 11 را به شما نمایش می دهد و از شما می پرسد که آیا می خواهید آن را در کامپیوتر خود دانلود کنید.
حتما بخوانید: آموزش وصل شدن به وای فای مخفی در ویندوز 10
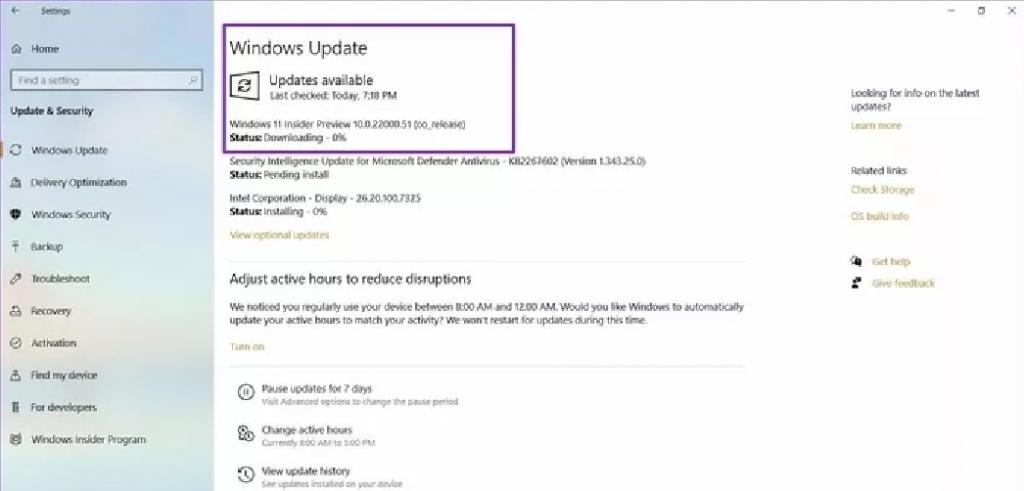
اگر از لپ تاپ استفاده می کنید، آن را به آداپتور برق متصل کنید و اجازه دهید ویندوز دانلود شود. بسته به کیفیت اینترنت، ممکن است مدتی طول بکشد تا نسخه ساخت را دانلود کنید.
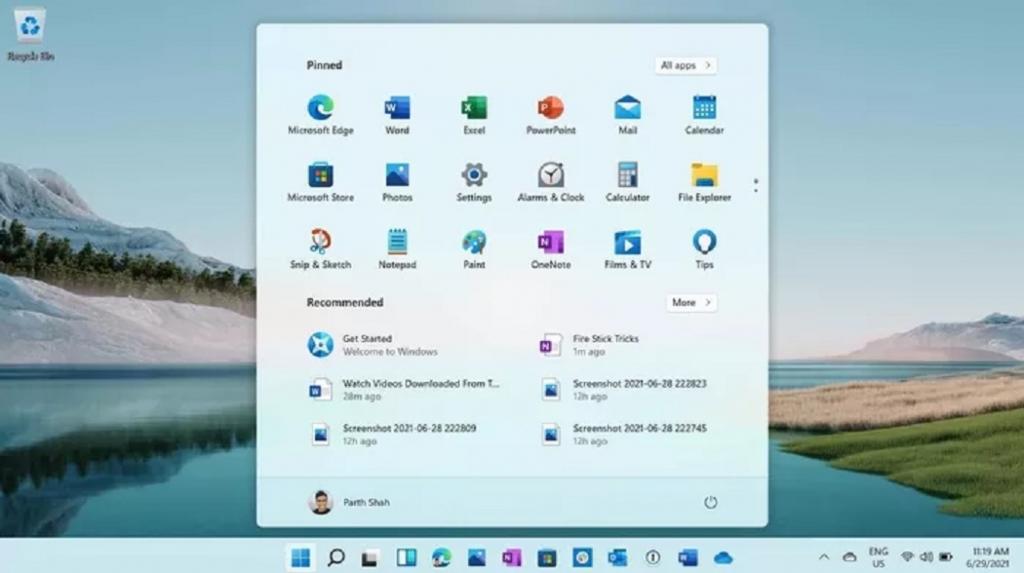
همچنین، باید از اطلاعات مهم در هارد دیسک خارجی یا سرویس های ذخیره سازی ابری مانند OneDrive یا Google Drive نسخه پشتیبان تهیه کنید تا برای بدترین حالت آماده باشید.
تجربه ما برای نصب ویندوز 11
با وجود اینکه یک روز از عرضه ویندوز 11 نمی گذرد، ما موفق به نصب نسخه خانگی ویندوز 11 بر روی HP Spectre x360 با پردازنده مرکزی Intel i5-7200U شدیم (هنوز توسط مایکروسافت به طور رسمی توصیه نشده است). تاکنون هیچ موضوعی نگران کننده وجود ندارد و ما از هیچ نرم افزار ناشناس یا جانبی استفاده نمی کنیم.
از آنجا که این یک نسخه پیش نمایش بتا است که به طور خاص برای توسعه دهندگان طراحی شده است، اما می توانید برای استفاده اساسی خود از آن لذت ببرید. با این حال، اگر کار شما به نرم افزار خاصی بستگی دارد، توصیه نمی کنیم این کار را برای کامپیوتر اصلی خود امتحان کنید. ویندوز 11 در ارائه عملکرد بهینه برای پشتیبانی از نرم افزارهای محبوب هنوز راه زیادی دارد.
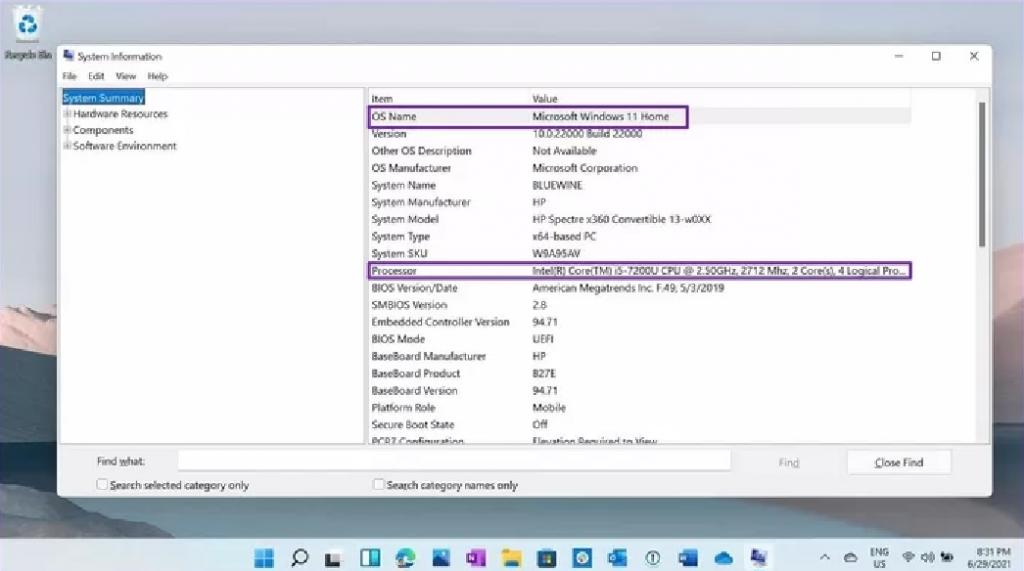
ویندوز 11 را راه اندازی کنید
در حالی که اولین نسخه پیش نمایش ویندوز 11 به بازار عرضه شده است، اما هنوز تا انتشار رسمی عمومی زمان زیادی مانده است. ممکن است یک سری تغییرات را تجربه کند. تا آن زمان، می توانید از ویندوز 11 لذت ببرید و با آن آشنا شوید. گفته شده، اگر ویندوز 10 کامپیوتر شما پردازنده ای را اجرا می کند که به طور رسمی پشتیبانی نمی شود، انتظار مواجه با باگ ها و مشکلات را داشته باشید.
سخن آخر
ما در این پست سلام دنیا، مراحل نصب ویندوز 11 بر روی کامیپوتر را به صورت تصویری و گام به گام آموزش دادیم. آیا موفق به نصب ویندوز 11 بر روی کامپیوتر خود شده اید؟ اگر با مشکلی روبرو شده اید و خودتان متوجه آن شده اید، آن را در قسمت نظرات به اشتراک بگذارید.
مطالب مرتبط:
روش کپی پیست و کات کردن با استفاده از کیبورد در سیستم عامل ویندوز و مک


دیدگاه ها