هنگامی که به موسیقی گوش می دهید یا به مهلت کارهای خود فکر می کنید، رایانه ویندوز 10 شما هنگ میکند و نمی دانید چه کاری انجام داده اید که باعث هنگ کردن ویندوز شده است و این ناامید کننده است. ما در این مقاله از بخش کامپیوتر سلام دنیا، راه حل رفع خرابی و هنگ کردن ویندوز 10 را به شما آموزش دادیم. با ما همراه باشید.
چرا ویندوز 10 خراب می شود؟
دلایل زیادی برای این مشکل وجود دارد، مانند خراب شدن فایل ها یا خرابی سخت افزار. اما نگران نباشید! راهکارهایی برای رفع مشکل وجود دارد. قبل از پرتاب کردن کامپیوتر خود از پنجره، این راه حل ها را امتحان کنید.
7 راه حل مشکلات خرابی و هنگ کردن ویندوز 10
در اینجا راه حل هایی وجود دارد که در حل مشکلات خرابی کمک کننده بوده است. مجبور نیستید همه آنها را امتحان کنید؛ فقط راه حل مورد نظر خود را پیدا کنید تا همه چیز دوباره کار کند.
حتما بخوانید: روش نصب صحیح ویندوز 11 روی کامپیوتر
توجه: اگر نمی توانید وارد رایانه ویندوز خود شوید، ابتدا باید حالت Safe Mode را انتخاب کنید، سپس راه حل ها را امتحان کنید.
راه حل 1 مشکل خرابی و هنگ کردن ویندوز 10: اتصال دستگاه های خارجی را قطع کنید
هر دستگاه خارجی را که به رایانه خود وصل کرده اید، میتواند باعث خرابی سیستم ویندوز شود، زیرا ممکن است مشکلی در ارتباط بین دستگاه شما و سیستم Windows 10 وجود داشته باشد. باید دستگاه های خارجی مانند هدست، بلوتوث و SSD را از برق جدا کرده یا آن را قطع کنید، سپس رایانه خود را مجدداً راه اندازی کنید تا ببینید آیا مشکل خرابی ویندوز 10 برطرف می شود یا خیر.
- اگر خرابی کامپیوتر شما رفع شد، مشکل را پبدا کرده اید. می توانید یکبار دیگر دستگاه خارجی را متصل کرده و رایانه خود را مجدداً راه اندازی کنید تا علت آن مشخص شود.
راه حل 2 مشکل خرابی و هنگ کردن ویندوز 10: link state power managment را خاموش کنید
گزینه PCI Express Link State Power Management بخشی از مشخصات PCI-E است و با active state power managment کار می کند. ممکن است مشکلی در مدیریت قدرت در رایانه شما وجود داشته باشد ، بنابراین باید Link State Power Management را خاموش کنید. در اینجا نحوه انجام آن آمده است:
1) Control Panel را در کادر جستجو در دسکتاپ خود تایپ کنید و روی Control Panel کلیک کنید تا باز شود.
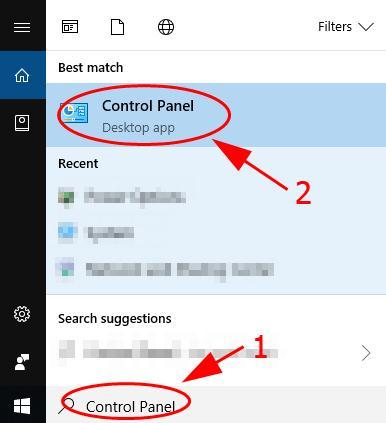
2) روی Power Options کلیک کنید (مطمئن شوید که Control Panel را با نمادهای کوچک یا نمادهای بزرگ مشاهده می کنید).
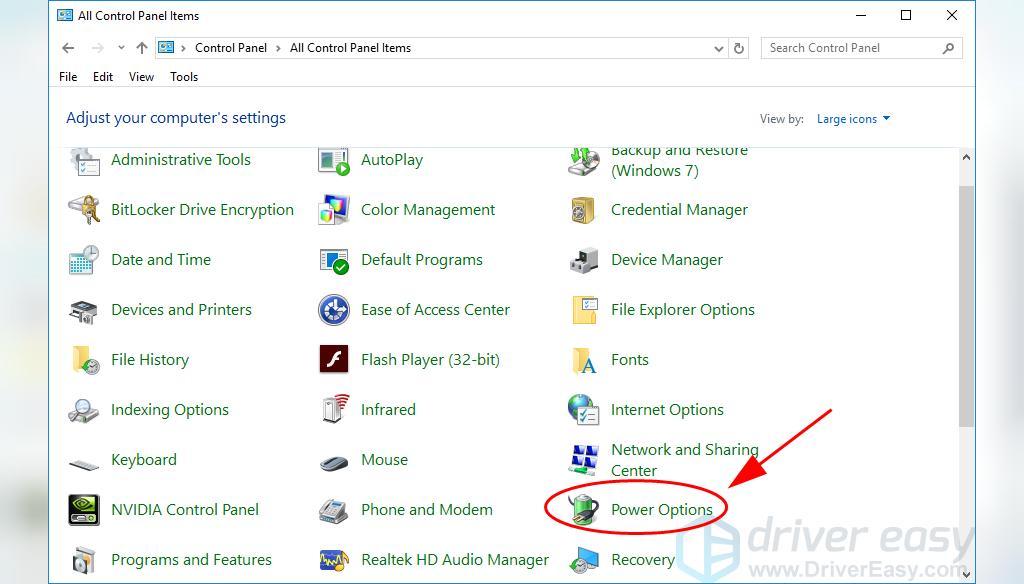
3) روی تغییر برنامه تنظیمات هر power plan که انتخاب کرده اید کلیک کنید. مثلا من باید روی Change plan settings for High Performance کلیک کنم.
حتما بخوانید: آموزش مرحله به مرحله تغییر زبان ویندوز 10
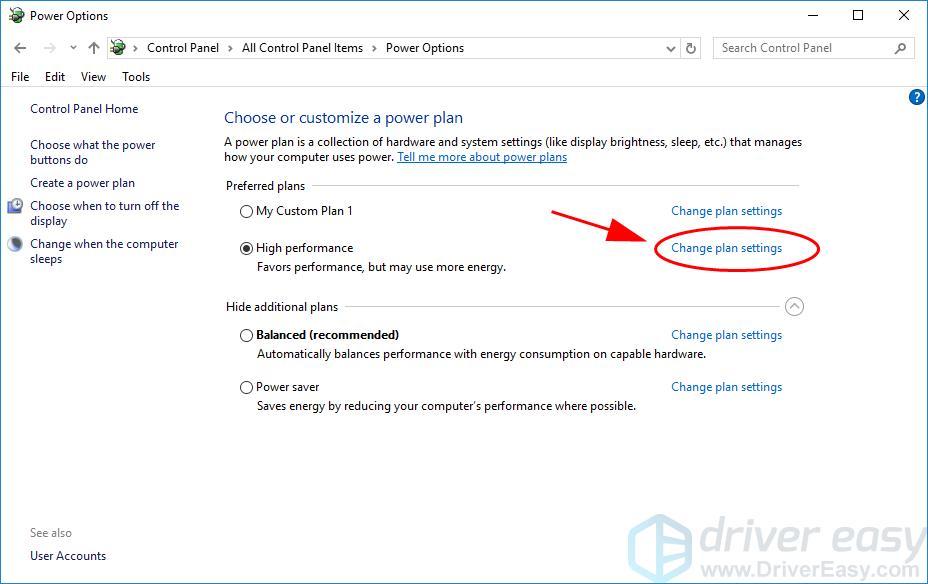
4) روی Change advanced power settings کلیک کنید.
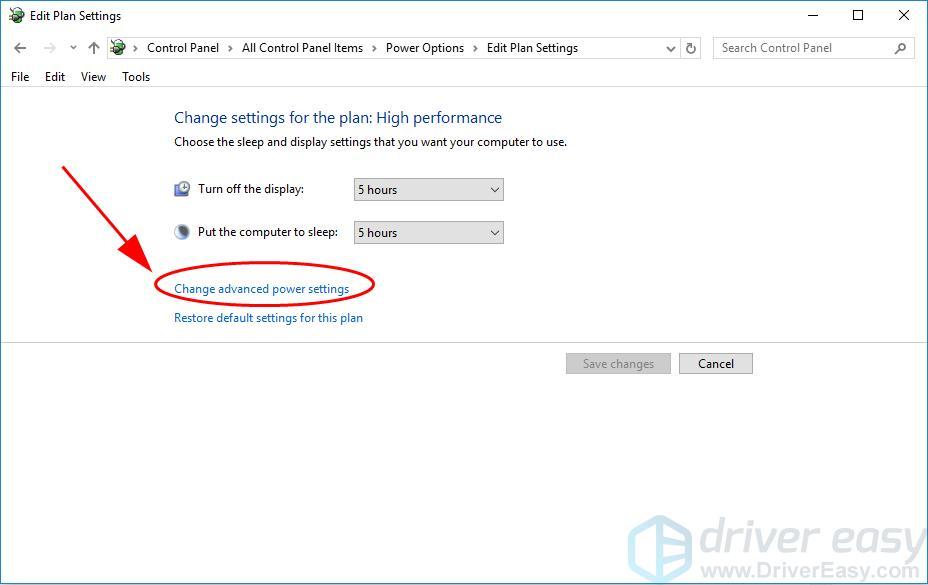
5) به پایین بروید و روی PCI Express دوبار کلیک کنید تا بزرگ شود.
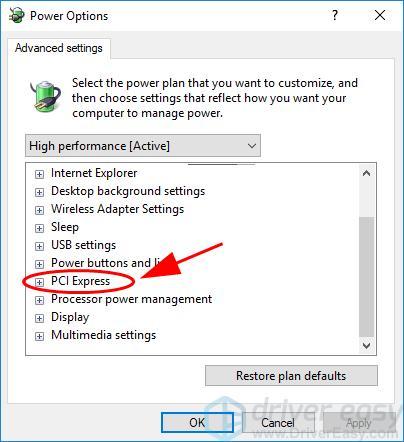
6) روی Link State Power Management دوبار کلیک کنید و آن را به Off تغییر دهید.
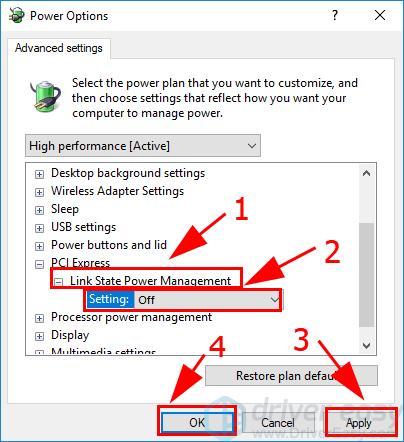
7) روی Apply و OK کلیک کنید تا تنظیمات ذخیره شوند.
رایانه خود را مجدداً راه اندازی کنید. باید مشکل خرابی ویندوز 10 را برطرف کند.
راه حل 3 مشکل خرابی و هنگ کردن ویندوز 10: درایورهای موجود را به روز کنید
درایور مفقود شده یا قدیمی در رایانه شما می تواند باعث خرابی سیستم شما شود، بنابراین باید درایورهای موجود در رایانه خود را به روز نگه دارید و موارد قدیمی را به روز کنید. دو راه برای به روز رسانی درایورها وجود دارد: دستی و خودکار.
درایور را به صورت دستی به روز کنید: به وب سایت سازنده دستگاه سخت افزاری خود بروید، جدیدترین درایور سازگار با سیستم عامل خود را پیدا کنید، سپس آن را بارگیری و در رایانه خود نصب کنید. این امر به زمان و مهارت های کامپیوتری نیاز دارد.
به طور خودکار درایور را به روز کنید: اگر وقت یا حوصله ندارید، می توانید این کار را به طور خودکار با Driver Easy انجام دهید.
Driver Easy به طور خودکار سیستم شما را تشخیص داده و درایورهای مناسب را برای آن پیدا می کند. نیازی نیست که دقیقاً بدانید رایانه شما روی چه سیستمی کار می کند، نیازی به بارگیری و نصب درایور اشتباه ندارید و نیازی نیست نگران اشتباهات هنگام نصب باشید.
می توانید درایورهای خود را به صورت خودکار یا با نسخه رایگان یا حرفه ای Driver Easy به روز کنید. اما با نسخه Pro، فقط 2 کلیک طول می کشد (و پشتیبانی کامل و 30 روز ضمانت بازگشت پول را دریافت خواهید کرد).
1) Driver Easy را بارگیری و نصب کنید.
2) Driver Easy را اجرا کرده و دکمه Scan Now را کلیک کنید. Driver Easy سپس رایانه شما را اسکن کرده و هرگونه مشکل درایور را تشخیص می دهد.
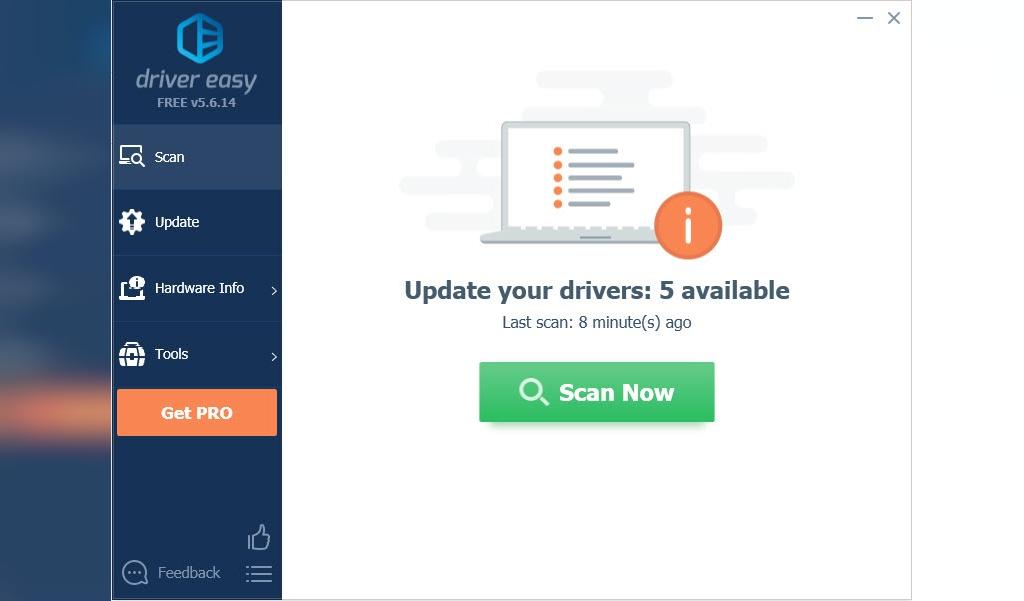
3) روی دکمه Update در کنار دستگاه پرچم دار کلیک کنید تا نسخه صحیح درایور به صورت خودکار بارگیری شود (می توانید این کار را با نسخه رایگان انجام دهید) ، سپس درایور را در رایانه خود نصب کنید.
حتما بخوانید: رفع مشکل آپدیت نشدن ویندوز 10
یا روی Update All کلیک کنید تا به صورت خودکار نسخه صحیح همه درایورهایی را که مفقود شده یا قدیمی هستند بر روی سیستم بارگیری و نصب شود (این امر به نسخه Pro نیاز دارد - با کلیک روی Update All از شما خواسته می شود که سرویس خود را ارتقا دهید)
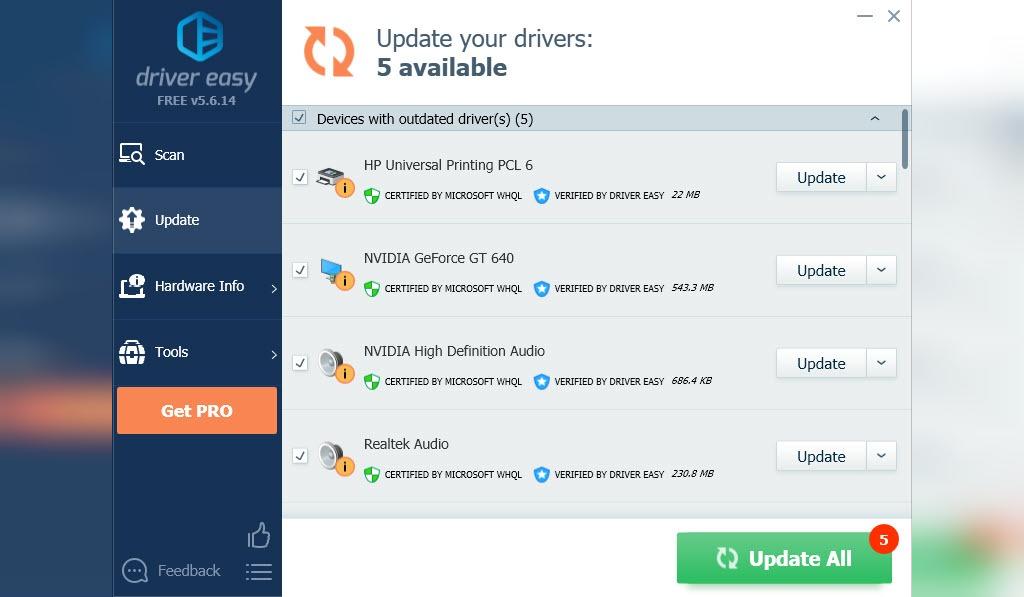
پس از به روزرسانی ، رایانه خود را مجدداً راه اندازی کنید تا موثر واقع شود.
راه حل 4 مشکل خرابی و هنگ کردن ویندوز 10: تعمیر فایل های سیستمی
مشکل خرابی ویندوز 10 ممکن است مربوط به فایل های سیستمی باشد. هنگامی که فایل های سیستمی خراب می شوند ، ممکن است مشکل "صفحه آبی" ایجاد شود. 2 راه برای حل آن وجود دارد. در اینجا توضیح داده شده است:
- تعمیر و جایگزینی فایل های سیستمی خراب با Reimage
- دستور sfc/scannow را اجرا کنید
تعمیر و جایگزینی فایل های سیستم خراب با Reimage
Reimage یک ابزار قدرتمند برای تعمیر و بازسازی ویندوز است.
Reimage Windows Repair بر اساس سیستم خاص شما طراحی شده است و به صورت خصوصی و خودکار کار می کند. هیچ آسیبی به کامپیوتر شما وارد نمی شود بنابراین نگران از دست دادن برنامه ها و اطلاعات شخصی خود نباشید.
1) Reimage را بارگیری و نصب کنید.
2) Reimage را باز کرده و یک اسکن رایگان اجرا کنید. ممکن است چند دقیقه طول بکشد.
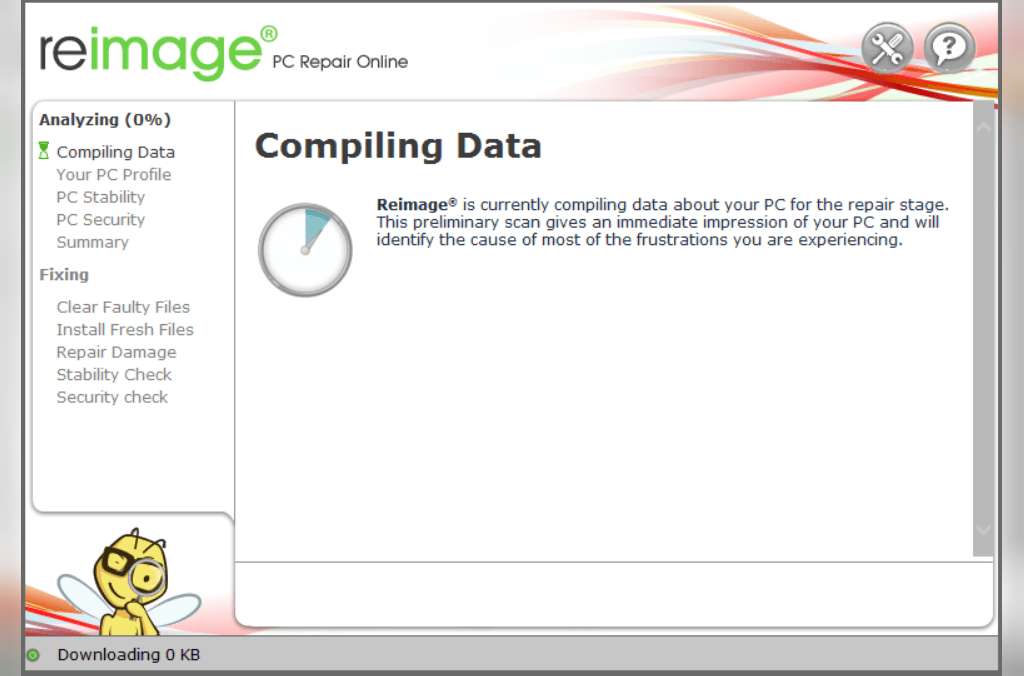
3) خلاصه مشکلات شناسایی شده را در رایانه خود مشاهده خواهید کرد. روی شروع تعمیر کلیک کنید تا همه مشکلات به طور خودکار برطرف شوند. (باید نسخه کامل آن را خریداری کنید. دارای 60 روز ضمانت بازگشت وجه است ، بنابراین اگر Reimage مشکل شما را برطرف نکرد ، در هر زمان می توانید بازپرداخت دریافت کنید).
توجه: در صورت نیاز به کمک ، روی علامت سوال در گوشه سمت راست بالای نرم افزار کلیک کنید.
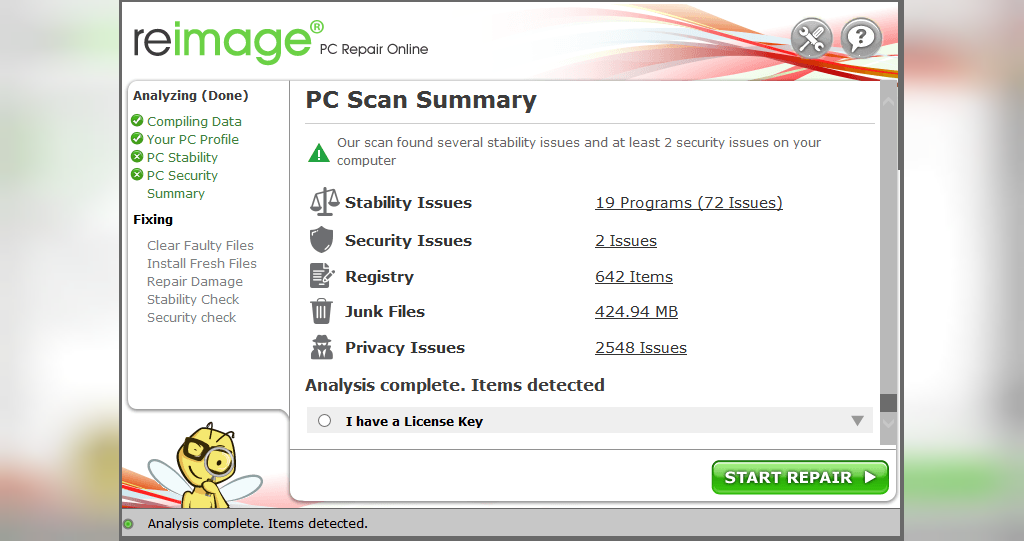
دستور sfc /scannow را اجرا کنید
System File Checker (SFC) یک ابزار داخلی ویندوز است که فایل های سیستمی خراب را اسکن و تعمیر می کند. اگر فایل های سیستمی خراب در رایانه شما وجود داشته باشد ، بدون شک سیستم شما خراب می شود. بنابراین برای رفع مشکل باید SFC را اجرا کنید. برای انجام این کار:
1) cmd را در کادر جستجو در دسکتاپ خود تایپ کنید. روی Command Prompt (یا در صورتی که از Windows 7 استفاده می کنید cmd) راست کلیک کنید سپس Run as administrator را انتخاب کنید و بعد برای تأیید UAC روی Yes کلیک کنید.
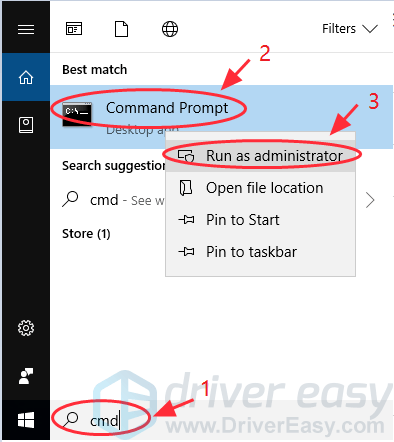
2) پس از مشاهده خط فرمان ، sfc /scannow را تایپ کرده و Enter را فشار دهید.
حتما بخوانید: چگونه فایل زیپ (rar) را در ویندوز 10 باز کنیم؟
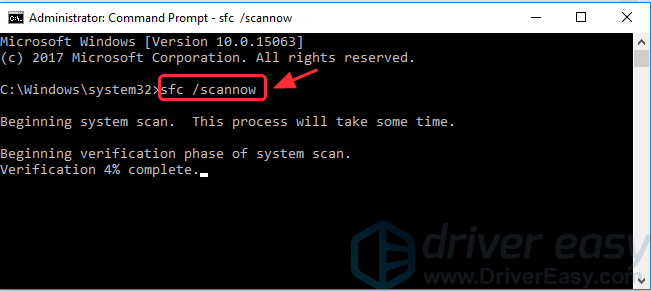
3) اکنون ویندوز فایل های سیستمی را تأیید کرده و به طور خودکار هر گونه مشکل را برطرف می کند.
4) پس از اتمام ، از Command Prompt خارج شوید و سعی کنید برنامه ای را که به شما خطا می دهد را اجرا کنید.
اگر ویندوز 10 هنوز خراب است ، نگران نباشید. ما راه دیگری برای امتحان داریم.
راه حل 5 مشکل خرابی و هنگ کردن ویندوز 10: نرم افزارهای مخرب و ویروس را بررسی کنید
اگر رایانه ویندوز 10 شما آلوده به بدافزار یا ویروس است ، هر از گاهی رایانه شما را خراب می کند. بنابراین لازم است یک اسکن کامل از طریق سیستم انجام شود.
متأسفانه، Windows Defender به تنهایی کافی نیست، بنابراین شما باید یک برنامه آنتی ویروس شخص ثالث مانند McAfee یا Norton را نیز امتحان کنید. اگر مشکلی تشخیص داده شد، دستورالعمل های ارائه شده توسط برنامه آنتی ویروس را برای رفع مشکل دنبال کنید. سپس کامپیوتر خود را مجدداً راه اندازی کنید.
راه حل 6 مشکل خرابی و هنگ کردن ویندوز 10: راه اندازی سریع را غیرفعال کنید
فعال شدن قابلیت راه اندازی سریع می تواند باعث خرابی رایانه ویندوز 10 شما شود، بنابراین مطمئن شوید که راه اندازی سریع را غیرفعال کنید. برای انجام این کار:
1) Control Panel را از کادر جستجو در دسکتاپ خود تایپ کنید و روی Control Panel کلیک کنید تا باز شود.
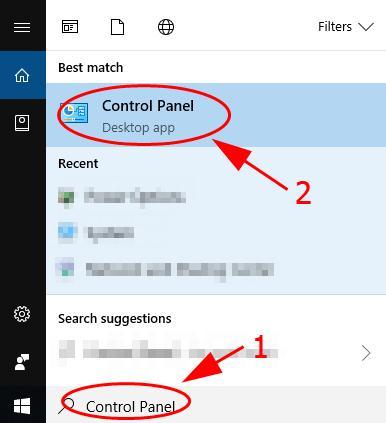
2) روی Power Options کلیک کنید (حتماً Control Panel را با نمادهای کوچک یا نمادهای بزرگ مشاهده کنید).
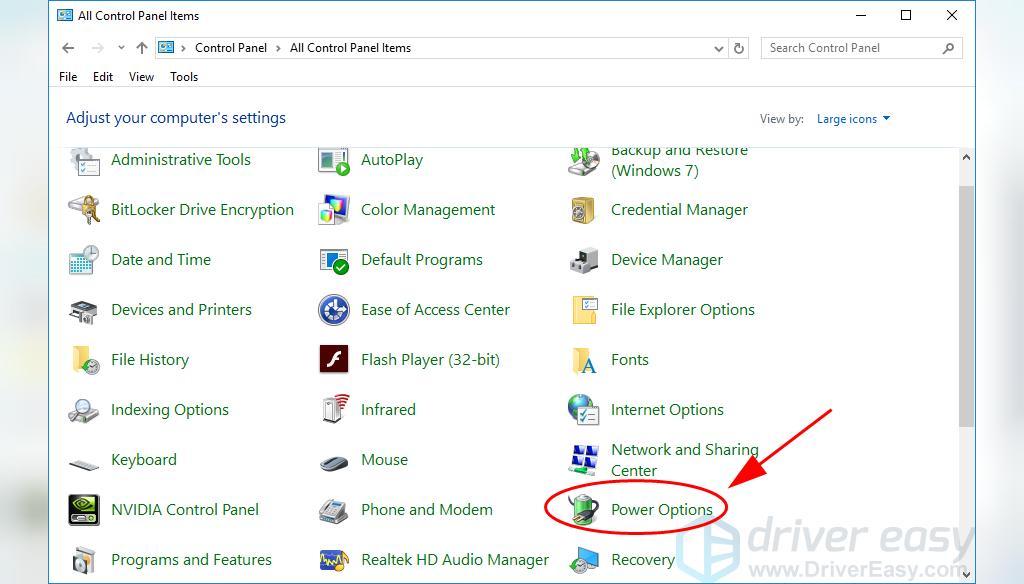
3) روی Choose what the power buttons در سمت چپ کلیک کنید.
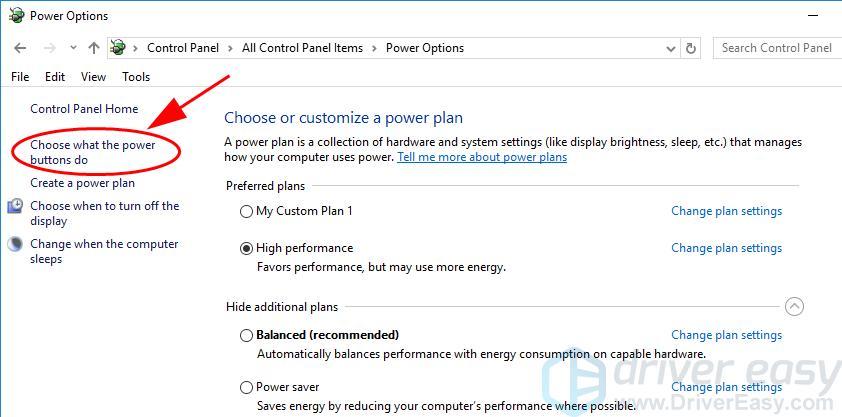
4) اگر تنظیمات خاموش شدن خاکستری است و قابل تغییر نیست، روی تغییر تنظیماتی که در حال حاضر در دسترس نیستند کلیک کنید.
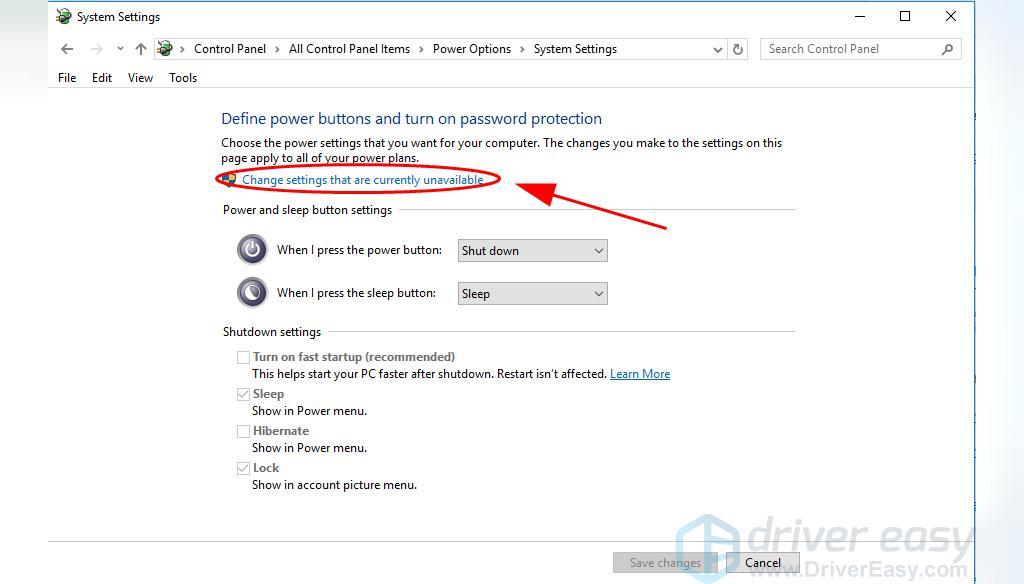
5) سپس تیک کنار Turn on fast startup را بردارید. و روی ذخیره تغییرات کلیک کنید.
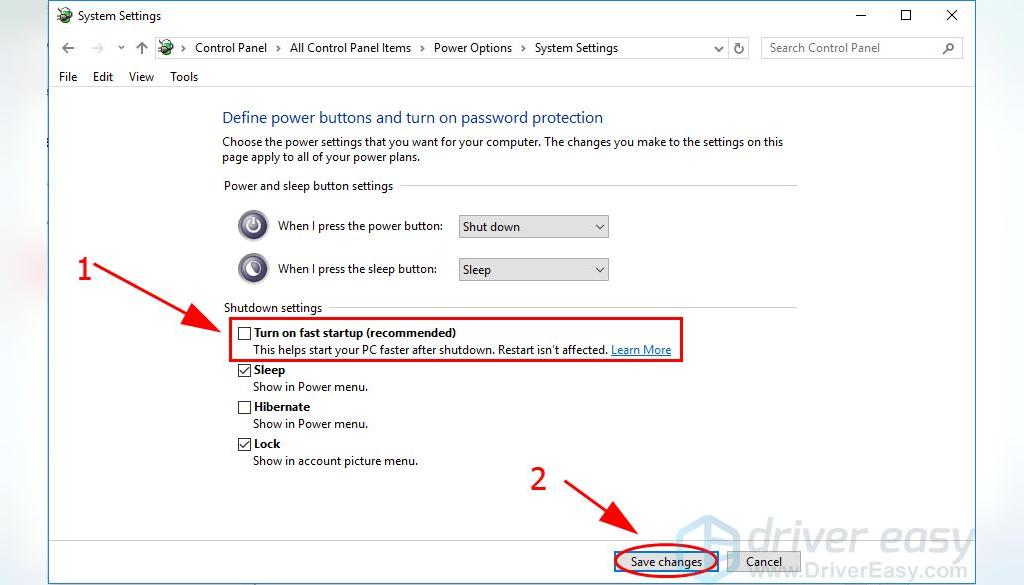
کامپیوتر خود را مجدداً راه اندازی کنید و ببینید آیا مشکلات خرابی ویندوز 10 برطرف می شود یا خیر.
راه حل 7 مشکل خرابی و هنگ کردن ویندوز 10: بازیابی به حالت قبلی
اگر اخیراً برنامه یا برنامه جدیدی نصب کرده اید یا سیستم ویندوز خود را ارتقا داده اید ، احتمالاً باعث خرابی ویندوز 10 می شود. بنابراین می توانید به حالت قبلی برگردید.
حتما بخوانید: حل مشکل کار نکردن کلیدهای ترکیبی در ویندوز 10
راه 1: برنامه هایی را که اخیراً نصب شده اند را حذف کنید
اگر برنامه ها یا برنامه های جدیدی را نصب کرده اید ، آنها را حذف و دوباره نصب کنید.
1) در صفحه کلید خود، کلید لوگوی Windows و R را همزمان فشار دهید تا کادر Run فراخوانی شود.
2) appwiz.cpl را تایپ کرده و روی OK کلیک کنید.
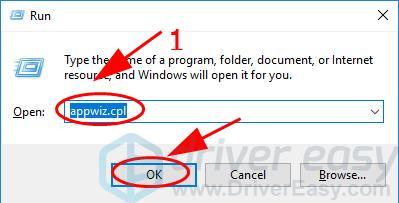
3) برنامه ای را که اخیراً نصب کرده اید انتخاب کرده و آن را حذف نصب کنید.
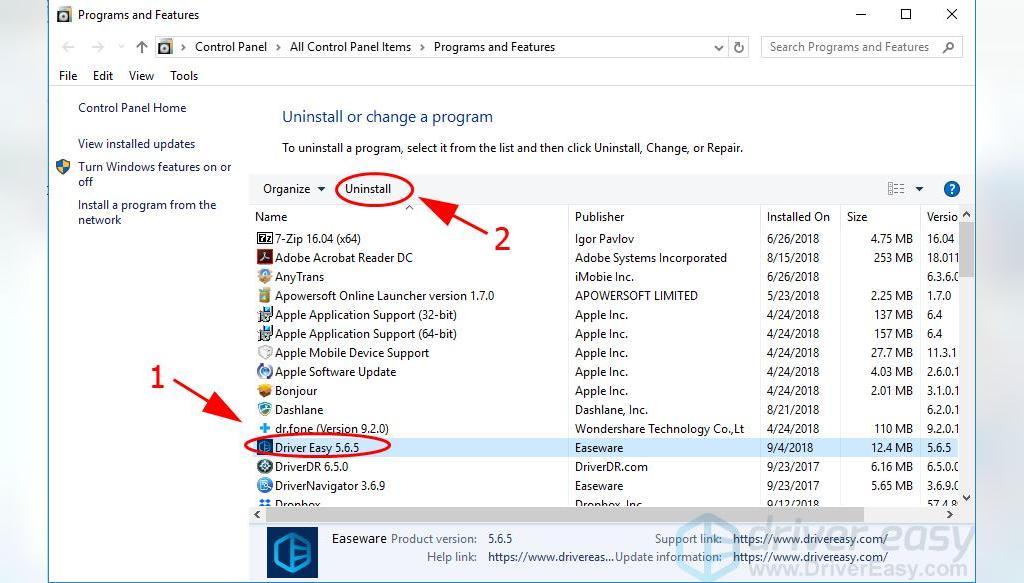
در صورت وجود بیش از یک برنامه، باید حذف نصب را تکرار کنید. سپس کامپیوتر خود را مجدداً راه اندازی کنید تا مشکل خرابی برطرف شود.
راه دوم: بازیابی سیستم را انجام دهید
شما می توانید خرابی ویندوز 10 را با بازگرداندن سیستم خود به حالت قبلی برطرف کنید. برای انجام این کار ، باید از گزینه System Restore استفاده کنید.
توجه: قبل از اینکه بتوانید این راه حل را امتحان کنید ، باید یک نقطه بازیابی سیستم در سیستم شما ایجاد شود.
1) بازیابی را در کادر جستجو در دسکتاپ خود وارد کرده و روی Recovery در لیست نتایج کلیک کنید.
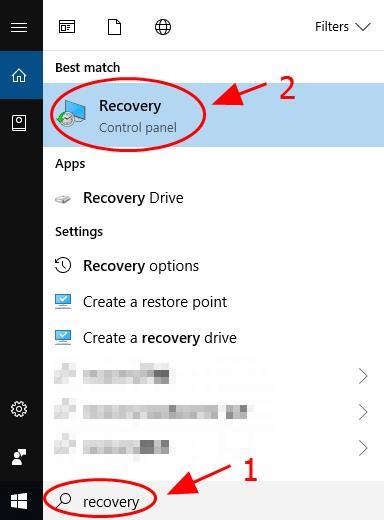
2) روی Open System Restore کلیک کنید.
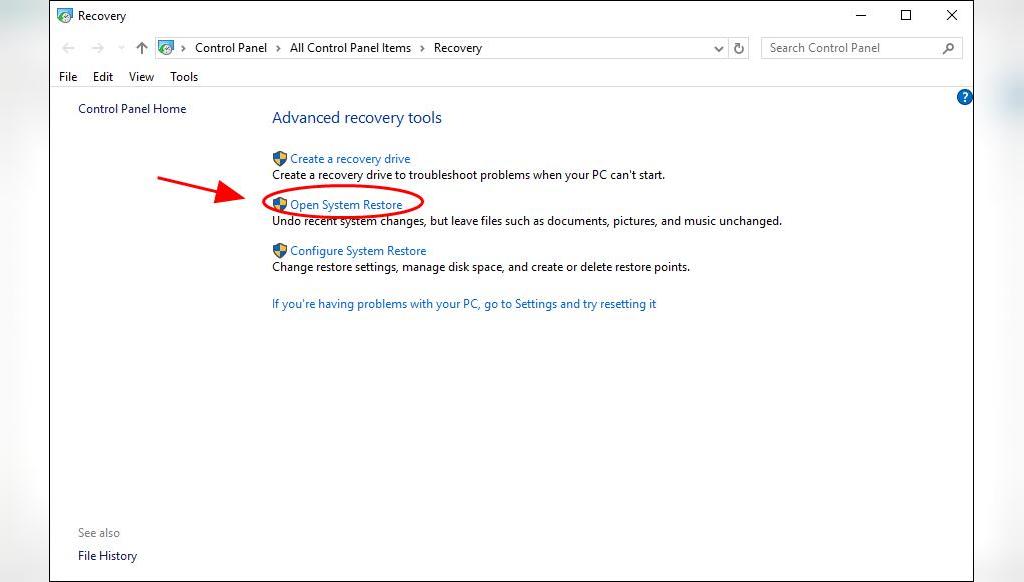
3) بر روی Choose a different restore point کلیک کنید و قبل از وقوع خرابی سیستم، نقطه بازیابی را انتخاب کنید.
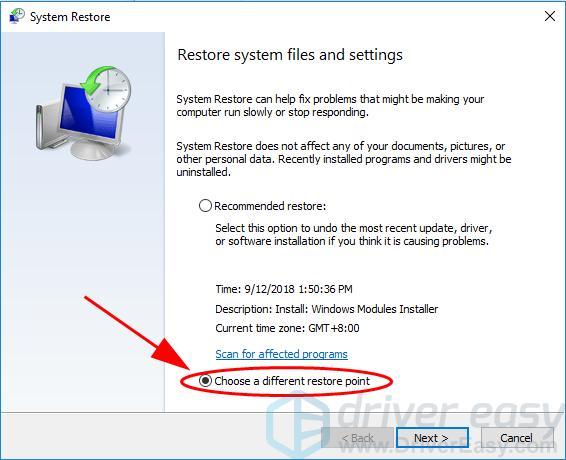
برای پایان بازیابی ، دستورالعمل های روی صفحه را دنبال کنید.
سخن آخر
همین - هفت راه حل موثر برای رفع مشکلات خرابی ویندوز 10 در رایانه شما. امیدوارم این پست مفید واقع شود و به حل مشکل شما کمک کند. سوالات و نظرات خود را با ما در بخش نظرات در میان بگذارید.

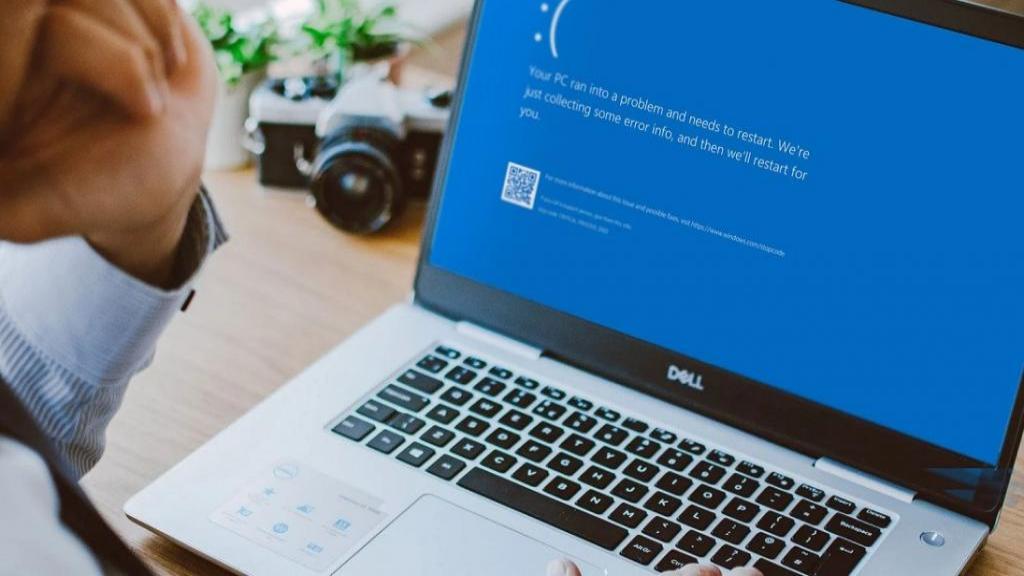
دیدگاه ها