کاملاً محتمل است که شما هنگام نصب ویندوز نام کامل خود را وارد کرده باشید یا شخص IT (کسی که واستون نصب میکنه) آن را اشتباهی با غلط املایی تایپ کرده باشد. باید کاملاً بدانید که نام حساب کاربری با نام رایانه یکی نیست. نام رایانه، نام دستگاه سخت افزاری شما (دسک تاپ یا لپ تاپ) است، در حالی که نام حساب کاربری شما در واقع نام حساب Microsoft شماست و این ها باهم متفاوت هستند.
این بدان معناست که شما می توانید چندین حساب کاربری ایجاد کنید و نام آنها را در همان رایانه (به عنوان مثال برای هر یک از اعضای خانواده یکی) متفاوت انتخاب کنید و بگذارید. با این حال ، نام رایانه ویندوز 10 برای هر حساب کاربری ثابت باقی خواهد ماند. در صورت تمایل می توانید بعداً نام رایانه خود را نیز تغییر دهید. این راهنما از وب سایت سلام دنیا، همه روشهای تغییر نام حساب کاربری در ویندوز 10 را شامل خواهد شد، نه نام رایانه شما را.
حتما بخوانید: آموزش کامل کار کردن با اکشن سنتر (action center) ویندوز 10
تغییر نام کاربری در ویندوز 10
توجه: دو نوع حساب وجود دارد. یکی از آنها یک حساب کاربری مایکروسافت است که رایانه به شناسه حساب Microsoft شما متصل است و با سایر دستگاه های متصل همگام می ماند. حساب دیگر حساب محلی (خود کامپیوتر) است که به صورت آفلاین کار می کند. ما هر دو حساب را پوشش و توضیح خواهیم داد. بیاین شروع کنیم.
1. نام حساب Microsoft را بصورت آنلاین تغییر دهید
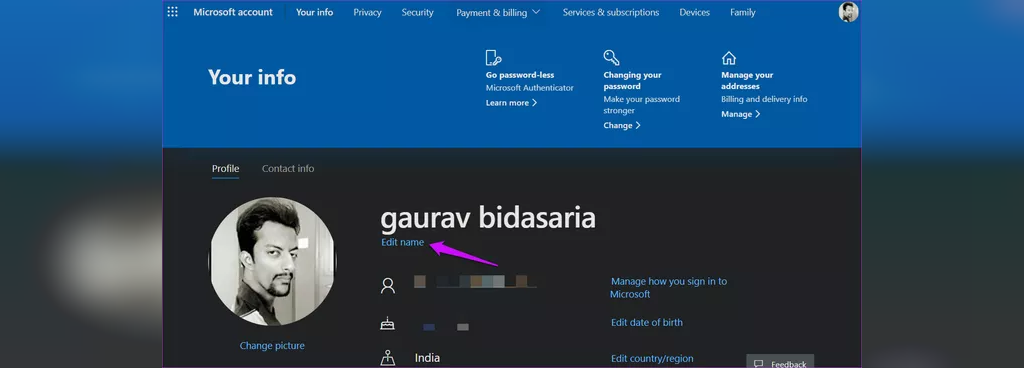
تغییر اکانت مایکروسافت در ویندوز 10
می توانید نام رایانه ویندوز 10 خود را در وب سایت مایکروسافت در صورتی که فقط رایانه را به آن متصل کرده باشید تغییر دهید. اگر از یک حساب محلی در رایانه خود که به صورت آفلاین کار می کند استفاده می کنید، این روش کار نمی کند.
- گام 1: به صفحه نمایه حساب Microsoft بروید و وارد سیستم شوید. برای شروع بر روی گزینه Edit name زیر نام خود کلیک کنید.
- گام 2: برای تأیید باید کپچا (captcha ) را پر کنید. در صورت لزوم، سایر مشخصات و مشخصات پروفایل نیز می توانند ویرایش شوند. برای اجرای تغییرات باید رایانه خود را مجدداً راه اندازی کنید.
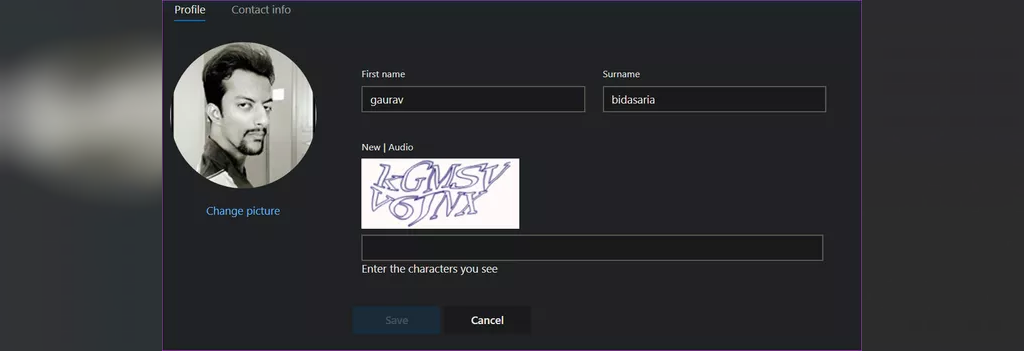
2. تغییر نام حساب محلی از صفحه کنترل (Control Panel)
در اینجا نحوه چگونگی تغییر نام از تنظیمات خود ویندوز آمده است.
- گام 1: Control Panel را از منوی Start جستجو کرده و آن را باز کنید.
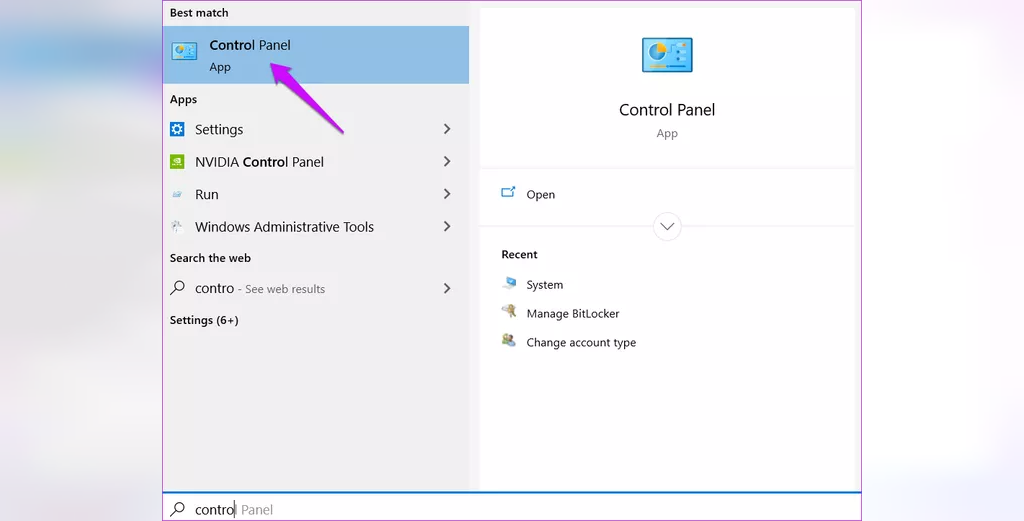
- گام 2: به بخش User Accounts> User Accounts بروید و بر روی Manage another account کلیک کنید. لیستی از همه حساب ها را مشاهده خواهید کرد. روی نام حساب محلی که می خواهید تغییر نام دهید کلیک کنید.
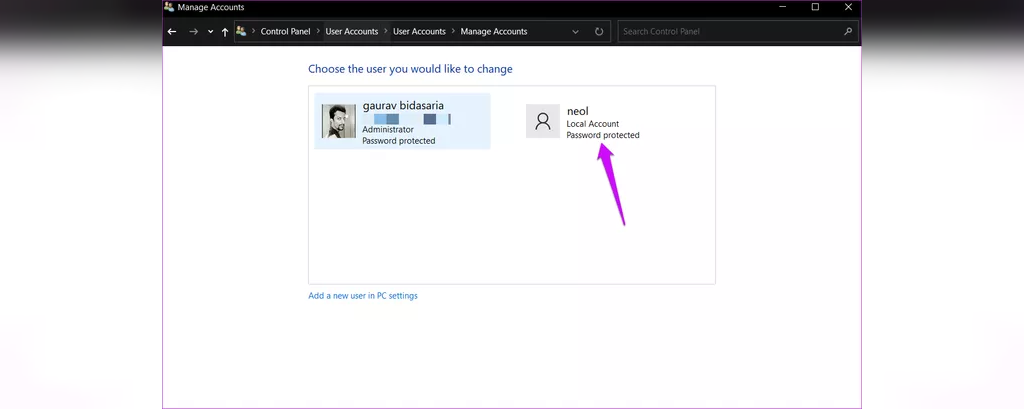
- گام 3: روی تغییر نام حساب کلیک کنید.
حتما بخوانید: چگونه درایور بلوتوث را در ویندوز 10 نصب کنیم
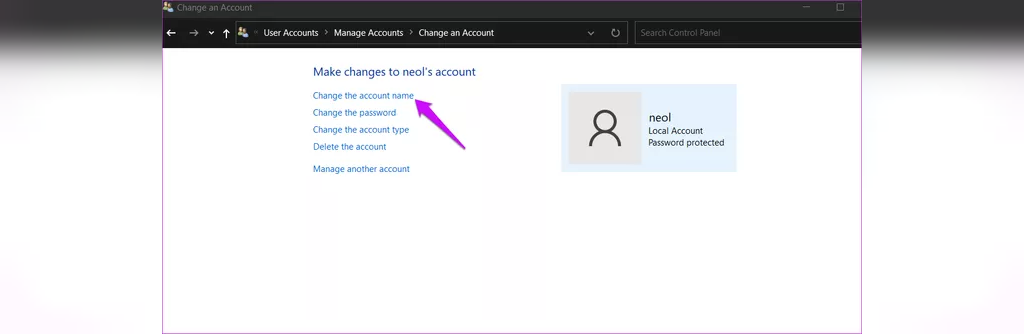
- گام 4: نام حساب کاربری جدید را در کادر وارد شده وارد کرده و برای ذخیره تغییرات بر روی دکمه Change Name کلیک کنید. برای اعمال تغییرات و مشاهده نام جدید، کامپیوتر را راه اندازی مجدد کنید.
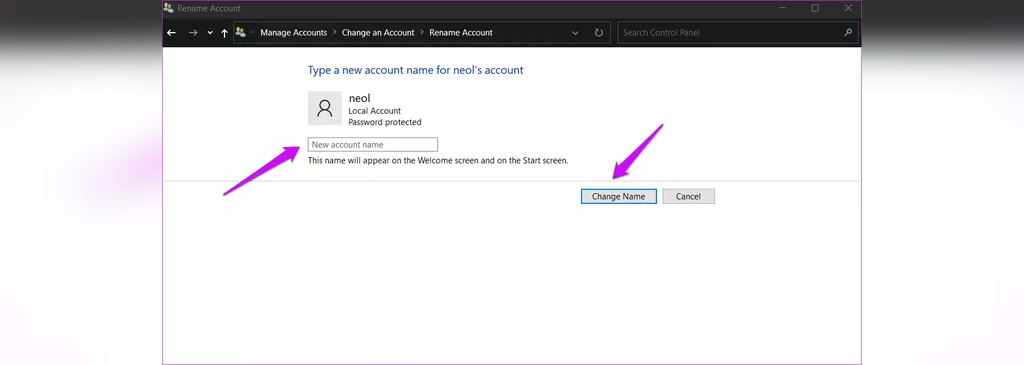
3. نام حساب محلی و ادمین (Admin) را با استفاده از Netplwiz تغییر دهید
این یک فایل تنظیمات مخفی است که برای مدیریت حساب های کاربری در ویندوز 10 طراحی شده است.
- گام 1: Netplwiz را در منوی Start جستجو کرده و آن را باز کنید. همچنین می توانید با استفاده از دستور Run (کلید ویندوز + R) آن را باز کنید.
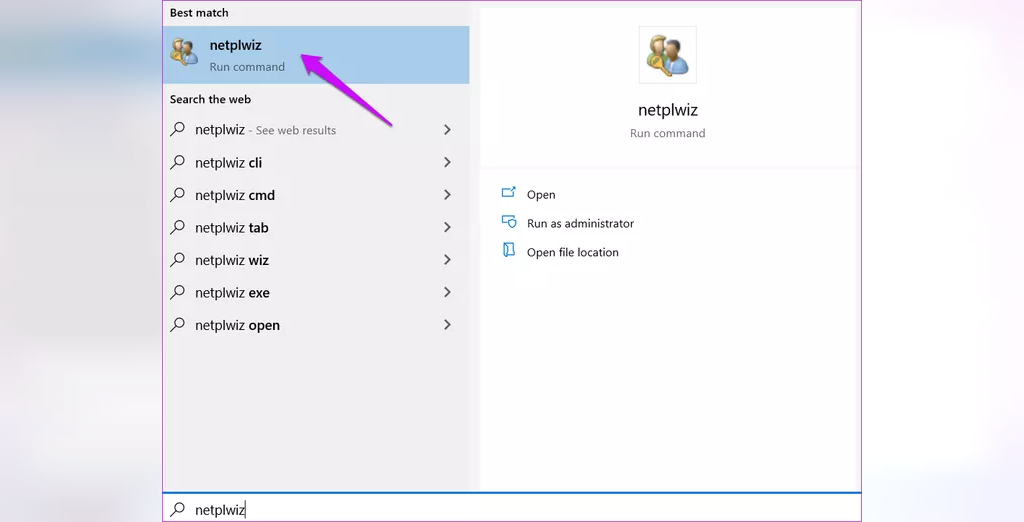
- گام 2: لیستی از تمام حساب های کاربری از جمله حساب های administrator را مشاهده خواهید کرد. حساب کاربری را که می خواهید نام آن را تغییر دهید انتخاب کرده و روی Properties کلیک کنید. می توانید نام اکانت، نام کاربری و توضیحات حساب را تغییر دهید. همین مراحل برای حسابهای مدیر نیز کار خواهد کرد. برای ذخیره تغییرات روی Apply کلیک کرده و برای اجرای مجدد راه اندازی مجدد را انجام شوید.
حتما بخوانید: آموزش فعال سازی مجازی سازی (virtualization) در ویندوز 10
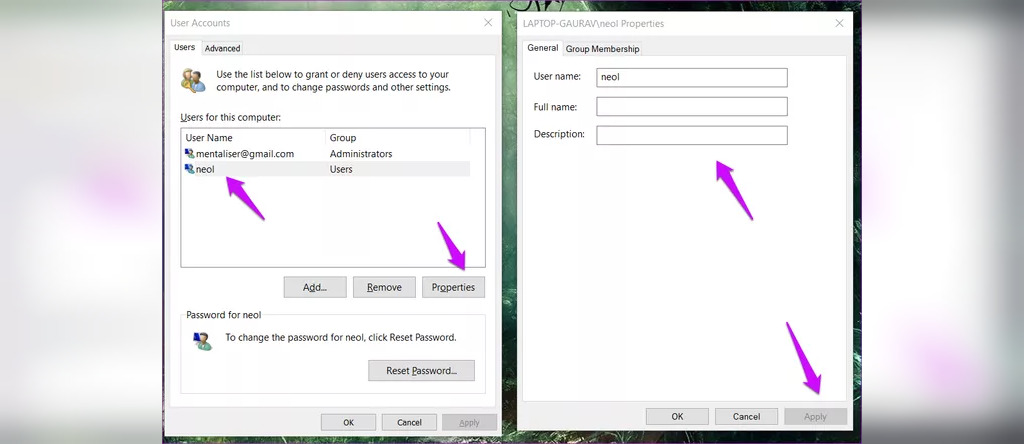
4. تغییر نام حساب محلی در کاربران محلی و گروه ها
- گام 1: با جستجوی lusrmgr می توانید Local Users و Groups را از منوی استارت یا دستور Run باز کنید . String msc
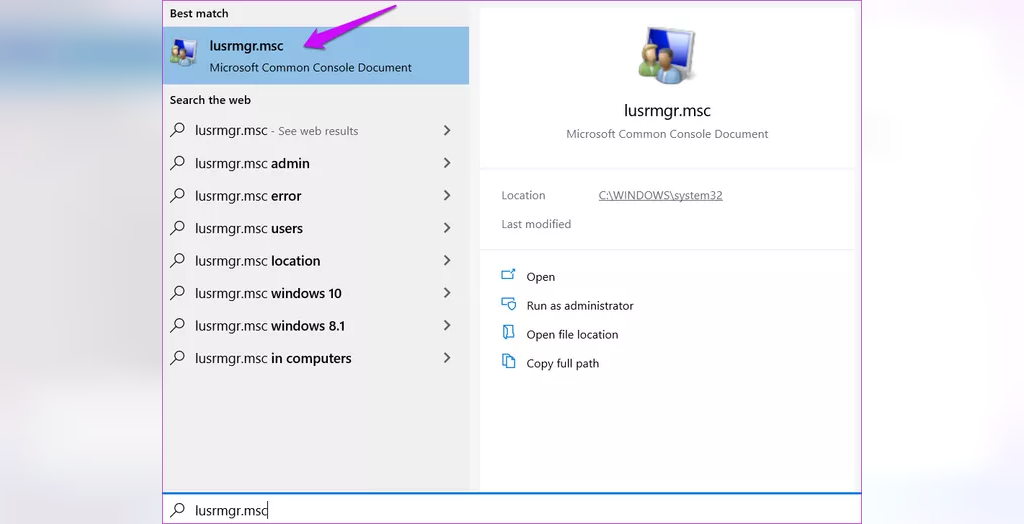
- گام 2: روی پوشه Users در پنجره سمت چپ دوبار کلیک کنید تا لیستی از همه کاربران مشاهده شوند. اکنون، بر روی نام حساب کاربری دوبار کلیک کنید تا پنجره Properties باز شود و نام و توضیحات را در آنجا تغییر دهید.
- توجه: همچنین می توانید حساب های کاربری مخفی مدیر و کاربر مهمان که هنگام نصب سیستم عامل ویندوز برای اولین بار ایجاد شده اند را مشاهده کنید. برای امنیت می توانید و باید آنها را غیرفعال کنید.
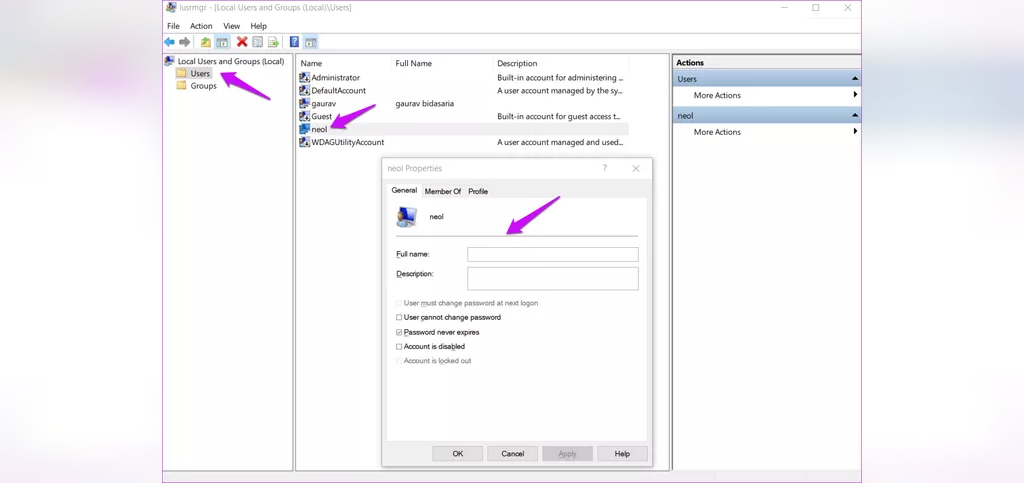
5. نام حساب کاربری محلی را با استفاده از Command Prompt تغییر دهید
این ترفند برای کاربران علاقه مند به Command Prompt است.
- گام 1: (Command Prompt (CMD را ابتدا با کلیک بر روی Run as administrator جستجو و باز کنید.
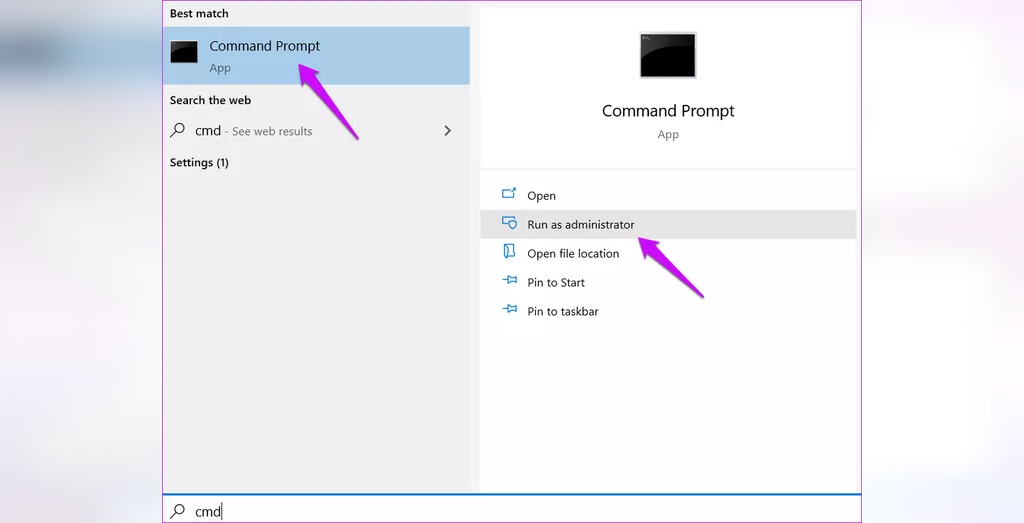
- گام 2: دستور زیر را تایپ کنید تا نام حساب کاربری محلی را پیدا کنید
- wmic useraccount get fullname, name
- گام 3: اکنون، از دستور زیر برای تغییر نام استفاده کنید. "نام قدیمی- old name" را با نام حسابی که می خواهید تغییر دهید و "نام جدید new name" را با نامی که می خواهید بگذارید جایگزین کنید.
- wmic useraccount where name="old-name" rename "new-name"
حتما بخوانید: آموزش روشن شدن اتوماتیک و فعال سازی num lock در ویندوز 10
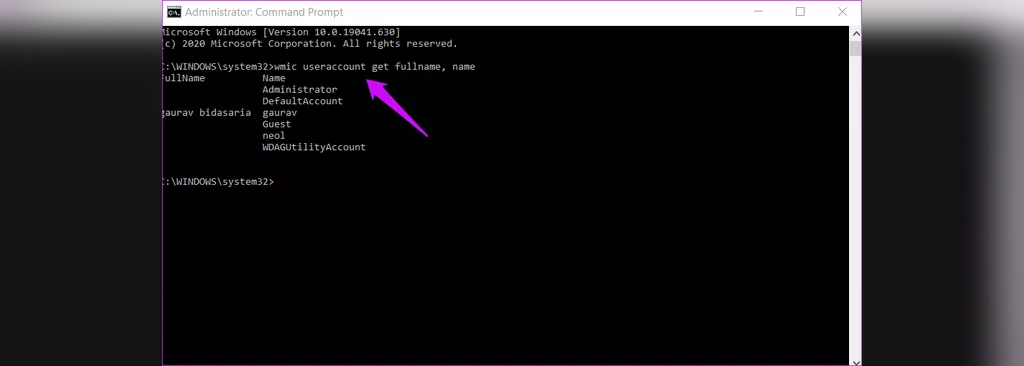
6. حساب کاربری محلی را با استفاده از PowerShell تغییر دهید
PowerShell نسخه پیشرفته CMD است و احتمالا در آینده جایگزین آن می شود. برای کسانی که پیش رفته و حرفه ای اند، در اینجا چگونگی نحوه کار در PowerShell امده است.
- گام 1: یا از صفحه کلید Windows + X برای باز کردن یک منوی مخفی برای یافتن PowerShell استفاده کنید یا آن را در منوی Start جستجو کنید. همیشه برای ایجاد تغییرات در سطح دسترسی مدیر (admin rights) باز کنید.
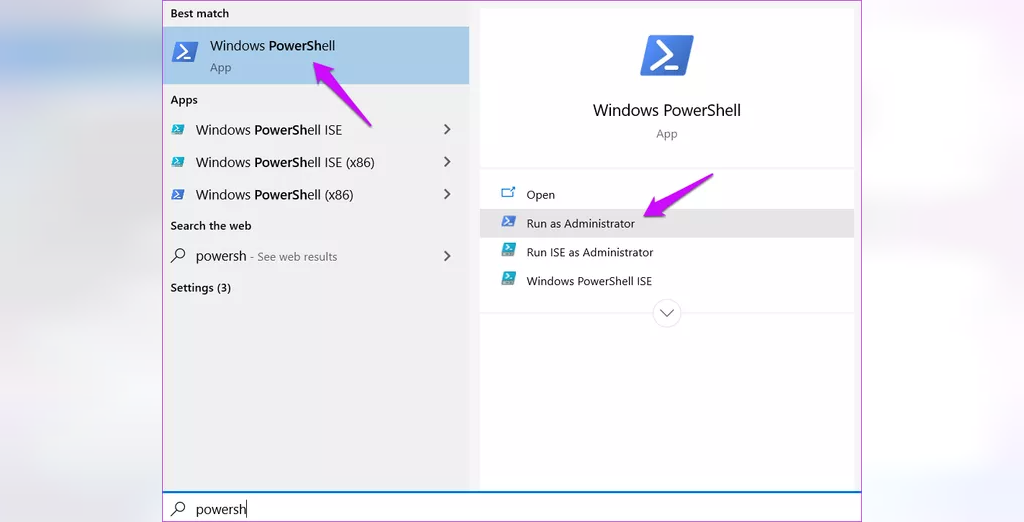
- گام 2: اولین دستور لیستی از تمام نام های حساب کاربری محلی را برمی گرداند. مورد دوم نام حساب کاربری را در ویندوز 10 تغییر می دهد. درست مانند مرحله قبل ، متن های "old-name" و "new-name" را متناسب با آن جایگزین کنید. Get-LocalUser تغییر نام-کاربر محلی-نام
- (Rename-LocalUser -Name "Current Name" -NewName "New Name")
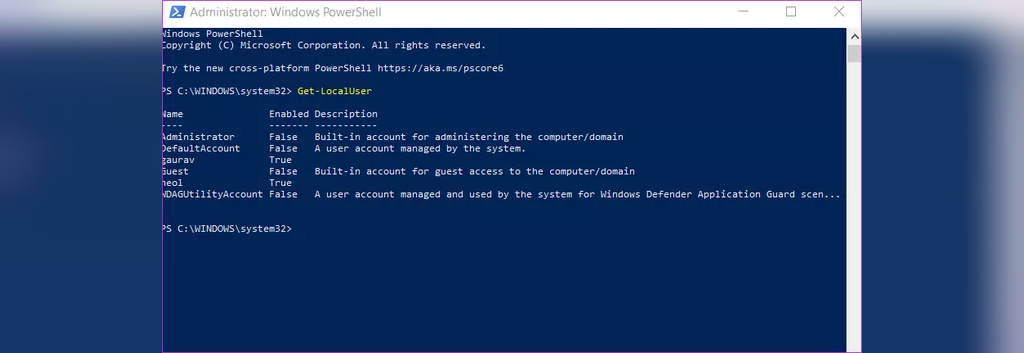
سخن آخر
تمایز بین نام سیستم و نام کاربری این شش روش مختلف برای تغییر نام حساب کاربری در ویندوز 10 است. برای تغییر نام برای حساب های ایجاد شده برای اهداف آفلاین می توانید از هر یک از آنها استفاده کنید. تغییر نام حساب کاربری آنلاین که به حساب Microsoft شما متصل است حتی ساده تر است.
علاوه بر این، می توانید با ورود به سیستم حساب Microsoft خود از طریق مرورگر، این کار را از طریق هر رایانه ای انجام دهید. این امر باعث می شود تنظیم 2FA در همه جا بسیار مهم باشد زیرا امنیت شما می تواند در معرض خطر باشد. در صورت پشتیبانی، همچنین باید Windows Hello را در رایانه خود فعال کنید تا مطمئن شوید که هیچ کس دیگری با دسترسی فیزیکی به رایانه شما نمی تواند چیزهای اطراف را تغییر دهد. مثل همیشه، امنیت شما در دست شماست.
مقالات مرتبط:
آموزش روشن کردن وای فای (Wi-Fi) در ویندوز 10 با سه روش ساده


دیدگاه ها