بسیاری از لپتاپها و رایانههای ویندوزی از قبل با ویندوزی که دارای یک زبان خاص سیستمی پیش فرض در مناطق مختلف هستند بارگیری می شوند. بنابراین مایکروسافت پس از خرید یک ویندوز رایانه به کاربران این امکان را میدهد که زبان سیستم پیش فرض را در ویندوز 10 تغییر دهند. در این مقاله از سلام دنیا، آموزش تغییر زبان ویندوز 10 را برای شما دنبال کنندگان سایت ارائه دادهایم.
تغییر زبان ویندوز به چه منظور انجام میشود؟
چه بخواهید برای کار زبان را عوض کنید و چه برای گشت و گذار آسانتر در منوهای مختلف، می توانید این کار را با رفتن چند مرحله انجام دهید. تغییر به زبان مادری یا هر زبانی می تواند درک و استفاده از گزینه های موجود در ویندوز را آسان کند. گرچه لیست زبانهای پشتیبانی شده در ویندوز 10 جامع نیست، اما مایکروسافت برخی از محبوبترین زبانها مانند چینی، یونانی، روسی و حتی تامیل را در لیست خود قرار داده است. همانطور که در زیر بررسی خواهیم کرد احتمالا چند دلیل وجود دارد که چرا شخص میخواهد زبان سیستم پیش فرض را در رایانه Windows 10 خود تغییر دهد.
حتما بخوانید: روش نصب صحیح ویندوز 11 روی کامپیوتر
در هنگام نصب یا نصب مجدد سیستم عامل ویندوز 10 OS، سیستم از کاربران می خواهد که زبان سیستم پیش فرض را انتخاب کنند. در حالت ایدهآل، اکثر کاربران در نهایت انگلیسی را انتخاب می کنند. اما بعداً، ممکن است که بخواهید زبان سیستم پیش فرض را به زبانی که با آن راحت هستید تغییر دهید. این امر همچنین هنگام خرید کامپیوتر دست دوم یا استفاده شده اتفاق میافتد که به زبان متفاوت دیگری تنظیم شده است.
همچنین، اگر در حال یادگیری یک زبان خارجی هستید، تغییر زبان سیستم ویندوز به زبانی که در حال یادگیری آن هستید ممکن است به شما کمک کند تا کلمات را به سرعت جمع کنید و یادبگیرید. اساساً، شما همیشه می توانید زبان را در ویندوز در هر زمان تغییر دهید و مراحل این کار بسیار ساده است.
نحوه تغییر زبان ویندوز 10
قبل از اینکه زبان مورد نظر خود را انتخاب یا تغییر دهید، باید از وجود این زبان در سیستم ویندوز خود اطمینان حاصل کنید. میتوانید این کار را از طریق تنظیمات ویندوز تأیید کنید.
مرحله 1: کلید Windows + I را فشار دهید تا تنظیمات ویندوز باز شود و روی Time & language کلیک کنید.
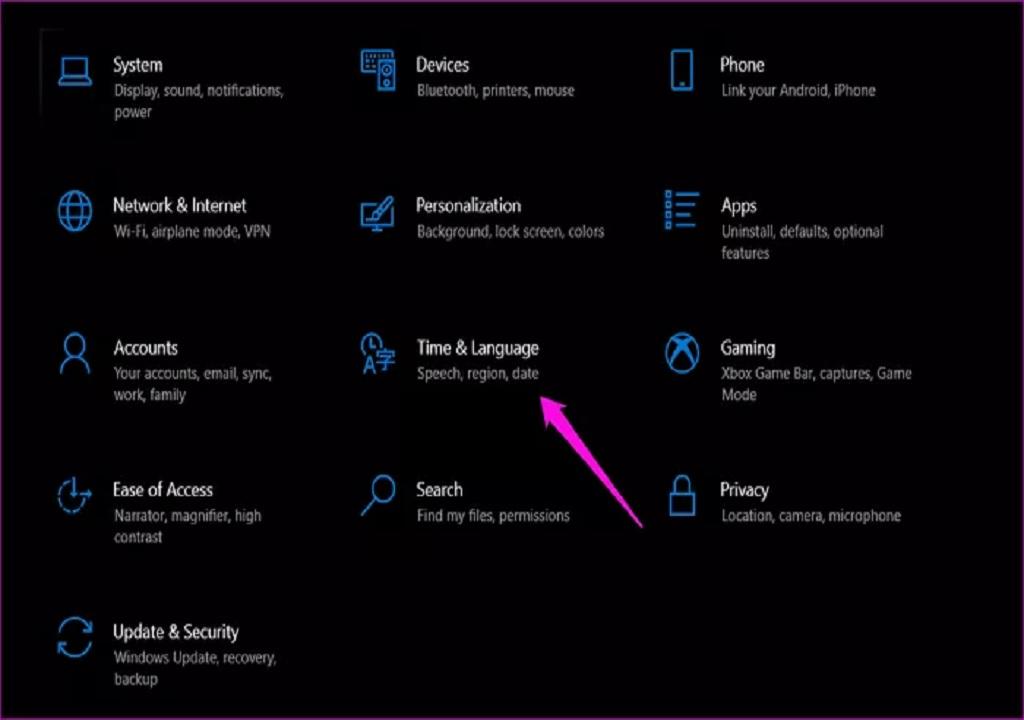
مرحله 2: زبان را از نوار کناری سمت چپ انتخاب کرده و بر روی Add a language کلیک کنید.
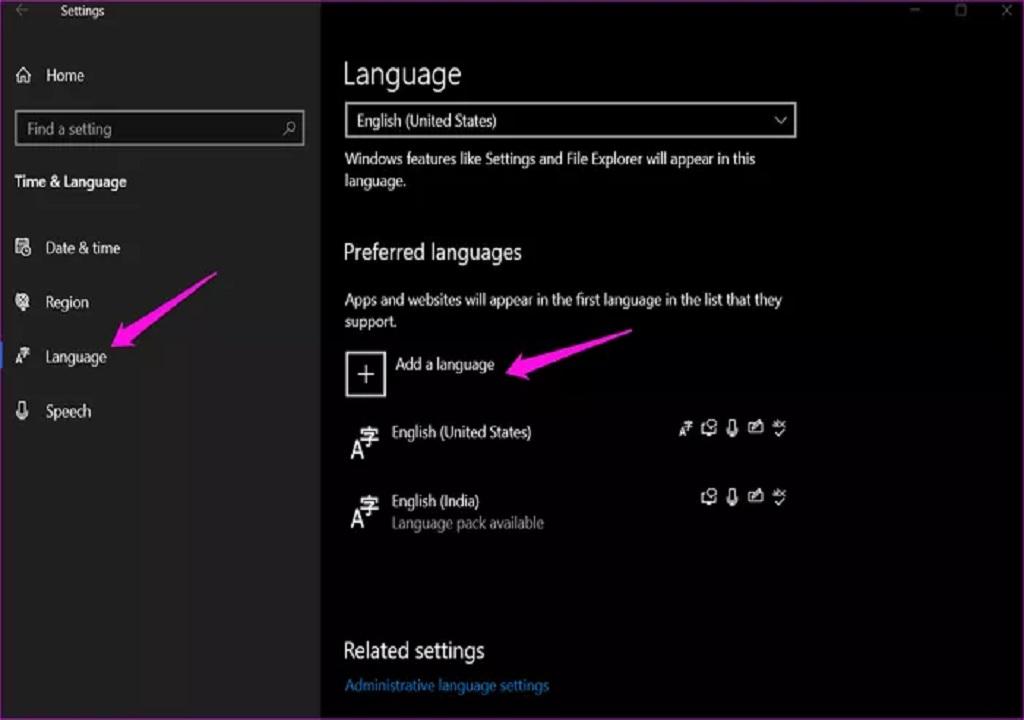
مرحله 3: در پنجره بازشویی که در زیر میآید، لیستی از زبانهای موجود را مشاهده خواهید کرد. یک نوار جستجو برای جستجوی زبان مورد نظر شما وجود دارد. زبان سیستم مورد نظر خود را برای ویندوز 10 انتخاب کرده و بر روی Next کلیک کنید.
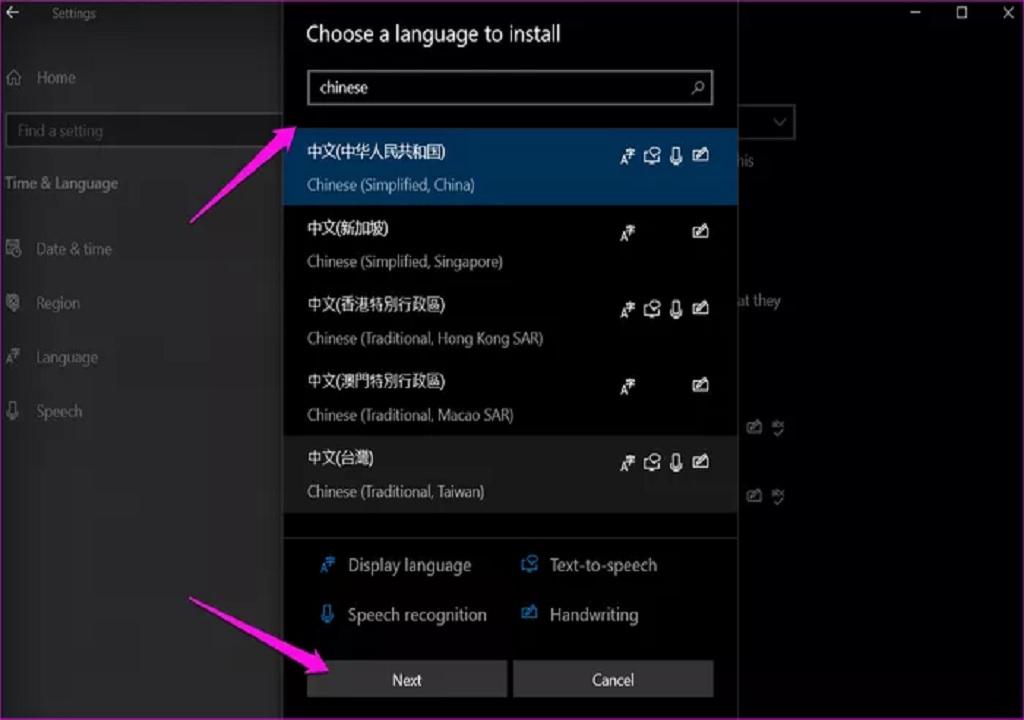
مرحله 4: اکنون ویندوز فایلهای زبان لازم را بارگیری میکند که ممکن است چند لحظه طول بکشد که این به سرعت اینترنت شما بستگی دارد. اکنون می توانید زبان نمایش ویندوز را به همراه چند مکان دیگر تغییر دهید. بیایید سریع آنها را مرور کنیم.
حتما بخوانید: تغییر نام حساب کاربری در ویندوز 10 با 6 روش
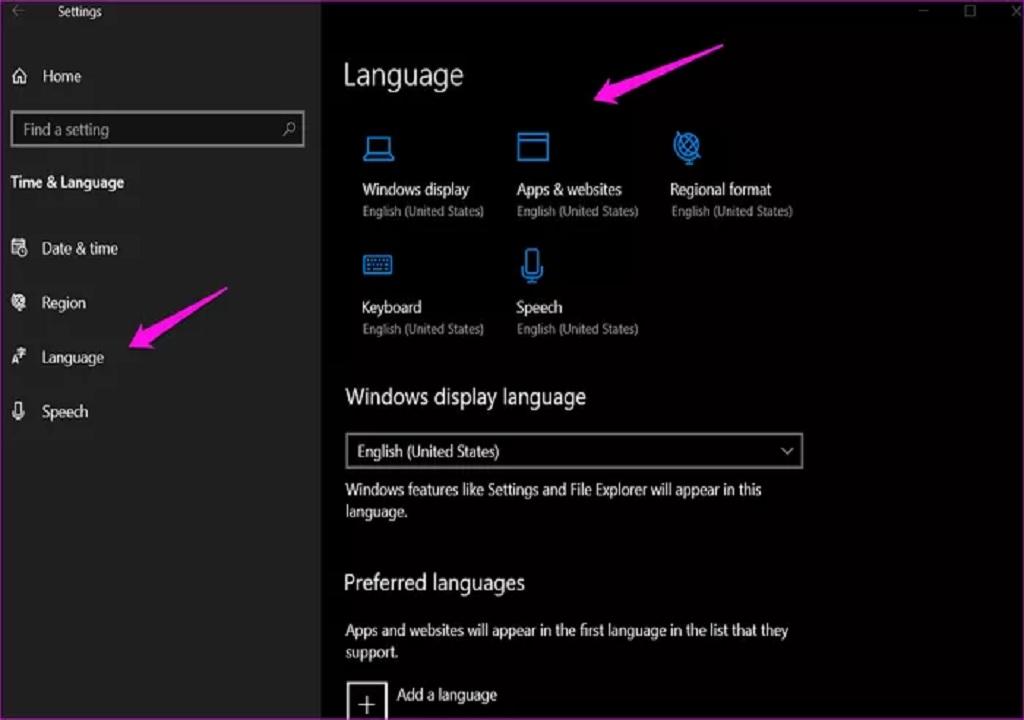
مرحله 5: در آن پنجره بر روی نماد نمایش ویندوز کلیک کنید و سپس زبان دلخواه خود را از فهرست کشویی انتخاب کنید.
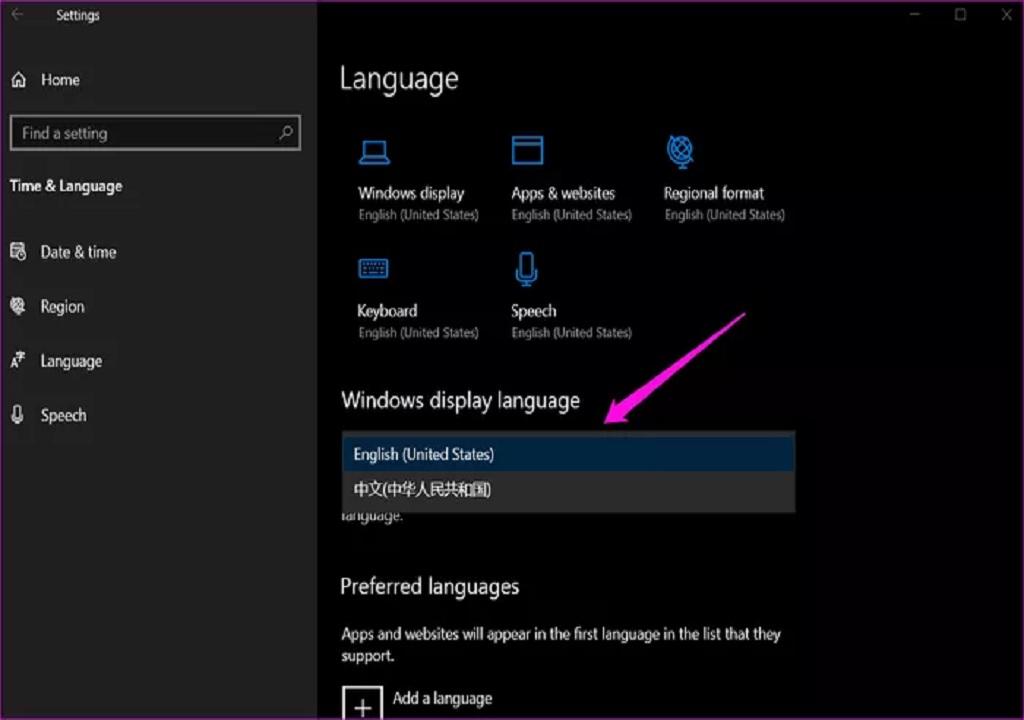
مرحله 6: برای انتخاب زبان نمایش برای برنامهها و وب سایتهایی که در وب بازدید میکنید، روی گزینه Apps & websites کلیک کنید. اولین زبان در لیست، زبان پیش فرض است. برای انتقال زبان مورد نظر خود به بالا، روی زبان کلیک کنید تا آن را گسترش و بسط دهید و سپس روی دکمه کمان رو به بالا تا زمانی که زبان، اول لیست باشد کلیک کنید.
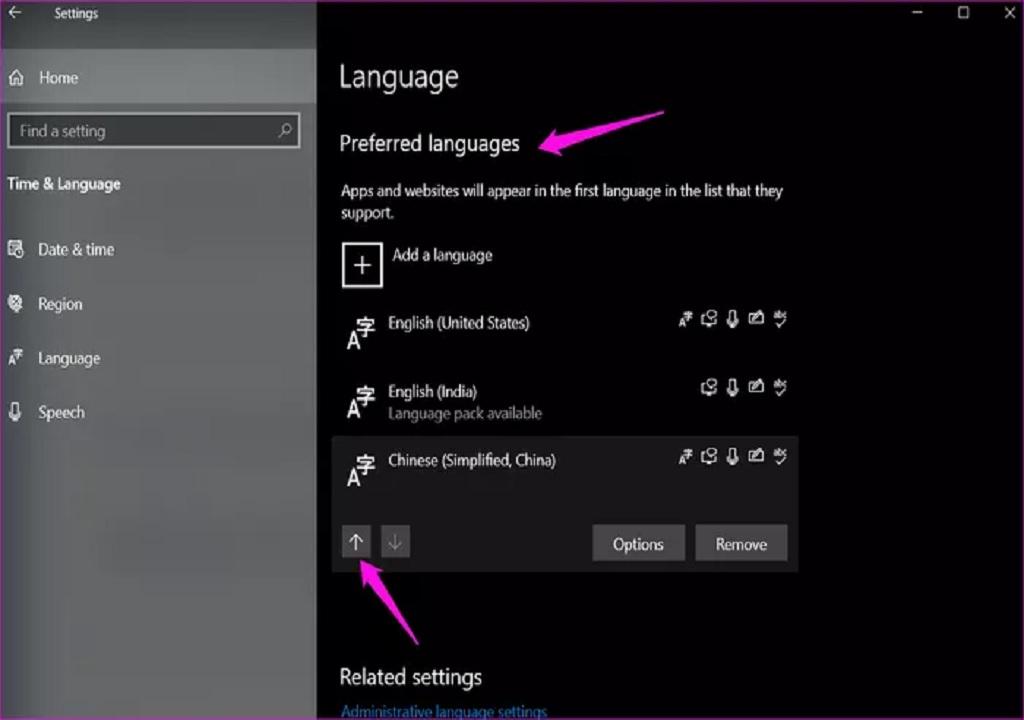
مرحله 7: بر روی نماد صفحه کلید کلیک کنید و سپس می توانید زبان پیش فرض را از منوی کشویی انتخاب کنید.
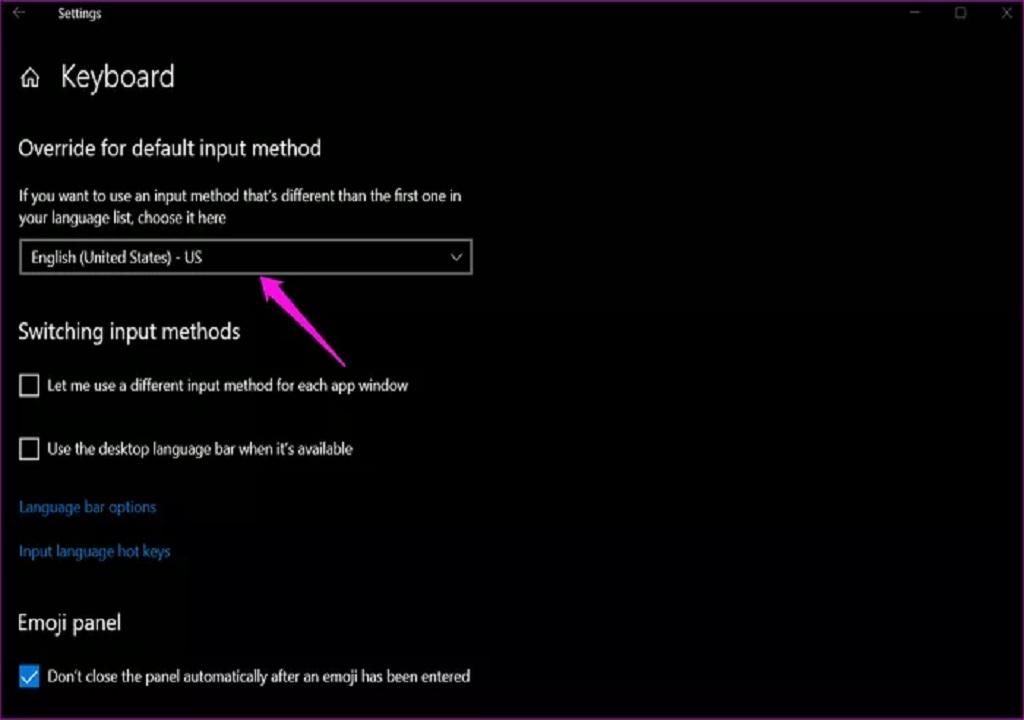
مرحله 8: سرانجام، بر روی نماد گفتار کلیک کنید تا زبان گفتار پیش فرض را اگر از این ویژگی برای دیکته یا استفاده از برنامههای گفتار به متن استفاده میکنید تغییر دهید.
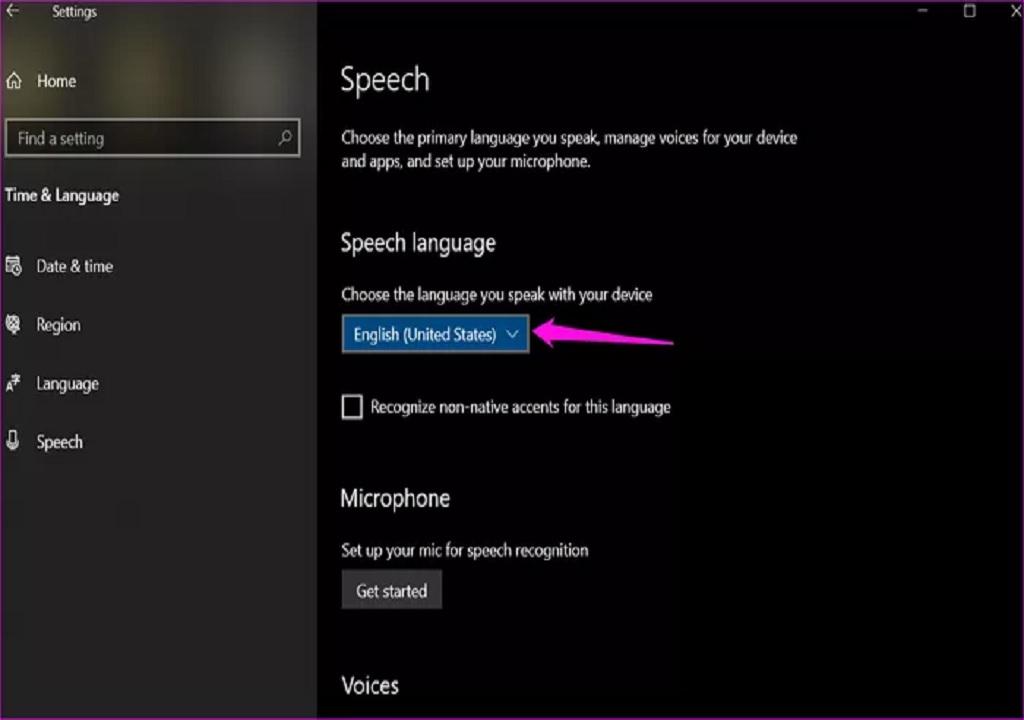
روش تغییر زبان ویندوز برای یک حساب کاربری جدید در رایانه
ما نحوه چگونگی تغییر زبان نمایش ویندوز، زبانی که در آن برنامهها و سایتها نمایش داده میشوند، صفحه کلید و زبانهای گفتاری را نیز مشاهده کردیم. با این حال، این تغییرات فقط به حساب کاربری فعلی شما محدود میشود. اگر یک حساب کاربری جدید در رایانه ویندوز ایجاد کنید، چه می کنید؟ در مورد خوشامدگویی، ورود به سیستم و خروج از سیستم، خاموش کردن و صفحه منوی Start نیز همین مورد وجود دارد. گزینه تغییر زبان در این صفحه ها در Control Panel پنهان است.
حتما بخوانید: آموزش ساخت اکانت مایکروسافت
مرحله 1: Control Panel را از فهرست Start جستجو کرده و آن را باز کنید.
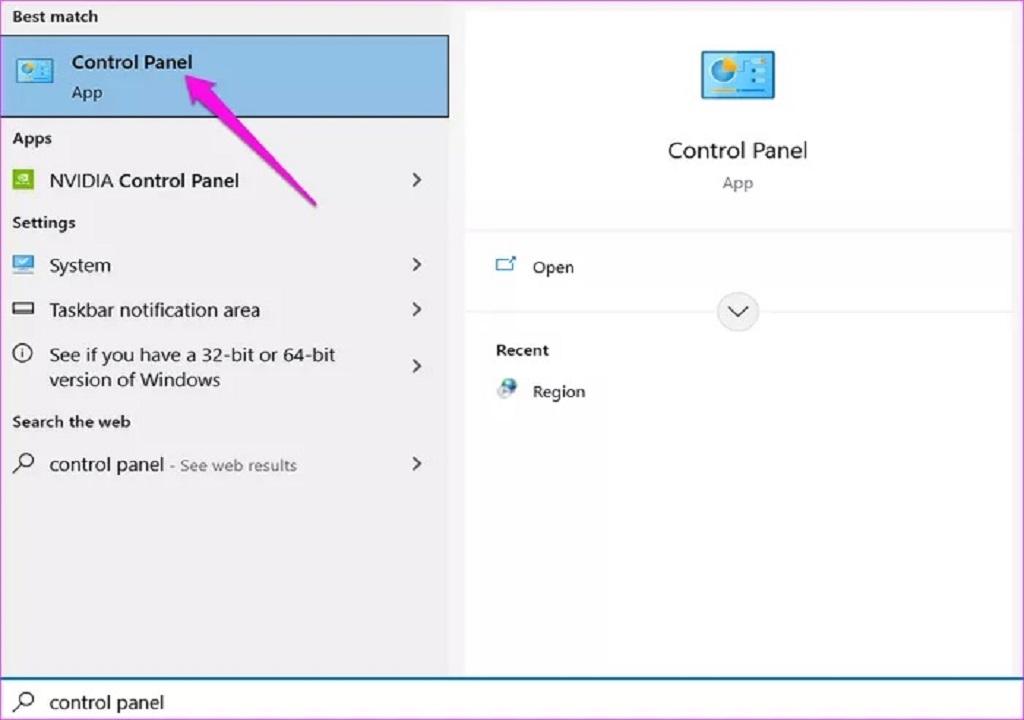
مرحله 2: به Clock and Region> Region بروید و یک پنجره بازشو به شما نشان داده میشود. در زیر تب Administrative، بر روی دکمه تنظیمات کپی کلیک کنید.
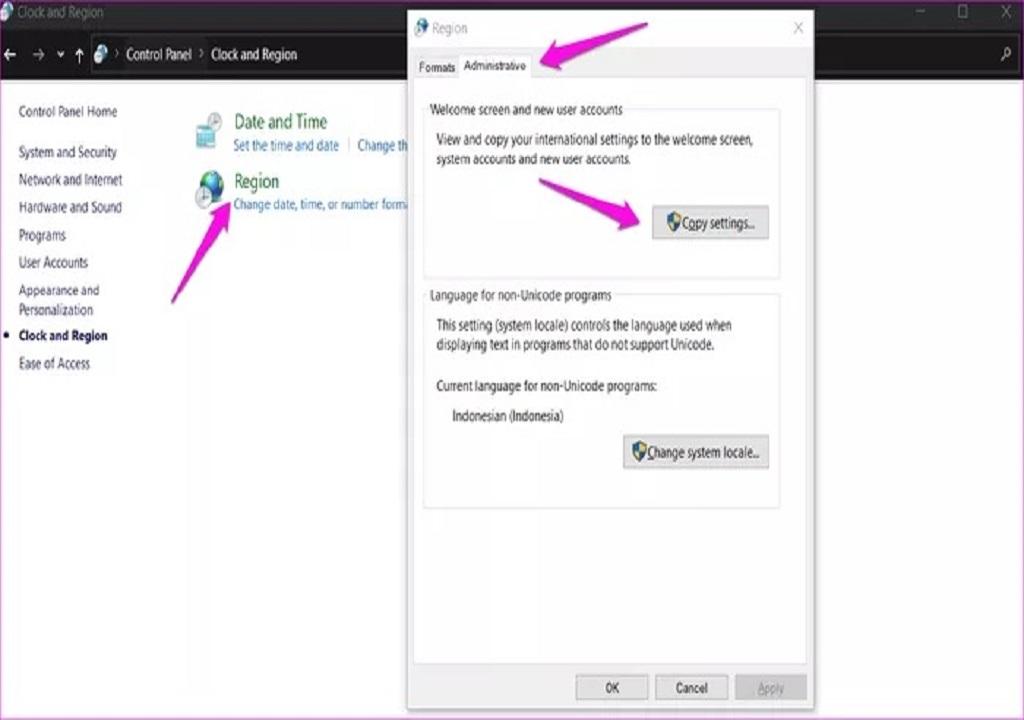
مرحله 3: در پنجره بازشو بعدی، "صفحه خوش آمد گویی و حساب های سیستم" و "حساب کاربری جدید" را در زیر عنوان "کپی تنظیمات فعلی خود" انتخاب کنید. قبل از بستن همه تنظیمات را ذخیره کنید. قبل از اینکه زبان انتخابی در سطح جهانی توسط سیستم عامل تنظیم شود، نیاز به راه اندازی مجدد سیستم است.
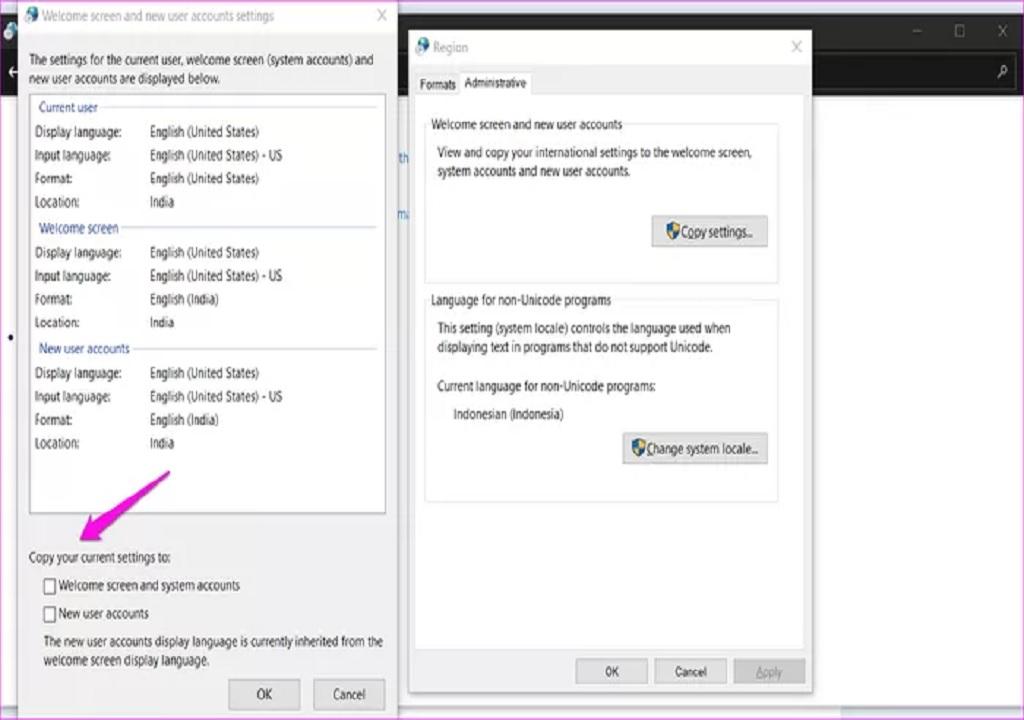
این تنظیم زبان سیستمی را که تنظیم کردهاید کپی میکند تا همه چیز از صفحه خوش آمدگویی گرفته تا منوی شروع به زبان انتخاب شده شما نشان داده شود. به همین دلیل است که باید ابتدا زبان نمایش را در تنظیمات ویندوز تنظیم کنیم. پس از انجام این کار، هنگام ایجاد یک حساب کاربری جدید دیگر نیازی به تغییر زبان پیش فرض نخواهد بود.
سخن آخر
ویندوز 10 تغییر زبان سیستم را آسان می کند و امکان کنترل دقیق جزئیات سیستم را برای تغییر زبان ویندوز 10 فراهم می کند. این می تواند شامل نمایشگر، برنامه ها، وب سایت ها، منوی شروع و حتی صفحه خوش آمد گویی شود. نظرات خود را راجع به اینکه چه فکری میکنید و یا اگر نکات و ترفندهای زبان دیگری دارید که فکر می کنید می تواند به خوانندگان ما کمک کنند با ما در میان بگذارید.
مقالات مرتبط:
آموزش رفع مشکل آپدیت نشدن ویندوز 10 با 9 روش طلایی
آموزش مرحله به مرحله تغییر زبان گوگل کروم در ویندوز و اندروید


دیدگاه ها