اگر می خواهید از خدمات متعدد مایکروسافت legبازی ها ، ایمیل ها و فضای ذخیره سازی ابری و ... لذت ببرید، باید روش ساخت اکانت مایکروسافت را بدانید. اگر از تلفن Windows استفاده می کنید، برای ورود به سیستم به یک حساب مایکروسافت نیاز دارید. ایجاد حساب مایکروسافت آسان است و می تواند به روش های مختلف انجام شود. با سلام دنیا همراه باشید تا ساخت اکانت مایکروسافت را با تصاویر یاد بگیرید.
روش 1: ایجاد حساب مایکروسافت در Microsoft Sign-Up Page
1. آموزش ساخت اکانت مایکروسافت
به صفحه ثبت نام مایکروسافت بروید. مرورگر وب خود را در رایانه خود باز کرده و در نوار آدرس عبارت signup.live.com را تایپ کنید. به صفحه ثبت نام مایکروسافت هدایت می شوید.
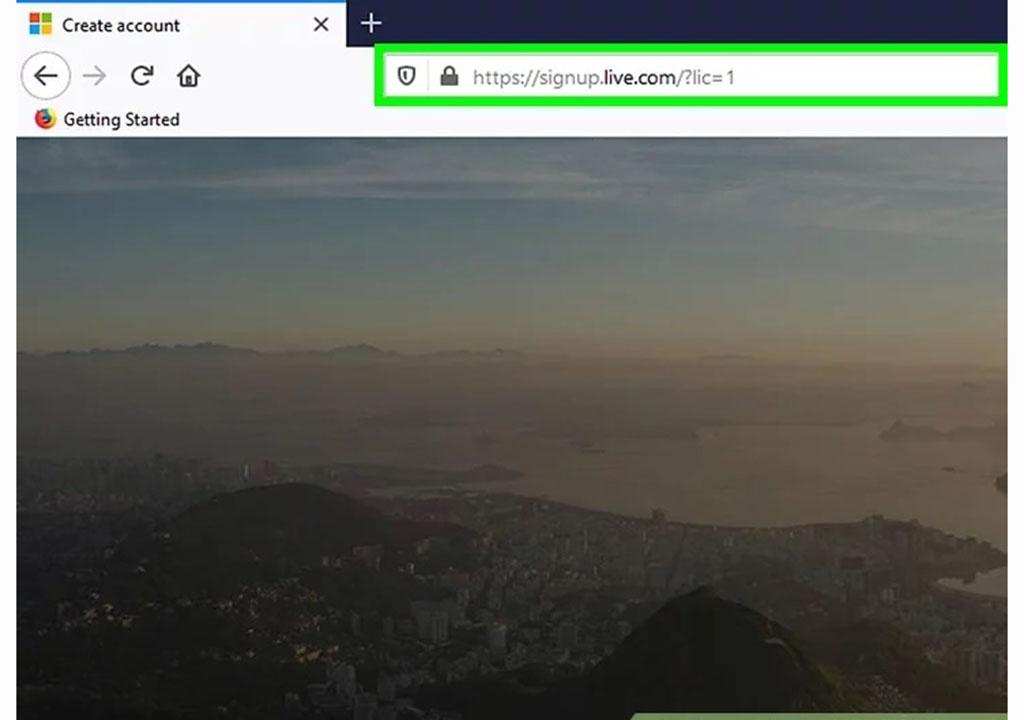
2. روی "Sign up now" کلیک کنید. این در سمت راست صفحه ثبت نام خواهد بود. شما به فرمی هدایت می شوید که در آن مشخصات حساب را پر می کنید.
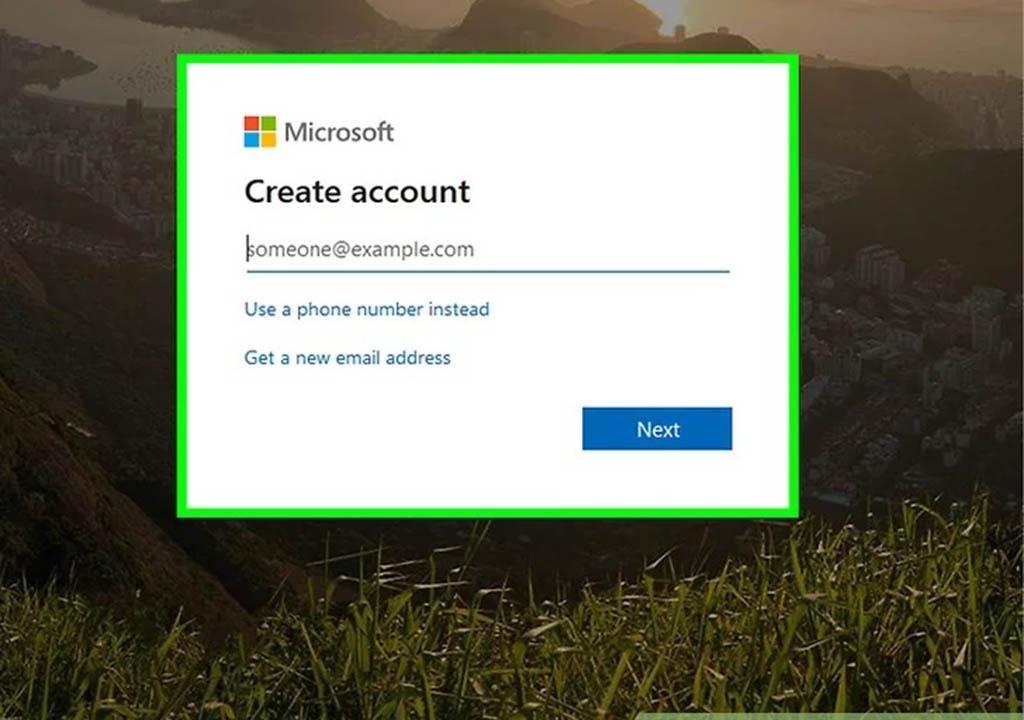
3. نام کامل خود را وارد کرده و سپس نام کاربری را انتخاب کنید. ابتدا نام و نام خانوادگی شما و سپس نام کاربری را درخواست می کند. اگر حساب Gmail یا Yahoo دارید، می توانید از آن به عنوان نام کاربری برای ورود به سیستم Microsoft استفاده کنید.
حتما بخوانید: آموزش ساخت حساب جیمیل (Gmail) به زبان ساده
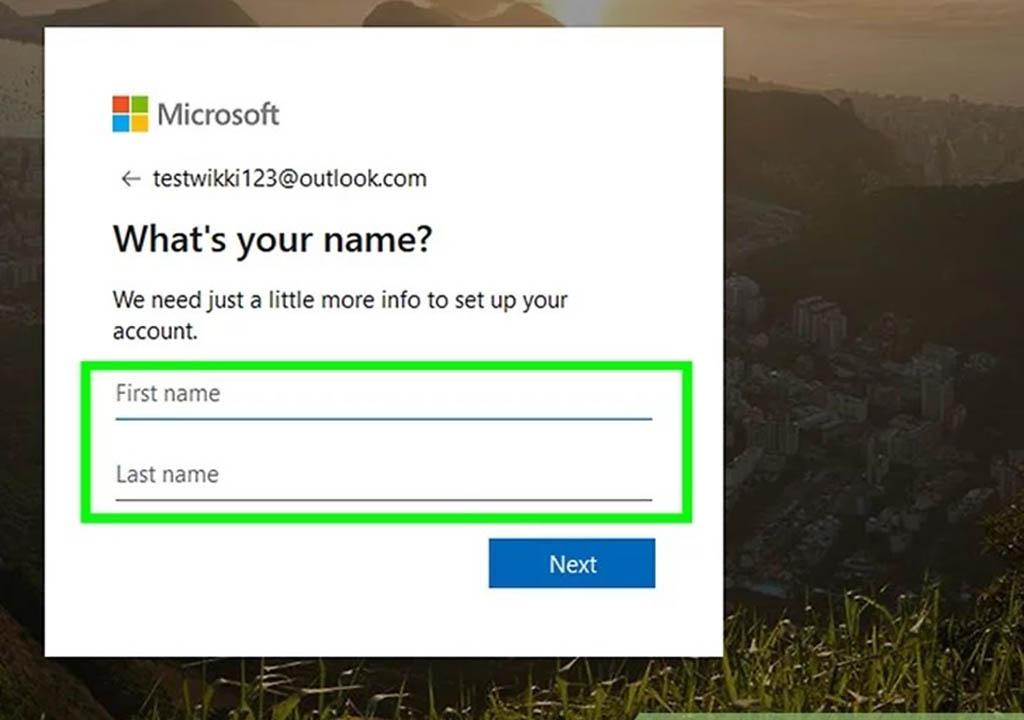
4. بعد رمز عبور ایجاد کنید مطمئن شوید رمز عبور حساب مایکروسافت شما حداقل 8 نویسه باشد و حداقل دو مورد از موارد زیر را شامل شود: حروف بزرگ، حروف کوچک، اعداد و نمادها. پس از اتمام کار، گذرواژه را برای تأیید مجدد وارد کنید.
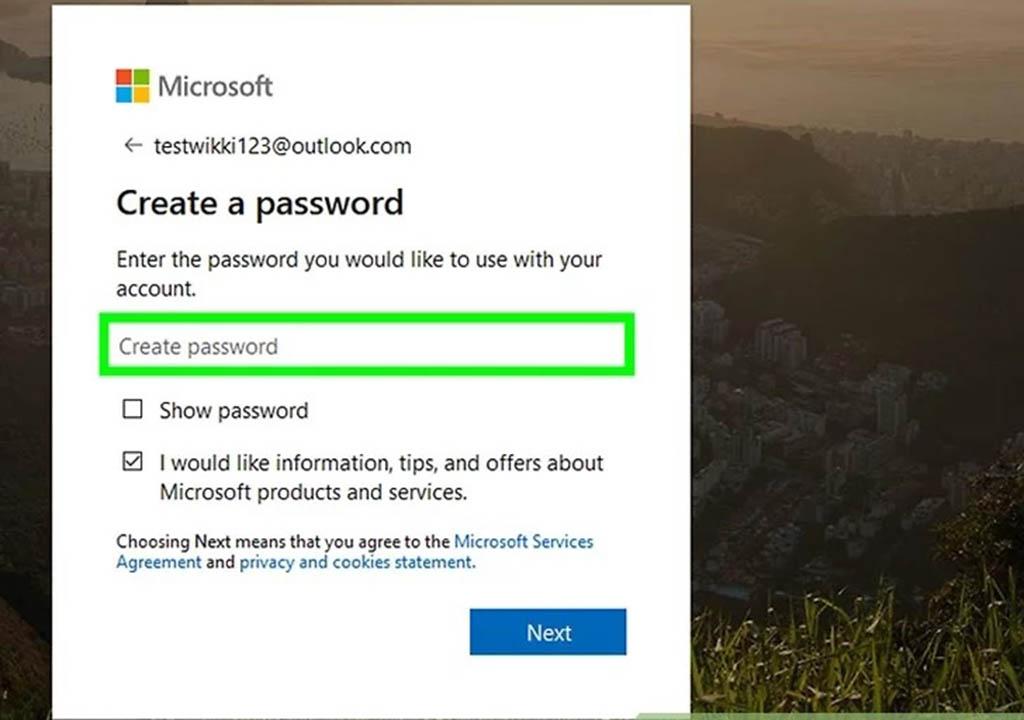
5. کشور، تاریخ تولد و آخرین جنسیت خود را وارد کنید. زمینههای این سه بخش اطلاعات گزینه های کشویی هستند. کافی است روی پیکان رو به پایین سمت راست کادرهای نوشتاری کلیک کرده و کشور، تاریخ و جنسیت را انتخاب کنید.
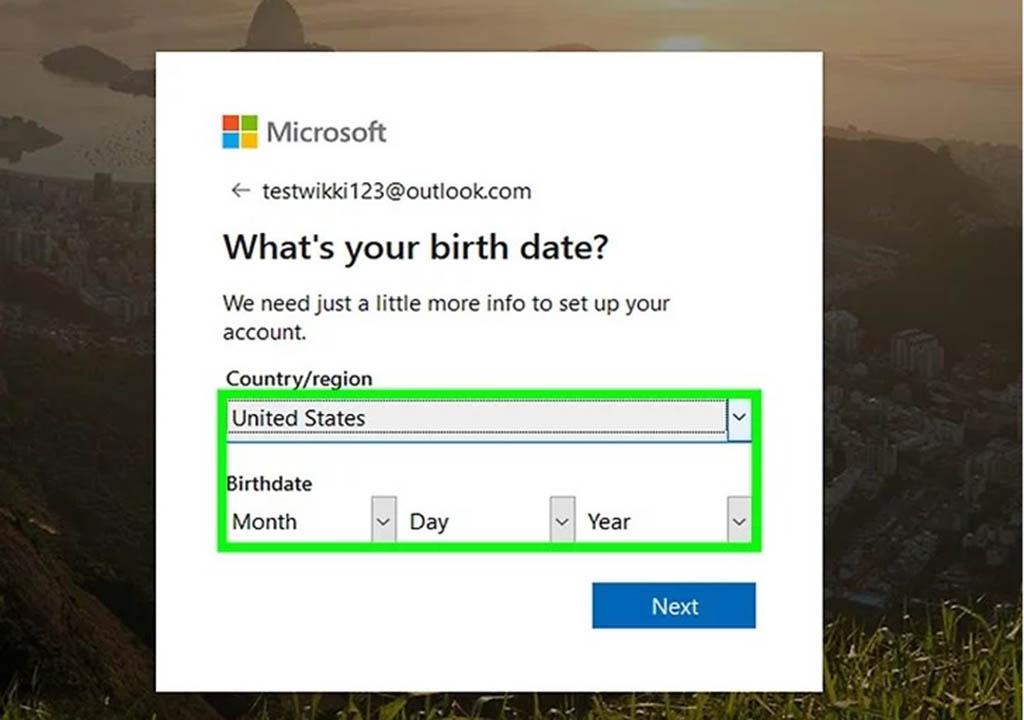
6. اطلاعات داده شده را تأیید کنید. کد کشور خود را از گزینه کشویی زیر Gender انتخاب کرده و شماره تلفن خود را در کادر زیر آن وارد کنید. یک کد تأیید متنی یا یک تماس صوتی برای تأیید اینکه شما یک شخص واقعی هستید و یک ربات نیستید دریافت خواهید کرد. نویسه هایی را که در کادر زیر شماره تلفن مشاهده می کنید بررسی کنید. این یک Captcha است. آن را در قسمت "کاراکترهایی را که می بینید وارد کنید" وارد کنید. این نیز برای اطمینان از این است که شما یک شخص واقعی هستید.
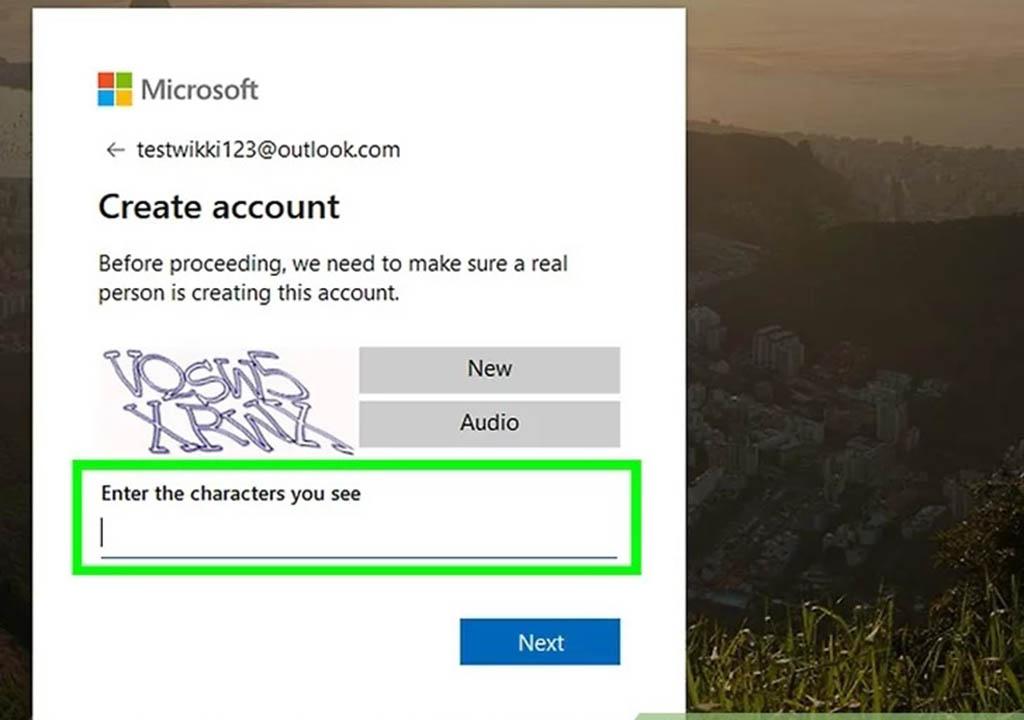
7. ورود به حساب مایکروسافت
روی "ایجاد حساب" در پایین کلیک کنید. شما حالا حساب مایکروسافت خود را راه اندازی کرده اید، اما قبل از استفاده از خدمات مایکروسافت، باید آدرس ایمیل (نام کاربری) وارد شده را تأیید کنید. ایمیل ارسال شده به آدرس ایمیلی را که به عنوان نام کاربری ثبت کردهاید باز کرده و پیوند داده شده را برای تأیید کلیک کنید. حساب شما ایجاد و تأیید شده است. اکنون میتوانید از خدمات Microsoft با حساب استفاده کنید.
حتما بخوانید: ساخت اکانت اینستاگرام در گوگل کروم
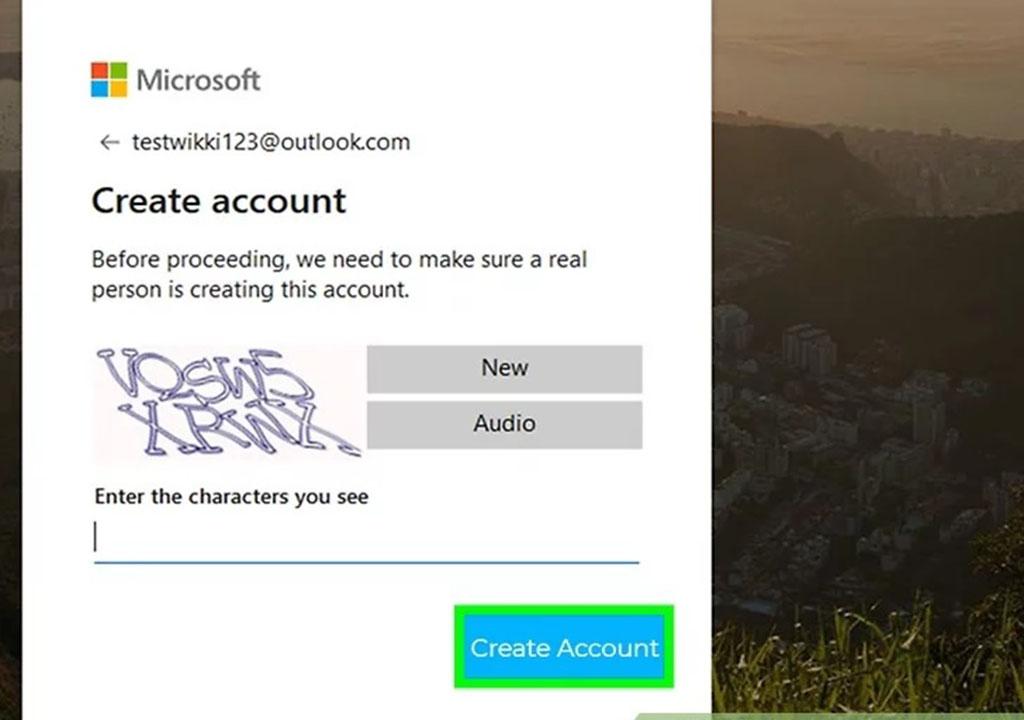
روش 2: آموزش ساخت اکانت مایکروسافت در OneDrive
1. سایت OneDrive را باز کنید. OneDrive سرویس ابری مایکروسافت است که می توانید از طریق دستگاه تلفن همراه یا رایانه شخصی به آن دسترسی داشته باشید. هر کاربر OneDrive دارای 15 گیگابایت فضای ذخیره سازی ابری رایگان است، بنابراین اگر می خواهید از OneDrive برای ذخیره فایل های خود استفاده کنید، ابتدا به یک حساب مایکروسافت نیاز دارید. یک برگه یا پنجره جدید مرورگر وب را باز کنید و "onedrive.live.com" را در آدرس تایپ کنید. حالا Enter را بزنید و به وب سایت OneDrive منتقل می شوید.
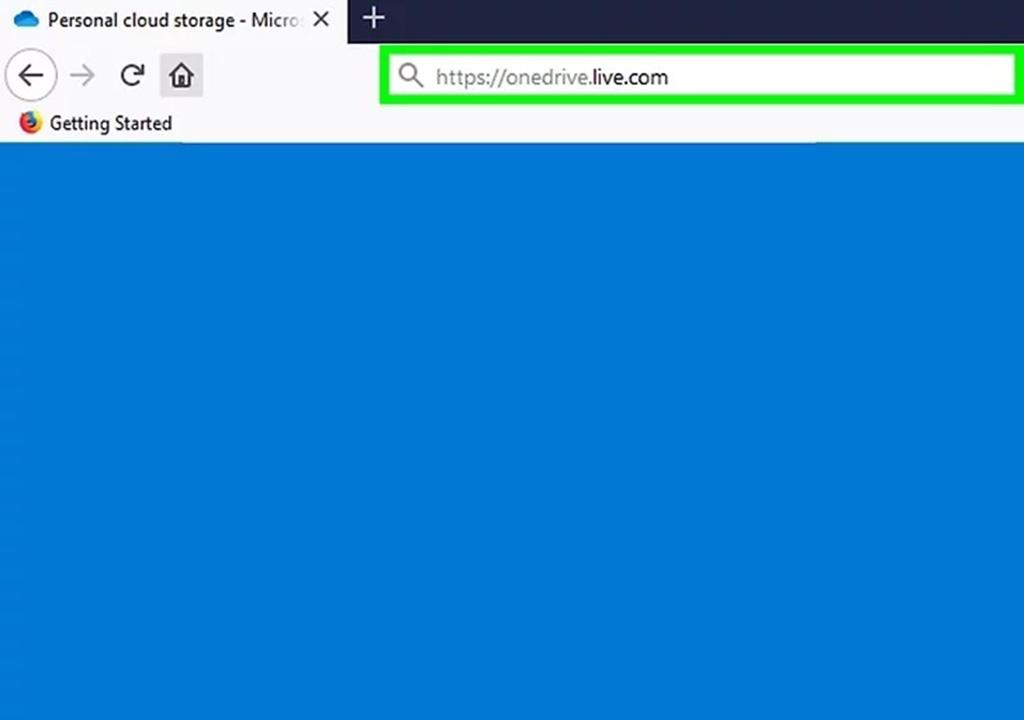
2. حساب مایکروسافت
شروع به ایجاد حساب Microsoft کنید. روی "ثبت نام" در بالا سمت راست صفحه کلیک کنید و در پنجره ای که ظاهر می شود ، "ایجاد یک حساب مایکروسافت" را انتخاب کنید. شما به صفحه ایجاد حساب مایکروسافت هدایت می شوید.
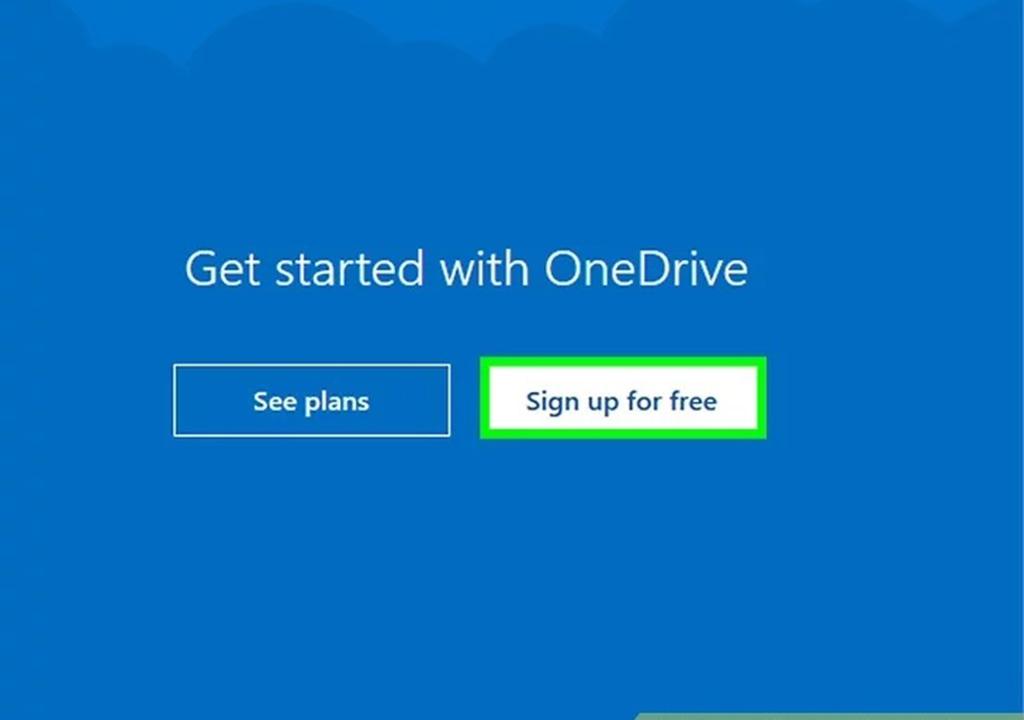
3. نام کامل خود را وارد کرده و سپس نام کاربری را انتخاب کنید. دو خط اول فرم ثبتنام، نام و نام خانوادگی شما و سپس نام کاربری را درخواست می کند. آنها را در آنجا وارد کنید. اگر حساب Gmail یا Yahoo دارید، می توانید از آن به عنوان نام کاربری برای ورود به سیستم Microsoft استفاده کنید.
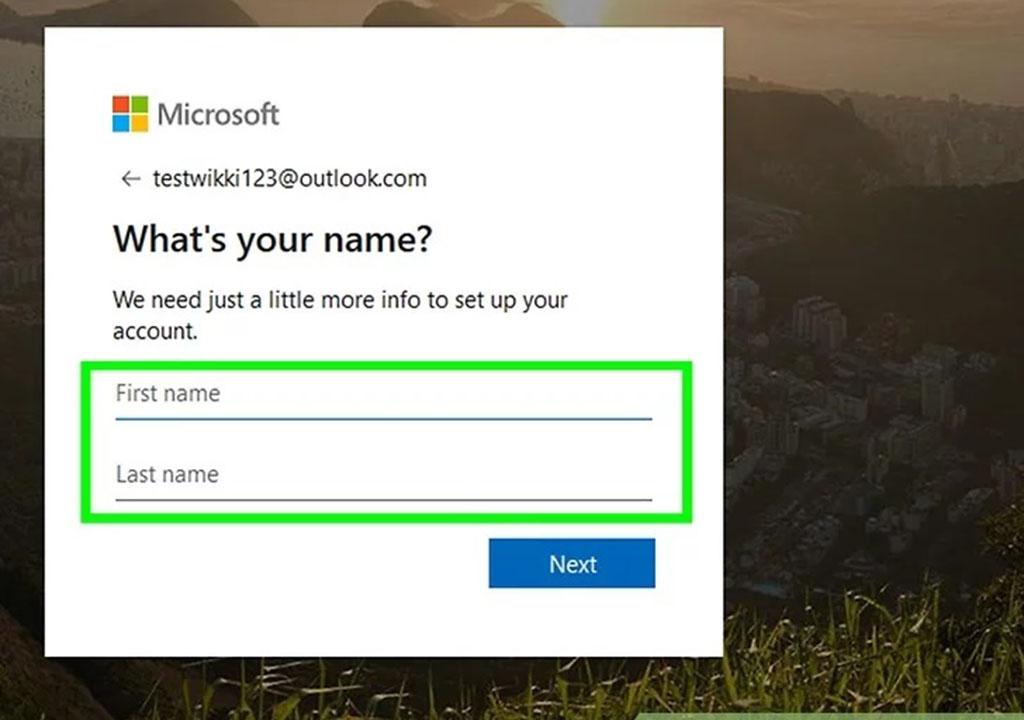
4. رمز عبور ایجاد کنید. مطمئن شوید رمز عبور حساب مایکروسافت شما حداقل 8 نویسه باشد و حداقل دو مورد از موارد زیر را شامل شود: حروف بزرگ، حروف کوچک، اعداد و نمادها. پس از اتمام کار ، گذرواژه را برای تأیید مجدد وارد کنید.
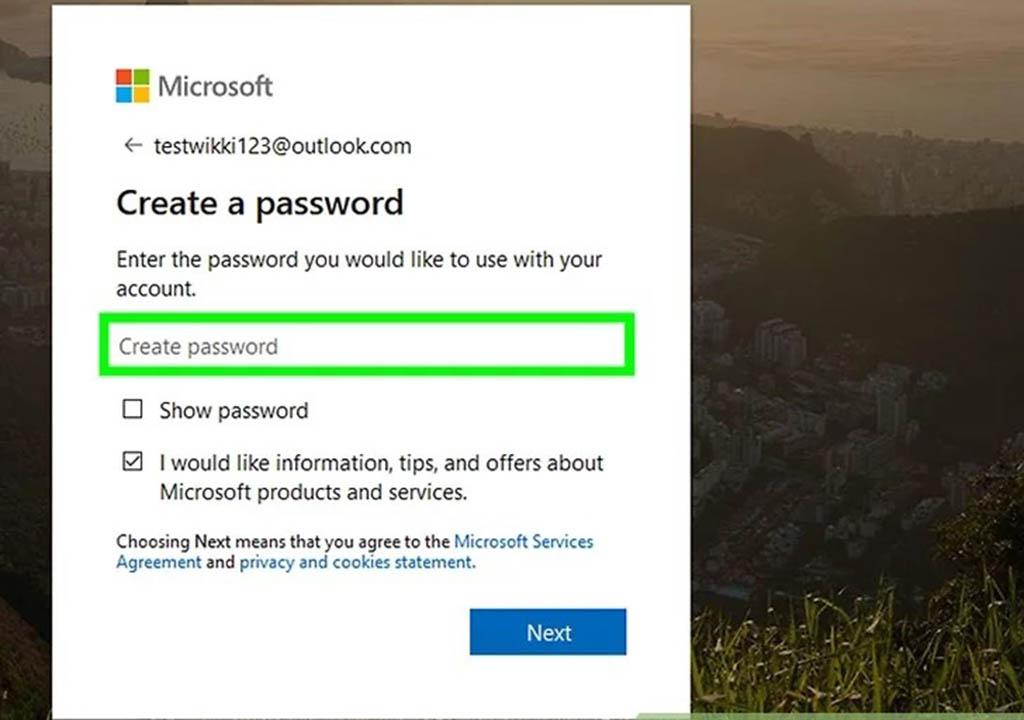
5. کشور، تاریخ تولد و آخرین جنسیت خود را وارد کنید. زمینههای این سه بخش اطلاعات گزینههای کشویی هستند. کافی است روی پیکان رو به پایین سمت راست کادرهای نوشتاری کلیک کرده و کشور، تاریخ و جنسیت را انتخاب کنید.
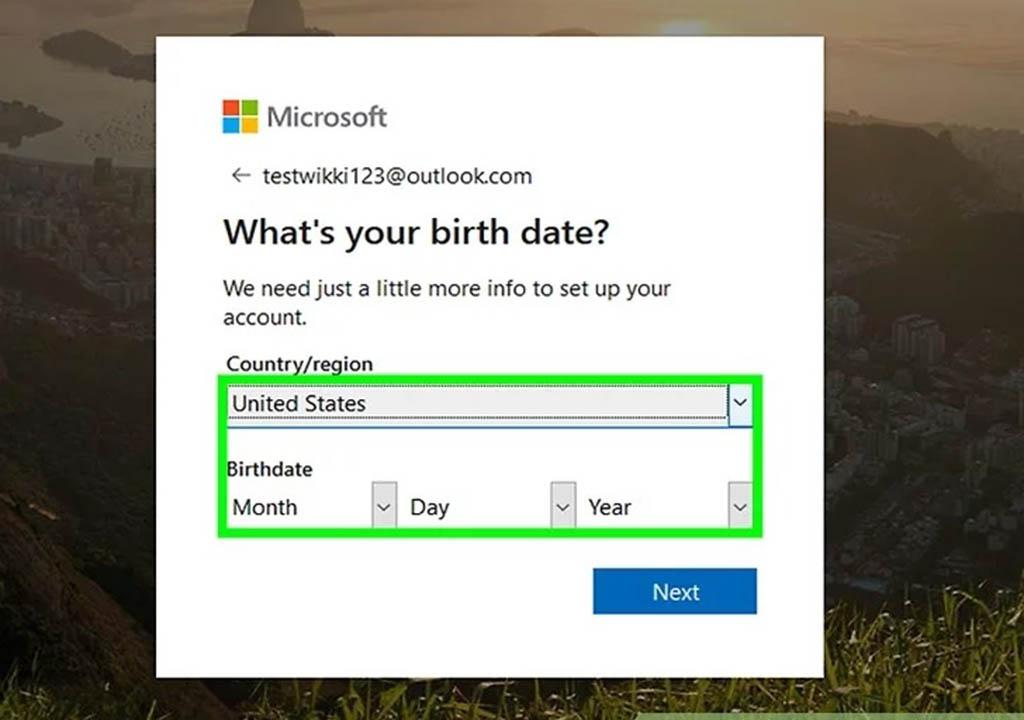
6. اطلاعات داده شده را تأیید کنید. کد کشور خود را از گزینه کشویی زیر Gender انتخاب کرده و شماره تلفن خود را در کادر زیر آن وارد کنید. یک کد تأیید متنی یا یک تماس صوتی برای تأیید اینکه شما یک شخص واقعی هستید و یک ربات نیستید دریافت خواهید کرد. نویسههایی را که در کادر زیر شماره تلفن مشاهده میکنید بررسی کنید. این یک Captcha است. آن را در قسمت "Enter the characters you see" وارد کنید. این نیز برای اطمینان از این است که شما یک شخص واقعی هستید.
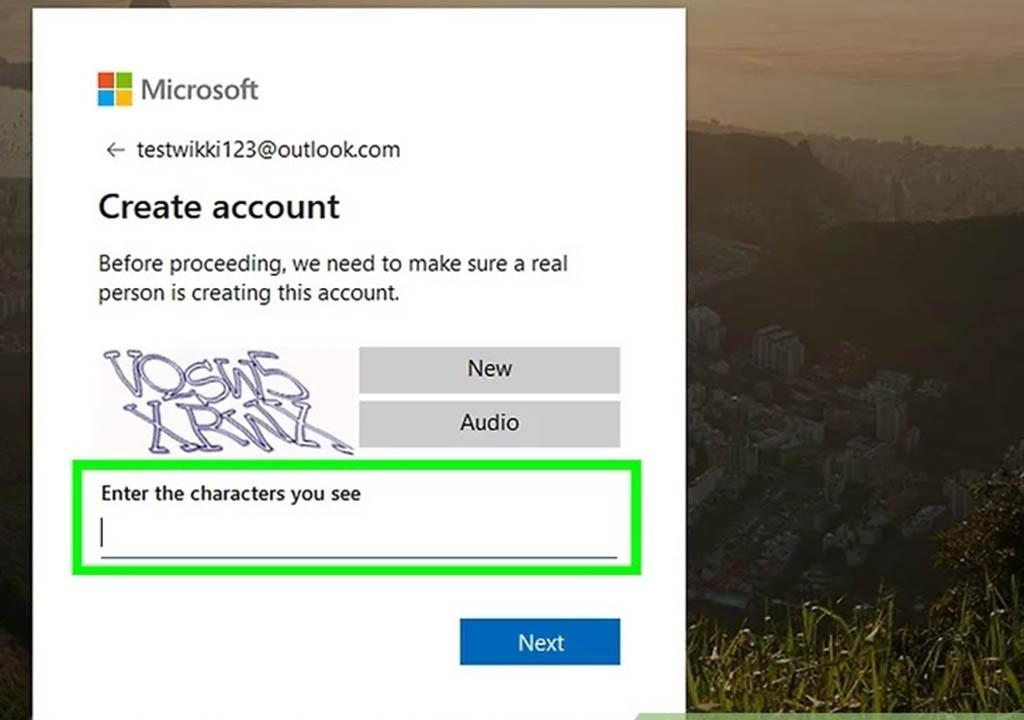
7. روی "Create Account" در پایین کلیک کنید. شما حالا حساب microsoft خود را راه اندازی کرده اید، اما قبل از استفاده از خدمات مایکروسافت، باید آدرس ایمیل (نام کاربری) وارد شده را تأیید کنید. ایمیل ارسال شده به آدرس ایمیلی را که به عنوان نام کاربری ثبت کرده اید باز کرده و پیوند داده شده را برای تأیید کلیک کنید. حساب شما ایجاد و تأیید شده است. اکنون می توانید از خدمات Microsoft با حساب استفاده کنید.
حتما بخوانید: آموزش ساخت ایمیل فارسی ساده و رایگان در گوشی
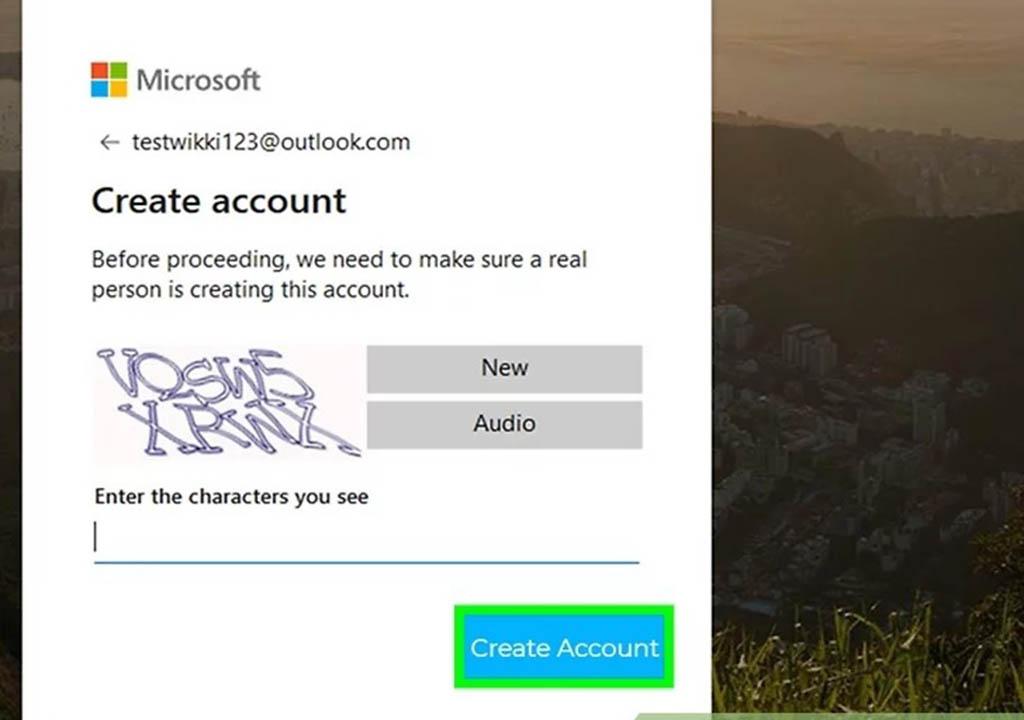
روش 3: آموزش ساخت حساب مایکروسافت در Windows Phone
1. دسترسی به ایکس باکس صفحه اصلی Windows Phone خود را پایین بیاورید تا گزینه سبز Xbox را پیدا کنید. روی آن ضربه بزنید تا صفحه Xbox Game باز شود.
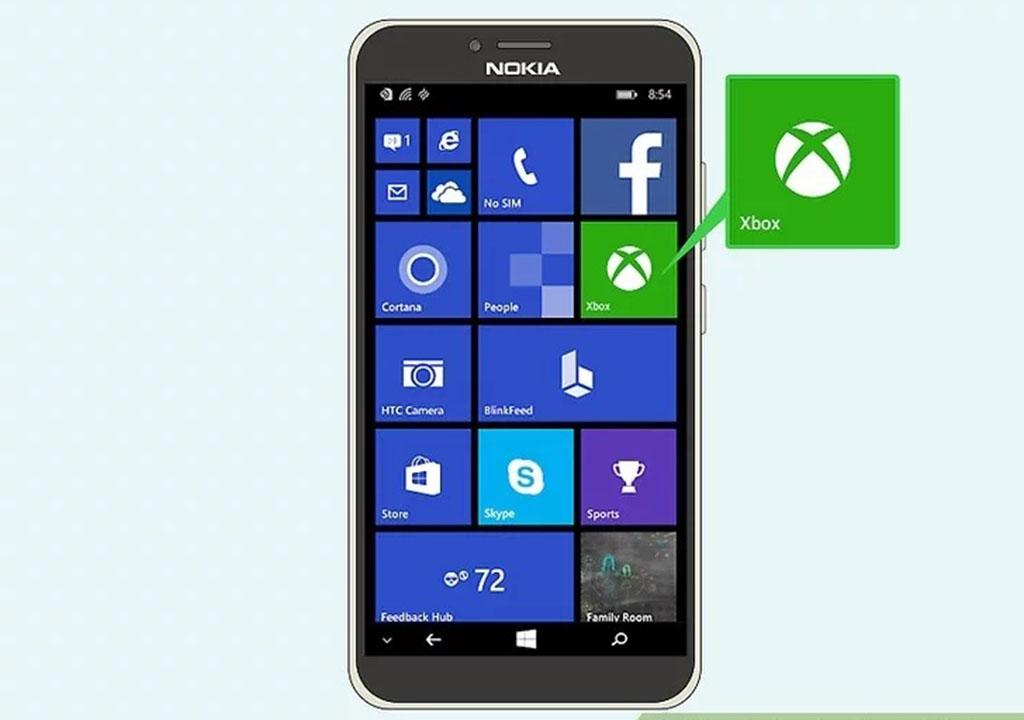
2. صفحه را به سمت چپ بکشید. دو گزینه به شما نشان داده می شود: "Join Xbox or sign in" و "?Can’t see your Xbox account"
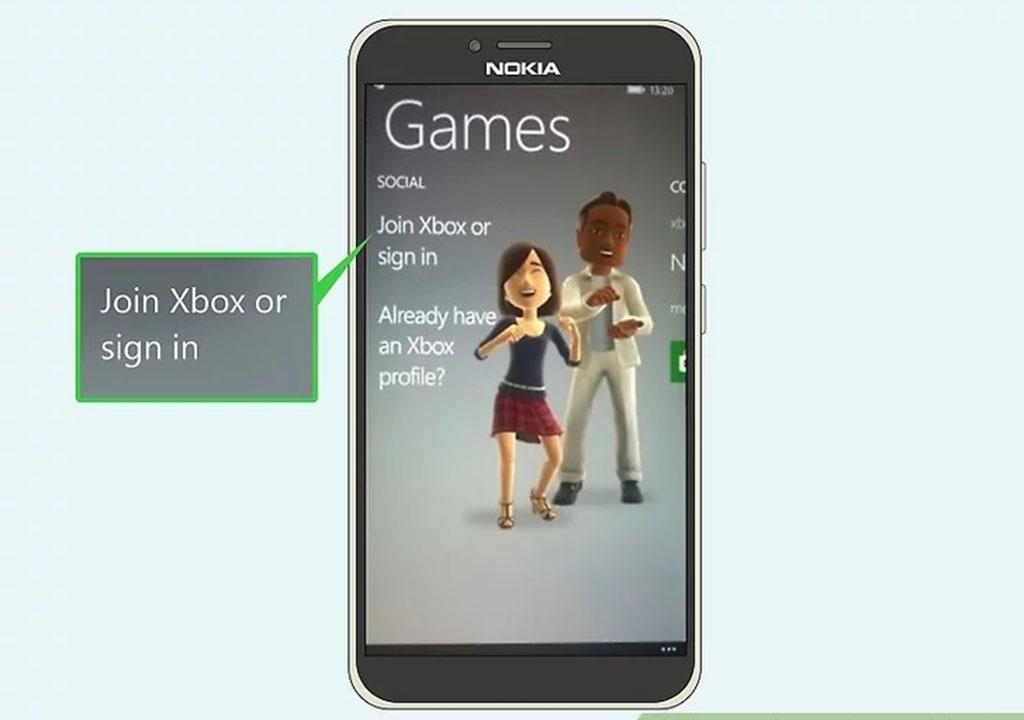
3. شروع به ساخت حساب مایکروسافت جدید کنید. روی "Join Xbox or sign in" ضربه بزنید، و سپس به شما اطلاع داده میشود که برای ورود به حساب مایکروسافت نیاز دارید. در پایین پیام روی "Sign in" ضربه بزنید. پیام بعدی از شما میخواهد وارد حساب کاربری خود شوید یا حسابی ایجاد کنید. برای ادامه، روی "ایجاد یکی" ضربه بزنید.
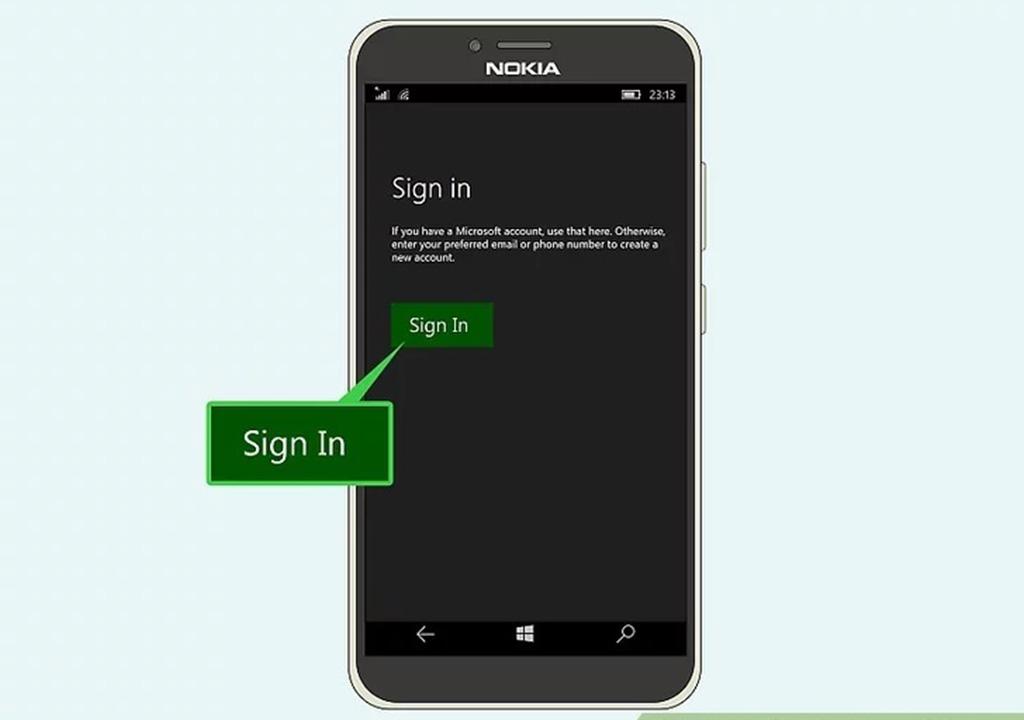
4. آدرس ایمیل مایکروسافت را که می خواهید وارد کنید. صفحه بعدی دارای یک قسمت متنی است که در آن باید آدرس ایمیل مورد نیاز برای حساب Microsoft خود را وارد کنید. آدرس به این صورت خواهد بود: example@live.com، جایی که عبارت "example" را با آدرس ایمیل خود جایگزین می کنید. پس از اتمام کار ، برای ادامه روی "Next" در پایین ضربه بزنید.
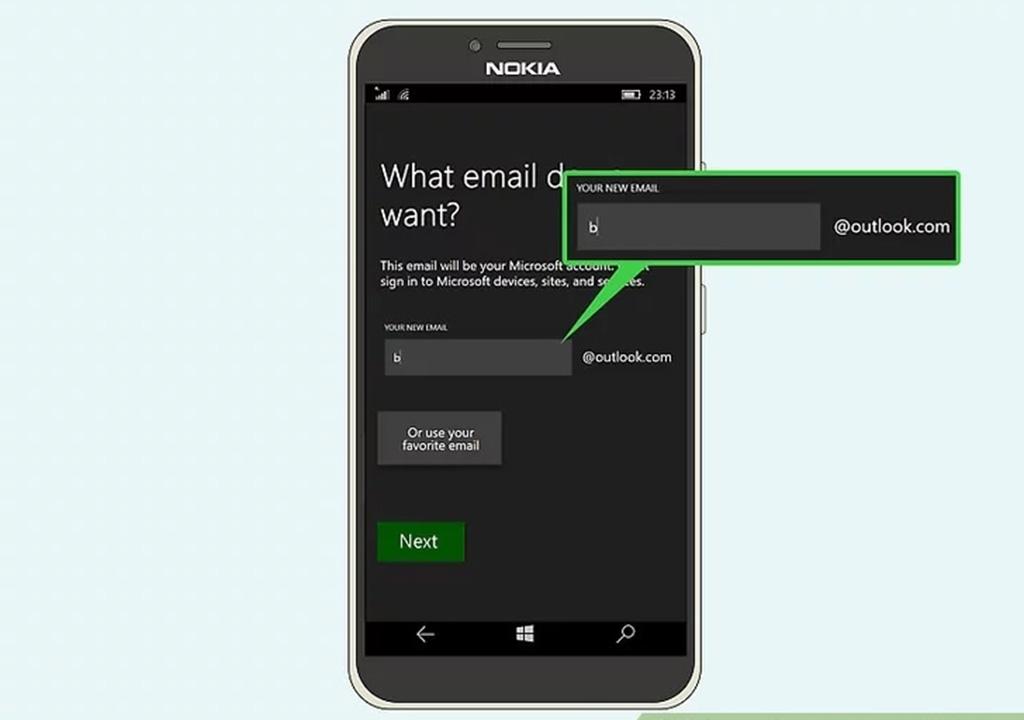
5. رمز عبور ایجاد کنید. در اولین قسمت صفحه بعد، رمز عبور را وارد کنید. توجه داشته باشید که رمز به حروف کوچک و بزرگ حساس است. برای تأیید رمز دوم را در قسمت دوم وارد کنید و برای ادامه روی "بعدی" در پایین ضربه بزنید.
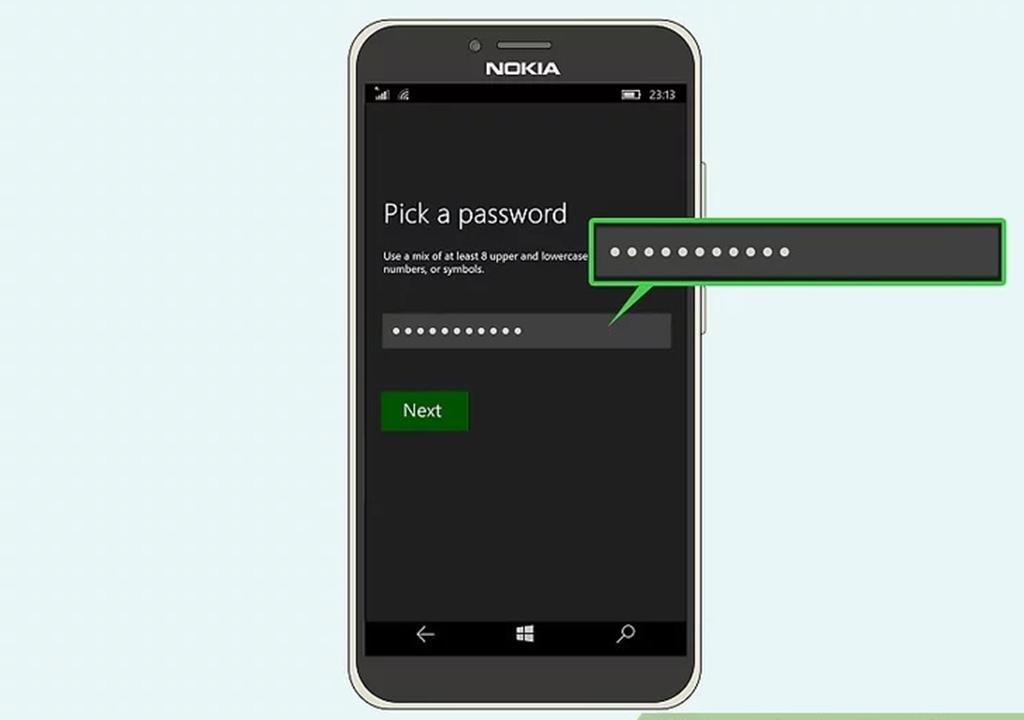
6. یک آدرس ایمیل جایگزین وارد کنید. این کار را در قسمت بالای صفحه جدید انجام دهید. این آدرس ایمیل جایگزین برای اهداف بازیابی مورد استفاده قرار می گیرد، در صورتی که گذرواژه حساب Microsoft خود را فراموش کرده اید.
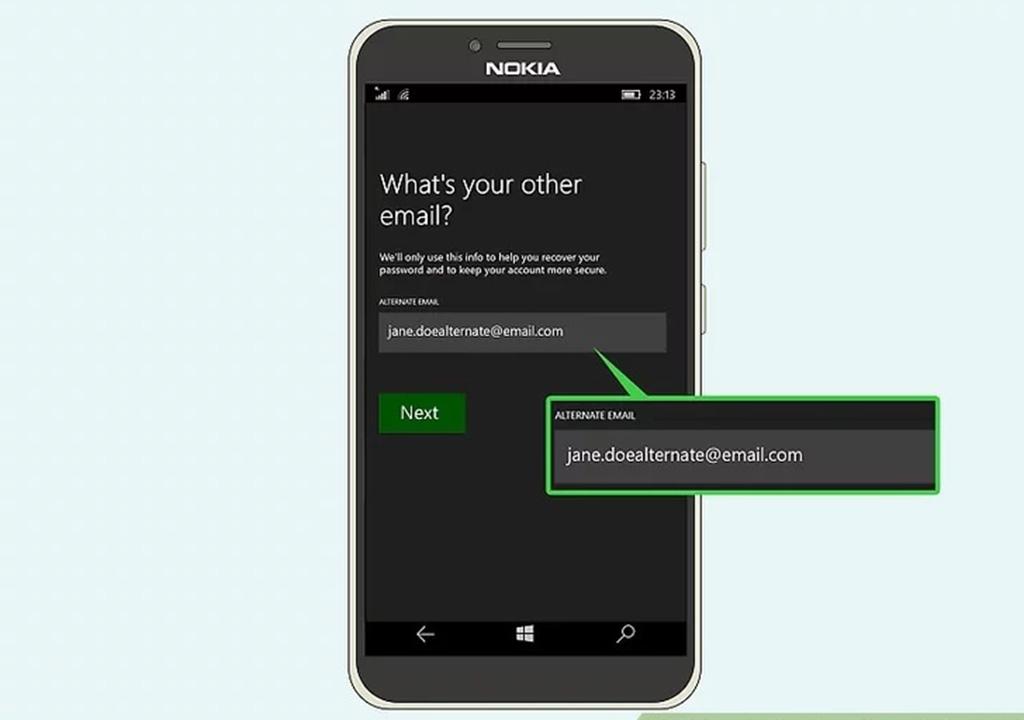
7. تاریخ تولد خود را اضافه کنید این کار را با ضربه زدن روی "Choose date" در زیر فیلد آدرس ایمیل جایگزین و سپس وارد کردن ماه، روز و سال انجام دهید. پس از اتمام کار، روی علامت چک در پایین ضربه بزنید.
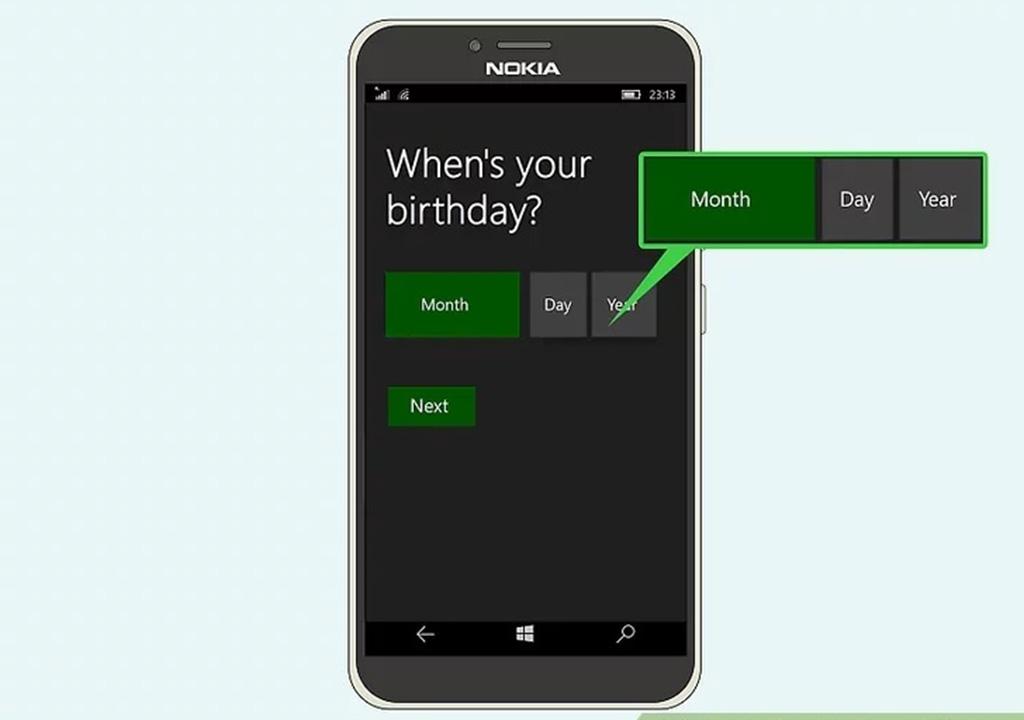
8. کد پستی خود را وارد کنید. آخرین کادر روی صفحه مربوط به کد پستی شما است. روی آن ضربه بزنید و کد پستی خود را وارد کنید. پس از اتمام کار، روی "Next" ضربه بزنید تا ادامه دهید. اکنون Windows Phone ایجاد حساب Microsoft شما را آغاز می کند.
حتما بخوانید: تغییر نام حساب کاربری در ویندوز 10
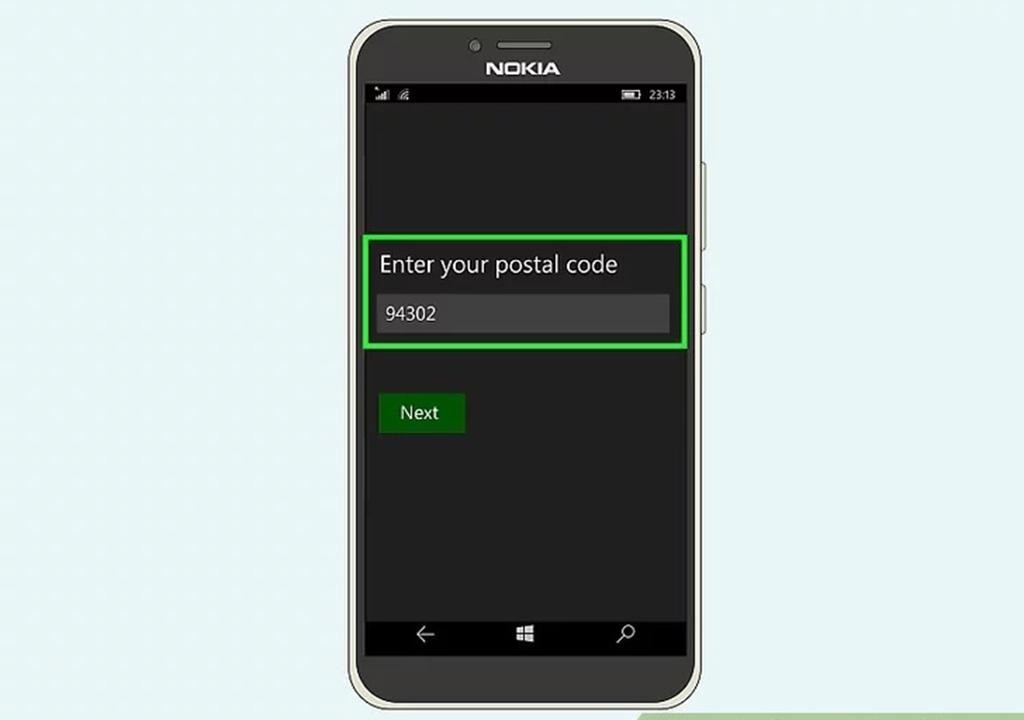
9. از تلفن ویندوز خود نسخه پشتیبان تهیه کنید. به عنوان یک گزینه، از شما سوال می شود که آیا میخواهید از اطلاعات تلفن Windows خود در حساب Microsoft خود پشتیبان گیری کنید. اگر میخواهید از تلفن خود نسخه پشتیبان تهیه کنید، روی "Yes" یا "Not now" ضربه بزنید. شما به تازگی یک حساب مایکروسافت در تلفن Windows خود ایجاد کرده اید. در صورت تمایل، تنظیمات روی صفحه تلفن خود را برای راه اندازی برچسب بازی برای بازی های Xbox ادامه دهید.
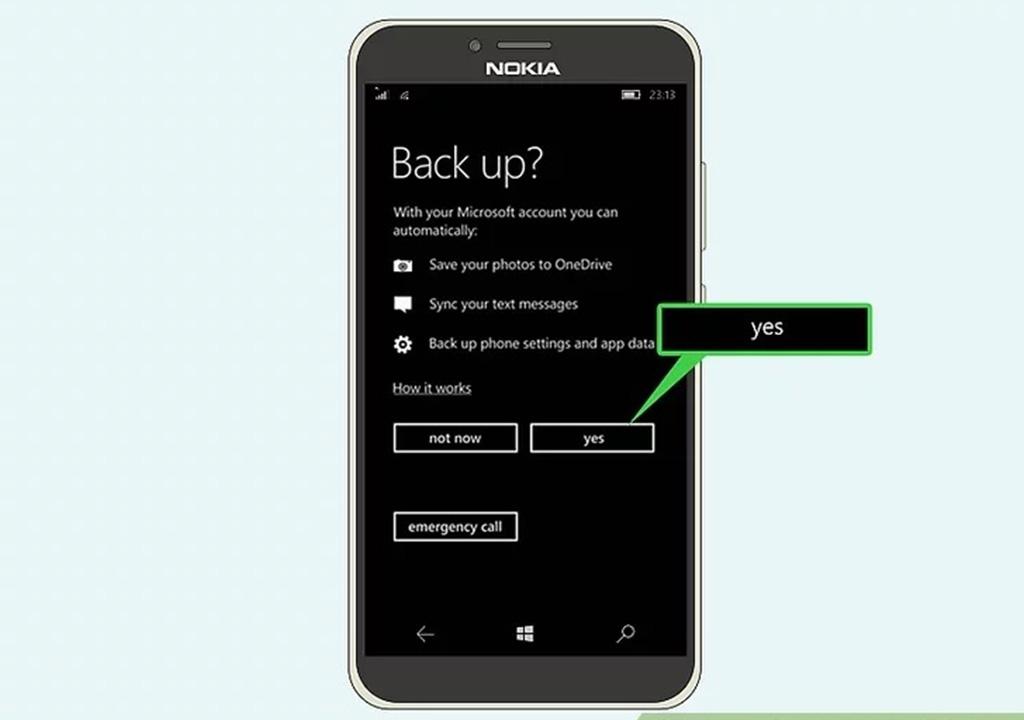
سخن آخر
می توانید برای ساخت اکانت مایکروسافت از روش های ساده که در این مطلب از بخش تکنولوژی سلام دنیا به شما آموزش دادیم، استفاده کنید. امیدوارم این مطلب برای شما مفید بوده باشد. می توانید سوالات و نظرات خود را در خصوص ایجاد حساب کاربری مایکروسافت در بخش نظرات با ما در میان بگذارید.

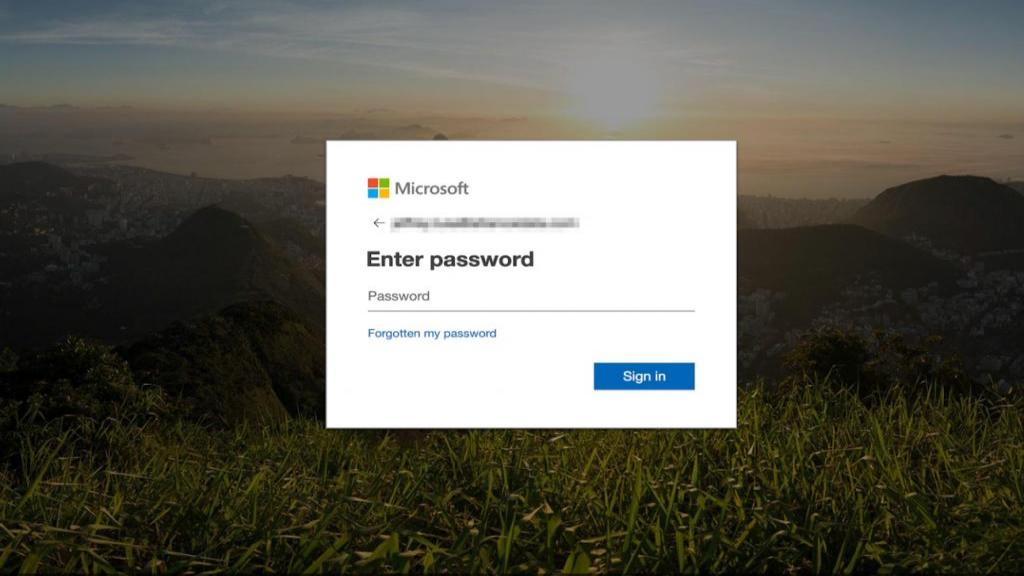
دیدگاه ها