بلوتوث یک نوع استاندارد فناوری بیسیم می باشد که به کاربران کمک می کند، دستگاه های خود را به صورت بی سیم به رایانه شخصی و یا تلفن هوشمند خود متصل کنند. با وجود همه ی این گفته ها، هنوز هم که هنوزه برخی از کاربران از وصل نشدن و یا خرابی بلوتوث خود در هنگام اتصال به رایانه شخصی خود گله مند هستند. یکی از رایج ترین این خطاها قطع و وصل شدن یا تأخیر در خروجی صدا هنگام اتصال هدفون بی سیم شما به رایانه شخصی می باشد. ما در این مقاله سلام دنیا، به رفع مشکلات، اتصال بهتر از راه دور و افزایش برد بلوتوث در ویندوز 11 پرداخته ایم. با ما همراه باشید.
4 روش برای افزایش برد بلوتوث در ویندوز 11
1. افزایش برد بلوتوث در ویندوز 11: حذف تداخلات فیزیکی
بلوتوث از طریق باند رادیویی 2.4 گیگاهرتز که همان روتر بی سیم شما می باشد به دستگاه شما متصل می شود. بقیه دستگاه های بلوتوثی، هم می توانند در اتصال شما ، حتی اگر Wi-Fi منبع اصلی از تداخلات باشد، اختلال ایجاد کنند. بنابراین، در ابتدا همیشه مطمئن شوید که خیلی به روتر نزدیک نباشید. سپس از سایر تجهیزات جانبی دور شوید. تداخل کمتر باعث افزایش برد بلوتوث و قدرت سیگنال در آن می شود.
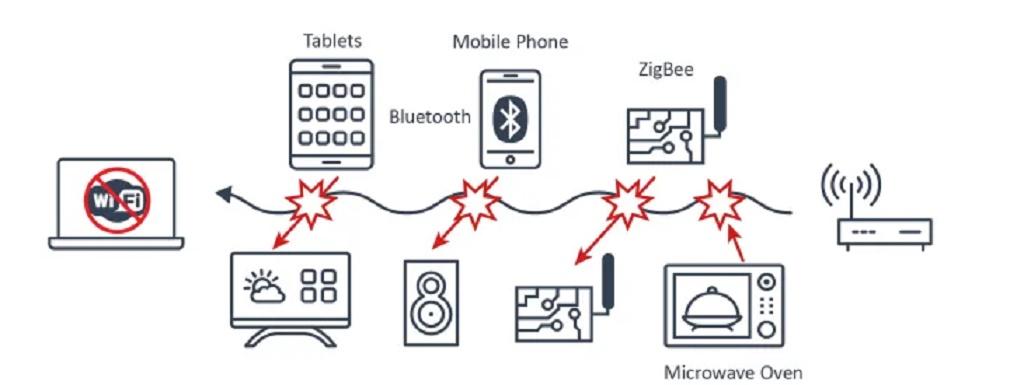
2. افزایش برد بلوتوث در ویندوز 11: ویندوز 11 خود را به روز رسانی کنید
با به روز رسانی ویندوز 11 ارائه شده توسط شرکت مایکروسافت بسیاری از مشکلات خود را می توانید به طور معجزه آسایی حل کنید. این به این دلیل است که تحقیق و توسعه شرکت مایکروسافت تغییرات را در سراسر جهان زیر نظر دارد و پچ های مهم را به عنوان به روز رسانی به شما ارائه می دهد.
حتما بخوانید: نصب صحیح ویندوز 11 روی کامپیوتر مرحله به مرحله
مراحل به روز رسانی ویندوز 11
- مرحله 1: Windows + I را روی صفحه کلید خود فشار دهید تا تنظیمات ویندوز برای شما باز شود.
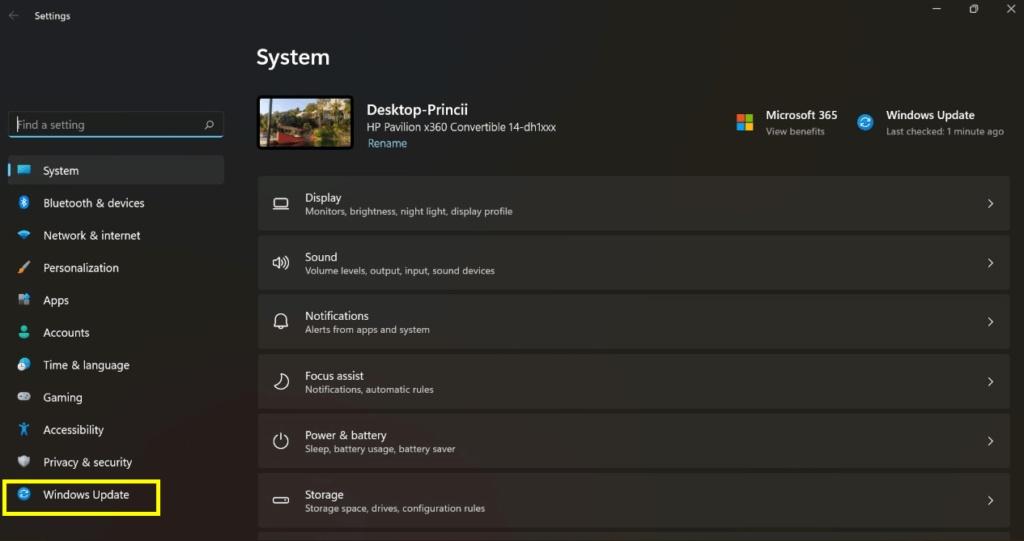
- مرحله 2: حال بر روی Windows Updates در پنل سمت چپ کلیک کنید.
- مرحله 3: روی دکمه Check For Updates کلیک کرده. با این کار سیستم عامل ویندوز آخرین به روز رسانی ها را در سرورهای مایکروسافت برای شما جستجو می کند.
- مرحله 4: باید بگذارید همه بهروزرسانیها کامل شوند و سپس دکمه Check For Updates را فشار دهید. این کار را باید زمانی انجام دهید که بهروزرسانی های جدید دیگری در دسترس نباشند.
3. افزایش برد بلوتوث در ویندوز 11: درایور خود را به روز رسانی کنید
درایورها می توانند اتصالات بین سخت افزار ها و نرم افزار ها را شکل دهند. پس از این رو، مهم است که درایورهای خود را همیشه به روز نگه دارید. میتوانید از وبسایت سازنده بلوتوث/مادربرد (Bluetooth/motherboard) دیدن کنید و بهروز ترین و سازگارترین درایورها را برای بلوتوث خود جستجو کنید. جدای از راهکار های بالا شما می توانید با استفاده از نرمافزار بهروزرسانی درایور مانند Smart Driver Care کارها را آسان تر پیش ببرید.
Smart Driver Care یک نوع ابزار کاربردی برای درایور است که می تواند به سرعت و به طور موثر درایورهای قدیمی، گم شده و از بین رفته را از سیستم شما حذف کند. Smart Driver Care تنها با چند کلیک ساده میتواند درایورها و سختافزار شما را اسکن کند، بهروزترین درایورها را در اینترنت جستجو کند و آنها را بر روی کامپیوتر شما نصب کند.
این روش، روشی کاملاً خودکار است و نیازی به دانش فنی سازنده یا مدل سخت افزاری ندارد. Smart Driver Care برای استفاده کاملاً ایمن و بی خطر می باشد. هر شخص میتواند به راحتی از آن برای بهروز رسانی سریع و راحت درایورهای خود استفاده کند.
به روز رسانی درایورها با Smart Driver Care
- مرحله 1: به وب سایت رسمی این برنامه بروید و Smart Driver Care را دانلود/نصب کنید و یا روی دکمه زیر کلیک کنید.
دانلود نرم افزار Smart Driver Care
- مرحله 2: سپس نرم افزار را از میانبر دسکتاپ اجرا کنید.
- مرحله 3: برای شروع فرآیند اسکن، Scan Now را انتخاب کنید.
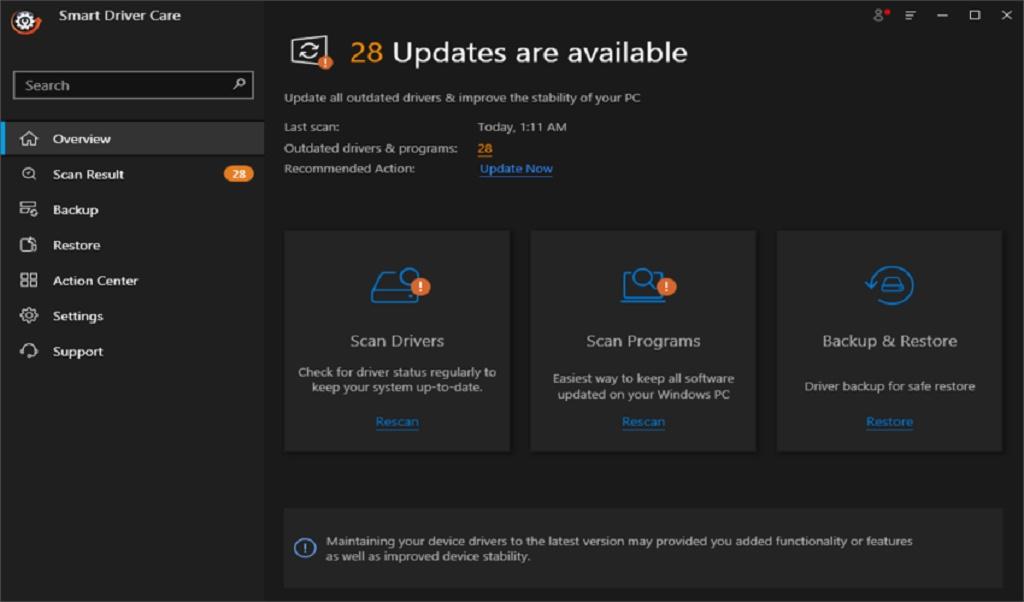
- مرحله 4: صفحه شما لیستی از خطاهای درایور شما را نمایش می دهد. برای به روز رسانی درایور بلوتوث، روی لینکUpdate Driver در کنار آن کلیک کنید.
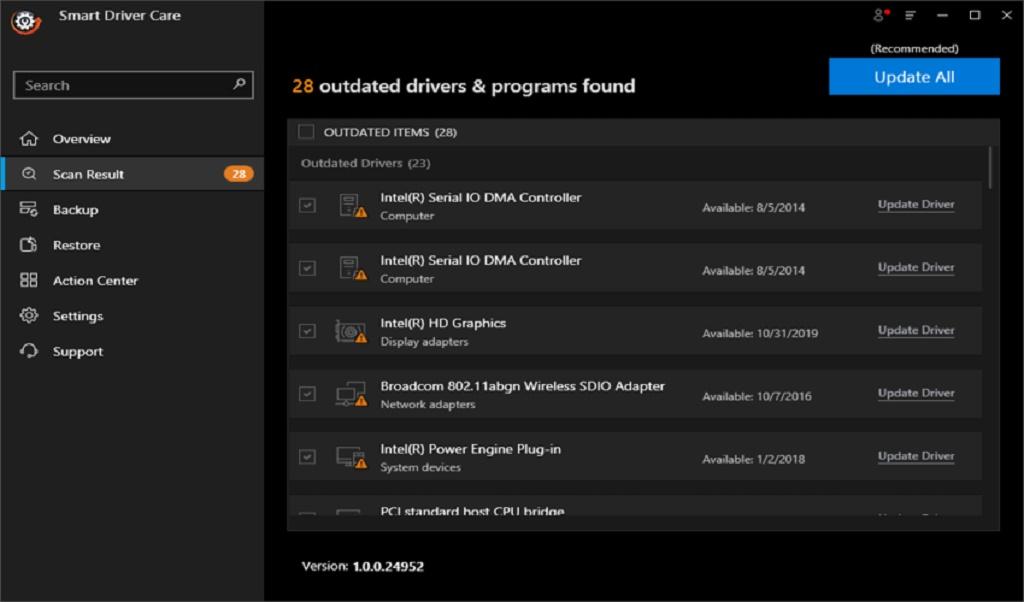
4. افزایش برد بلوتوث در ویندوز 11: از آداپتور بلوتوث خارجی استفاده کنید
اگر آداپتور بلوتوث همراه رایانه یا لپ تاپ شما به درستی کار نمی کند، باید آن را ارتقا دهید. در حالی که بلوتوث 5 از قبل بازار را در دست خود گرفته است، اکثر این آداپتورها هنوز از بلوتوث 4 (یا قدیمی تر) استفاده می کنند.
حتما بخوانید: روش غیر فعال کردن برنامه های پس زمینه در ویندوز 11
اگر دستگاه شما از بلوتوث 5 (به عنوان مثال، Apple AirPods) پشتیبانی می کند، یک دانگل بلوتوث 5 می تواند برای شما مزیت های قابل توجه بیشتری را برای فراهم می کند. عملکرد برد دور (دوربرد) در بلوتوث 5 (یا بالاتر) می تواند اتصال بلوتوثی شما را بهبود بخشد و محدوده شما را افزایش دهد.

رفع مشکل کار نکردن بلوتوث در ویندوز 11
تنظیمات بلوتوث
توجه: برای اطلاعات کلی در مورد نحوه اتصال دستگاه بلوتوث به رایانه شخصی، به اتصال دستگاه بلوتوث در Windows مراجعه کنید. قبل از شروع عیب یابی بلوتوث در دستگاه خود، این موارد را بررسی کنید:
اطلاعات محصول خود را بررسی کنید
اگر در حال راهاندازی دستگاه جدیدی هستید و بلوتوث وجود ندارد، مشخصات محصول را بررسی کنید تا مطمئن شوید که دارای قابلیت بلوتوث است. برخی از دستگاه ها بلوتوث ندارند.
مطمئن شوید بلوتوث روشن است
اگر از لپتاپ بادکمه بلوتوث فیزیکی روی بدنه استفاده میکنید، مطمئن شوید که روشن است.
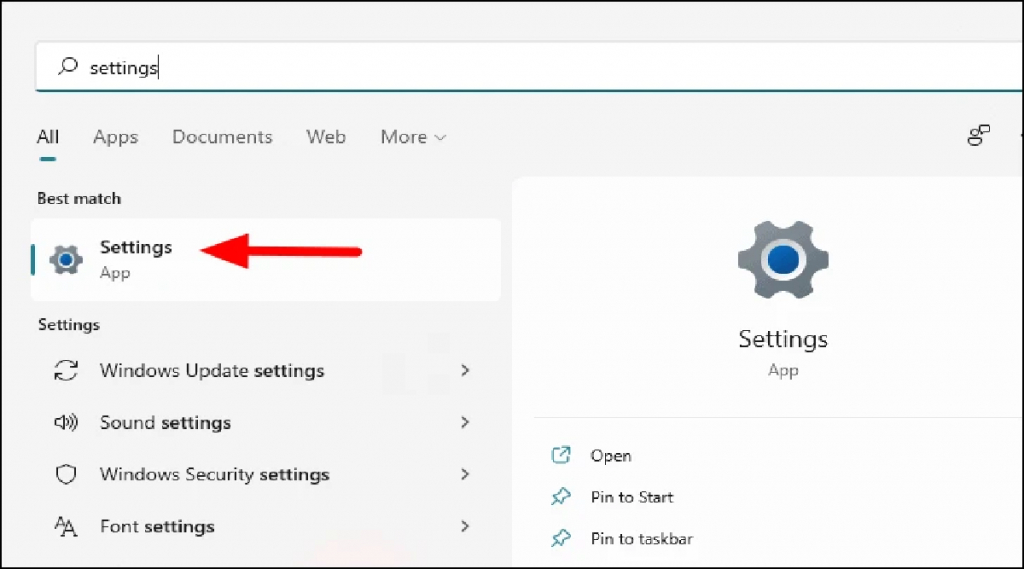
در ویندوز 11 دو راه برای بررسی روشن بودن بلوتوث وجود دارد.
در task bar بررسی کنید. نماد شبکه را در سمت راست task barانتخاب کنید، به دنبال تنظیمات سریع بلوتوث بگردید، سپس بلوتوث را انتخاب کنید تا روشن شود. اگر دستگاه ویندوز 11 شما با هیچ یک از لوازم جانبی بلوتوث جفت نشده باشد، «متصل نیست» را خواهید دید.
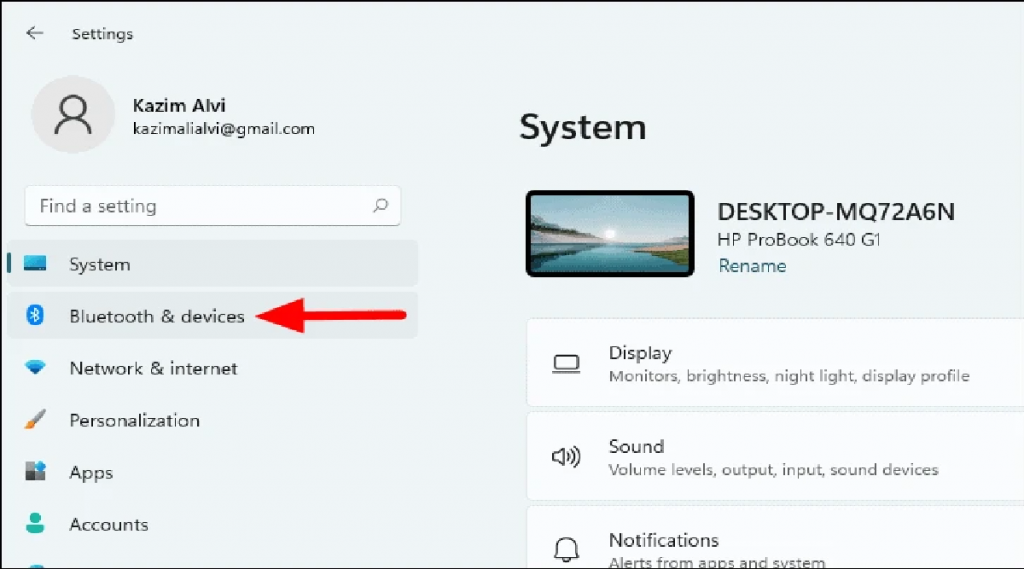
در تنظیمات بررسی کنید. دکمه Start را انتخاب کنید، سپس تنظیمات را وارد کنید. تنظیمات > بلوتوث و دستگاهها را انتخاب کنید. مطمئن شوید بلوتوث روشن است.
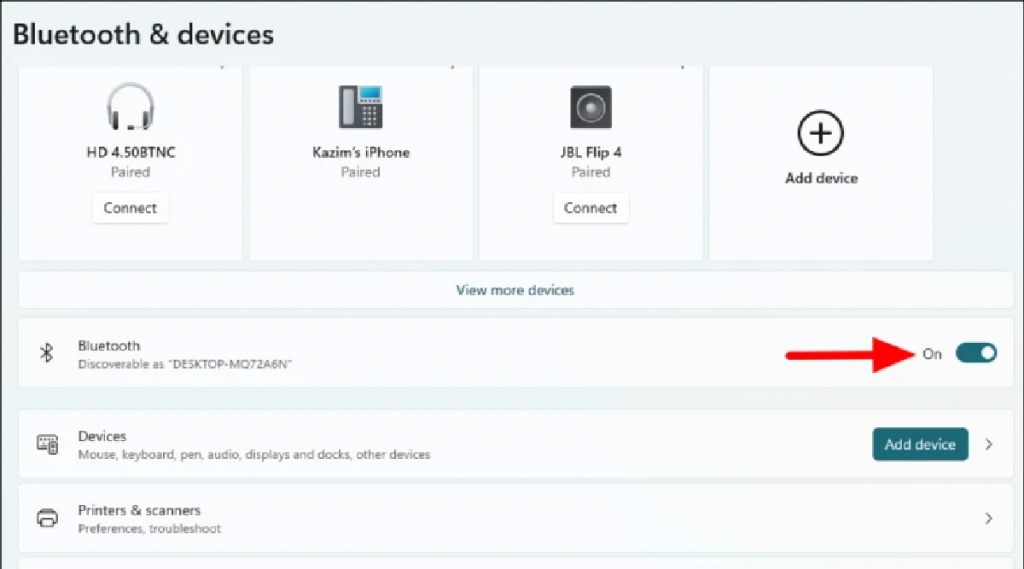
توجه: وقتی بلوتوث را در تنظیمات روشن میکنید، بلافاصله پیام زیر ظاهر میشود:
«قابل کشف بهعنوان < computer_name> »
حتما بخوانید: تشخیص و بررسی سرعت رم (Ram) ویندوز 11
رفع مشکلات بلوتوث در لپ تاپ
دستگاه بلوتوث خود را بررسی کنید
مطمئن شوید که دستگاه بلوتوث شما روشن است، شارژ شده یا باتری های تازه دارد و در محدوده رایانه شما قرار دارد.
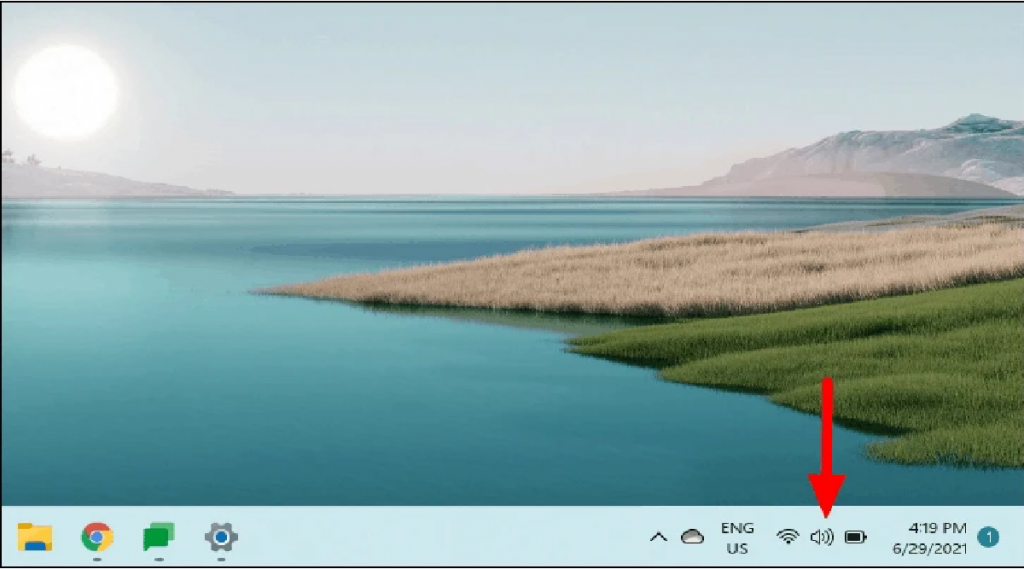
سپس، موارد زیر را امتحان کنید:
- دستگاه بلوتوث خود را خاموش کنید، چند ثانیه صبر کنید و دوباره آن را روشن کنید.
- مطمئن شوید که دستگاه بلوتوث شما در محدوده است. اگر دستگاه بلوتوث شما پاسخگو نیست یا کند است، بررسی کنید تا مطمئن شوید که به هر دستگاه USB دیگری که به درگاه USB 3.0 وصل شده است، نزدیک نباشد.
- دستگاههای USB بدون محافظ گاهی اوقات میتوانند با اتصالات بلوتوث تداخل ایجاد کنند.
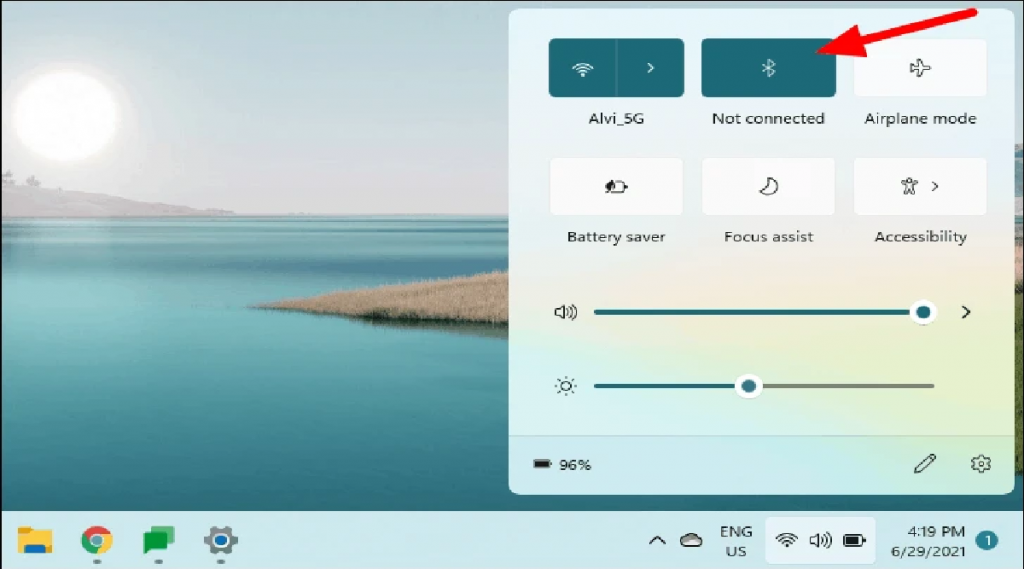
کامپیوتر خود را بررسی کنید
در رایانه شخصی که می خواهید با آن جفت شوید:
- مطمئن شوید که حالت هواپیما خاموش است: نماد شبکه را در سمت راست task barانتخاب کنید، سپس مطمئن شوید که تنظیمات حالت هواپیما خاموش است.
- روشن و خاموش کردن بلوتوث: شروع را انتخاب کنید ، سپس تنظیمات را تایپ کنید. تنظیمات > بلوتوث و دستگاهها را انتخاب کنید . بلوتوث را خاموش کنید، چند ثانیه صبر کنید و دوباره آن را روشن کنید.
- دستگاه بلوتوث را بردارید، سپس دوباره آن را اضافه کنید: شروع را انتخاب کنید، سپس تنظیمات را وارد کنید . تنظیمات > بلوتوث و دستگاهها > دستگاهها را انتخاب کنید . در دستگاهها ، گزینههای بیشتر (سه نقطه عمودی) را برای دستگاه بلوتوثی که در اتصال به آن مشکل دارید انتخاب کنید و سپس حذف دستگاه > بله را انتخاب کنید . برای کسب اطلاعات بیشتر درباره جفت کردن دستگاه بلوتوث خود، به اتصال دستگاه بلوتوث مراجعه کنید .
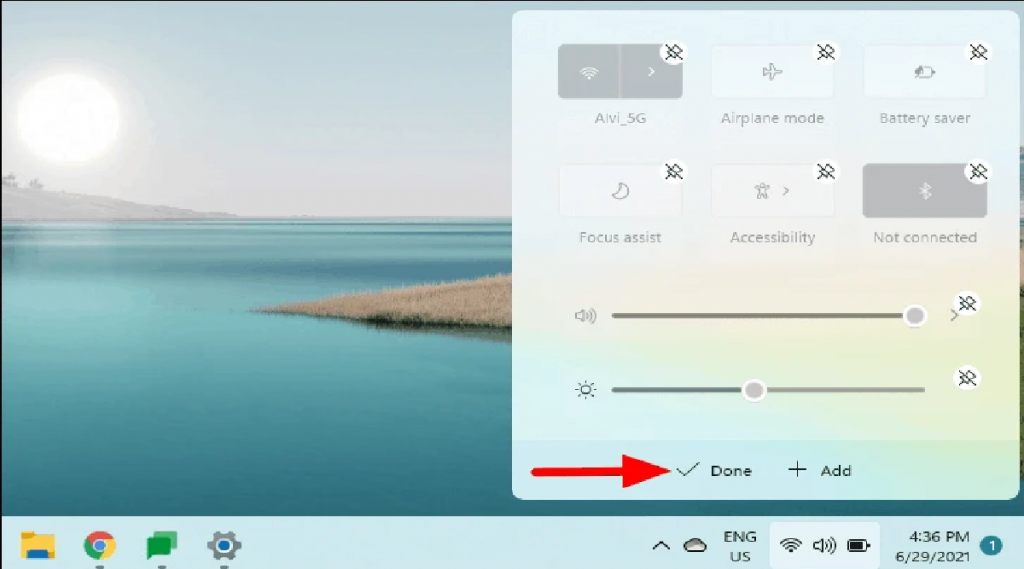
آموزش استفاده، رفع مشکل و فعال سازی بلوتوث ویندوز 11
وقتی بلوتوث کار نمی کند یا نماد بلوتوث وجود ندارد
اگر بلوتوث شما کار نمی کند این مراحل را امتحان کنید. در اینجا برخی از مشکلات رایج دیگر وجود دارد:
- نماد بلوتوث وجود ندارد یا بلوتوث نمی تواند روشن یا خاموش می شود.
- بلوتوث پس از نصب به روز رسانی ویندوز کار نمی کند.
- بعد از اینکه از ویندوز 10 به ویندوز 11 ارتقا دهید، بلوتوث کار نمی کند.
- بلوتوث در Device Manager ظاهر نمی شود و هیچ دستگاه ناشناخته ای در لیست وجود ندارد.
- برای شروع، یک عنوان را برای دیدن اطلاعات بیشتر انتخاب کنید.
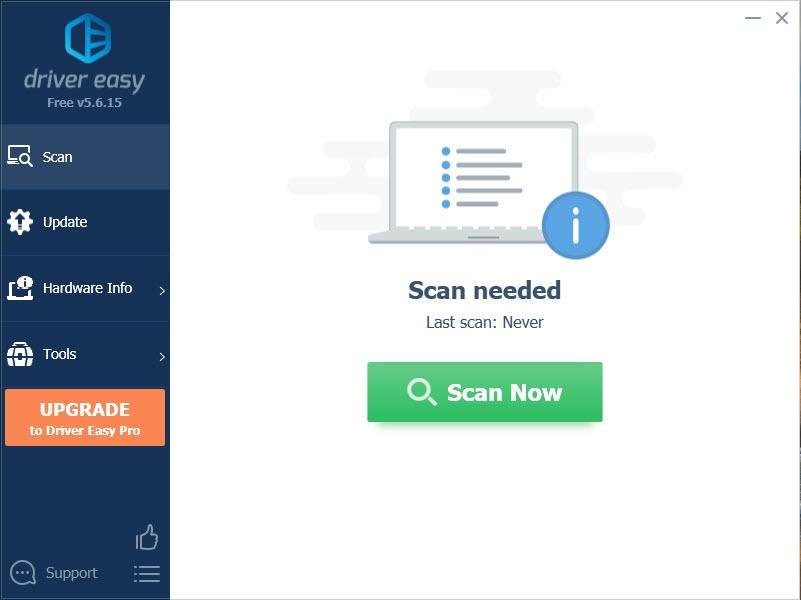
عیب یاب بلوتوث را اجرا کنید
- شروع را انتخاب کنید ، سپس تنظیمات را وارد کنید . تنظیمات > سیستم > عیب یابی > سایر عیب یاب ها را انتخاب کنید . در کنار بلوتوث ، Run را انتخاب کنید و دستورالعمل ها را دنبال کنید.
- تنظیمات عیب یابی را باز کنید
مطمئن شوید که آخرین درایورها را دارید
اگر اخیراً به ویندوز 11 ارتقا داده اید یا به روزرسانی های ویندوز 11 را نصب کرده اید، ممکن است درایور فعلی برای نسخه قبلی ویندوز طراحی شده باشد. برای بررسی خودکار بهروزرسانیهای درایور:
- در task bar جستجو را انتخاب کنید ، Device Manager را جستجو کنید و سپس Device Manager را از لیست نتایج انتخاب کنید.
- در Device Manager، بلوتوث را انتخاب کنید و سپس نام آداپتور بلوتوث را انتخاب کنید، که ممکن است شامل کلمه "رادیو" باشد.
- آداپتور بلوتوث را فشار داده و نگه دارید (یا کلیک راست کنید) و سپس Update driver > Search automatically for driver updated software را انتخاب کنید. مراحل را دنبال کنید، سپس بستن را انتخاب کنید.
- پس از نصب درایور به روز شده، دکمه Start را انتخاب کنید، اگر از شما خواسته شد راه اندازی مجدد شود، Power > Restart را انتخاب کنید و سپس بررسی کنید که آیا مشکل اتصال را برطرف می کند یا خیر.
- اگر ویندوز نتوانست یک درایور بلوتوث جدید پیدا کند، به وب سایت سازنده رایانه شخصی مراجعه کنید و آخرین درایور بلوتوث را از آنجا دانلود کنید.
مهم: درایور قدیمی یا ناسازگار یکی از شایع ترین دلایل مشکلات اتصال بلوتوث است.
برای نصب دستی درایور بلوتوث:
به وب سایت سازنده رایانه شخصی خود بروید و آخرین درایور را دانلود کنید. سپس یکی از موارد زیر را انجام دهید:
- اگر یک فایل اجرایی (exe) دانلود کرده اید، کافیست روی فایل دوبار کلیک کنید تا اجرا شود و درایورها را نصب کنید. این تنها کاری است که باید انجام دهید.
اگر فایلهای جداگانه دانلود کردهاید و حداقل یک فایل پسوند نام فایل .inf و دیگری پسوند .sys دارد، موارد زیر را انجام دهید:
- در task bar جستجو را انتخاب کنید ، Device Manager را تایپ کنید و سپس Device Manager را از لیست نتایج انتخاب کنید.
حتما بخوانید: رفع مشکل باز نشدن Device manager در ویندوز 10 و 11
- در مدیریت دستگاه، بلوتوث > نام آداپتور بلوتوث را انتخاب کنید. (اگر در آنجا فهرست نشده است، در سایر دستگاه ها بررسی کنید .)
- آداپتور شبکه را فشار داده و نگه دارید (یا کلیک راست کنید) و سپس Update driver > Browse my computer for drivers را انتخاب کنید.
- Browse را انتخاب کنید، مکان ذخیره فایل های درایور را انتخاب کنید و سپس OK را انتخاب کنید.
- Next را انتخاب کنید و مراحل نصب درایور را دنبال کنید. پس از اتمام نصب، بستن را انتخاب کنید.
- بعد از اینکه درایور را بهروزرسانی کردید، دکمه Start را انتخاب کنید، اگر از شما خواسته شد راهاندازی مجدد شود،
- Power > Restart را انتخاب کنید و بررسی کنید که آیا مشکل اتصال را برطرف شد یاخیر.
آداپتور بلوتوث را در Device Manager حذف و نصب کنید
اگر نماد بلوتوث را نمیبینید، اما بلوتوث در مدیریت دستگاه ظاهر میشود، سعی کنید آداپتور بلوتوث را حذف نصب کنید و سپس نصب مجدد خودکار را راهاندازی کنید. در اینجا چگونه است:
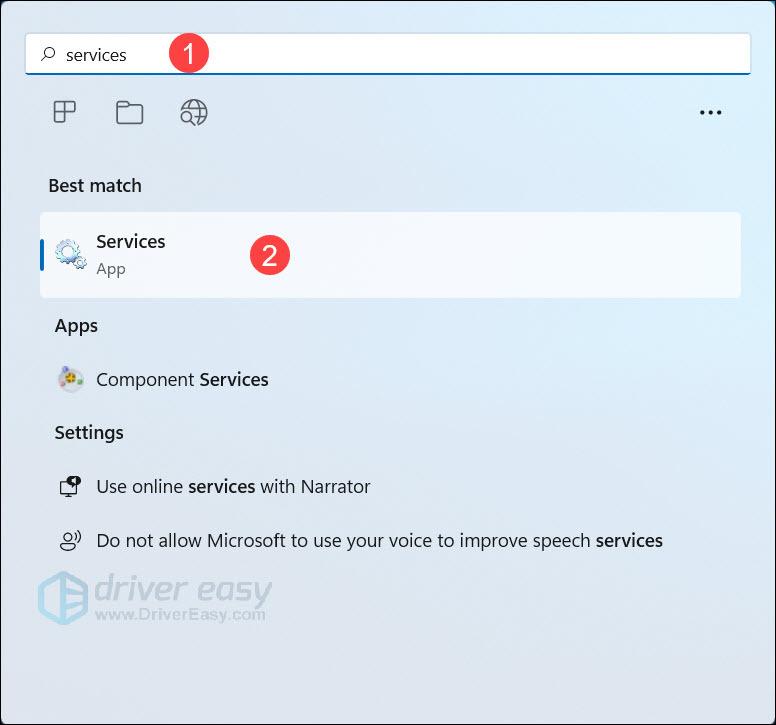
- جستجو را درtask bar انتخاب کنید، مدیریت دستگاه را وارد کنید ، سپس از نتایج، Device Manager را انتخاب کنید .
- در Device Manager، بلوتوث را انتخاب کنید . نام آداپتور بلوتوث (که ممکن است شامل کلمه "رادیو" باشد) را فشار داده و نگه دارید (یا کلیک راست کنید) و Uninstall device > Uninstall را انتخاب کنید .
- شروع و سپس Power > Shut down را انتخاب کنید .
- پس از خاموش شدن دستگاه، چند ثانیه صبر کنید و دوباره آن را روشن کنید. ویندوز سعی می کند درایور را دوباره نصب کند.
- اگر ویندوز به طور خودکار درایور را دوباره نصب نکرد، Device Manager را باز کنید و Action > Scan for hardware changes را انتخاب کنید .
توجه: ممکن است لازم باشد برای دریافت آخرین درایورهای آداپتور بلوتوث خود با رایانه شخصی خود یا دیگر سازنده سخت افزار تماس بگیرید.
مشکلات بلوتوث ویندوز 11
هنوز مشکل دارید؟
اگر این مراحل مشکل بلوتوث شما را برطرف نکرد، از Windows Feedback Hub برای ثبت باگ استفاده کنید. این به مایکروسافت کمک می کند تا علت اصلی مشکل را تعیین کند. جزئیات مربوط به کاری که انجام میدادید یا گامهای خاصی را که هنگام بروز مشکل انجام میدادید، درج کنید. به عنوان مثال، اگر پس از بهروزرسانی ویندوز یا تغییر نسخههای ویندوز، با مشکل بلوتوث مواجه شدید، این اطلاعات را درج کنید
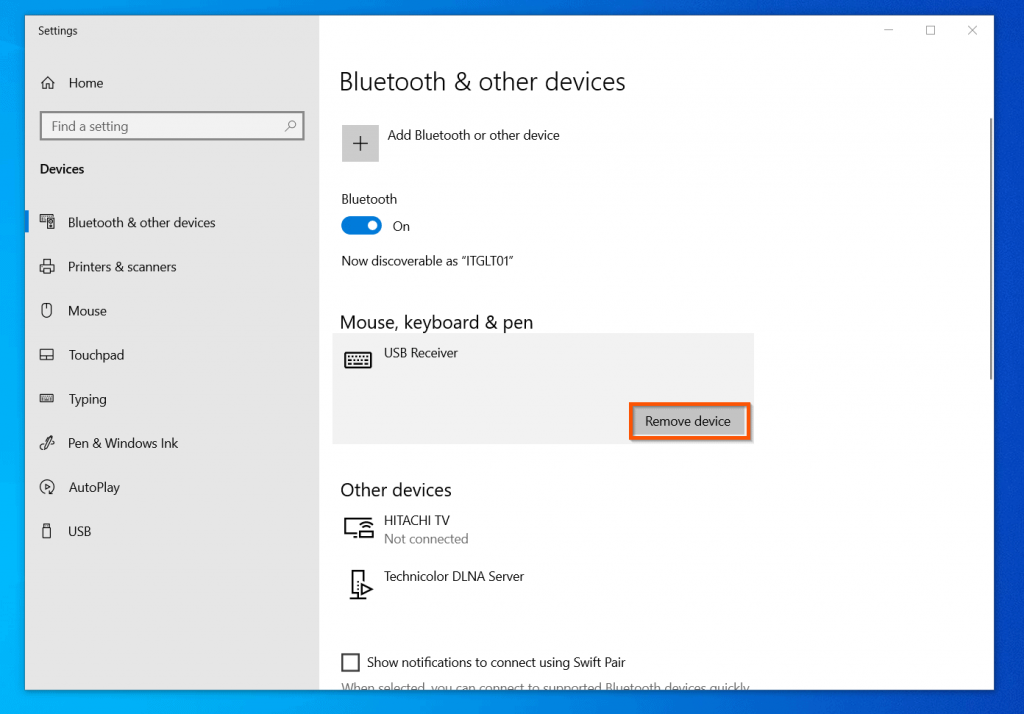
مرکز بازخورد را باز کنید
توجه: اگر مدرسه یا محل کار شما دستگاه شما را مدیریت میکند و نماد بلوتوث را نمیبینید، ممکن است سازمان شما آن را غیرفعال کند. با پشتیبان IT خود تماس بگیرید.
عیب یابی مشکلات لوازم جانبی بلوتوث
اگر میتوانید بلوتوث را روشن کنید، اما در جفتسازی یا استفاده از لوازم جانبی بلوتوث مشکل دارید، مراحل زیر را امتحان کنید تا مشکلات رایج لوازم جانبی بلوتوث را برطرف کنید. همچنین باید وب سایت سازنده دستگاه بلوتوث خود را بررسی کنید - به خصوص اگر دستگاه های بلوتوث دیگری دارید که کار می کنند. سازنده دستگاه احتمالاً اطلاعات دقیق تر و مختص به محصول و مراحل عیب یابی خواهد داشت.
صفحه کلید، ماوس یا قلم
اگر از شما خواسته شد برای استفاده از دستگاه خود یک پین وارد کنید، اما پین را نمی دانید:
- اسناد دستگاه را برای یک پین بررسی کنید یا در خود دستگاه به دنبال آن بگردید.
- 0000 یا 1234 را امتحان کنید .
- اگر از شما خواسته شد که یک پین وارد کنید، اما جایی برای وارد کردن آن در صفحه رایانه شخصی خود نمی بینید، 0000 را در صفحه کلید بلوتوث خود تایپ کرده و Enter را فشار دهید.
- سعی کنید دستگاه را بردارید، سپس دوباره آن را جفت کنید. ممکن است دستگاه شما جفت شده باشد، اما متصل نباشد - صفحه کلید بلوتوث، موس و قلم فقط در صورت لزوم متصل می شوند.
- برای حذف یک دستگاه بلوتوث، دکمه Start را انتخاب کنید، سپس تنظیمات را وارد کنید . تنظیمات > بلوتوث و دستگاهها > دستگاهها را انتخاب کنید . در دستگاهها ، گزینههای بیشتر (سه نقطه عمودی) را برای دستگاه بلوتوثی که جفت شده است اما کار نمیکند، انتخاب کنید، سپس حذف دستگاه > بله را انتخاب کنید . پس از آن، دستگاه را دوباره جفت کنید. برای اطلاعات بیشتر در مورد جفتسازی دستگاهها، به اتصال دستگاه بلوتوث مراجعه کنید.
اگر در اتصال دستگاه صوتی بلوتوث یا شنیدن صدا مشکل دارید:
- مطمئن شوید که دستگاه صوتی در محدوده کامپیوتر شما قرار دارد.
- مطمئن شوید که صدا از طریق دستگاه بلوتوث پخش می شود. شروع را انتخاب کنید ، سپس تنظیمات را وارد کنید . تنظیمات > سیستم > صدا را انتخاب کنید . انتخاب محل پخش صدا را انتخاب کنید و سپس دستگاه بلوتوث را انتخاب کنید.
- اگر دستگاه بلوتوث شما به صورت جفت شده در تنظیمات > بلوتوث و دستگاهها > دستگاهها نمایش داده میشود، اما صدا را نمیشنوید، مطمئن شوید که متصل است. در دستگاهها ، گزینههای بیشتر (سه نقطه عمودی) را در کنار دستگاه انتخاب کنید و سپس اتصال را انتخاب کنید .
- سعی کنید دستگاه بلوتوث را بردارید، سپس دوباره آن را جفت کنید. برای حذف یک دستگاه، شروع را انتخاب کنید ، سپس تنظیمات را وارد کنید . تنظیمات > بلوتوث و دستگاهها > دستگاهها را انتخاب کنید . در دستگاهها ، گزینههای بیشتر (سه نقطه عمودی) را برای دستگاه بلوتوثی که جفت شده است اما کار نمیکند، انتخاب کنید، سپس حذف دستگاه > بله را انتخاب کنید . پس از آن، دستگاه را دوباره جفت کنید. برای اطلاعات بیشتر در مورد جفتسازی دستگاهها، به اتصال دستگاه بلوتوث مراجعه کنید.
اگر دستگاه شما متصل است، اما کیفیت صدا ضعیف است:
- مطمئن شوید که صدا از طریق دستگاه بلوتوث پخش می شود. شروع را انتخاب کنید ، سپس تنظیمات را وارد کنید. تنظیمات > سیستم > صدا را انتخاب کنید . در انتخاب محل پخش صدا ، دستگاه صوتی بلوتوث را انتخاب کنید.
- موارد دیگری را که ممکن است از بلوتوث استفاده کنند، مانند اشتراکگذاری فایل از طریق بلوتوث، متوقف کنید. برای اطلاعات بیشتر، به رفع مشکلات صدا در ویندوز مراجعه کنید.
حتما بخوانید: تنظیمات و رفع مشکل کم بودن صدا در ویندوز 10 و 11
بررسی کنید که استریو برای دستگاه بلوتوث انتخاب شده باشد تا از بهترین کیفیت صدا اطمینان حاصل کنید. برای انجام این:
- در سمت راست task bar، روی میزان صدا کلیک کنید و سپس مدیریت دستگاه های صوتی (>) را برای انتخاب دستگاه پخش انتخاب کنید.
- دستگاه بلوتوث را انتخاب کنید و مطمئن شوید که گزینه Stereo انتخاب شده است. (گزینه با کیفیت پایین تر، هندزفری است .)
- اگر استریو به عنوان یک گزینه در دسترس نیست، دستگاه را در تنظیمات > بلوتوث و دستگاهها > دستگاهها بردارید و سپس دوباره دستگاه را اضافه کنید. سپس، دوباره پانل Volume را بررسی کنید تا مطمئن شوید که استریو انتخاب شده است.
اگر در اشتراک گذاری فایل ها از طریق بلوتوث مشکل دارید:
- سعی کنید از اشتراک گذاری نزدیک استفاده کنید. درباره اشتراکگذاری در نزدیکی بیشتر بیاموزید
- اطمینان حاصل کنید که بلوتوث برای هر دو دستگاه فرستنده و گیرنده روشن است. برای اطلاعات بیشتر، به اشتراک گذاری فایل ها از طریق بلوتوث مراجعه کنید.
توجه: اشتراک گذاری Nearby در ویندوز 10 (نسخه 1803 و جدیدتر) و در ویندوز 11 در دسترس است.
گوشی ها
پین باید روی صفحه نمایش گوشی یا کامپیوتر شما ظاهر شود. تأیید کنید که پین صحیح را در هر دو دستگاه میبینید.
کنترل کننده های حرکتی
برای کمک به عیبیابی مشکلات کنترلکنندههای حرکتی متصل به بلوتوث، به کنترلکنندهها در Windows Mixed Reality مراجعه کنید.
برای کمک به عیبیابی مشکلات ، دستورالعملهای سازنده دستگاه خود را ببینید.
هنوز مشکل دارید؟
اگر مراحل این مقاله را امتحان کرده اید یا راه حلی برای مشکل نمی بینید، از Windows Feedback Hub برای ثبت باگ استفاده کنید. این به مایکروسافت کمک می کند تا علت اصلی مشکل را تعیین کند.
جزئیات خاصی را در مورد کاری که هنگام بروز مشکل انجام میدادید، درج کنید. به عنوان مثال، اگر پس از بهروزرسانی ویندوز یا تغییر نسخههای ویندوز، با مشکل بلوتوث مواجه شدید، این اطلاعات را درج کنید.
سخن آخر
روش های ذکر شده در بالا برای افزایش برد بلوتوث به شما کمک می کنند تا مشکلات بلوتوث خود را حل کنید. می توانید هر کدام از آن ها را امتحان کنید. سپس بعد از امتحان هر یک از آن ها شما می توانید بررسی کنید که آیا مشکل شما حل شده است یا نه. شما مجبور نیستید همه روش ها را دنبال و اجرا کنید.
به روز رسانی درایورها به ارتباط بین سخت افزار و نرم افزار کمک می کند و از این رو Smart Driver Care بهترین گزینه برای بهبود قدرت سیگنال بلوتوث ویندوز 11 شما محسوب می شود. برای هرگونه سوال و یا پیشنهاد، لطفا در قسمت نظرات زیر با ما در ارتباط باشید.
مقالات مرتبط:
آموزش رفع مشکل "This PC Can't Run Windows 11" در ویندوز 10
علت کار نکردن نوت پد و رفع مشکل باز نشدن Notepad در ویندوز 11

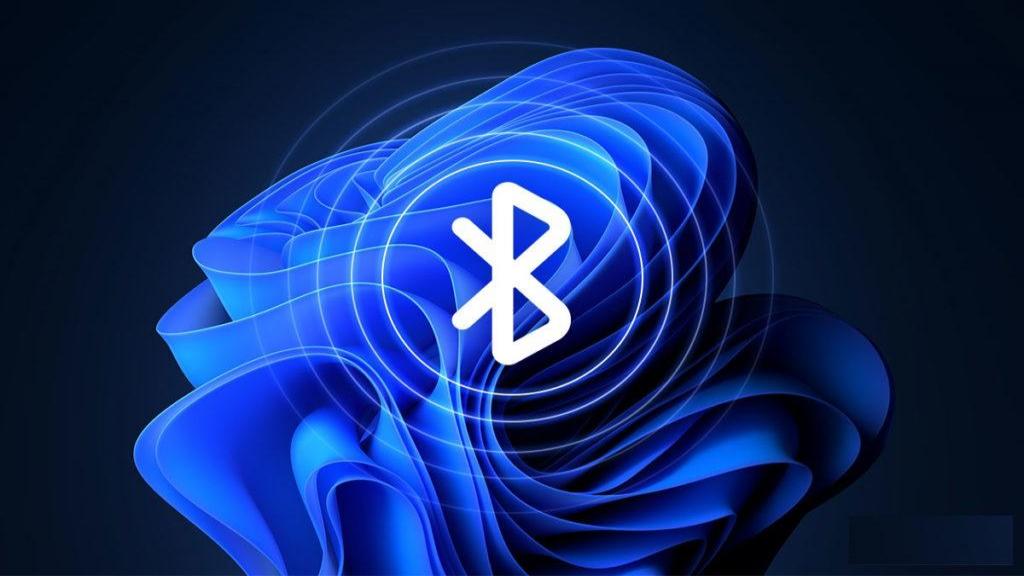
دیدگاه ها