Device Manager در ویندوز برای فعال یا غیرفعال کردن دستگاههای خاص، بهروزرسانی درایورها یا عیبیابی خطاهای مختلف ضروری است. از این رو، اگر ویندوز نتواند Device Manager را به طور کامل باز کند، می تواند بسیار آزاردهنده باشد. دلیل این امر می تواند یک نقص موقت یافایل های سیستمی آسیب دیده باشد.در این مطلب از سلام دنیا درباره روش های باز شدن Device manager در ویندوز 10 و 11 ، بهترین روش برای باز شدن Device manager در ویندوز 10 و 11 ، چرا Device manager در ویندوز 10,11 باز نمیشه؟ صحبت خواهیم کرد . با ما همراه باشید.
نکات عیبیابی ذکر شده در زیر به شما کمک میکند مشکل باز نشدن Device Manager را در رایانههای شخصی ویندوز 10 و ویندوز 11 حل کنید. بنابراین، بیایید آنها را بررسی کنیم.
رفع مشکل باز نشدن Device manager در ویندوز 10 و 11
1. رفع مشکل باز نشدن Device manager با استفاده از روش های جایگزین
هدف Device Manager می تواند بررسی اینکه آیا درایورهایی باعث خرابی دستگاه های جانبی شما شده اند یا خیر باشد. با این روش های جایگزین می توانید از منوی Start به دستگاه دسترسی داشته باشید.
حتما بخوانید: آموزش دانلود و نصب صحیح ویندوز 11 روی کامپیوتر
کلیدWindows + R رافشار دهیدتا Run commandباز شود، devmgmt.msc را در کادر تایپ کنید و Enter را فشار دهید.
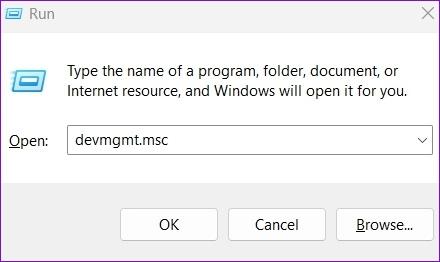
همچنین می توانید Device Manager را از طریق Command Prompt راه اندازی کنید. برای انجام این کار، روی نماد منوی استارت راست کلیک کرده و از لیست گزینه Terminal را انتخاب کنید.
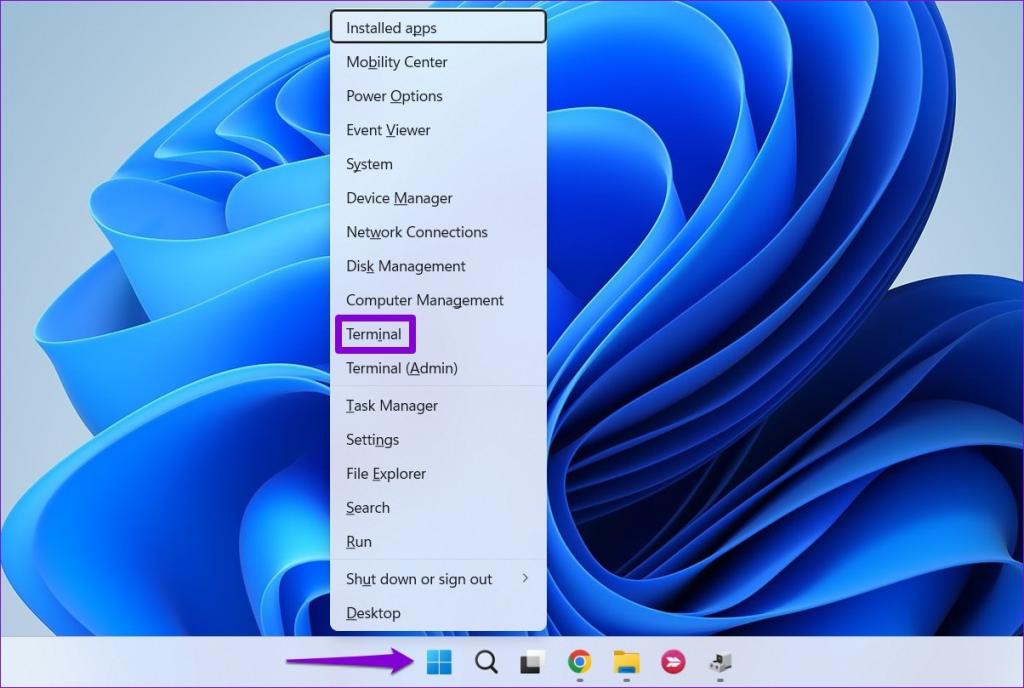
در باکس، devmgmt.msc را تایپ کرده و Enter را فشار دهید.
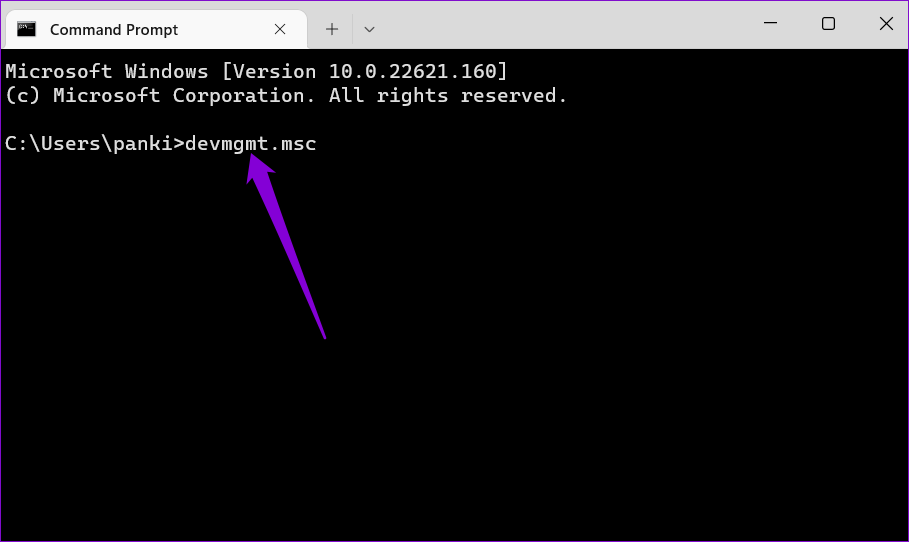
نشد؟ ما هنوز راه حل های زیادی برای شما داریم.
2. Device Manager را با حقوق سرپرست باز کنید
اگر روشهای جایگزین کار نمیکنند، میتوانید با حقوق سرپرست به Device Manager دسترسی پیدا کنید.
حتما بخوانید: آموزش رفتن به بایوس لپ تاپ در ویندوز 11
مرحله 1: Ctrl + Shift + Esc را فشار دهید تا Task Manager بر روی رایانه شما راه اندازی شود.
مرحله 2: روی Run new task در بالا کلیک کنید.
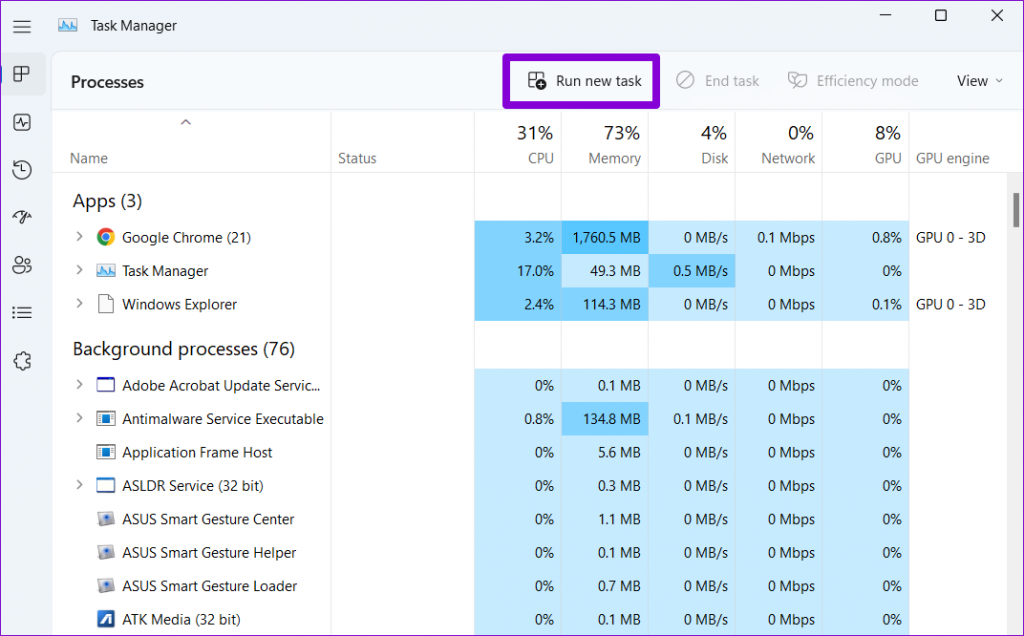
سپس، بر روی OK کلیک کنید. که باید Device Manager را روی کامپیوتر شما اجرا کند. اگر نشد، ادامه مطلب را بخوانید.
بهترین روش برای باز شدن Device manager در ویندوز 10 و 11
3. از ابزار مدیریت کامپیوتر به Device Manager دسترسی پیدا کنید
مدیریت کامپیوتر یک ابزار سیستمی همهجانبه است که دسترسی به ابزارهایی مانند Task Scheduler ، Event Viewer، Device Manager و غیره را فراهم میکند. بنابراین، اگر نمی توانید از Device Manager استفاده کنید زیرا باز نمی شود، می توانید به جای آن از ابزار Computer Management استفاده کنید.
مرحله 1: روی دکمه Start کلیک راست کرده و از لیست Computer Management را انتخاب کنید.
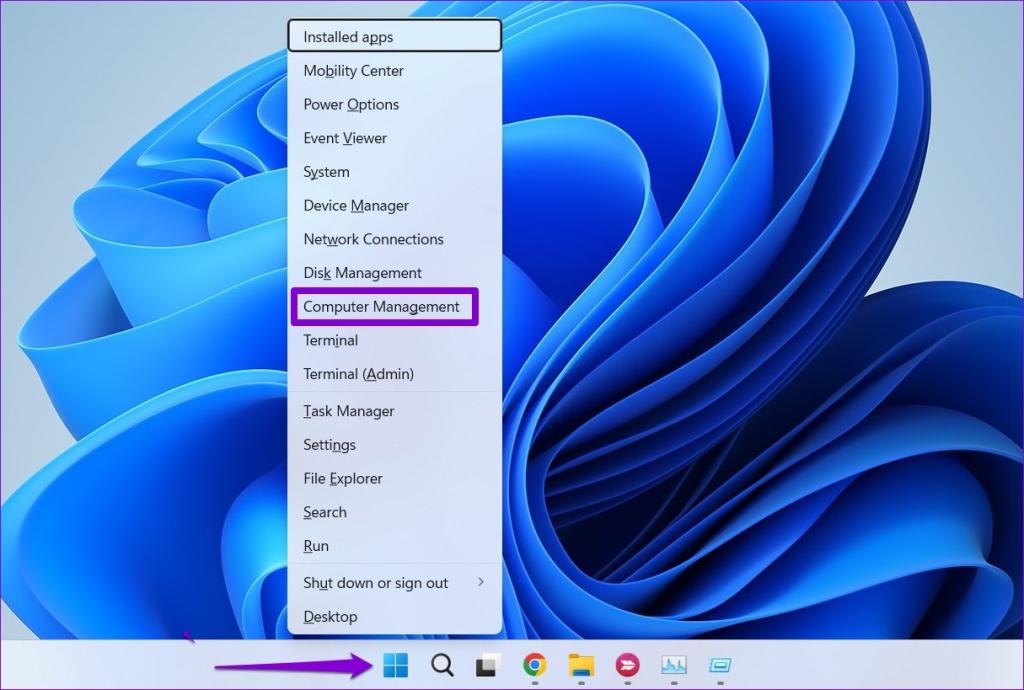
مرحله 2: از پنجره سمت چپ برای بازکردن System Tools استفاده کنید و به Device Manager بروید.
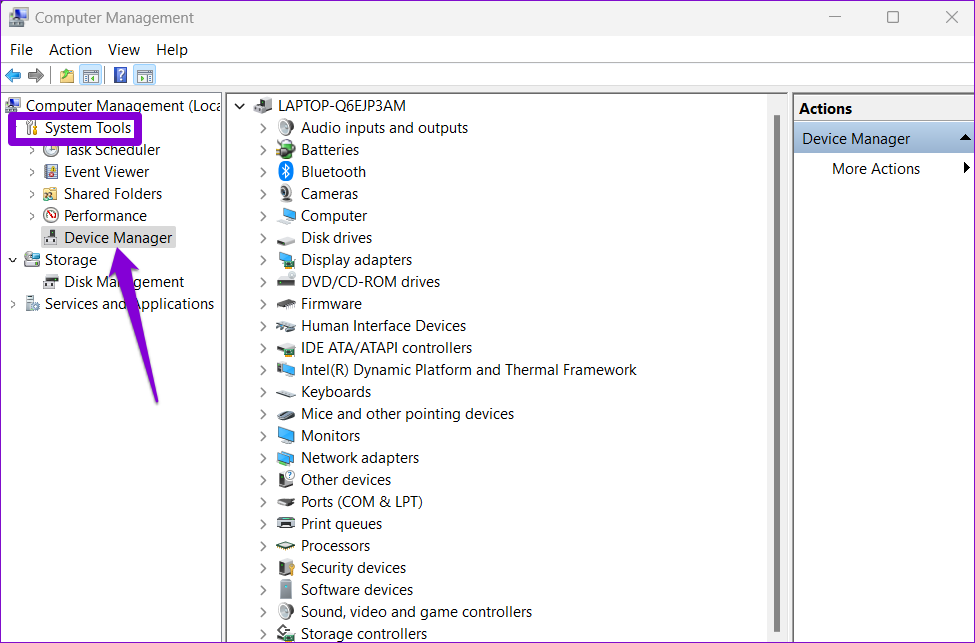
می توانید از قسمت میانی به همه دستگاه های خود دسترسی داشته باشید و تغییرات دلخواه خود را انجام دهید.
4. رفع مشکل باز نشدن Device manager با اجرای SYSTEM MAINTENANCE TROUBLESHOOTER
ویندوز به صورت دوره ای System Maintenance Troubleshooter را برای اسکن و رفع هرگونه بی نظمی در میانبرها، حجم دیسک، مسیرهای فایل و غیره اجرا می کند. همچنین اگر در باز کردن Device Manager در ویندوز مشکل دارید، می توانید این ابزار را به صورت دستی اجرا کنید.
حتما بخوانید: آموزش تغییر زبان کیبورد و پیش فرض ویندوز 11
مرحله 1: کلید Windows + S را فشار دهید تا منوی جستجو باز شود،control panel را تایپ کنید و اولین نتیجه ظاهر شده را انتخاب کنید.

مرحله 2: در پنجره کنترل پنل، اگر قبلاً وجود ندارد، نوع نمایش را به نمادهای بزرگ تغییر دهید و به troubleshootingبروید.
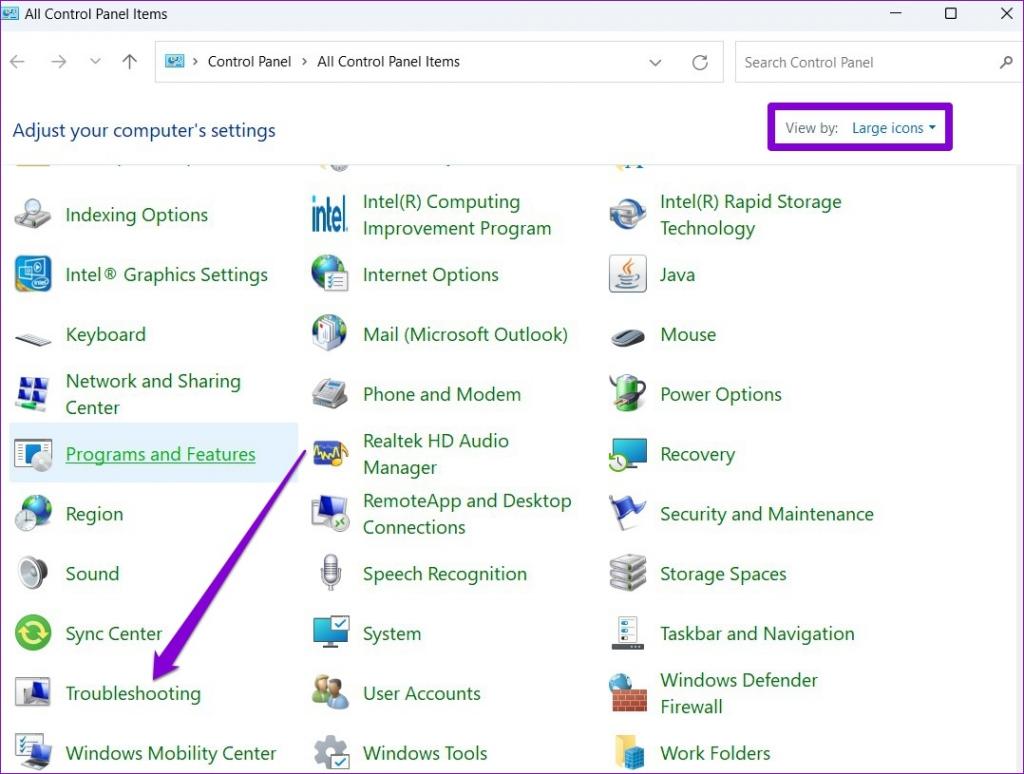
مرحله 3: در قسمت System and Security، روی گزینه Run maintenance tasks کلیک کنید.
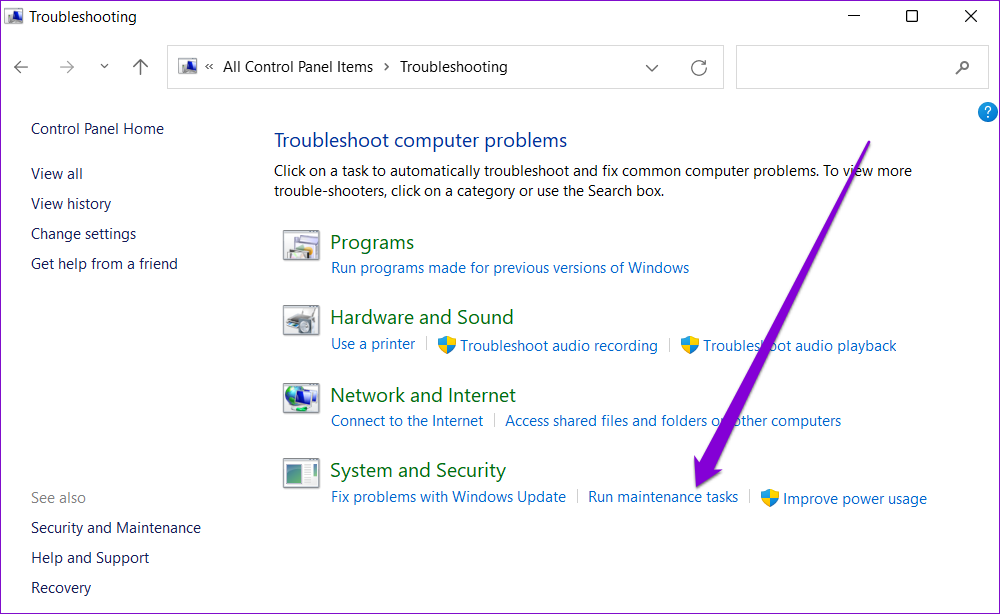
دستورالعمل های روی صفحه را دنبال کنید تا فرآیند عیب یابی به پایان برسد و کامپیوتر خود را مجددا راه اندازی کنید. سپس، بررسی کنید که آیا می توانید به Device Manager دسترسی داشته باشید.
چرا Device manager در ویندوز 10,11 باز نمیشه؟
5. رفع مشکل باز نشدن Device manager با اجرای SFC و DISM SCAN
مشکلات مربوط به فایلهای سیستم روی رایانه شخصی شما نیز میتواند مانع از دسترسی شما به برخی ابزارهای کمکی مانند Device Manager شود. اجرای اسکن SFC (یا System File Checker) به ویندوز این امکان را می دهد که فایل های سیستمی پاک شده یا خراب را شناسایی کرده و آنها را با نسخه کش خود بازیابی کند.
برای اجرای اسکن SFC بر روی رایانه شخصی خود، از مراحل زیر استفاده کنید.
حتما بخوانید: نحوه غیرفعال کردن آپدیت در ویندوز 11
مرحله 1: روی دکمه Start کلیک راست کرده و گزینه terminal admin را از منوی ایجاد شده انتخاب کنید.
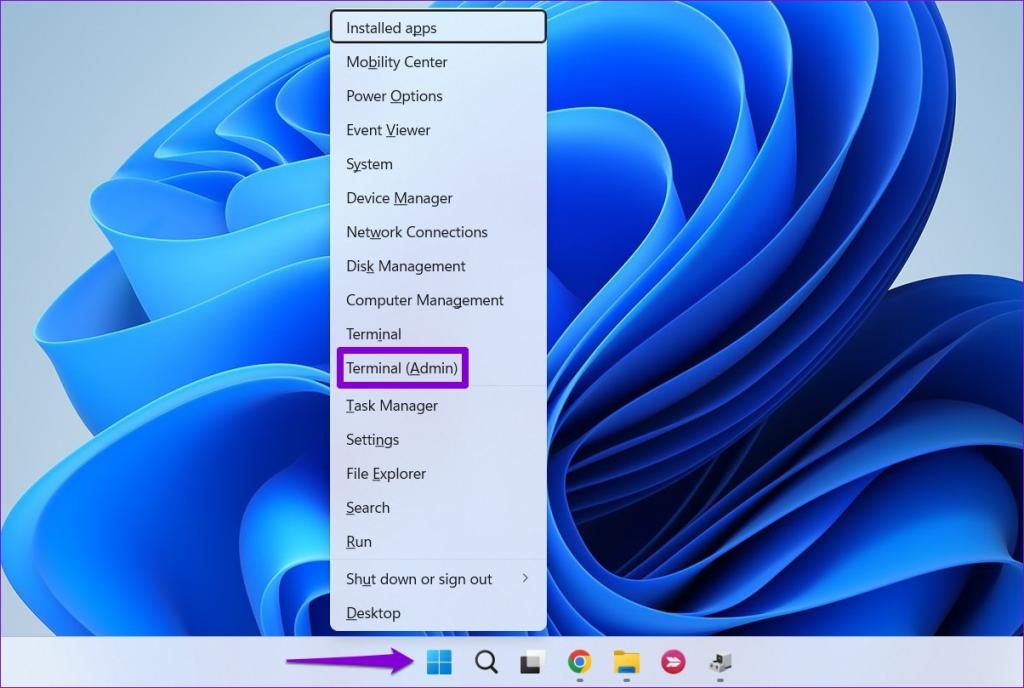
مرحله 2: دستور ذکر شده در زیر را تایپ کرده و Enter را فشار دهید.
SFC /scannow
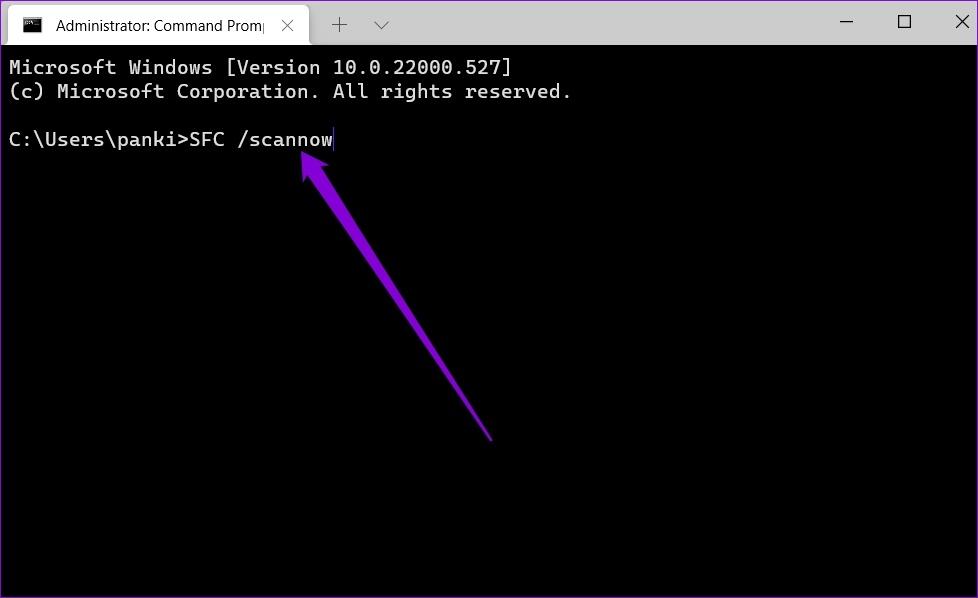
منتظر بمانید تا فرآیند تکمیل شود و ببینید آیا مشکل برطرف شده است یا خیر.
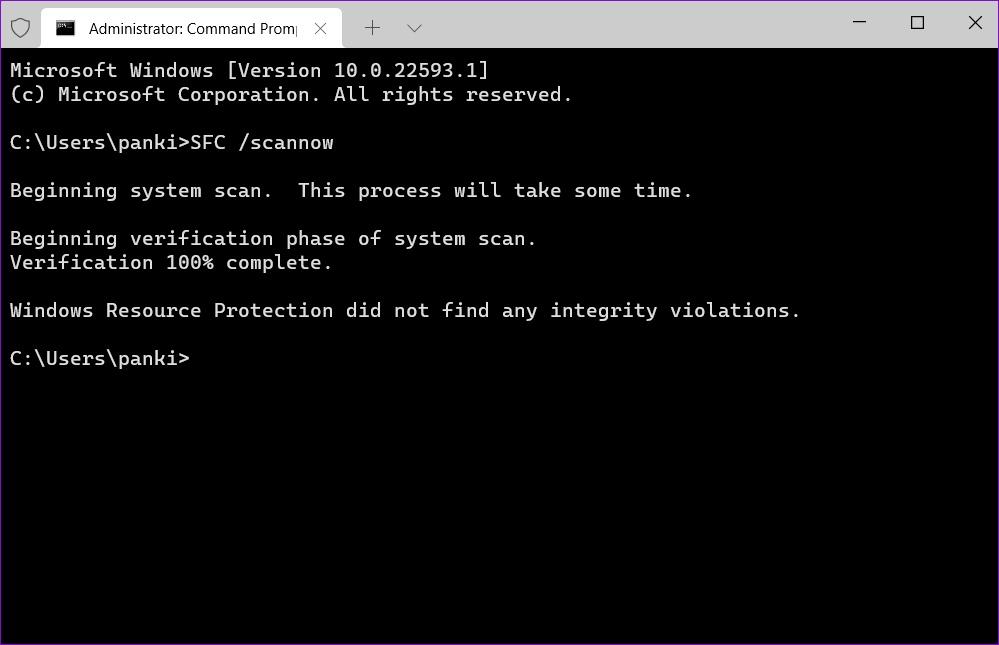
پس از آن، اسکن DISM (یا Deployment Image Serviceing and Management)را انجام دهید. کامپیوتر شما را به طور کامل اسکن می کند و در صورت نیاز فایل های سیستم داخلی را از سرورهای مایکروسافت دانلود می کند.
ترمینال ویندوز را با حقوق مدیریت باز کنید، دستورات زیر را اجرا کنید و بعد از هر کدام Return را فشار دهید:
DISM / online / Cleanup-Image / CheckHealth
DISM / online / Cleanup-Image / ScanHealth
DISM / online / Cleanup-Image / RestoreHealth
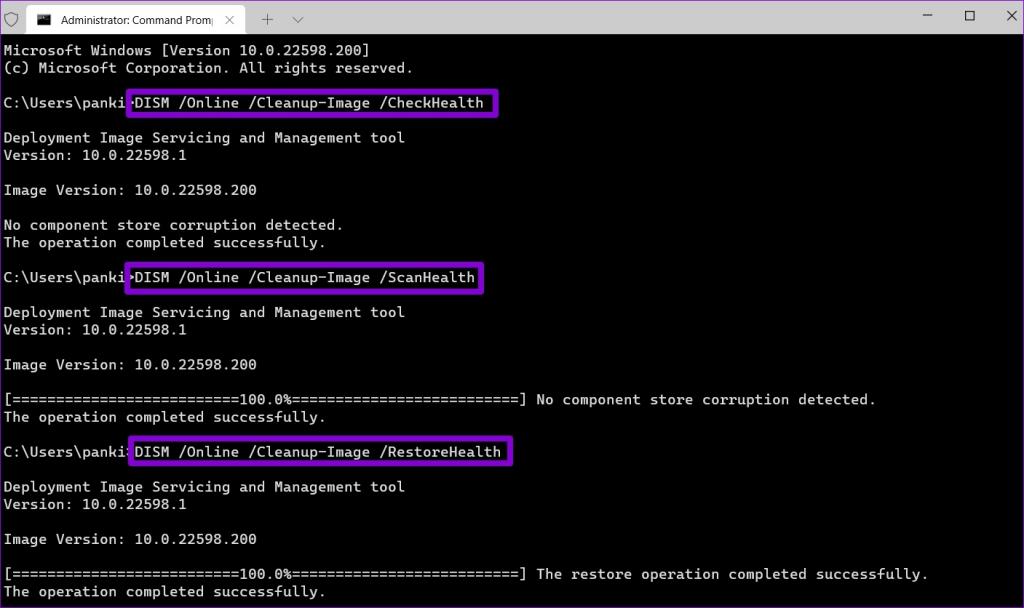
این ممکن است کمی طول بکشد و در صورت شناسایی برخی از فایلهای خراب، گزینههایی را برای رفع یا تعمیر فایلها به شما نشان میدهد. پس از اتمام اسکن، کامپیوتر خود را مجددا راه اندازی کنید و ببینید آیا می توانید به Device Manager دسترسی داشته باشید.
حتما بخوانید: آموزش مخفی کردن نوار وظیفه [Taskbar] در ویندوز 11
6. سیستم را به حالت قبلی برگردانید(بازیابی کنید)
System Restore یک ویژگی مفید در ویندوز است که به صورت دوره ای یک نسخه پشتیبان از کل سیستم شما ایجاد می کند. می توانید از این ابزار برای بازگشت استفاده کنید که Device Manager به خوبی کار می کند. در حالی که این فرآیند بر دادههای شخصی شما تأثیر نمیگذارد، هرگونه تغییر در سیستم و برنامههایی را که نصب کردهاید را از دست خواهید داد.
اگر با آن مشکلی ندارید، در اینجا نحوه استفاده از System Restore برای بازگرداندن رایانه به حالت قبلی آورده شده است.
مرحله 1: منوی جستجو را باز کنید،create a restore point را تایپ کنید و Enter را فشار دهید.
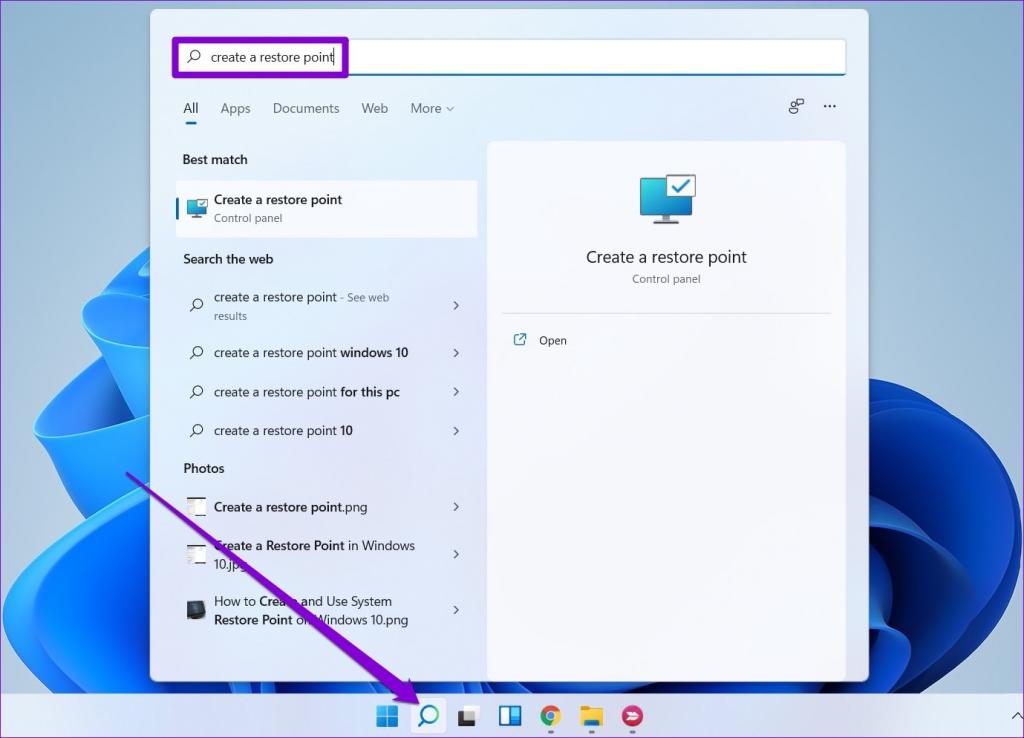
مرحله 2: در تب System Protection، روی دکمه System Restore کلیک کنید.
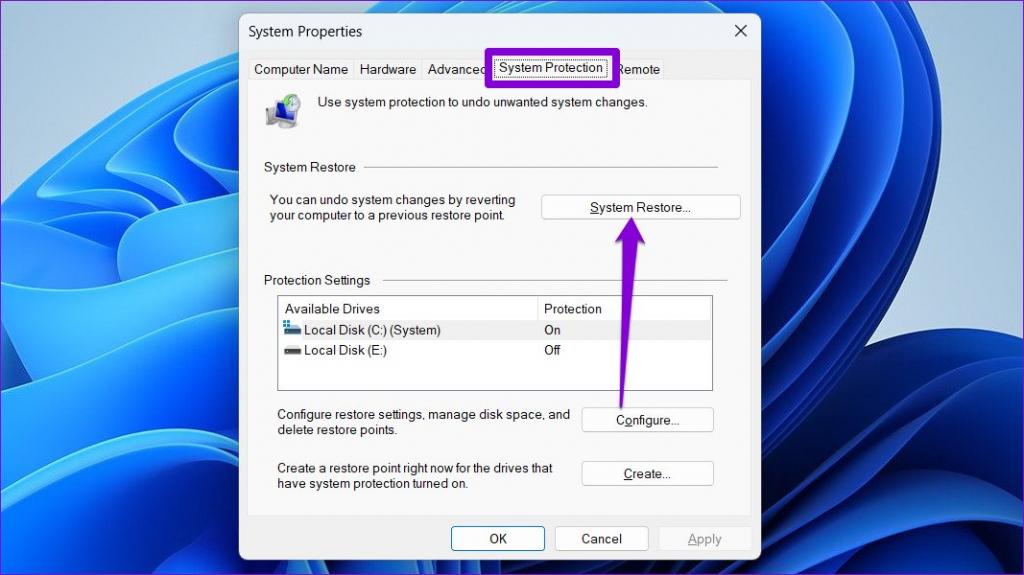
مرحله 3: روی Next کلیک کنید.
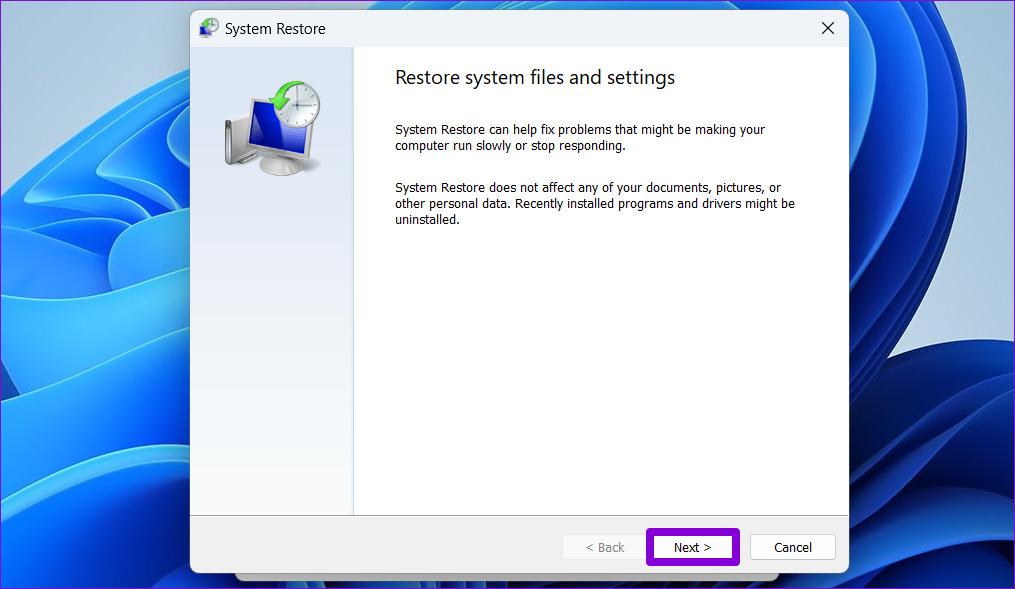
مرحله 4: زمانی که Device Manager به خوبی کار کرد، نقطه بازیابی را انتخاب کنید.
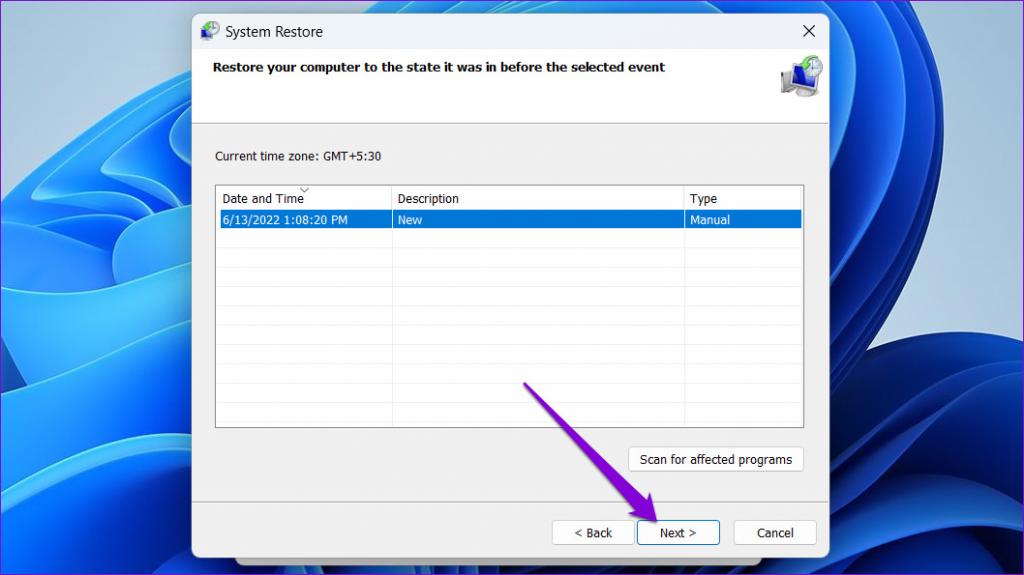
مرحله 5: در آخر روی Finish کلیک کنید.
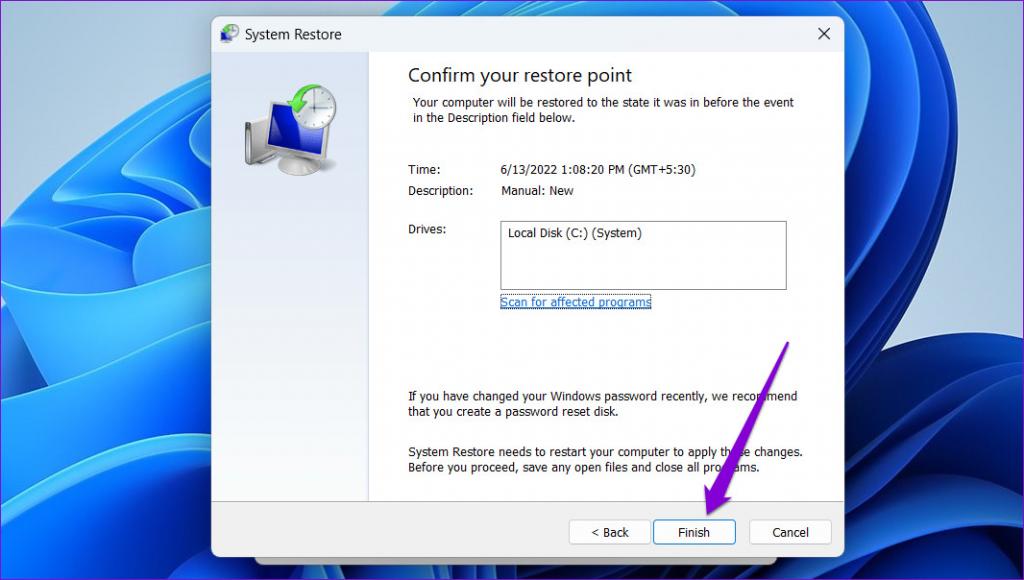
رایانه شما مجددا راه اندازی می شود و به نقطه بازیابی مشخص شده باز می گردد. پس از آن، باید بتوانید دوباره Device Manager را باز کنید.
دستگاه های خود را مدیریت کنید
Device Manager به شما امکان می دهد همه دستگاه های خود را از یک مکان پیکربندی، مدیریت و عیب یابی کنید. و طبیعی است که وقتی ابزاری به مهمی Device Manager باز نمی شود نگران باشیم. امیدواریم یکی از راه حل های ذکر شده در بالا به شما کمک کرده باشد که مشکل باز نشدن Device Manager در ویندوز را برطرف کنید.
سخن آخر
امیدواریم با انجام هر کدام از این 6 روش مشکل باز نشدن Device manager در ویندوز 10 و 11 شما حل شده باشد.
مقالات مرتبط:
نحوه حل مشکل شناسایی نشدن هدفون در ویندوز 11 تصویری و ساده
نحوه اجرای برنامه های اندروید در ویندوز 11 بدون شبیه ساز


دیدگاه ها