هدفون شما در ویندوز 11 شناسایی نشد؟ آیا کامپیوتر شما قادر به تشخیص هدفون شما نیست؟ بله، این واقعا می تواند آزار دهنده باشد. چه بخواهید آهنگهای مورد علاقهتان را پخش کنید یا برای کنفرانس ویدیویی با همکارانتان ارتباط برقرار کنید، هدفونها به بخش مهمی از سبک زندگی امروزی ما تبدیل شدهاند. حتی ویرایشگرهای ویدیویی حرفه ای از هدفون برای دریافت جلوه های صوتی بهتر استفاده می کنند. با گذشت زمان، هدفون ها سبک تر، جمع و جور، مدرن تر و شیک ترشده اند. بنابراین، هرکسی یک هدفون می خواهد چه برای استفاده شخصی چه به صورت حرفه ای.
نحوه حل مشکل شناسایی نشدن هدفون در ویندوز 11
اگر هدفون شما در رایانه شخصی ویندوز 11 شما شناسایی نشد، در اینجا چند راه حل وجود دارد که می توانید از آنها استفاده کنید. در این پست سلام دنیا، راه حل های مختلفی را لیست کرده ایم که می توانید برای رفع مشکل «هدفون شناسایی نشد» در ویندوز 11 امتحان کنید.
بیا شروع کنیم.
حتما بخوانید: آموزش دانلود و نصب صحیح ویندوز 11
راه حل 1: به روز رسانی دستی درایورهای صوتی
کلیدهای ترکیبی Windows + R را فشار دهید تا کادر محاوره ای Run باز شود. "devmgmt.msc" را تایپ کنید و Enter را بزنید تا برنامه Device Manager اجرا شود.
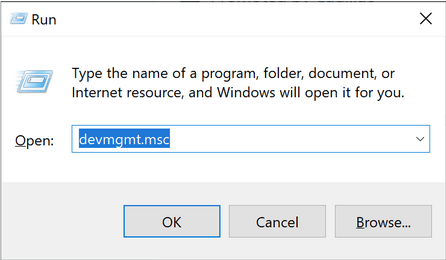
در پنجره Device Manager، روی «sound,video,game controller» کلیک کنید روی هر ورودی زیر این بخش کلیک راست کرده و «Update Driver» را انتخاب کنید.
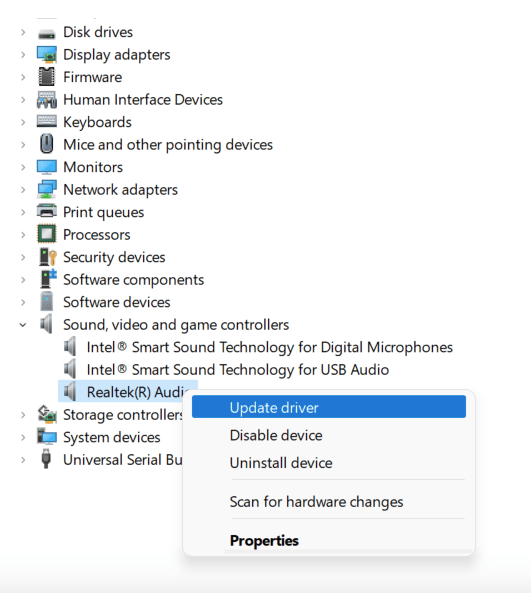
پس از بهروزرسانی درایورهای صدا، دستگاه خود را مجدداً راهاندازی کنید و هدفون خود را دوباره وصل کنید تا ببینید که آیا مشکل حل شده است یا خیر.
Advanced Driver Updater را دانلود و نصب کنید
بهروزرسانی دستی درایورها کار بسیار سختی به نظر میرسد. اینطور نیست؟ اگر میخواهید در وقت گرانبهای خود صرفهجویی کنید، ابزارAdvanced Driver Updater را بر روی رایانه شخصی ویندوز خود دانلود و نصب کنید. ابزار Advanced Driver Updater به طور خودکار دستگاه شما را اسکن می کند و به شما امکان می دهد درایورهای ویندوز را تنها با چند کلیک نصب و به روز کنید. در اینجا چیزی است که شما باید انجام دهید.
دانلود برنامه Advanced Driver Updater
ابزار Advanced Driver Updater را دانلود و بر روی دستگاه ویندوز 11 خود نصب کنید. برنامه را راه اندازی کنید. برای شروع روی دکمه "Start Scan Now" کلیک کنید.
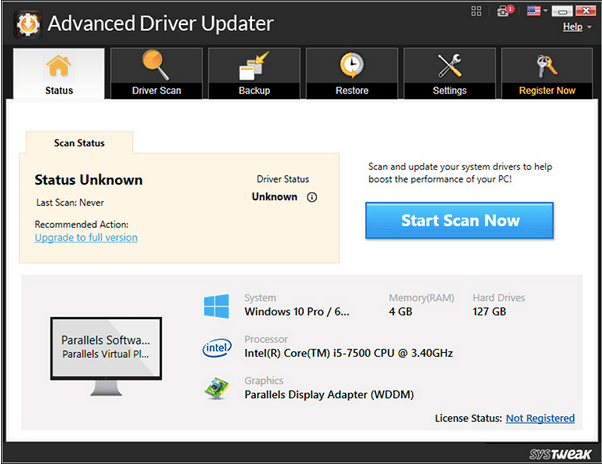
Advanced Driver Updater همه درایورهای قدیمی روی پنجره را در چند ثانیه فهرست می کند. برای به روز رسانی تمام درایورهای قدیمی، گم شده دکمه «update all» را فشار دهید.
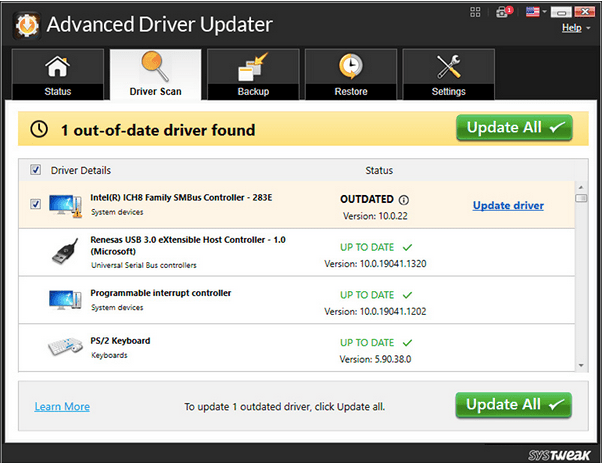
2: حل مشکل عدم شناسایی هدفون در ویندوز 11 با غیرفعال کردن control panel
در اینجا راه حل دیگری برای رفع مشکل «هدفون در ویندوز 11 شناسایی نشد» ارائه می شود.
حتما بخوانید: غیر فعال کردن و بستن برنامه های پس زمینه در ویندوز 11
نماد جستجو قرار داده شده در task bar را فشار دهید، "Control Panel" را تایپ کنید و Enter را بزنید.
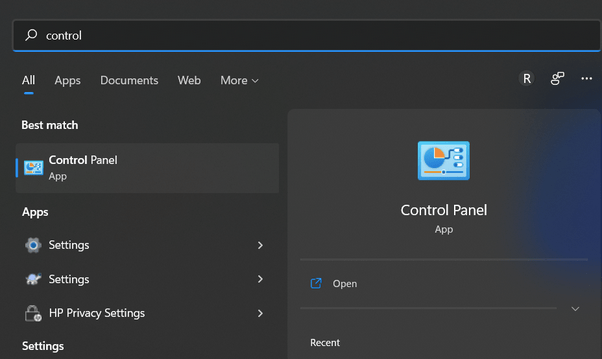
در پنجره کنترل پنل، روی «sound» کلیک کنید.
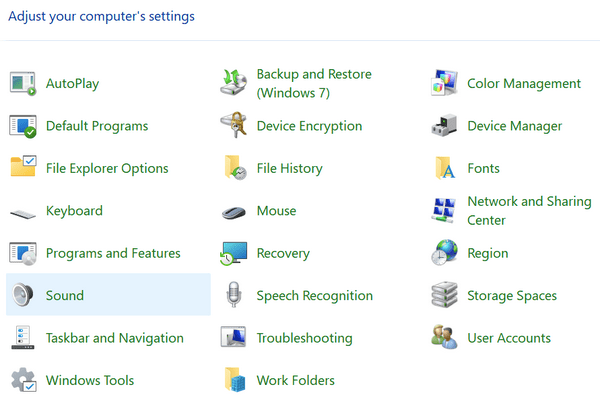
اکنون پنجره ویژگی های صدا روی صفحه ظاهر می شود. " Realtek HD headphone" را انتخاب کنید. دوبار روی آن ضربه بزنید تا Properties باز شود.
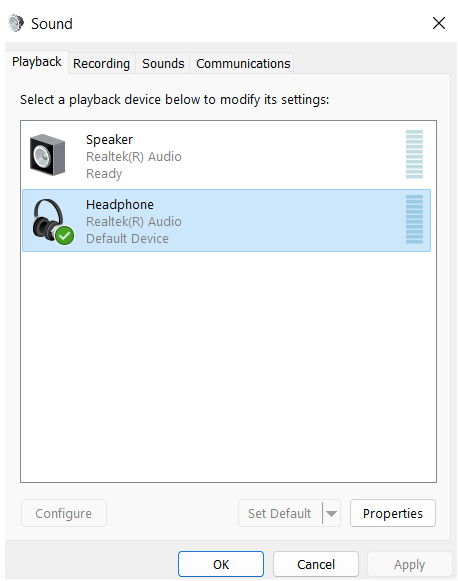
به «connector setting» بروید و «front panel jack detection » را غیرفعال کنید.
راه حل 3: فرمت پیش فرض صدا را تغییر دهید
برای این راه حل هم اول، همانند راه حل قبلی، برنامه کنترل پنل را اجرا کنید و "sound" را انتخاب کنید.
در پنجره Sound Properties، به تب "Playback" بروید و روی دستگاه پخش پیش فرض دوبار کلیک کنید.
حتما بخوانید: آموزش رفع مشکل "This PC Can't Run Windows 11" در ویندوز 10
در پنجره Speaker Properties، به تب "Advanced" بروید. از منوی کشویی برای تغییر فرمت صدای پیش فرض دستگاه استفاده کنید.
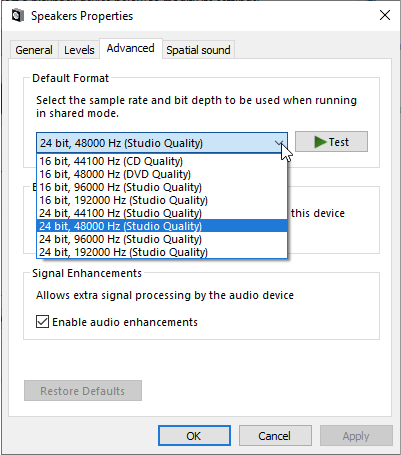
برای ذخیره تغییرات روی OK و Apply کلیک کنید.
اگر دستگاه شما نمی تواند هدفون را تشخیص دهد، تغییر فرمت صدای پیش فرض ممکن است به رفع مشکل کمک کند. امیدواریم این روش کار کند!
راه حل 4: محل اتصال سیم هدفون را تمیز کنید و هدفون را دوباره وصل کنید
از آنجایی که ما اغلب از لپتاپهای خود استفاده میکنیم، این احتمال وجود دارد که پورت صدا مقداری گرد و غبار یا زباله را جمع کند. بنابراین، اگر از هدفون های سیمی استفاده می کنید، می توانید محل اتصال صوتی لپ تاپ خود را تمیز کنید. پس از تمیز کردن صدا، هدفون خود را دوباره وصل کنید و بررسی کنید که آیا مشکل حل شده است یا خیر.
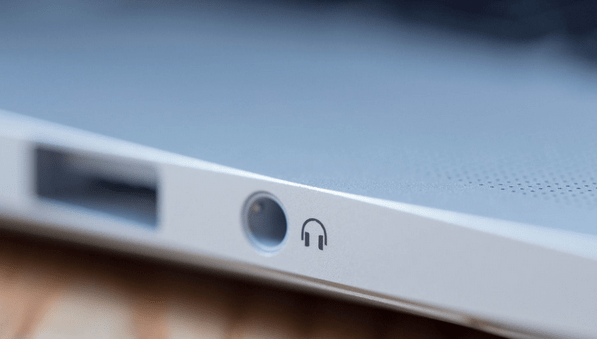
راه حل 5: عیب یاب صوتی را اجرا کنید (audio trouble shooter)
نماد ویندوز قرار داده شده در task bar را فشار دهید و "setting" را انتخاب کنید.
به تب System بروید و سپس روی «troubleshoot» کلیک کنید. «other troubleshooter» را انتخاب کنید.
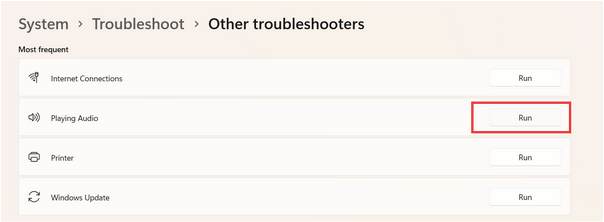
در فهرست عیبیابهای داخلی بگردیدتاplaying audio را جستجو کنید. دکمه Run که در کنار آن قرار دارد را فشار دهید تا عیب یاب صوتی در رایانه شخصی ویندوز 11 شما اجرا شود.
نتیجه
در اینجا چند روش ساده برای حل مشکل شناسایی نشدن هدفون در ویندوز 11 آورده شده است. بنابراین، اگر دستگاه شما قادر به تشخیص هدفون نیست، می توانید از هر یک از راه حل های ذکر شده در بالا برای عبور از این مانع استفاده کنید. همچنین، اگر از هدفونهای دارای بلوتوث استفاده میکنید، میتوانید درایورهای بلوتوث را بهروزرسانی کنید یا برای عیبیابی بلوتوث را دوباره فعال و غیرفعال کنید.


دیدگاه ها