ویندوز 11 خاموش نمی شود؟ رفع مشکل اینجاست! در این مطلب از سلام دنیا درباره خاموش نشدن صفحه در ویندوز 11 ، 6 راه حل ساده برای رفع مشکل خاموش نشدن ویندوز، حل مشکل اسلیپ نشدن ویندوز11 ، روش تنظیم زمان خاموش شدن ویندوز11 صحبت خواهیم کرد. با ما همراه باشید.
خاموش نشدن صفحه در ویندوز 11
آیا لپ تاپ شما حتی زمانی که در آن بسته است خاموش نمی شود؟ خوب، این یک مشکل رایج است که توسط کاربران گزارش شده است که به راحتی با دنبال کردن چند راه حل قابل رفع است. این احتمالاً می تواند مشکل سخت افزاری یا نرم افزاری باشد، زیرا دستگاه شما خاموش نمی شود. اگر دستگاه شما برای مدت طولانی روی صفحه خاموش شدن گیر کرده است، می توانید از راه حل های ذکر شده در زیر برای حل این مشکل استفاده کنید.
حتما بخوانید: نصب صحیح ویندوز 11 روی کامپیوتر
این پست راه حل هایی را فهرست کرده است که می توانید از آنها برای رفع مشکل خاموش نشدن ویندوز استفاده کنید.بیایید شروع کنیم.
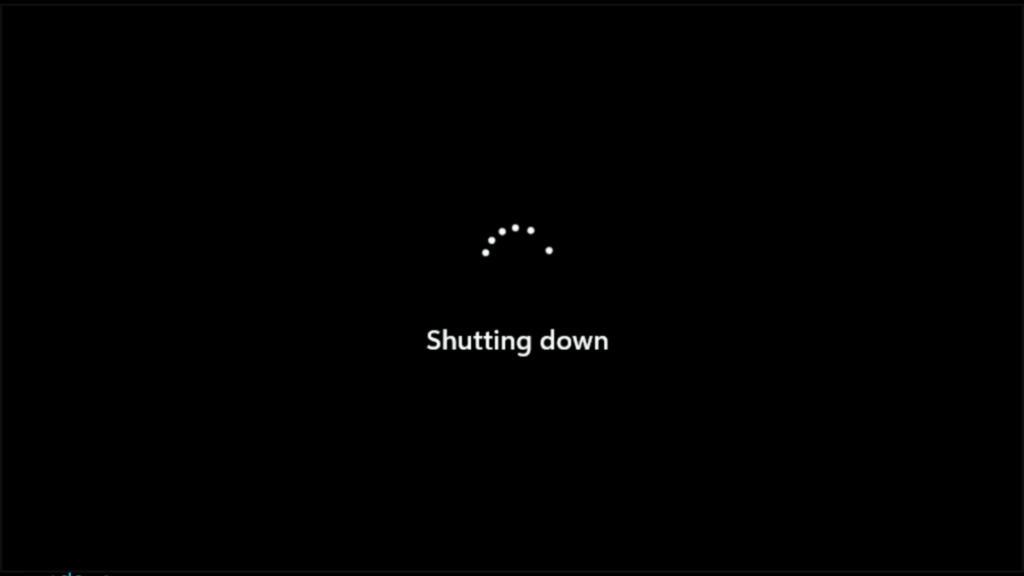
6 راه حل ساده برای رفع مشکل خاموش نشدن ویندوز 11 در کامپیوتر و لپ تاپ
راه حل 1: رفع مشکل خاموش نشدن ویندوز با غیرفعال کردن Hybrid Shutdown
خاموش شدن هیبرید به عنوان یک راه اندازی سریع نیز شناخته می شود، یک ویژگی مفید در ویندوز که اجازه می دهد دستگاه شما پس از خاموش شدن سریعتر راه اندازی شود. این قابلیت منحصر به فرد به طرز شگفت انگیزی کار می کند. بنابراین، هر زمان که رایانه شخصی خود را خاموش می کنید، ویندوز به طور خودکار اطلاعات فایل سیستم مورد استفاده در زمان راه اندازی را برای زمان بوت سریعتر ذخیره می کند. خاموش شدن هیبرید زمان خاموش شدن را کاهش می دهد و دستگاه شما را سریعتر بوت می کند.
ویژگی Hybrid Shutdown به طور پیشفرض در ویندوز 11 فعال است. با این حال، اگر بهصورت دستی در عملکرد دستگاه شما اختلال ایجاد کرد، میتوانید آن را غیرفعال کنید. در اینجا کاری است که شما باید انجام دهید:
روی نماد search در task bar کلیک کنید، "Control Panel" را تایپ کنید و Enter را بزنید.
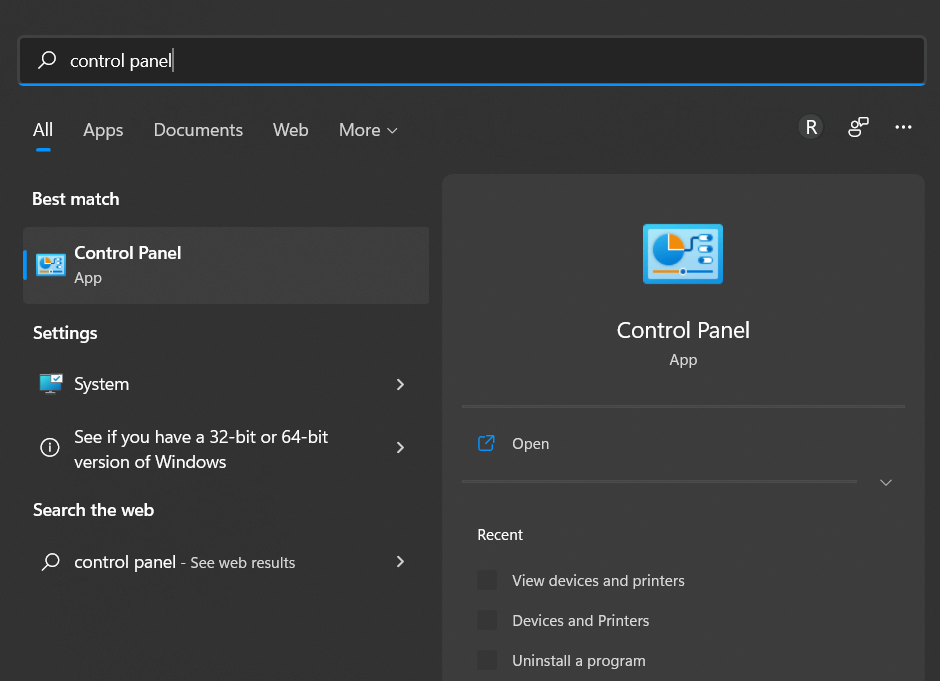
در برنامه control panel،رویview by large iconکلیک کنید.
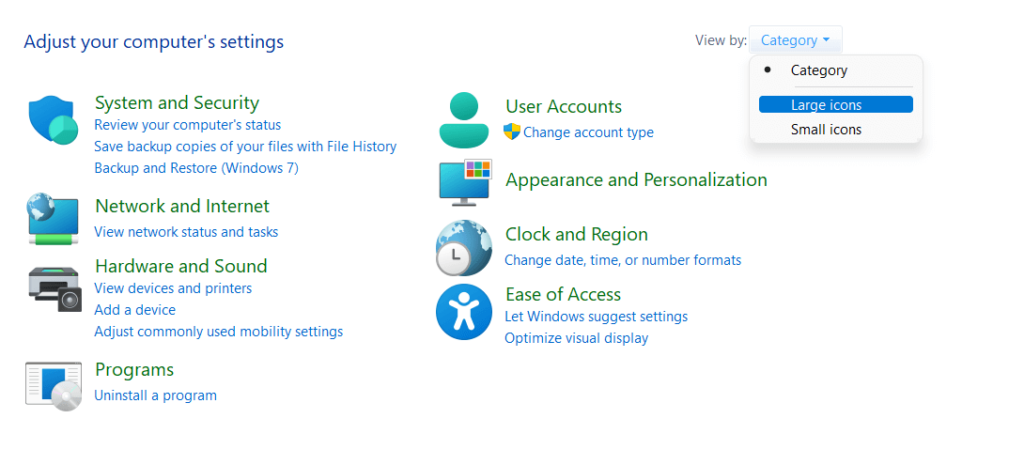
گزینه Power Options را انتخاب کنید.
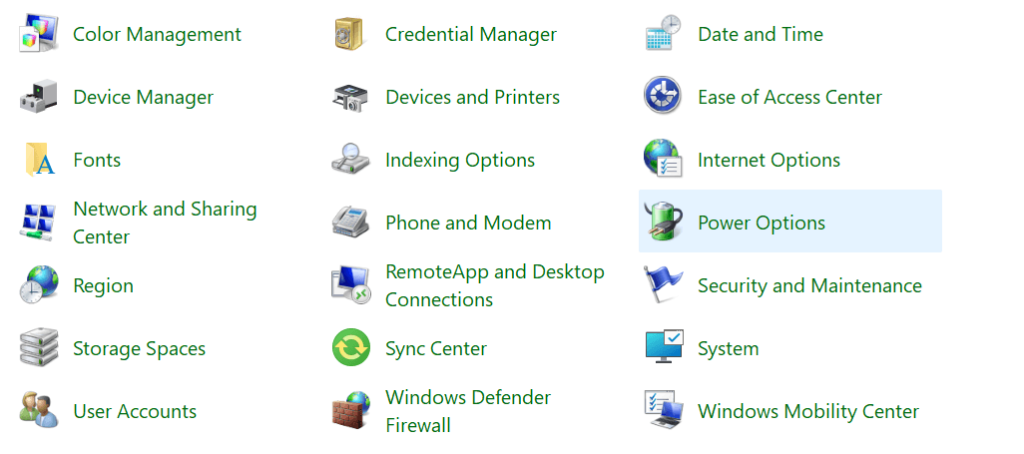
روی گزینه Choose what the power button does در منوی سمت چپ کلیک کنید.
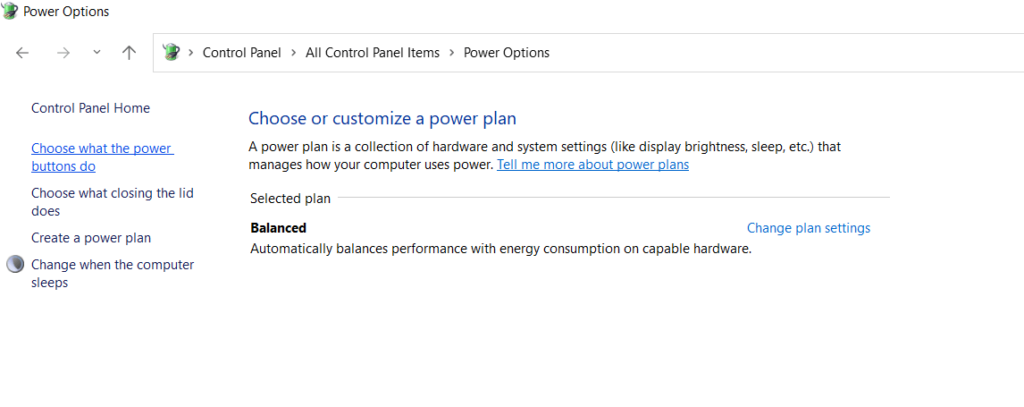
Change settings that are currently unavailable را انتخاب کنید.
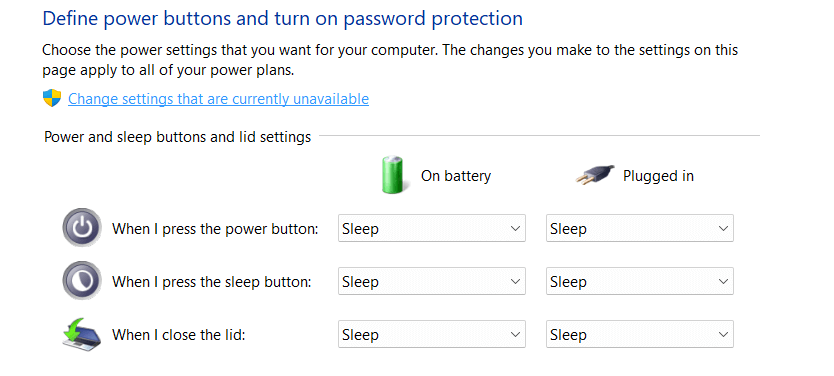
در بخش «shutdown settings»، تیک گزینه «turn on fast startup» را بردارید تا خاموش شدن هایبرنت غیرفعال شود.
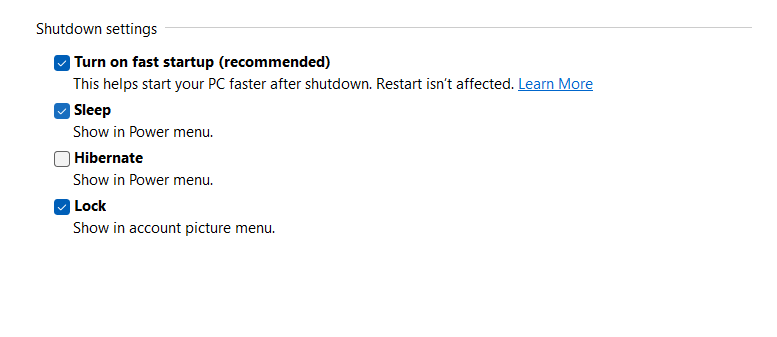
بر روی دکمه "save changes" کلیک کنید.
حتما بخوانید: روش افزایش برد بلوتوث در ویندوز 11
راه حل 2: رفع مشکل خاموش نشدن ویندوز با اجرای Windows Update Troubleshooter
روی نماد windows در taskbar کلیک کنید و "setting" را انتخاب کنید. به تب System بروید و روی «troubleshoot» کلیک کنید.
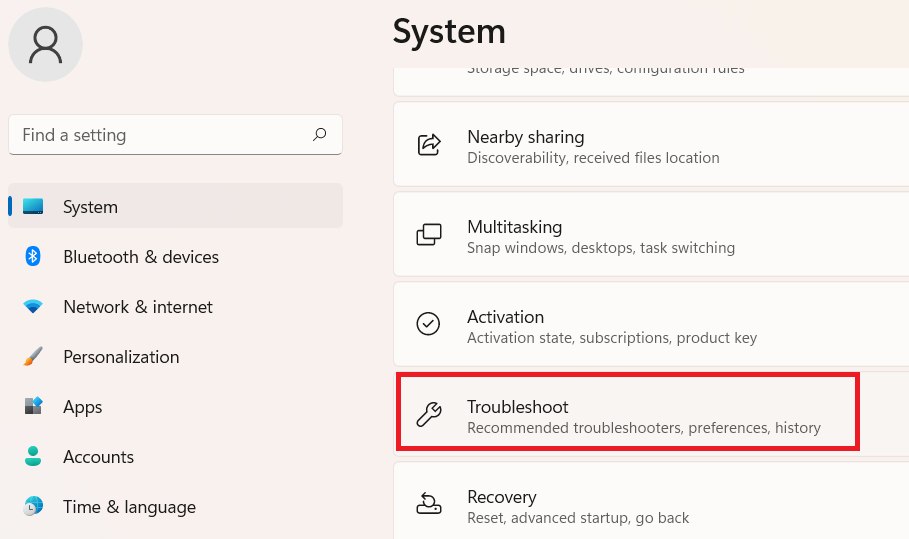
«other troubleshooter» را انتخاب کنید.
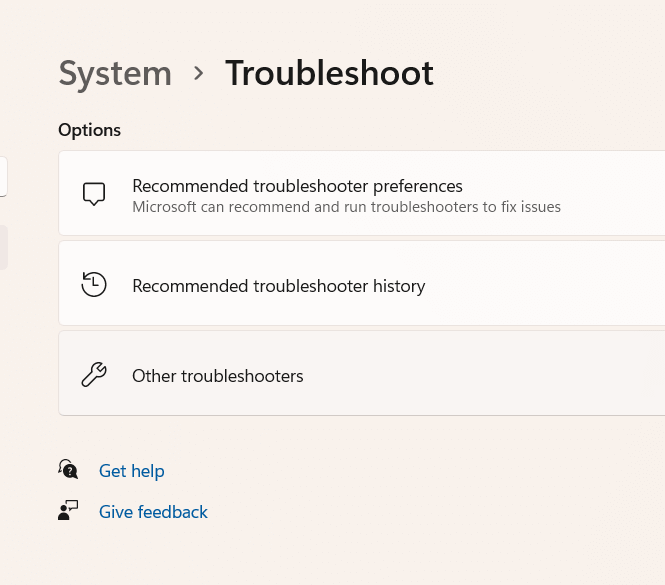
در فهرست عیبیابها بگردید تا «windows update troubleshooter» را پیدا کنید. بر روی دکمه "Run" که درست در کنار آن قرار دارد کلیک کنید.
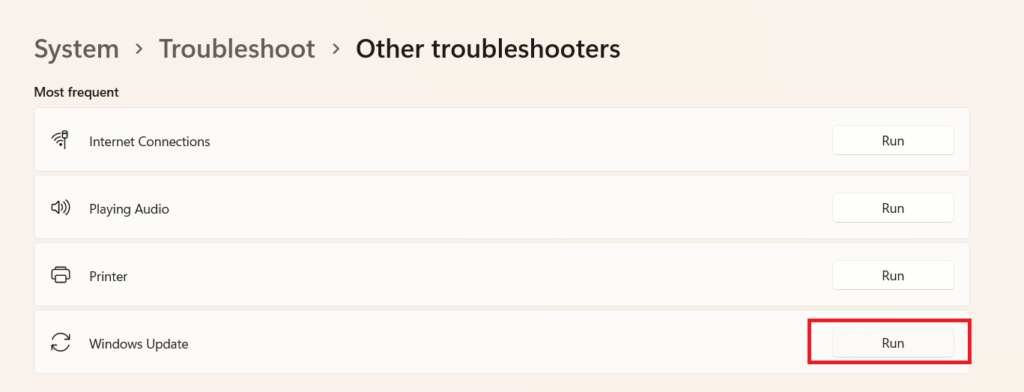
دستورالعمل های روی صفحه را برای اجرای عیب یاب دنبال کنید. دستگاه خود را مجددا راه اندازی کنید و بررسی کنید که آیا مشکل حل شده است یا خیر.
حل مشکل خاموش نشدن ویندوز 11
راه حل 3: رفع مشکل خاموش نشدن ویندوز11 با خاموش کردن دستگاه خود را با استفاده از میانبر
در هر نقطه از دسکتاپ کلیک راست کرده و New> Shortcut را انتخاب کنید.
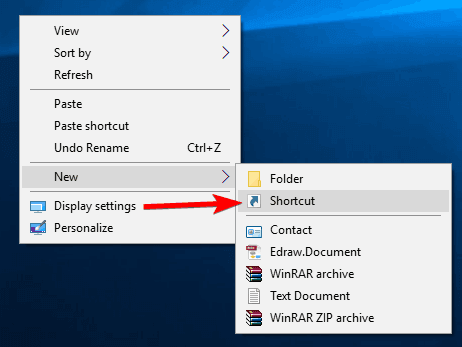
اکنون یک پنجره جدید روی صفحه ظاهر می شود. دستور زیر را در قسمت متن وارد کنید:
shutdown -F -T ## -C “Your message here.
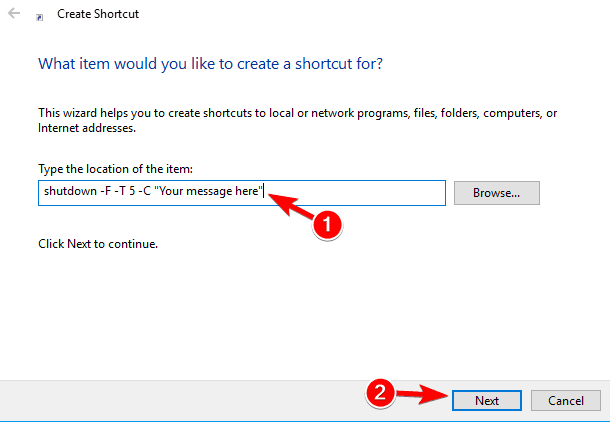
میتوانید هر مقدار عددی یا رشتهای را در پسوند «your message here » قرار دهید.
روی دکمه «next» کلیک کنید.
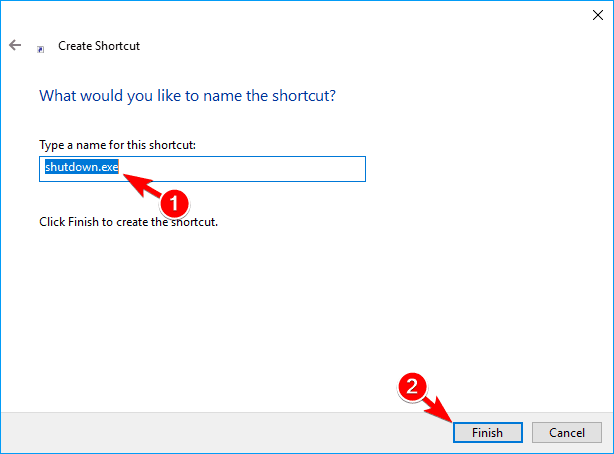
نام میانبر را بنویسید و دکمه "finish" را فشار دهید.
و تمام. اکنون یک میانبر جدید روی دسکتاپ ظاهر می شود. بنابراین، روی این میانبر دوبار ضربه بزنید تا به صورت دستی دستگاه خود را خاموش کنید.
حتما بخوانید: آموزش سفارشی کردن تنظیمات موس در ویندوز 11
راه حل 4: رفع مشکل خاموش نشدن ویندوز 11 با تغییر تنظیمات power options
برنامه control panelرا اجرا کنید و گزینه Power Options را انتخاب کنید.
روی گزینه «change plans setting»کلیک کنید.
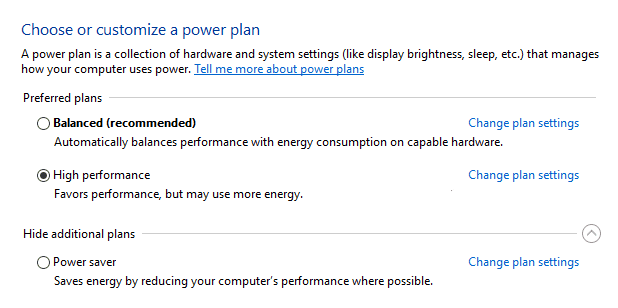
"Change advanced power setting" را انتخاب کنید.
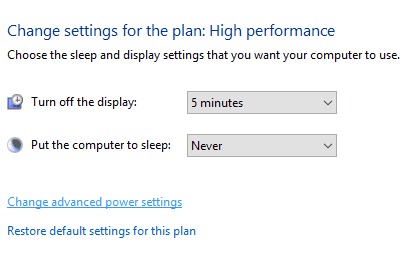
اکنون پنجره power optionsروی صفحه ظاهر می شود. بر روی گزینه “Restore plan defaults” کلیک کنید. برای ذخیره تغییرات اخیر روی OK ضربه بزنید.
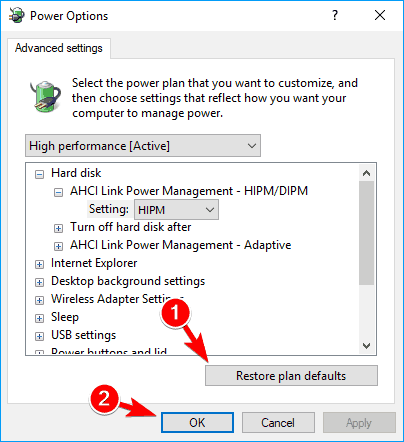
دستگاه خود را مجددا راه اندازی کنید و بررسی کنید که آیا مشکل حل شده است یا خیر.
راه حل 5: رفع مشکل خاموش نشدن کامپیوتر در ویندوز 11 با خارج کردن باتری لپ تاپ
در اینجا یک راه ساده برای رفع مشکل خاموش نشدن ویندوز ارائه می شود. ما این راه حل را امتحان کردیم و جواب داد. باتری لپ تاپ را خارج کرده و پس از چند دقیقه دوباره آن را نصب کنید. دستگاه را روشن کنید و آن را خاموش کنید تا بررسی کنید که آیا مشکل برطرف شده است یا خیر.
راه حل 6: رفع مشکل خاموش نشدن کامپیوتر در ویندوز 11 با به روز رسانی سیستم عامل ویندوز
استفاده از نسخه قدیمی ویندوز همچنین می تواند دلیل مهمی باشد که چرا ممکن است هنگام استفاده از دستگاه خود با خطاها، اشکالات و اشکالات مختلفی مواجه شوید. از این رو، بررسی منظم بهروزرسانیها و نصب آخرین نسخه ویندوز 11 بر روی رایانه شخصی همیشه یک ایده عالی است.

برنامه تنظیمات را اجرا کنید. روی «windows update» در منوی سمت چپ کلیک کنید.بهروزرسانیهای موجود را بررسی کنید و اگر به روز رسانی در دسترس است، فوراً دستگاه خود را ارتقا دهید!
سخن آخر
در اینجا چند راه حل ساده برای رفع مشکل خاموض نشدن ویندوز وجود دارد. اگر دستگاه شما نمی تواند خاموش شود، می توانید به سرعت از هر یک از این راه حل ها برای رفع این اشکال استفاده کنید. آیا این پست مفید بود؟ به ما بگویید که کدام روش مشکل شما را حل کرد.
مقالات مرتبط:
آموزش تغییر زبان کیبورد و پیش فرض ویندوز 11 کامپیوتر گام به گام
نحوه اجرای برنامه های اندروید در ویندوز 11 بدون شبیه ساز (تصویری)

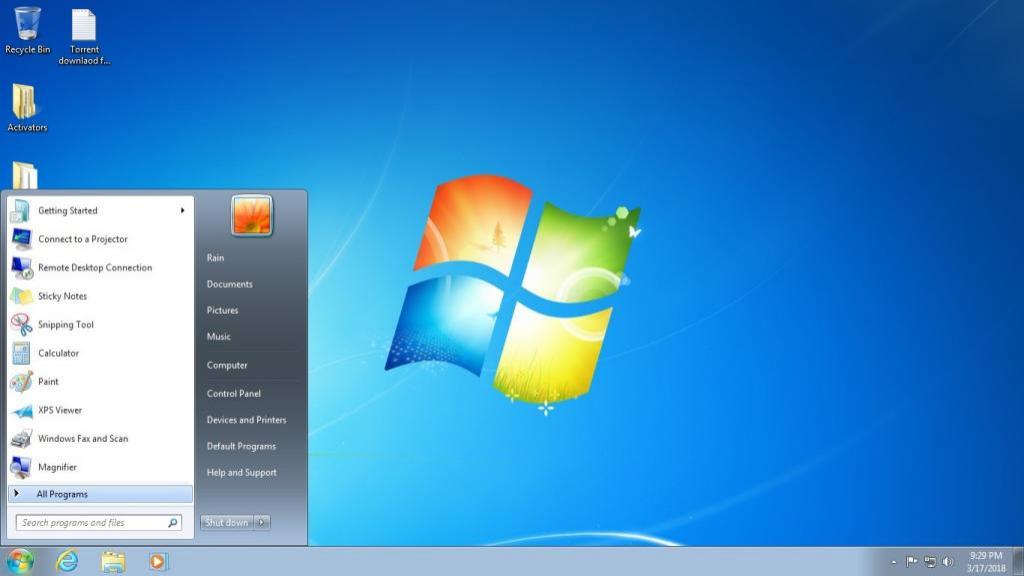
دیدگاه ها