شاید کنجکاو باشید که بدانید آیا می توانید برنامه های اندروید را روی ویندوز 11 در رایانه شخصی خود اجرا کنید یا نه؟ خب، به نظر می رسد که رویاهای ما بالاخره به حقیقت پیوستند. چون در حال حاضر به راحتی می توانید برنامه های اندروید را بدون استفاده از نرم افزارهای شخص ثالث یا شبیه سازها بر روی ویندوز 11 اجرا کنید. با استفاده از برنامه «Amazon Appstore» در ویندوز، می توانید به برنامه ها و بازی های مورد علاقه خود دسترسی داشته باشید .مایکروسافت بالاخره بهروزرسانی جدیدی منتشر کرد که به شما امکان میدهد از فروشگاه Appstore آمازون در رایانه شخصی خود برای جستجو و نصب برنامههای اندرویدی استفاده کنید. اگرچه، این ویژگی فوق العاده ای است، اما در حال حاضر، این ویژگی فقط در ایالات متحده پشتیبانی می شود.
ما در این مطلب سلام دنیا، می خواهیم شما را با آموزش اجرای برنامه های اندروید در ویندوز 11 بدون شبیه ساز به صورت مرحله به مرحله و تصویری آشنا کنیم. با ما همراه باشید.
نحوه اجرای برنامه های اندروید در ویندوز 11 بدون نیاز به شبیه ساز
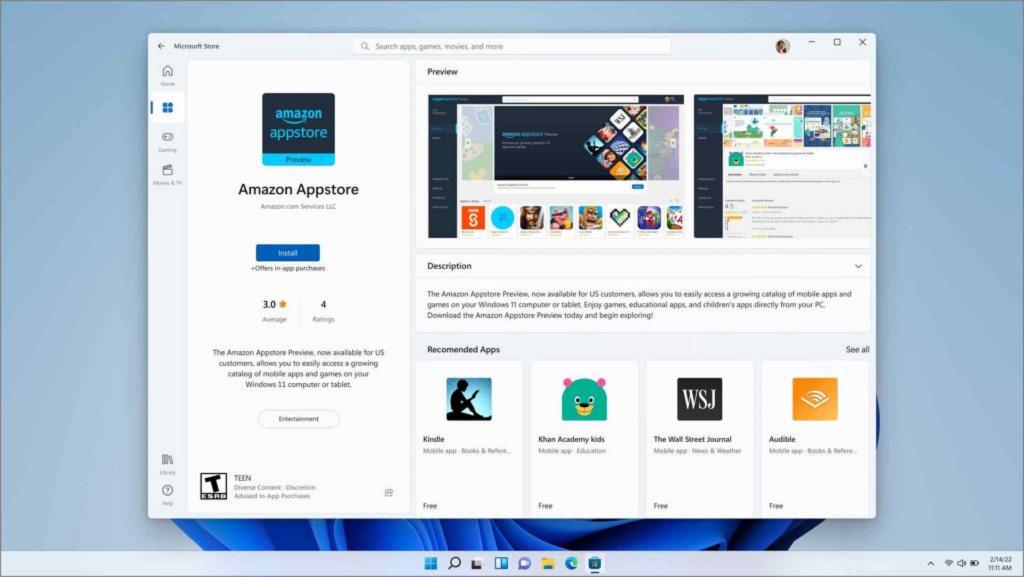
خوب، به این ویژگی عنوان جادوی فناوری میدهند چون ما را به نصب برنامهها و ابزارهای جدید در دستگاههایمان بسیار نزدیکتر میکند. چه از تلفن هوشمند یا رایانه شخصی ویندوزی استفاده می کنید، مطمئناً نمی توانید در برابر استفاده از برنامه های خود مقاومت کنیم. در این مطلب سلام دنیا به نحوه اجرای برنامه های اندروید در ویندوز 11 می پردازیم.
حتما بخوانید: روش نصب صحیح ویندوز 11 روی کامپیوتر
حداقل سیستم مورد نیاز برای استفاده از برنامه های اندروید روی ویندوز 11
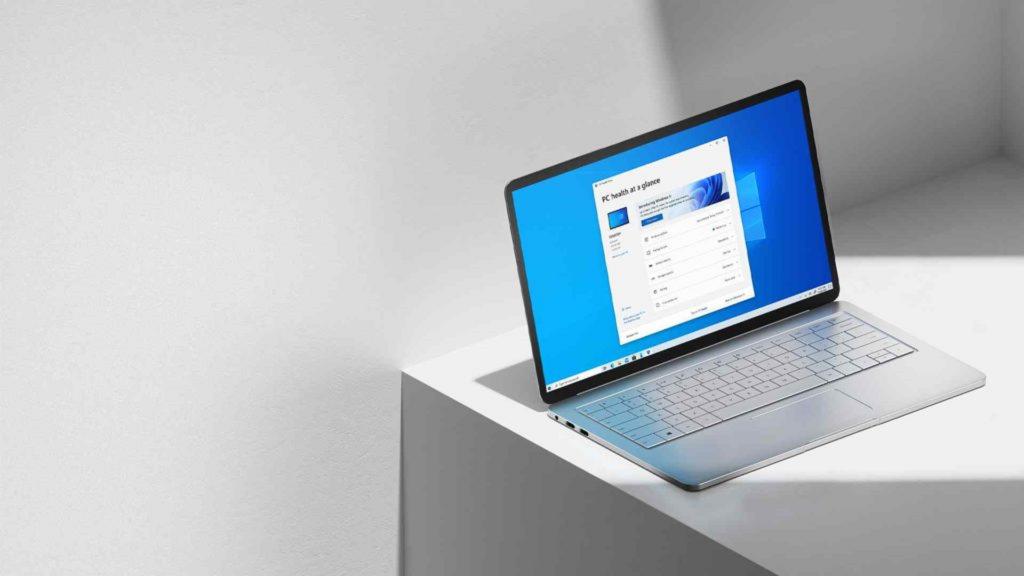
در ادامه حداقل سیستم مورد نیاز برای اجرای برنامه های اندروید روی ویندوز 11 ارائه شده است:
- پردازنده: Intel Core i3 یا جدیدتر / AMD Ryzen 3000 یا جدیدتر /کوالکام اسنپدراگون 8 نسل.
- رم: 8 گیگابایت یا بیشتر. (16 گیگابایت توصیه می شود).
- نوع ذخیره سازی: درایو حالت جامد (SSD).
- معماری پردازنده: x64 یا ARM64
- کارت گرافیک سازگار با Direct X 12 یا بالاتر
نحوه اجرای برنامه های اندروید روی ویندوز 11 بدون نیاز به شبیه ساز
زمانی که مطمئن شدید رایانه شما حداقل سیستم مورد نیاز برای نصب و اجرای برنامه های اندرویدی را دارد، گام بعدی این است که برنامه Amazon Marketplace را در دستگاه خود نصب و راه اندازی کنید. همچنین، قبل از ادامه کار، فقط مطمئن شوید که از آخرین نسخه ویندوز 11 استفاده می کنید. بنابراین،قبل از نصب هرگونه به روز رسانی سیستم عامل موجود را بررسی کنید.
برای نحوه اجرای برنامه های اندروید روی ویندوز 11 مراحل زیر را دنبال کنید:
مرحله 1: فعال سازی مجازی سازی سخت افزاری
برای اجرای برنامه های اندروید روی ویندوز 11، باید تکنولوژی مجازی سازی سخت افزار را از طریق Task Manager فعال کنید. ویندوز 11 برنامه های اندروید را در ماشین مجازی اجرا می کند و از این رو باید گزینه مجازی سازی سخت افزار را در دستگاه خود فعال کنید.
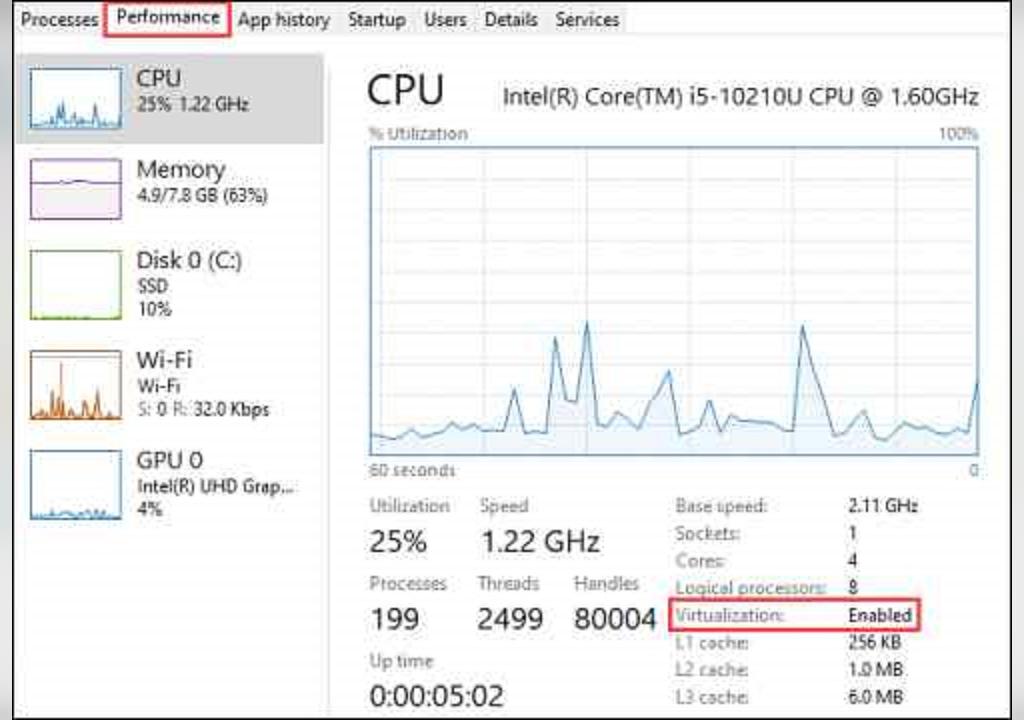
کلیدهای ترکیبی Control + Shift + Escape را فشار دهید تا برنامه Task Manager اجرا شود. اکنون، به تب «Performance» بروید تا ببینید آیا مجازیسازی «Enabled» است یا خیر.
مرحله 2: دانلود ساب سیستم ویندوز برای اندروید
برنامه Windows Subsystem for Android را روی رایانه شخصی خود نصب کنید تا سیستم خود را برای اجرای برنامه های اندروید آماده کنید.
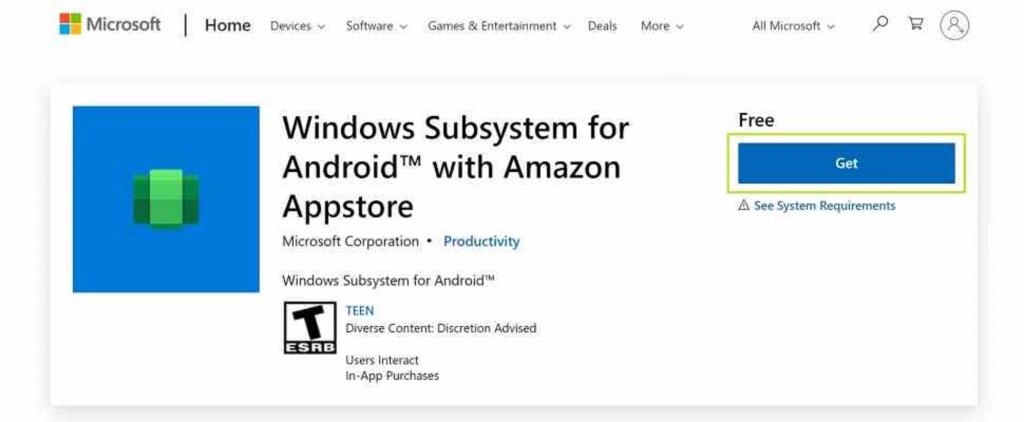
مرحله 3: استفاده از برنامه Amazon Market Place در لپ تاپ ویندوز 11
خوب این مرحله آخر است. برنامه «Amazon App Store» را از فروشگاه مایکروسافت نصب کنید.
سایت دانلود برنامه «Amazon App Store»
- روی آیکون جستجویی که در نوار وظیفه ضربه بزنید،عبارت "Microsoft Store" را تایپ کنید و کلید Enter را فشار دهید تا برنامه راه اندازی شود.
- در کتابخانه مایکروسافت استور، «Amazon App Store» را جستجو کنید. برای دانلود برنامه بر روی دکمه “Install” کلیک کنید.
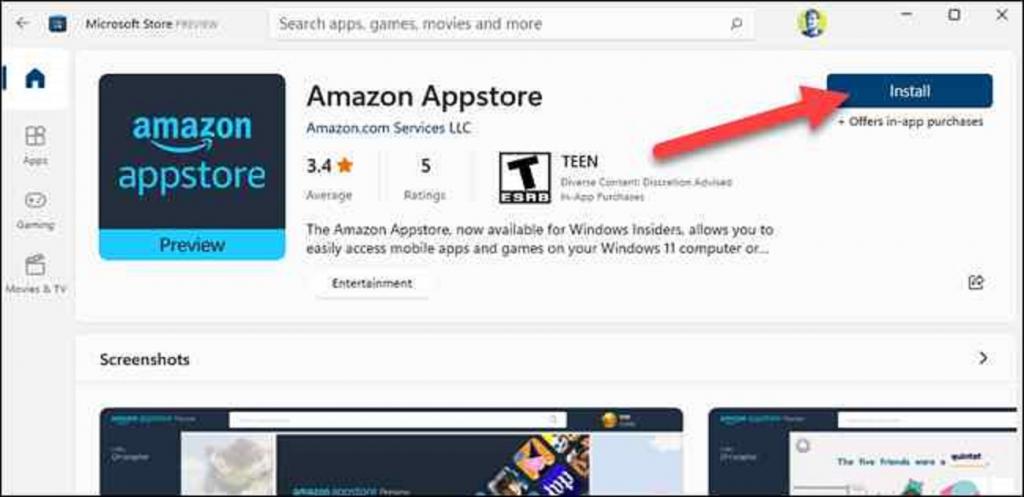
دکمه "Set up" را فشار دهید و سپس دستورالعمل های روی صفحه را دنبال کنید تا مراحل نصب کامل شود.
هنگامی که برنامه فروشگاه App Amazon بر روی دستگاه شما نصب شد،این برنامه در منوی Start ظاهر می شود. برای شروع برنامه را باز کنید.
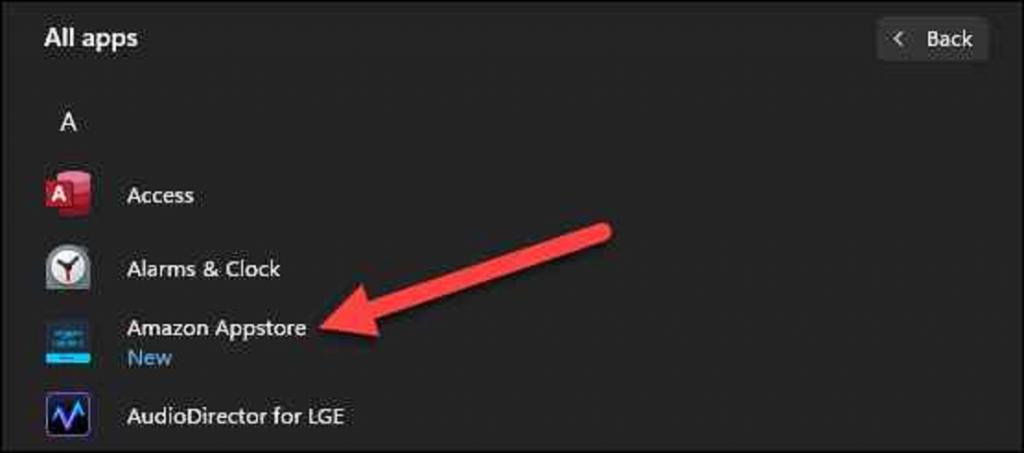
حالا، باید با آی دی آمازون خود در برنامه ثبت نام کنید. اگر حساب کاربری برای آمازون ندارید، یک حساب کاربری جدید برای اجرای برنامه های اندروید در ویندوز 11 بسازید.
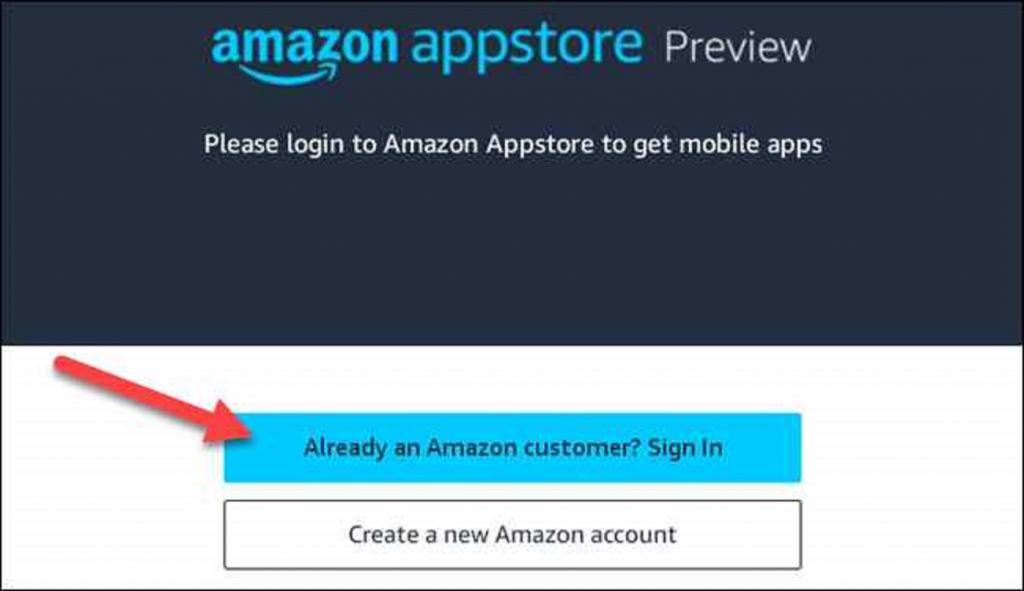
تمام شد! لحظه ای که وارد سیستم شوید به طیف گسترده ای از برنامه ها و بازی ها دسترسی خواهید داشت که می توانید بر روی رایانه شخصی ویندوز 11 خود اجرا کنید. برای شروع استفاده از برنامههای اندروید مورد علاقه خود در ویندوز، کتابخانه برنامه را مرور کنید و جستجوی سریع انجام دهید.
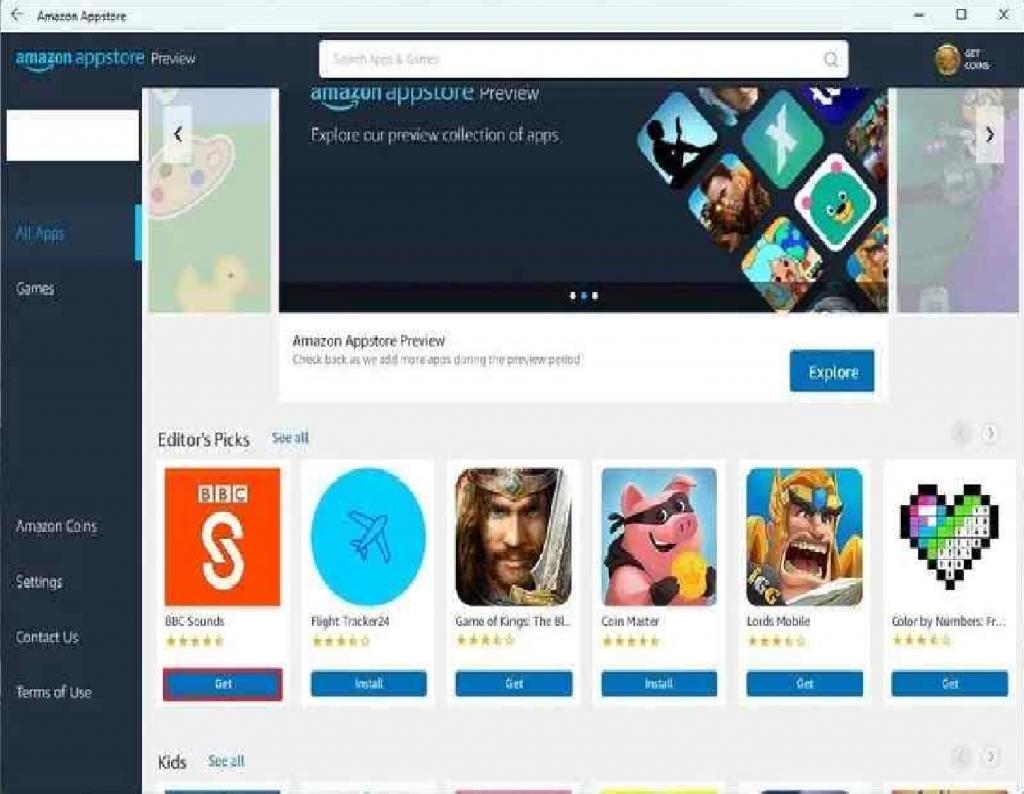
هر برنامه ای که می خواهید را انتخاب کنید و سپس دکمه "Install" را بزنید. پس از نصب برنامه، روی "Open" ضربه بزنید تا برنامه در دستگاه شما راه اندازی شود.
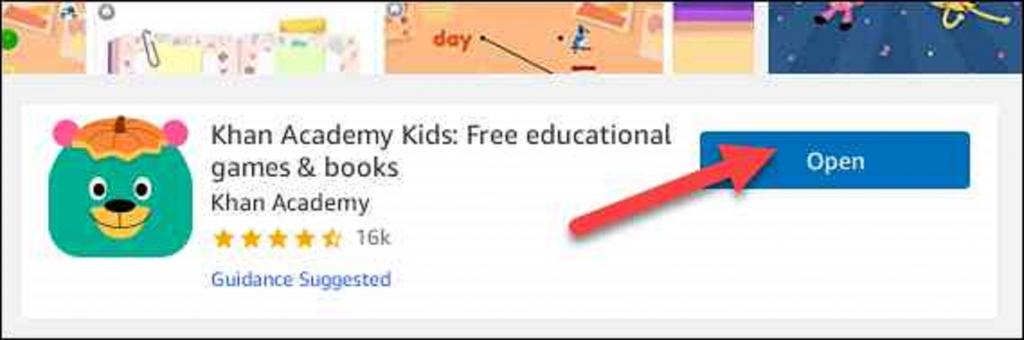
خب، دیگر لازم نیست منتظر بمانید. همه برنامه های اندروید مورد علاقه خود را از آمازون نصب کنید. تمام برنامه های نصب شده را می توان در منوی Start پیدا کنید. حتی می توانید برای دسترسی سریع، برنامه های مورد علاقه خود را روی نوار وظیفه پین کنید.
نحوه سایدلود کردن برنامه های اندرویدی در ویندوز 11
نمی توانید برنامه خاصی را در فروشگاه App Amazon پیدا کنید؟ خوب، مطمئناً این اتفاق می تواند رخ دهد زیرا آمازون فقط شامل مجموعه محدودی از برنامه های اندرویدی است. نگران نباشید! یک راه حل جایگزین برای اجرای برنامه های اندروید در ویندوز 11، بارگذاری جانبی است. خوب، سایدلود کردن یا sideloading فرآیند نصب یک برنامه در فرمت APK است. این فرمت فایل ها را بین دو دستگاه محلی، یک رایانه شخصی و یک دستگاه اندرویدی منتقل می کند. با بارگذاری جانبی یک برنامه،نیازی به اپ استور ندارید و می توانید هر برنامه ای را روی دستگاه خود نصب کنید. در ادامه کارهای که باید انجام دهید ارائه شده است.
برنامه مایکروسافت استور را روی دستگاه خود راه اندازی کنید. برنامه "ابزار WSA" را جستجو کنید. برای نصب آن بر روی رایانه شخصی ویندوز 11 خود، دکمه «Get» را فشار دهید.
حتما بخوانید: حل مشکل باز نشدن مایکروسافت استور (Microsoft Store) در ویندوز 11
اکنون نوبت مرحله دانلود فایل APK برنامه ها است. برای انجام این کار، میتوانید از یک منبع قابل اعتماد مانند APK Pure یا APK Mirror دیدن کنید.
پس از دانلود فایل APK، برنامه WSA Tools را در دستگاه خود راه اندازی کنید. روی دکمه "انتخاب APK" ضربه بزنید. به محل فایل APK ذخیره شده در رایانه شخصی خود مراجعه کنید.
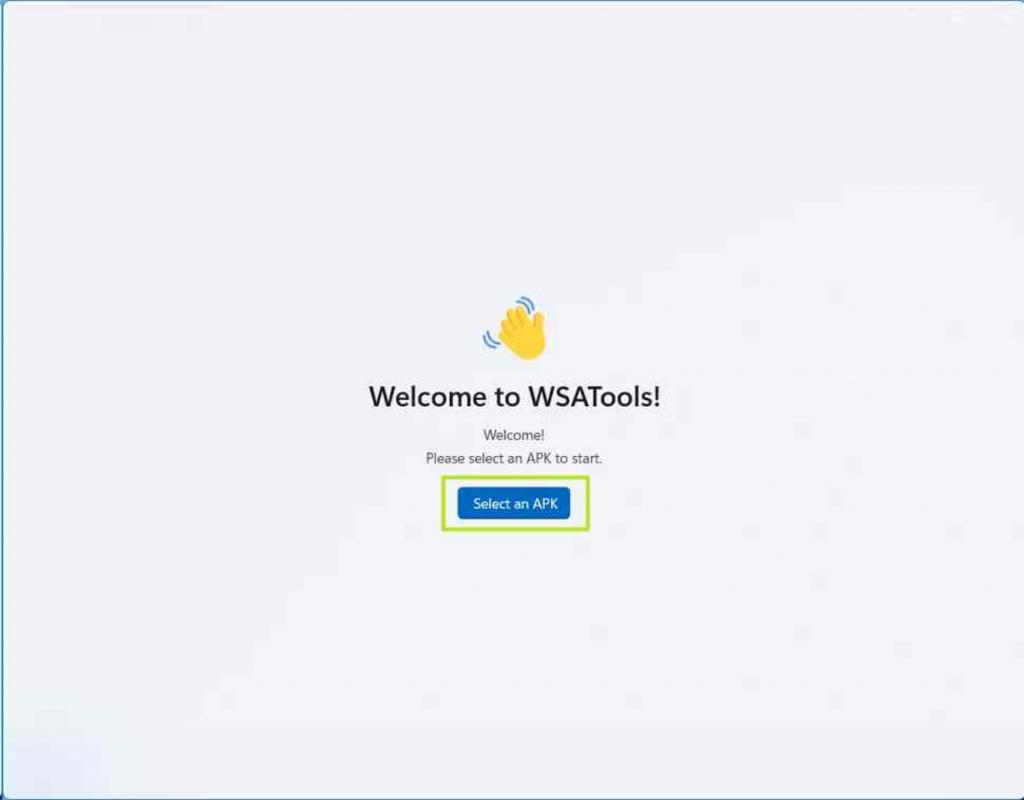
برای دانلود برنامه روی دستگاه خود، دکمه «Install» را فشار دهید.
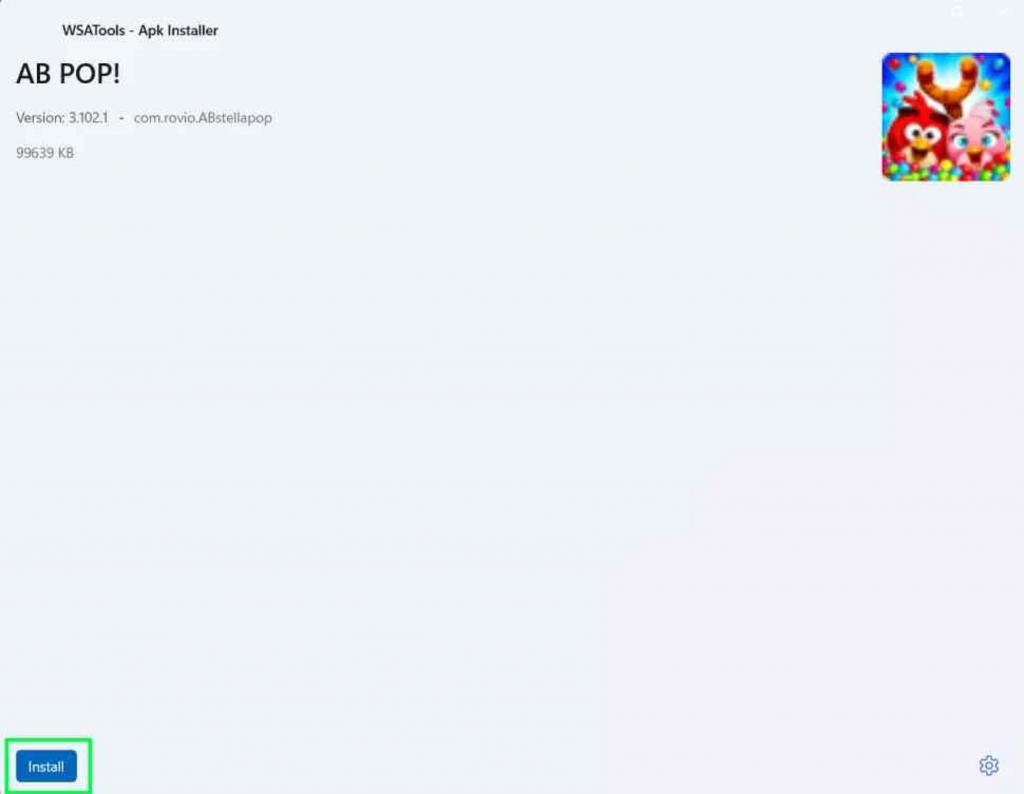
پس از اتمام مراحل نصب، برنامه به طور خودکار در منوی Start پین می شود.
نحوه اجرای برنامه های اندروید در ویندوز 11: روش های رسمی
سیستم ویندوز برای اندروید تنها ویژگی رسمی نیست که فاصله بین ویندوز و اندروید را پر می کند. در اینجا دو روش وجود دارد که می توانید برنامه های اندروید را در ویندوز 11 به صورت رسمی اجرا کنید.
1. اجرای برنامه های اندروید در ویندوز از طریق بازیهای Google Play بتا
بازی های موبایلی بسیار محبوب هستند. با این حال، صفحه نمایش کوچک می تواند تجربه شما را به طور جدی تحت تاثیر قرار دهد. بنابراین، زمانی که کاربری می خواهد برنامه اندروید را روی ویندوز 11 اجرا کند، معمولاً یک بازی است. آنها فقط به دنبال صفحه نمایش بزرگتر و گیم پلی روان تر هستند. این را می توان با نصب Google Play Games Beta در دستگاه ویندوز 11 خود به دست آورد. اما ابتدا باید مجازی سازی را روی رایانه شخصی ویندوزی خود راه اندازی کنید. این به سیستم شما اجازه می دهد تا برنامه های اندروید را به راحتی اجرا کند. در اینجا نحوه فعال کردن مجازی سازی در تنظیمات BIOS / UEFI آورده شده است.
- مرحله 1: کامپیوتر خود را مجددا راه اندازی کنید.
- مرحله 2: وارد منوی BIOS / UEFI شوید. میتوانید این کار را با فشار دادن «F2»، «F12»، «Delete» یا «Esc» در هنگام راهاندازی انجام دهید. کلید دقیق بستگی به سازنده کامپیوتر شما دارد.
- مرحله 3: به دنبال تنظیماتی به نام Intel VT-X یا AMD-V باشید. اینکه کدام تنظیمات را می بینید به نوع پردازنده شما بستگی دارد.
- مرحله 4: این گزینه را فعال کنید.
- مرحله 5: تغییرات را قبل از خروج از منوی BIOD / UEFI ذخیره کنید.
در مرحله بعد، باید مجازی سازی را در ویندوز 11 فعال کنید.
- مرحله 1: "کنترل پنل" را در منوی "Start" جستجو کنید.
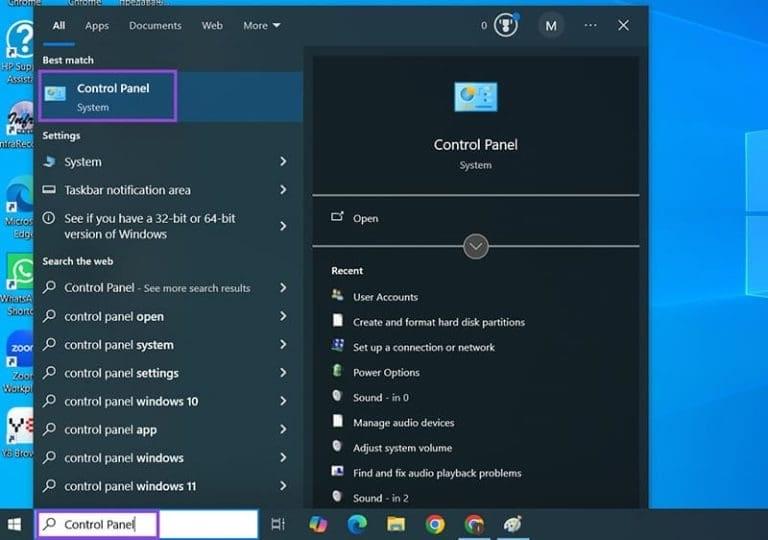
- مرحله 2: به بخش "برنامه ها" بروید.
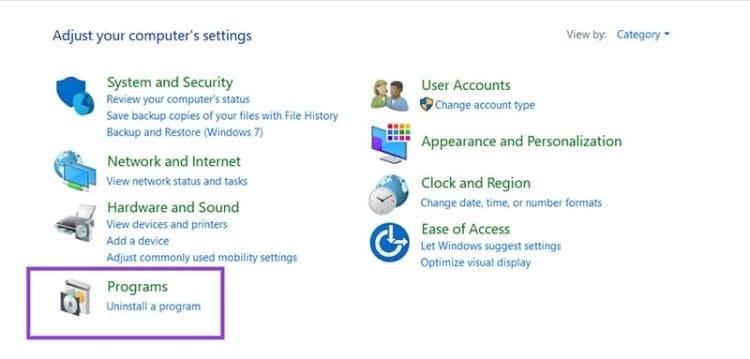
- مرحله 3: روی «روشن یا خاموش کردن ویژگیهای ویندوز» کلیک کنید.
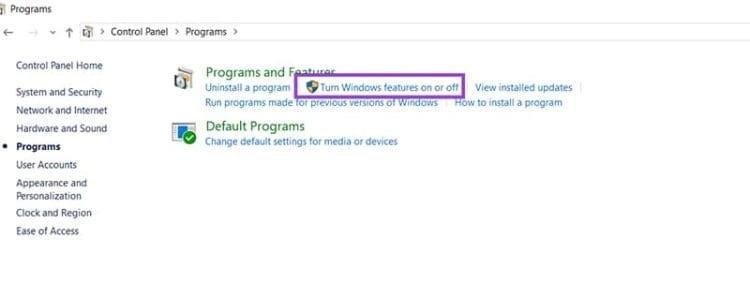
- مرحله 4: کادرهای کنار «پلتفرم ماشین مجازی» و «پلتفرم هایپروایزر ویندوز» را علامت بزنید.
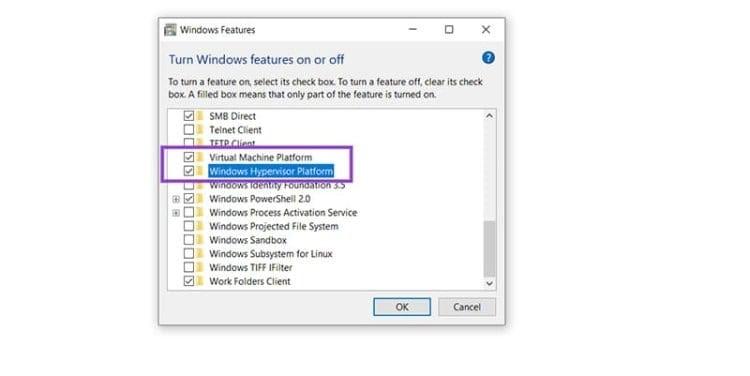
- مرحله 5: روی "OK" کلیک کنید.
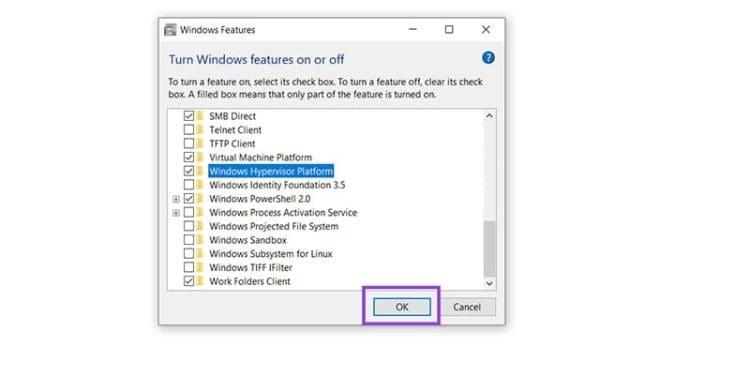
- مرحله 6: دستگاه خود را مجددا راه اندازی کنید.
حتما بخوانید: رفع مشکل نصب برنامه و نرم افزار در ویندوز 11
اکنون میتوانید بازیهای Google Play بتا را نصب کنید.
- مرحله 1: مطمئن شوید که رایانه شما شرایط لازم برای این ویژگی را دارد.
- مرحله 2: به وبسایت Google Play Game Beta بروید
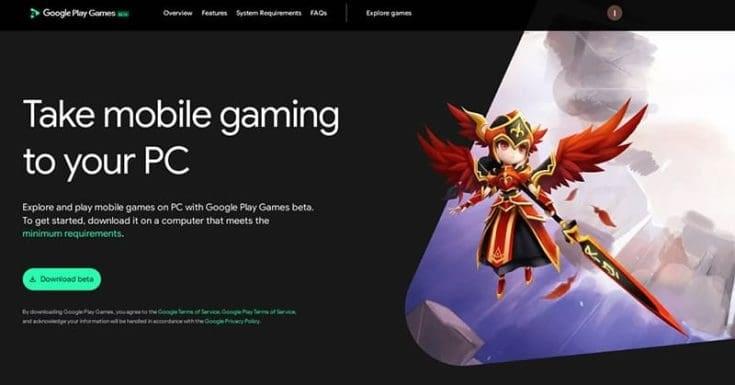
- مرحله 3: روی دکمه "دانلود بتا" کلیک کنید.
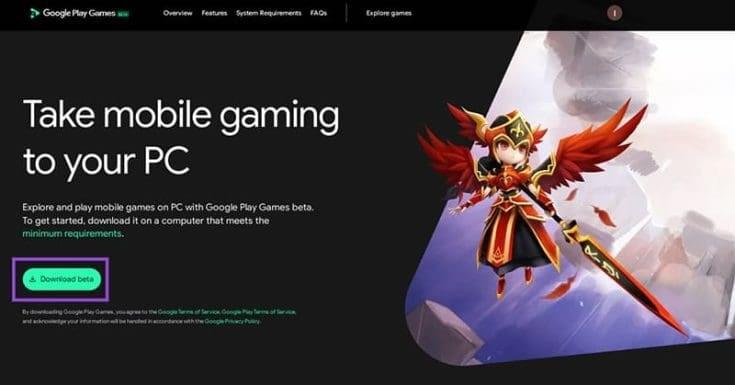
- مرحله 4: فایل دانلود شده را باز کنید.
- مرحله 5: دستورالعمل های روی صفحه را برای تکمیل نصب دنبال کنید.
تنها کاری که باید انجام دهید این است که وارد حساب کاربری خود شوید. مطمئن شوید که از یک حساب در دستگاههای Android و Windows خود استفاده میکنید. از آنجا می توانید بازی های اندروید را روی سیستم ویندوز 11 خود نصب و اجرا کنید.
2. اجرای برنامه های اندروید در ویندوز از طریق اپلیکیشن Phone Link
برنامه Phone Link می تواند تلفن هوشمند اندرویدی شما را مستقیماً به دستگاه ویندوز 11 شما متصل کند. سپس، می توانید از این دستگاه برای اجرای برنامه های اندروید و همچنین مشاهده عکس ها، تغییر تنظیمات دستگاه و موارد دیگر استفاده کنید. این برنامه با گوشیهای منتخب مایکروسافت Duo، HONOR و سامسونگ کار میکند. در اینجا چه باید کرد.
- مرحله 1: برنامه Phone Link را در دستگاه ویندوز خود دانلود و نصب کنید .
- مرحله 2: اپلیکیشن Link to Windows را در گوشی اندروید خود دانلود و نصب کنید .
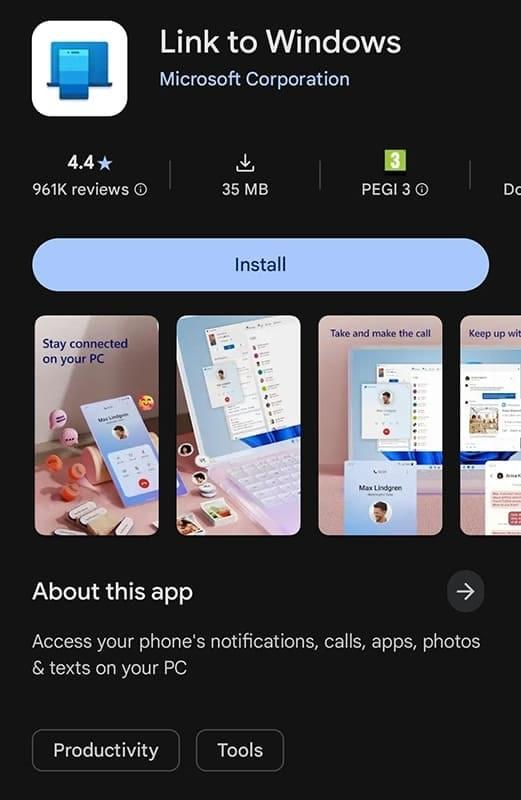
- مرحله 3: برنامه Phone Link را اجرا کنید و "Android" را انتخاب کنید.
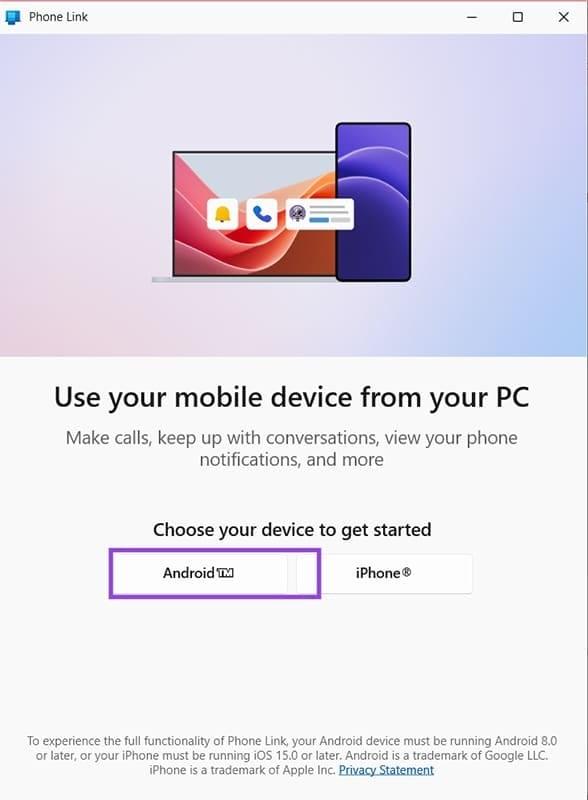
- مرحله 4: برنامه Link to Windows را باز کنید و کد QR را اسکن کنید.
////////////////
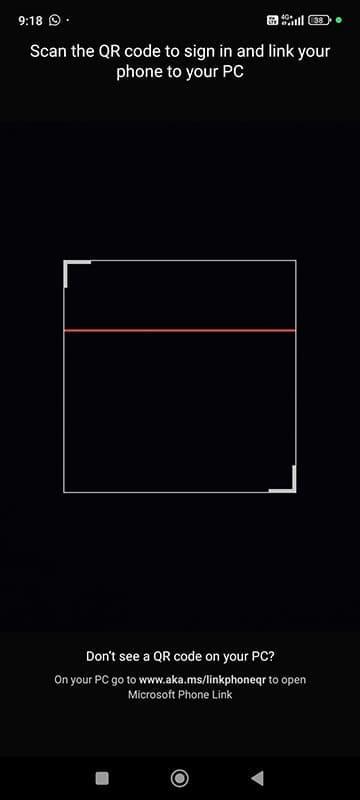
نحوه اجرای برنامه های اندروید در ویندوز 11: روش غیر رسمی
مایکروسافت بهترین راه را برای اجرای برنامه های اندروید در ویندوز 11 از بین برد. این برای همه برنامه ها صدق می کند، نه فقط بازی ها. به همین دلیل است که ممکن است لازم باشد مسیر غیر رسمی را انتخاب کنید - یک شبیه ساز اندروید نصب کنید.
حتما بخوانید: حل مشکل باز نشدن مایکروسافت استور (Microsoft Store) در ویندوز 11
برای کارکرد این شبیه سازها همچنان باید مجازی سازی را راه اندازی کنید. پس از انجام این مراحل، می توانید شبیه ساز اندروید مورد نظر خود را دانلود و نصب کنید. پیشنهاد ما BlueStacks است.
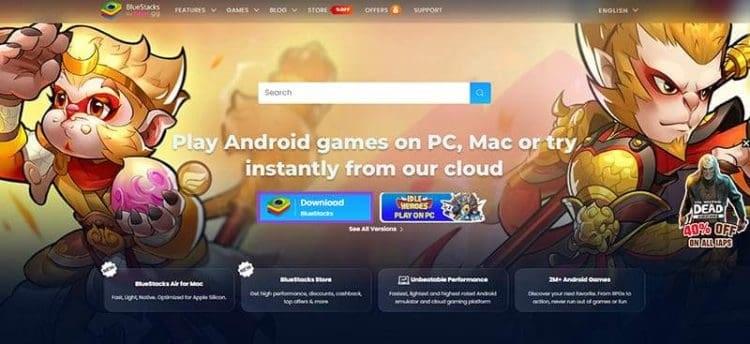
این شبیه ساز به طور گسترده ای بهترین در رده خود در نظر گرفته می شود. این عمدتا به طیف گسترده ای از ویژگی ها، سازگاری عالی با برنامه های اندروید و رابط کاربر پسند مربوط می شود.
نتیجه گیری:
خب، دوستان، راهنمای ما درباره نحوه اجرای برنامههای اندروید در ویندوز 11 به اتمام رسید. ویندوز 11 اجرای و استفاده از برنامههای اندروید را در دستگاه شما بسیار آسانتر میکند. برنامه یا بازی اندرویدی مورد علاقه شما کدام است؟ نظرات خود را در قسمت نظرات به اشتراک بگذارید.
مقالات مرتبط:
رفع مشکل کار نکردن بلوتوث در ویندوز 11
آموزش غیر فعال کردن اعلان و نوتیفیکیشن در ویندوز 11 (تصویری)

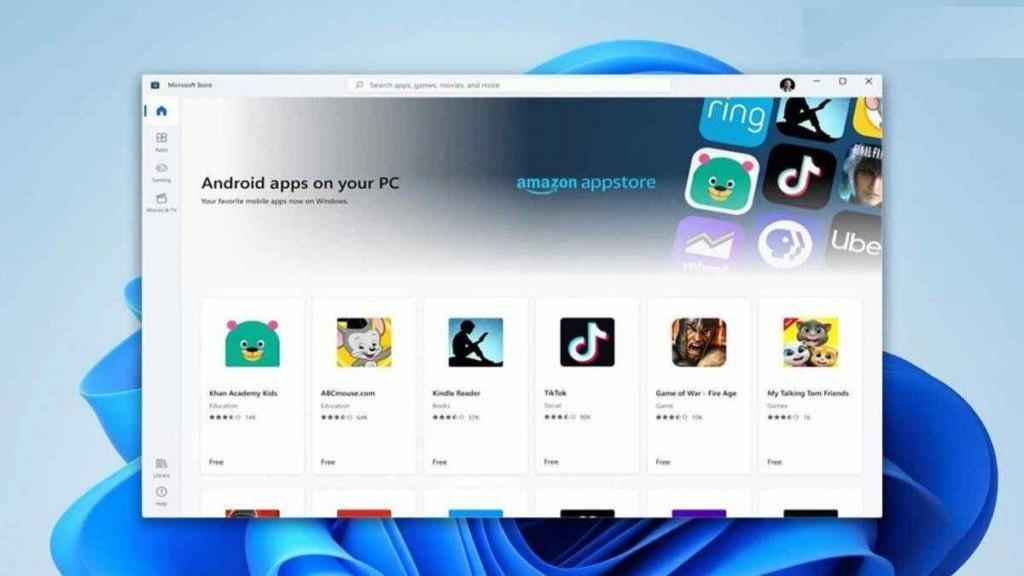
دیدگاه ها