در حالی که microsoft store نسخهای از محبوبترین برنامهها را در اختیار شما قرار میدهد، اما همه برنامهها یا نرمافزارها را پشتیبانی نمیکند. ممکن است مجبور شوید برنامه ها را از اینترنت دانلود و نصب کنید. اگرچه این نباید مشکلی ایجاد کند، گاهی اوقات، ویندوز 11 ممکن است از نصب نرم افزار مورد علاقه شما امتناع کند. اگر ویندوز 11 به شما اجازه نصب برنامههای جدید را نمیدهد یا با خطا مواجه میشوید، ما چند نکته عیبیابی را برای کمک به رفع مشکل در کوتاهترین زمان به اشتراک میگذاریم. در این مطلب از سلام دنیا درباره 6 روش برتر برای رفع مشکل نصب برنامه ها یا نرم افزارها در ویندوز 11 ؛ با عیب یابی در نصب برنامه های ویندوز 11 و علت اجرا نشدن برنامه ها در ویندوز 11 صحبت خواهیم کرد ، با ما همراه باشید.
6 روش برتر برای رفع مشکل نصب برنامه ها یا نرم افزارها در ویندوز 11
1. برای رفع مشکل نصب برنامه در ویندوز 11: سازگاری برنامه را بررسی کنید
مشکلات مربوط به سازگاری اغلب میتواند منجر به چنین مشکلاتی در نصب ویندوز 11 شود. برای مثال، برنامهها و بازیهایی که روی ویندوز 10 کاملاً کار میکردند، ممکن است لزوماً با ویندوز 11 سازگار نباشند. در چنین مواردی، شما نمیتوانید برنامه را نصب کنید.
آموزش تصویری نصب صحیح ویندوز 11 روی کامپیوتر
به طور معمول، می توانید چنین اطلاعاتی را در وب سایت ارائه دهنده برنامه پیدا کنید. بنابراین، قبل از امتحان راه حل های زیر، بررسی کنید که آیا برنامه ای که می خواهید نصب کنید با ویندوز 11 سازگار است یا خیر.
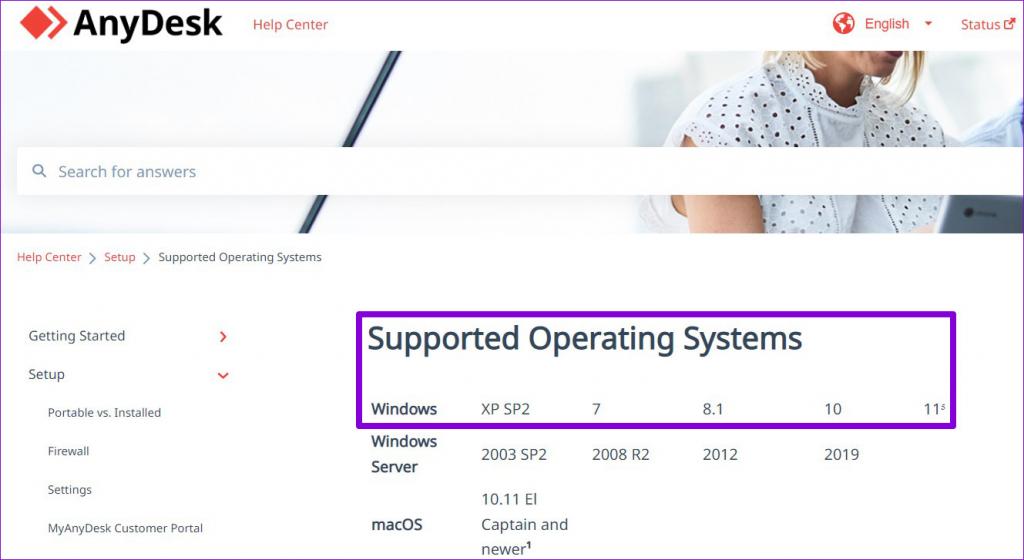
عیب یابی در نصب برنامه های ویندوز11
2. برای رفع مشکل نصب برنامه در ویندوز 11: INSTALLER را به عنوان ADMINISTRATOR اجرا کنید
اکثر نصب برنامه های شخص ثالث در ویندوز نیاز به تأیید دارند. در حالت ایدهآل، هنگام اجرای نصبکننده، باید یک فرمان User Account Control (UAC) را مشاهده کنید. اما اگر این اتفاق نیفتاد، می توانید نصب کننده را به عنوان Run as administrator به صورت دستی اجرا کنید. در اینجا چگونه است.
روی فایل نصب کننده کلیک راست کرده و Run as administrator را انتخاب کنید. سپس، اعلان های روی صفحه را دنبال کنید تا ببینید آیا برنامه با موفقیت نصب می شود یا خیر.
3. برای رفع مشکل نصب برنامه در ویندوز 11: برنامه INSTALL AND UNINSTALL TROUBLESHOOTER را اجرا کنید
اگر مشکل همچنان پابرجاست، می توانید برای کمک به یکی از عیب یاب های ویندوز مراجعه کنید. مایکروسافت یک عیبیاب نصب و حذف برنامه ارائه میکند که میتواند بهطور خودکار کلیدهای رجیستری خراب را که ممکن است مانع از نصب برنامه در ویندوز شود، شناسایی و برطرف کند. در اینجا نحوه استفاده از آن آورده شده است.
مرحله 1: ابزار عیب یاب اختصاصی را از مایکروسافت دانلود کنید.
عیب یاب را نصب و حذف برنامه را دریافت کنید.
مرحله 2: برای اجرا روی عیب یاب دوبار کلیک کنید.
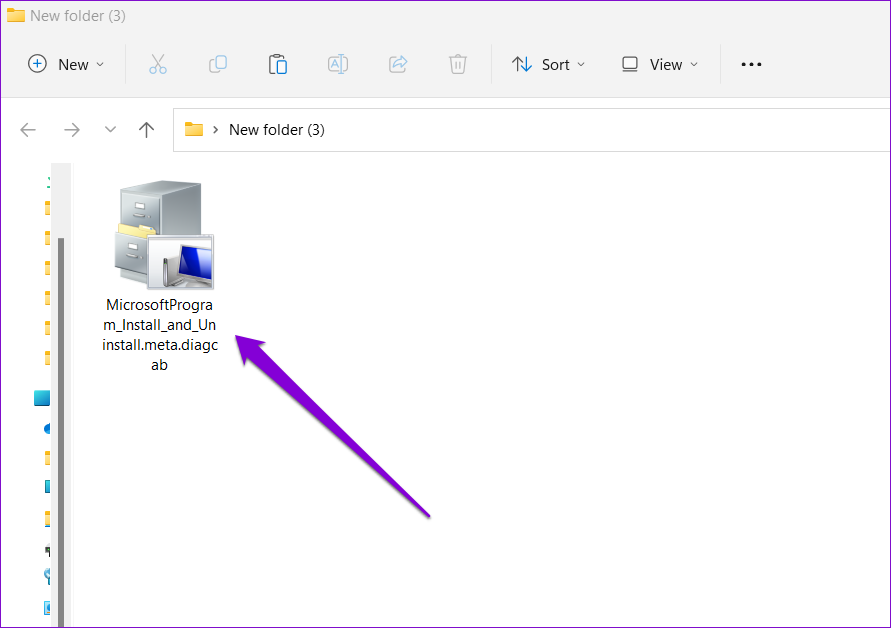
مرحله 3: روی Next کلیک کنید.
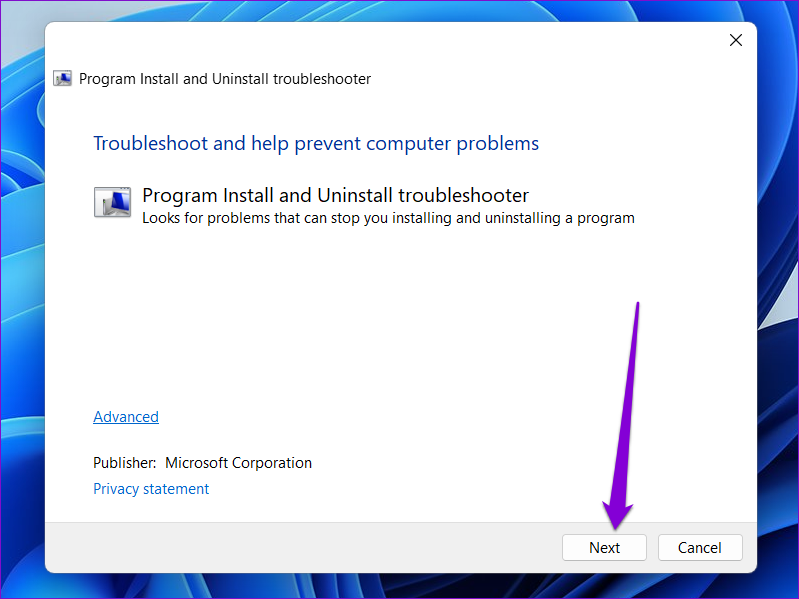
مرحله 4: Installing را در صفحه زیر انتخاب کنید. این ابزار به طور خودکار شروع به جستجوی هرگونه مشکل در پرونده های رجیستری می کند.
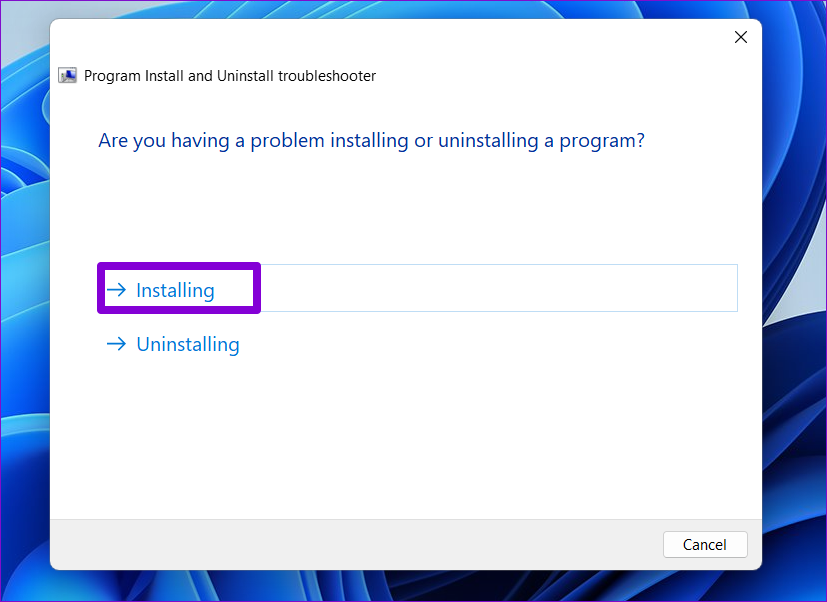
مرحله 5: برنامه ای را که می خواهید نصب کنید انتخاب کنید. اگر نمی توانید آن را پیدا کنید، فهرست نشده را انتخاب کنید. سپس، Next را بزنید.
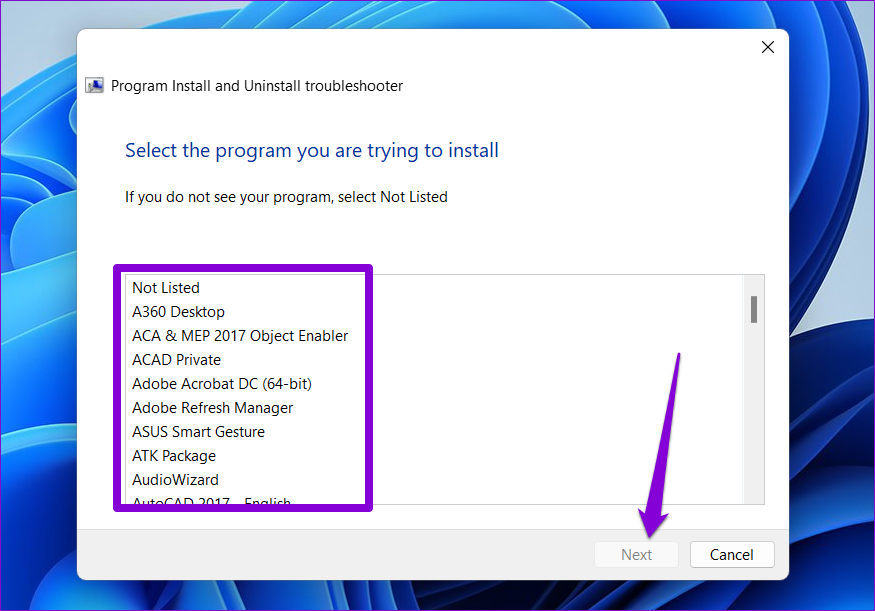
از آنجا، دستورالعملهای روی صفحه را دنبال کنید تا فرآیند عیبیابی به پایان برسد. پس از آن، دوباره برنامه را نصب کنید.
حتما بخوانید: رفع مشکل کندی فایل اکسپلورر در ویندوز 11
علت اجرا نشدن برنامه ها در ویندوز11
4. برای رفع مشکل نصب برنامه در ویندوز 11: تنظیمات نصب برنامه ویندوز را بررسی کنید
ویندوز 11 به شما امکان می دهد برای بهبود امنیت، نصب برنامه را از منابعی غیر از فروشگاه مایکروسافت محدود کنید. اگر قبلاً این تنظیم را فعال کرده باشید، ویندوز همه نصبهای برنامههای شخص ثالث را از منابع ناشناس مسدود میکند. در اینجا نحوه تغییر آن آمده است.
مرحله 1: روی منوی Start کلیک راست کرده و از لیست Settings را انتخاب کنید.
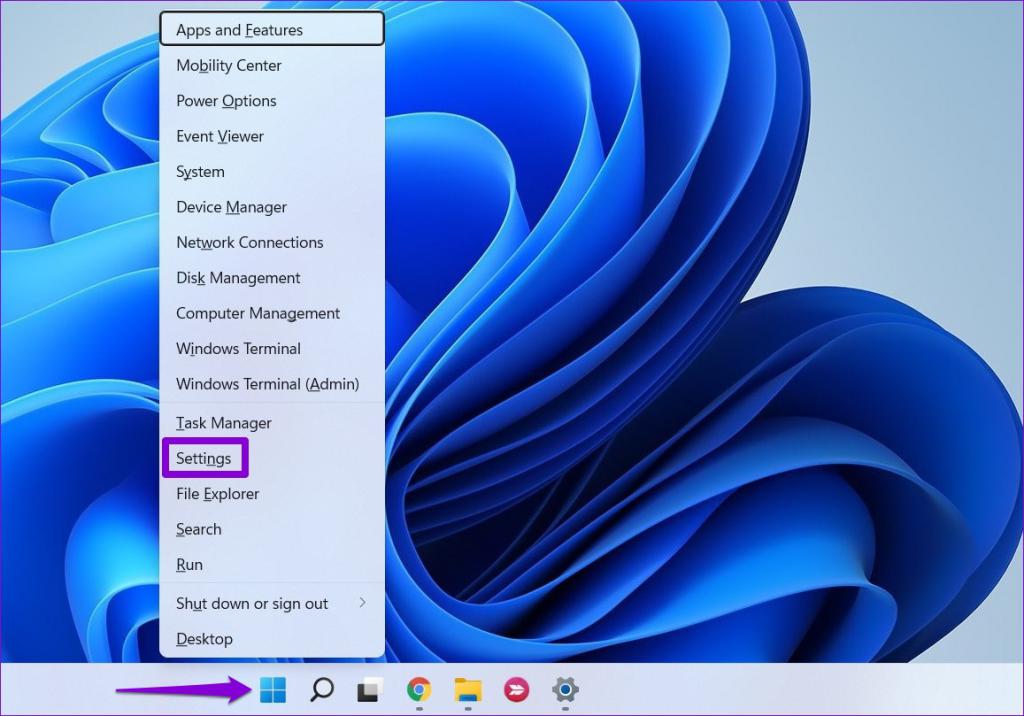
مرحله 2: در تب Apps، روی Advanced app settings در سمت راست خود کلیک کنید.
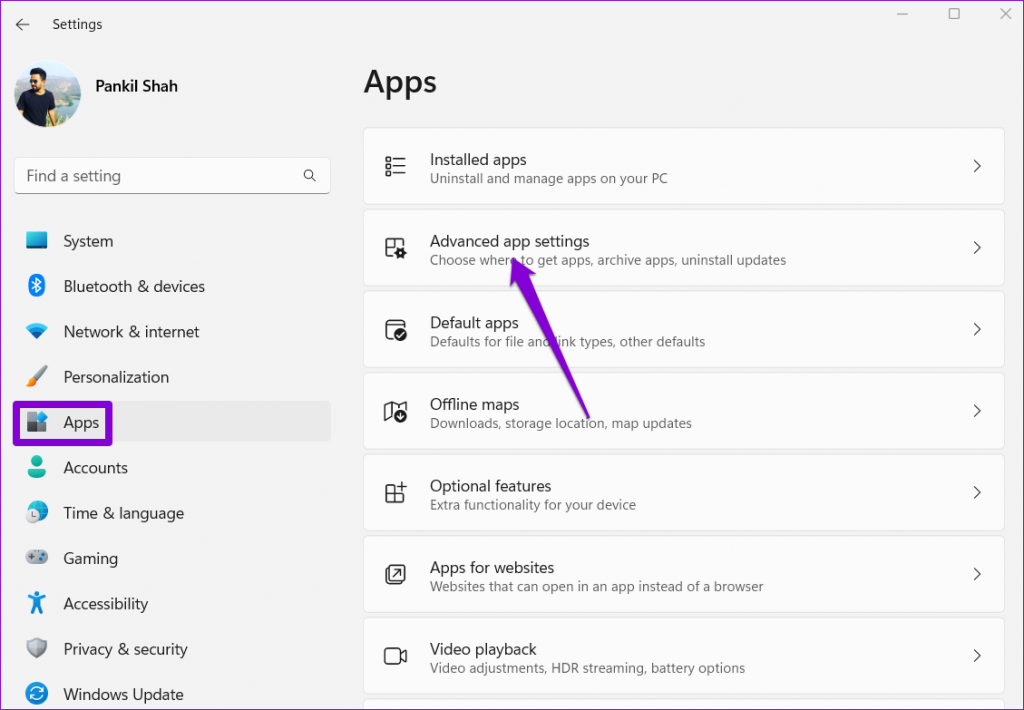
مرحله 3: از منوی کشویی کنار «choose where to get apps» استفاده کنید و «anywhere» را انتخاب کنید، اما اگر برنامه مشابهی در فروشگاه مایکروسافت وجود دارد به من اطلاع دهید.
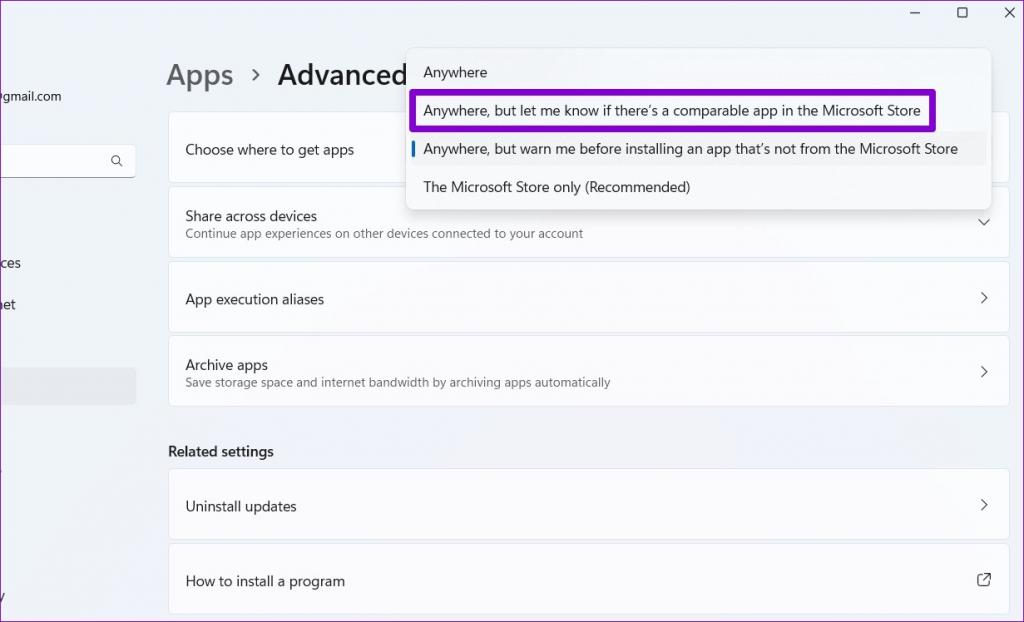
پس از انجام تغییر، نصب کننده را اجرا کنید تا ببینید کار می کند یا خیر.
حتما بخوانید: رفع مشکل پخش نشدن فیلم با فرمت MPG در ویندوز 11
5. برای رفع مشکل نصب برنامه در ویندوز 11: نسخه قبلی برنامه یا نرم افزار را حذف نصب کنید
یکی دیگر از دلایلی که باعث میشود ویندوز در نصب برنامه یا نرمافزار شخص ثالث با مشکل روبه رو شود، این است که نسخه قدیمیتر آن برنامه از قبل بر روی رایانه شخصی شما موجود است. اگر اینطور به نظر می رسد، باید قبل از اجرای مجدد نصب کننده، نسخه قدیمی برنامه را حذف کنید.
مرحله 1: کلید Windows + R را فشار دهید تا کادر محاورهای Run اجرا شود، عبارت control را تایپ کرده و Enter را فشار دهید.
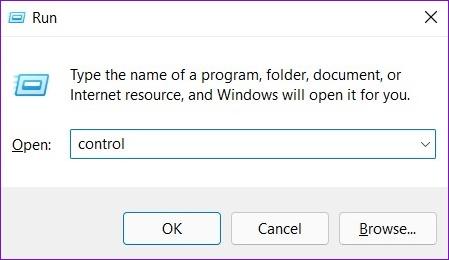
مرحله 2: با استفاده از منوی کشویی در گوشه سمت راست بالا، نوع نمایش را به نمادهای بزرگ یا کوچک تغییر دهید. سپس بر روی Programs and Features کلیک کنید.
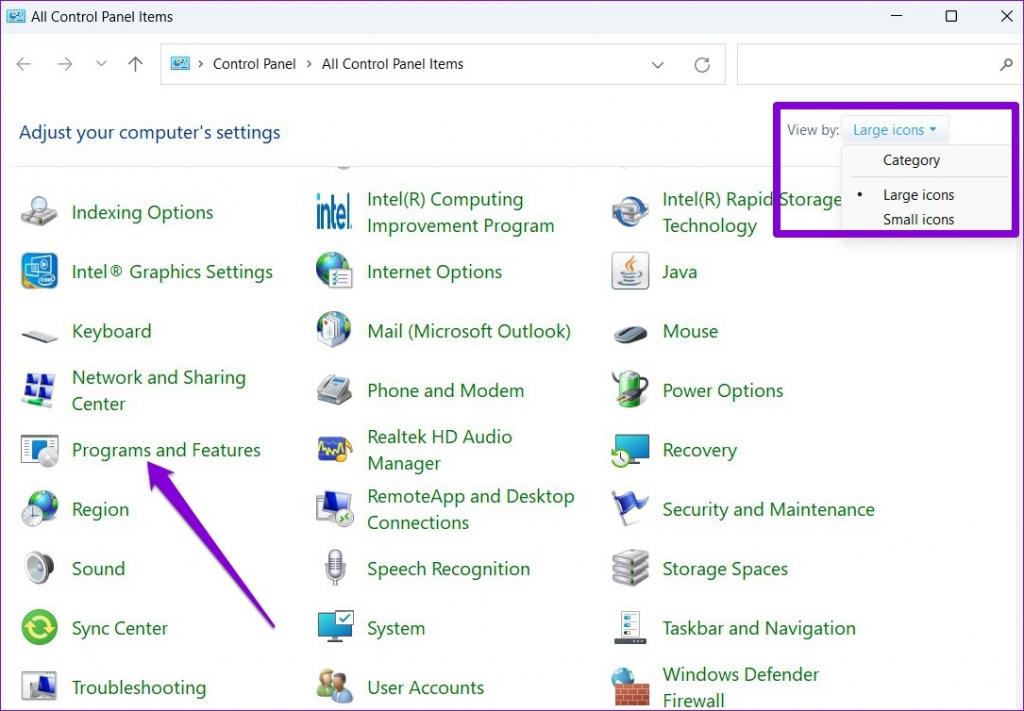
مرحله 3: برنامه ای را که می خواهید حذف کنید انتخاب کنید و روی Uninstall / Change در بالا کلیک کنید.
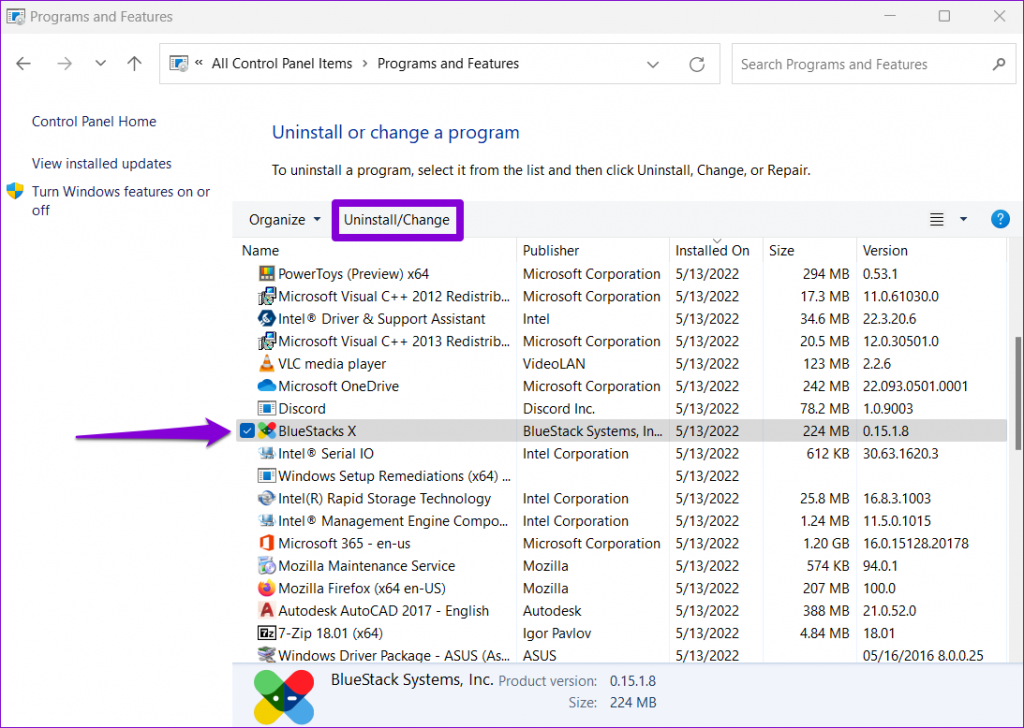
از آنجا، دستورالعمل های روی صفحه را دنبال کنید تا برنامه را حذف کنید. پس از حذف، دوباره نصب کننده را اجرا کنید.
6. برای رفع مشکل نصب برنامه در ویندوز 11: DEVELOPER MODE را فعال کنید
فعال کردن حالت برنامهنویس در ویندوز به شما امکان میدهد برنامهها را تقریباً از هر منبعی سایدلود کنید. همانطور که از نام آن مشخص است، این تنظیم برای توسعه دهندگان طراحی شده است تا برنامه های خود را نصب و آزمایش کنند. با این حال، اگر در مورد اعتبار نرم افزاری که قصد نصب آن را دارید مطمئن هستید، می توانید حالت Developer Mode را در ویندوز برای نصب آن برنامه فعال کنید. در اینجا چگونه است.
مرحله 1: کلید Windows + I را فشار دهید تا برنامه تنظیمات راه اندازی شود. به برگه حریم خصوصی و امنیت در سمت چپ خود بروید.
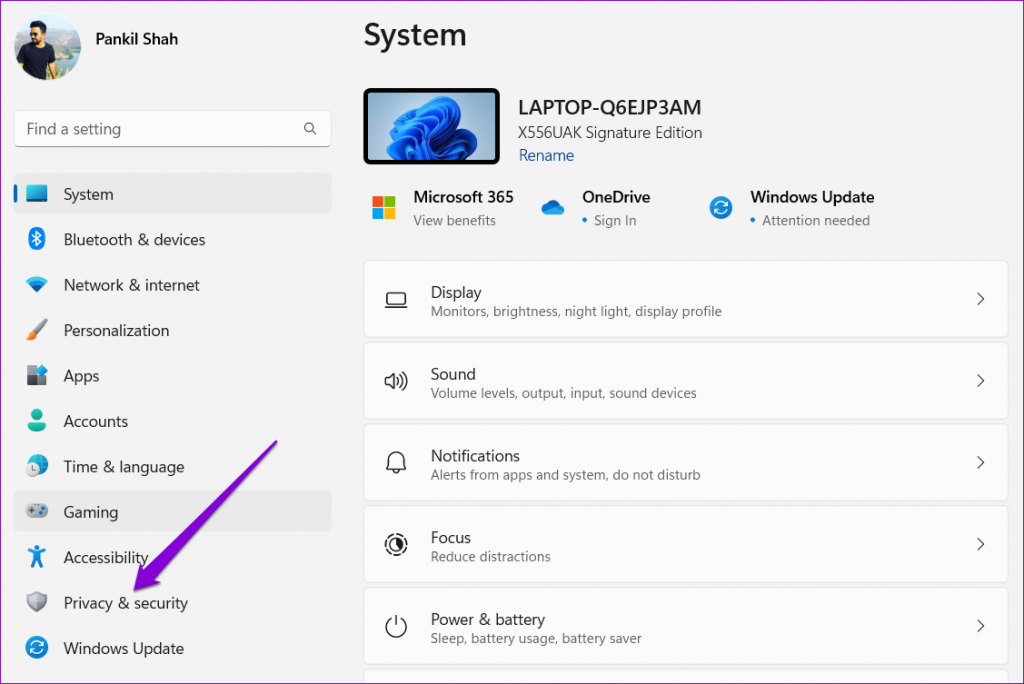
مرحله 2: در قسمت Security، روی For developers کلیک کنید.
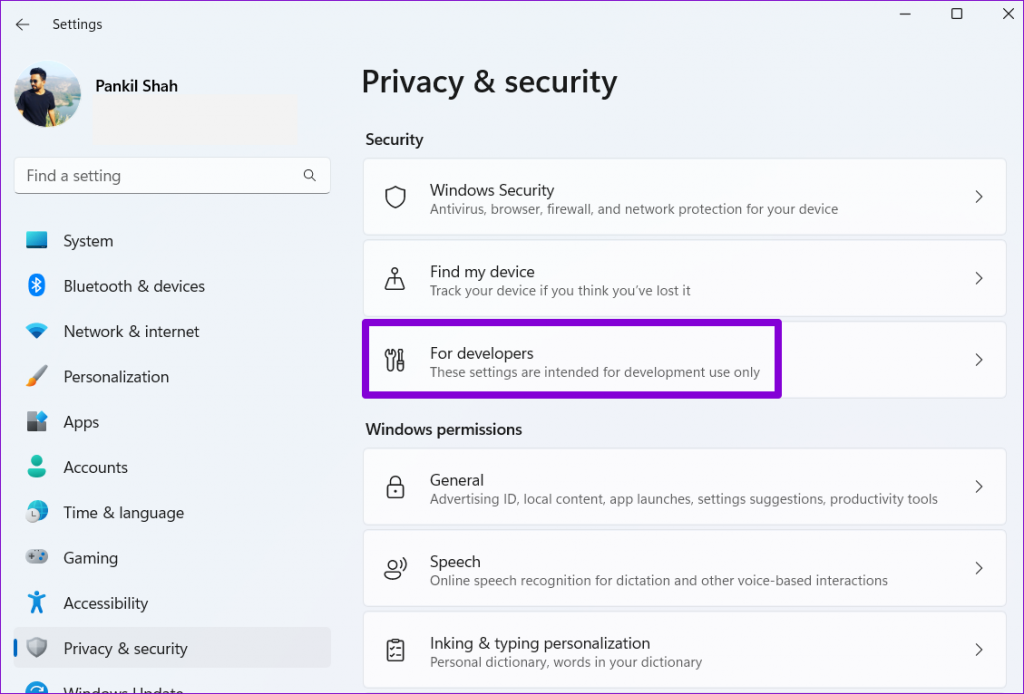
مرحله 3: سوئیچ کنار Developer Mode را فعال کنید.
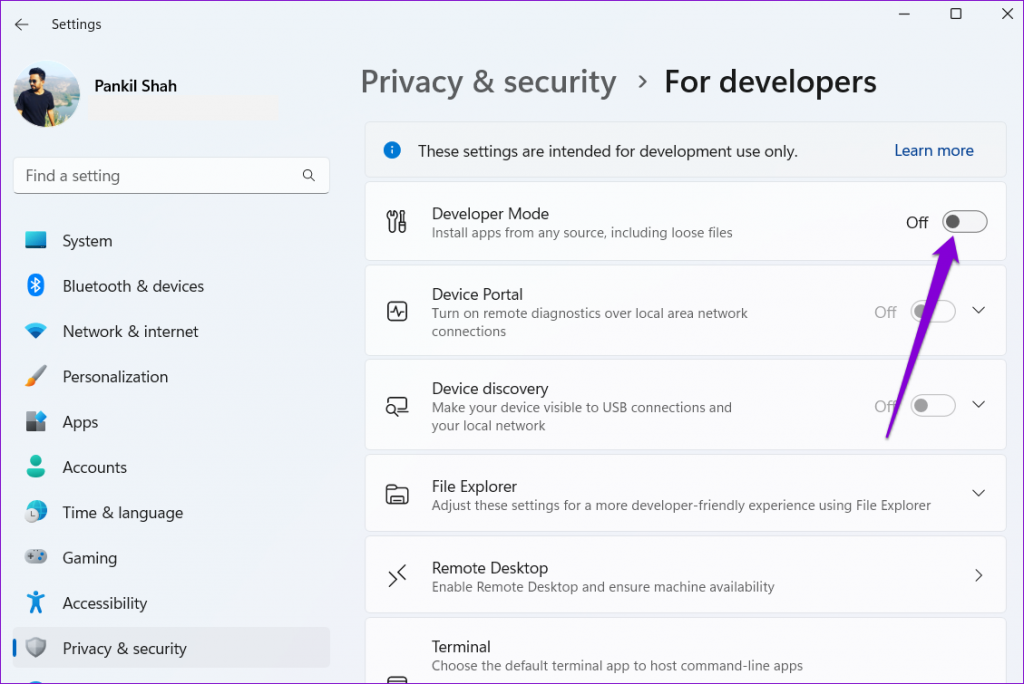
یک بار دیگر نصب کننده را اجرا کنید و ببینید کار می کند یا خیر. فراموش نکنید که پس از نصب برنامه، حالت Developer را خاموش کنید.
سخن آخر
اگر برنامه یا برنامه ای که می خواهید نصب کنید در فروشگاه مایکروسافت موجود است، همیشه باید آن را دانلود کنید. با این حال، اگر این یک گزینه نیست، استفاده از نکات عیب یابی ذکر شده در بالا باید به رفع مشکل کمک کند.
مقالات مرتبط:
رفع مشکل کار نکردن نوار بازی [Game Bar] ایکس باکس در ویندوز 11
آموزش تصویری نصب ویندوز 11 روی سیستم قدیمی

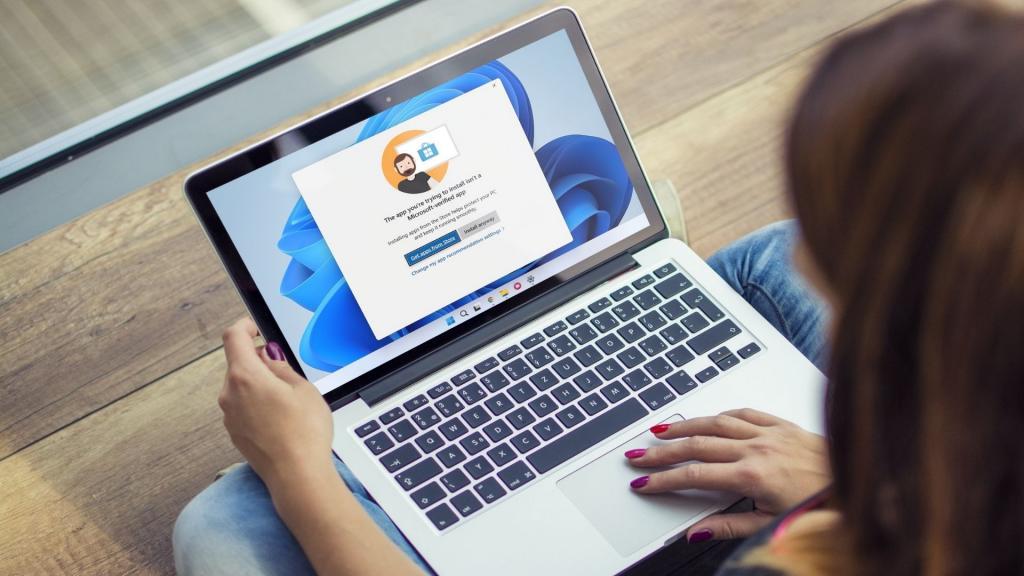
دیدگاه ها