ویندوز 11 اکنون برای همه کاربران دسکتاپ ویندوز به عنوان یک ارتقاء رایگان از ویندوز 7، 8 و 10 در دسترس است. اگر رایانه شخصی قدیمی دارید که از ویندوز 11 پشتیبانی نمی کند، نگران نباشید. راه هایی برای نصب ویندوز 11 وجود دارد. در این مطلب از سلام دنیا درباره نصب ویندوز 11 روی سیستم قدیمی ، به طور دستی و با نصب فایل ISO و رفع مشکل و محدودیت نصب ویندوز 11 صحبت خواهیم کرد. با ما همراه باشید.
نصب آخرین نسخه ویندوز
متأسفانه مایکروسافت به طور رسمی از نصب آخرین نسخه ویندوز بر روی دستگاه های قدیمی پشتیبانی نمی کند. اگر رایانه شما فاقد سخت افزار یا نرم افزار مناسب برای پشتیبانی از سیستم عامل جدید باشد، ممکن است با مشکل مواجه شوید. با این حال، راههایی برای دور زدن این محدودیتها و نصب ویندوز 11 روی تقریباً هر دستگاهی وجود دارد.
این مقاله حداقل سیستم مورد نیاز برای نصب و اجرای ویندوز 11 بر روی هر دستگاهی را پوشش میدهد، خواه به طور رسمی پشتیبانی شود یا نه. اگر این الزامات را دارید و میخواهید بدانید که چگونه ویندوز 11 را بهجای منتظر رسیدن خودکار بهروزرسانی، بهطور دستی روی رایانهای که پشتیبانی نمیشود نصب کنید، به خواندن ادامه دهید.
حتما بخوانید: دانلود و نصب صحیح ویندوز 11 مرحله به مرحله
نصب ویندوز 11 روی سیستم قدیمی
حداقل مورد نیاز برای نصب ویندوز 11 بر روی کامپیوتر شما:
- پردازنده ای با حداقل دو هسته و کلاک @ 1 گیگاهرتز یا بیشتر. پردازنده 64 بیتی
- حداقل 4 گیگابایت رم.
- حداقل فضای ذخیره سازی 64 گیگابایت.
- Secure Boot ، سیستم عامل سیستم با قابلیت UEFI.
- TPM (ماژول پلتفرم مورد اعتماد) 2.0
- باید با درایور WDDM 2.0 کار کند و با DirectX 12 یا جدیدتر مطابقت داشته باشد.
- یک مانیتور 9 اینچی یا بزرگتر با وضوح حداقل 720p.
در صورتی که سیستم شما الزامات ذکر شده در بالا را برآورده نمی کند، نگران نباشید. ما به شما آموزش می دهیم که چگونه ویندوز 11 را روی رایانه شخصی پشتیبانی نشده راه اندازی کنید. کل فرآیند از ابتدا تا انتها به بخش های قابل مدیریت تقسیم شده است.
نحوه نصب ویندوز 11 به طور دستی
ابتدا باید فایل های ISO ویندوز 11 را دانلود کنیم و در اینجا نحوه انجام این کار به شرح زیر است:
1. نصب ویندوز 11 با دانلود فایل های ISO
- پس از فرود در صفحه، به گزینه «download Windows 11 disk image» بروید و روی نماد فلش کشویی ضربه بزنید.
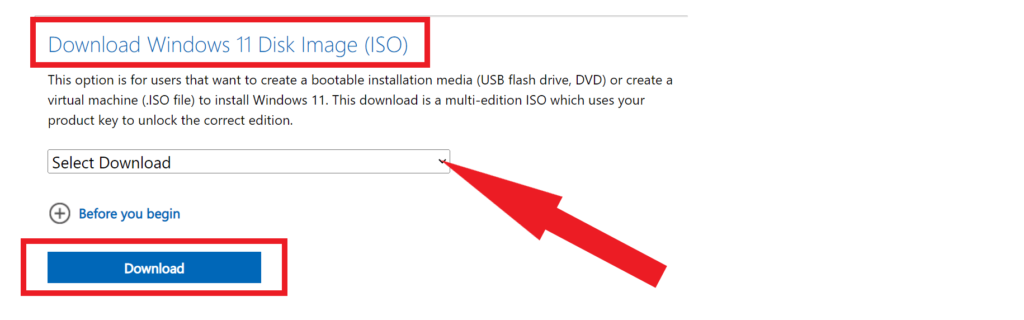
- تنها گزینه موجود windows 11 multi edition را انتخاب کنید و روی دکمه دانلود کلیک کنید.
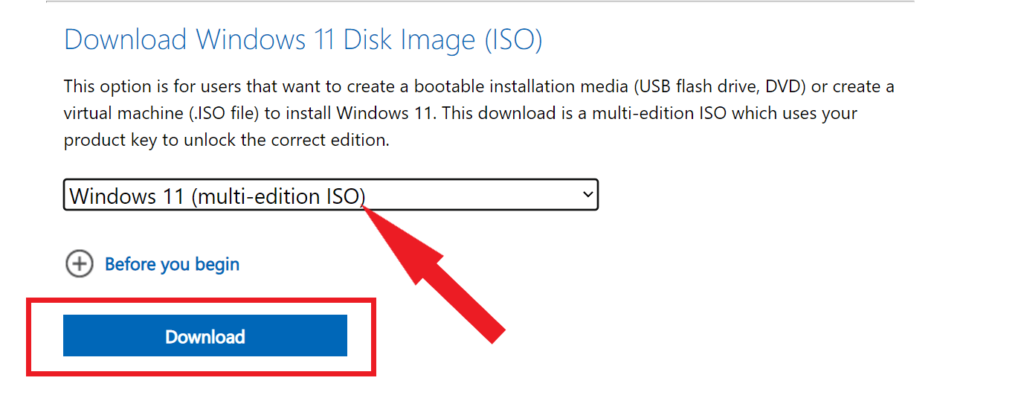
- اکنون زبان محصول را با کلیک بر روی گزینه کشویی مجاور «choose one» انتخاب کرده و دکمه «confirm» را بزنید.
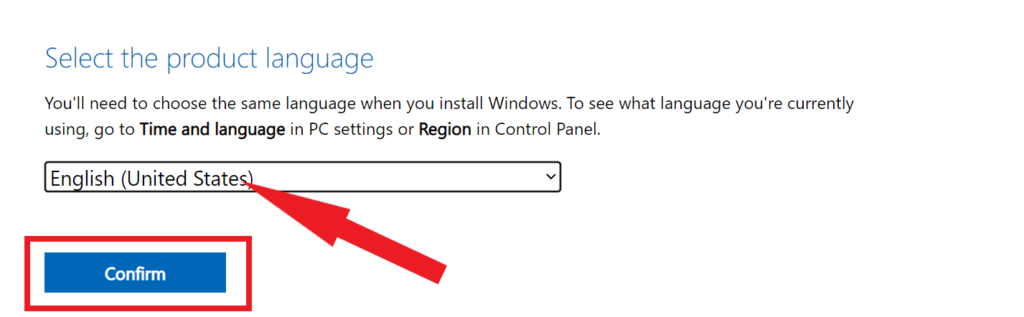
اکنون بر روی آن دکمه "64-bit Download" کلیک کنید.
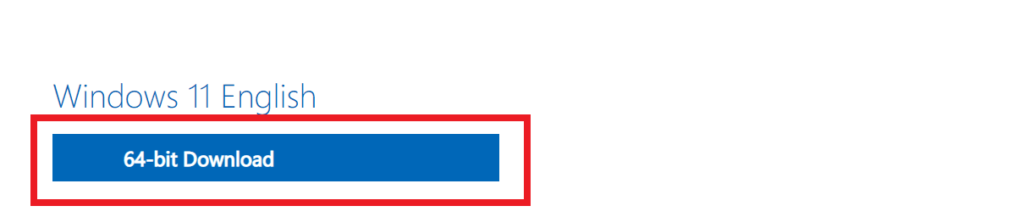
این کار کمی طول می کشد زیرا حجم فایل ISO ویندوز 11 بیش از 5 گیگابایت است. در حین بارگیری، اجازه دهید به مرحله 2 برویم.
2. نصب ویندوز 11 با تغییر رجیستری ویندوز به دلیل دور زدن بررسی های CPU
گام بعدی این است که رجیستری خود را ویرایش کنید تا ویندوز 11 را روی سخت افزار پشتیبانی نشده نصب کنید. هنگامی که رایانه خود را مجدداً راه اندازی می کنید و گزینه بعدی را انتخاب می کنید، رایانه هرگونه مشکل با CPU شما را نادیده می گیرد، حتی اگر TPM 2.0 مورد نیاز باشد.
حتما بخوانید: 10 ترفند رجیستری ویندوز برای بهینه سازی
- کلید "Windows" را با کلید "R" فشار دهید تا کادر گفتگوی "Run" باز شود.
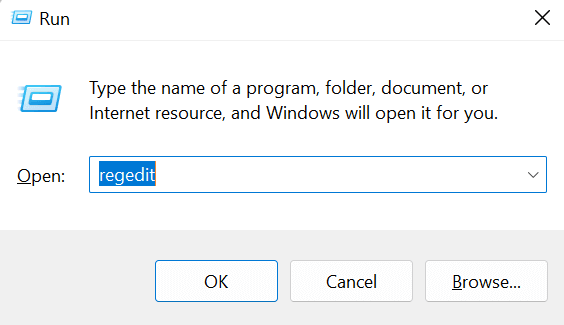
- حالا در فضای خالی عبارت Regedit را تایپ کنید و کلید enter را بزنید.
- در اینجا، به دنبال حرکت به مسیر دقیق زیر باشید.HKEY_LOCAL_MACHINE\SYSTEM\Setup\MoSetup”
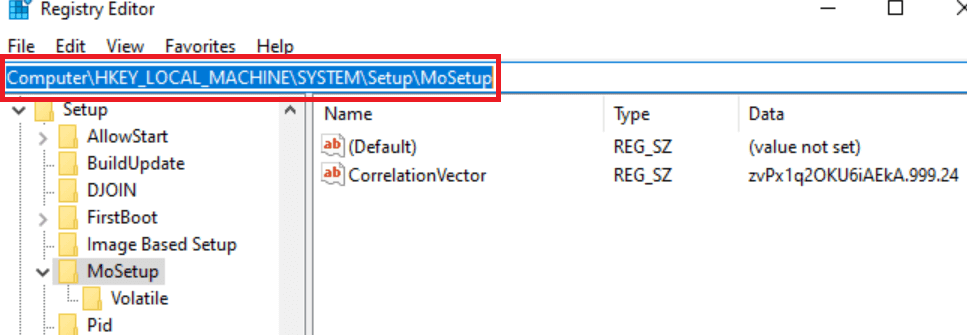
- اکنون در فضای خالی در سمت راست کلیک کنید، "new" را انتخاب کنید و سپس "DWORD (32-bit) Value" را انتخاب کنید.
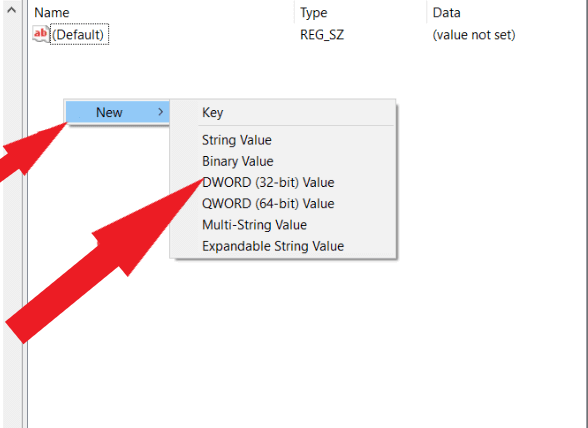
- پس از ایجاد مقدار، میتوانید نام آن را به « All, «UpgradesWithUnsupportedTPMOrCPU » تغییر دهید.
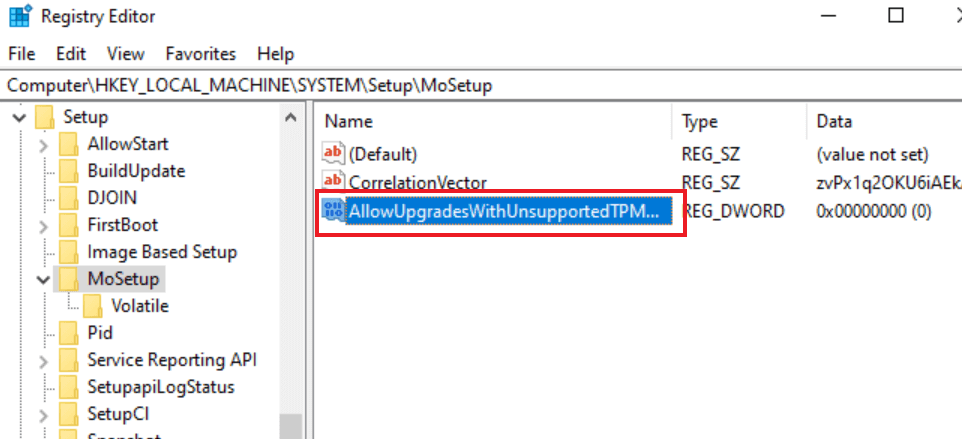
- اکنون که مقدار جدید اضافه شده است، روی آن دوبار کلیک کرده و 1 را در فضای خالی زیر کادر "Value data" تایپ کنید. در نهایت، OK را فشار دهید تا به پایان برسد و از ویرایشگر رجیستری خارج شوید .
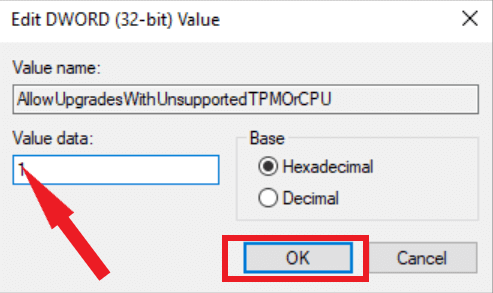
اکنون به مرحله نهایی نصب ویندوز 11 روی سخت افزار پشتیبانی نشده نگاه خواهیم کرد.
نصب ویندوز 11 از طریق فایل ISO
3. نصب ویندوز 11 با نصب فایل ISO
- پس از دانلود فایل ISO، کلید "windows" را با کلید "E" فشار دهید تا "File Explorer" باز شود.
- به فایل ISO بروید، روی آن کلیک راست کرده و پس از ظاهر شدن منوی کشویی گزینه «Mount» را انتخاب کنید.
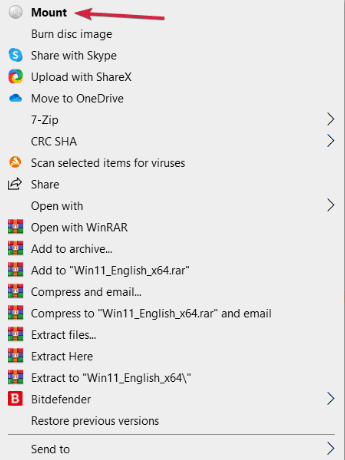
- رایانه شما اکنون یک دیسک مجازی خواهد داشت. برای شروع مراحل نصب، آن را باز کرده و فایل "setup.exe" را با دوبار کلیک کردن روی آن بیابید و باز کنید.
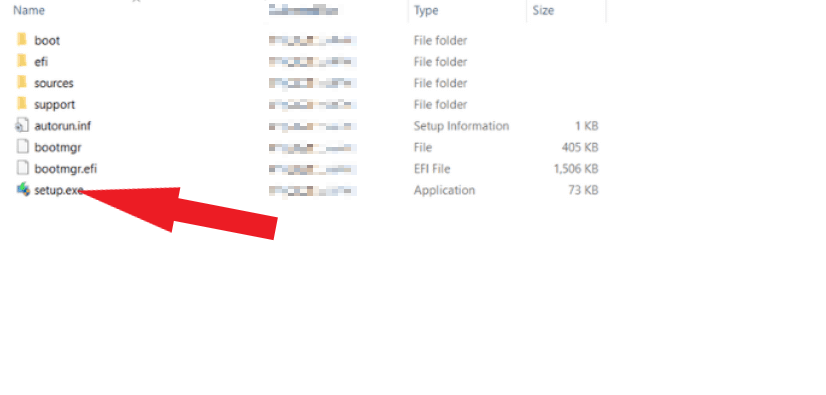
توجه: توجه به این نکته مهم است که این اقدامات می تواند بر عملکرد و پایداری ویندوز 11 تأثیر بگذارد. احتیاط کنید و در صورت امکان آن را روی دستگاهی متفاوت از رایانه اصلی خود آزمایش کنید.
سخن آخر
به این ترتیب می توان با موفقیت ویندوز 11 را روی سخت افزار پشتیبانی نشده نصب کرد. حتی اگر روش های ممکن دیگری برای نصب ویندوز 11 وجود داشته باشد، این احتمالا ساده ترین است.
مقالات مرتبط:
روش پاک و خالی کردن سطل زباله (recycle-bin) در ویندوز 11
آموزش کالیبره کردن مانیتور در ویندوز 11


دیدگاه ها