سطل زباله در کامپیوتر، فایل ها و پوشه های حذف شده از ویندوز را ذخیره می کند. تا زمانی که آن را پاک نکنید، این فایلها/پوشههای حذف شده فضای کامپیوتر شما را اشغال میکنند. برای خالی کردن سطل زیاله در ویندوز 11، باید روی آیکون سطل زباله کلیک راست کنید تا منوی زمینه ظاهر شود و گزینه “Empty Recycle Bin” را انتخاب کنید تا آن را خالی کنید. اما گاهی به دلایلی، کاربران ویندوز 10/11 نمی توانند سطل زباله را خالی کنند. خب، در این مقاله سلام دنیا چند روش برتر برای خالی کردن سطل بازباله یا سطل آشغال (recycle-bin) در ویندوز 11 به صورت تصویری و گام به گام را به شما آموزش خواهیم داد.
6 روش برای خالی کردن سطل زباله در ویندوز 11
1. خالی کردن سطل زباله از طریق Context Menu
بیایید با رایج ترین و آسان ترین راه حل یعنی منو راست کلیک ویندوز یا "Context Menu" کار را شروع کنیم. روی آیکون سطل زباله کلیک راست کرده و از منو راست کلیک گزینه «Empty Recycle Bin» را انتخاب کنید.
دانلود و نصب صحیح ویندوز 11 روی کامپیوتر
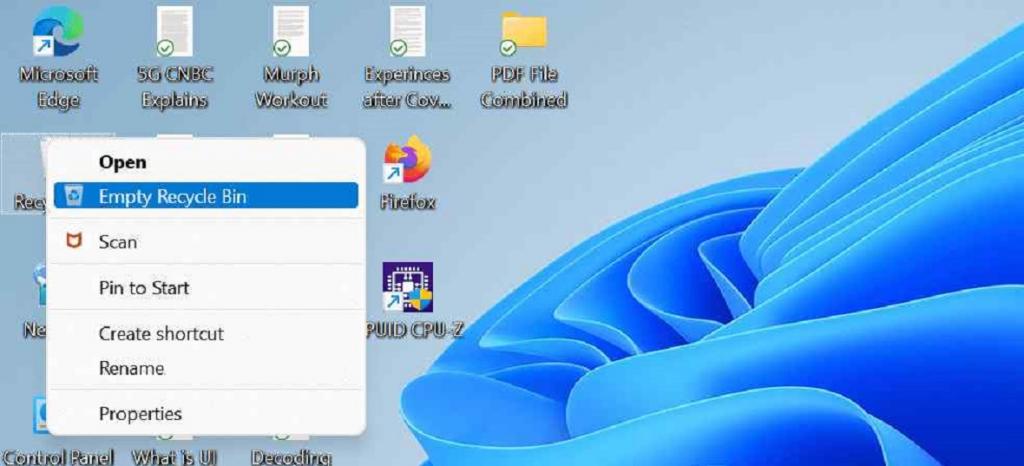
2. خالی کردن سطل زباله از طریق File Explorer
استفاده از نوار ابزار File Explorer (فایل اکسپلورر) یکی دیگر از روشهای سریع و آسان برای خالی کردن سطل زباله در ویندوز 11 است. راحتترین راه برای خالی کردن محتوای سطل زباله، باز کردن آن از روی دسکتاپ است.
مرحله 1. روی نماد "Recycle Bin" دوبار کلیک کنید تا باز شود.
مرحله 2. از نوار ابزار بالا، گزینه “Empty Recycle Bin” را انتخاب کنید.
3. خالی کردن سطل زباله از طریق تنظیمات ویندوز
در ویندوز 11 یک ابزار مفید برای پاک کردن فایل های موقت از طریق برنامه تنظیمات ارائه شده است. حتی اگر سطل زباله حاوی فایلهای موقتی هم نباشد، کاربران همچنان میتوانند از این قابلیت برای خالی کردن سطل زباله استفاده کنند. با استفاده از این روش نیز می توانید ویندوز را طوری تنظیم کنید که به طور خودکار محتوا را از سطل زباله حذف کند.
مرحله 1. کلیدهای "Windows" را با کلید "I" فشار دهید تا برنامه "Settings" باز شود.
مرحله 2. در سمت راست پنجره تنظیمات، به سمت پایین بروید و روی گزینه “Storage” ضربه بزنید.
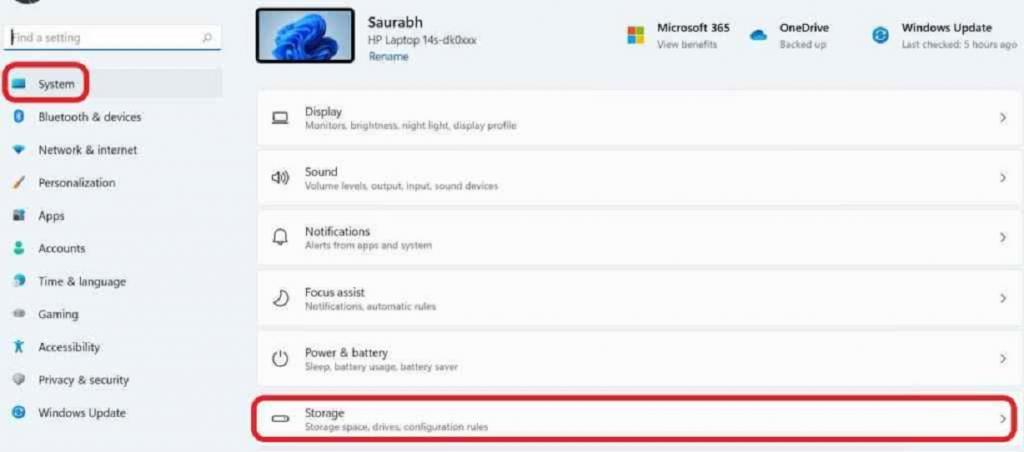
مرحله 3. حال بر روی گزینه “Temporary files” ضربه بزنید.
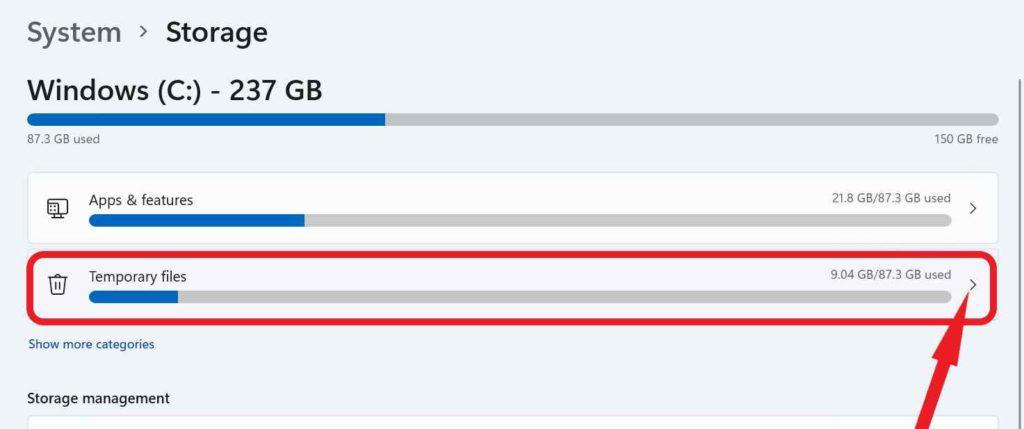
مرحله 4. تیک همه موارد به جز کادر «Recycle Bin» را بردارید. بعد گزینه «Remove files» از قسمت بالا را انتخاب کنید.
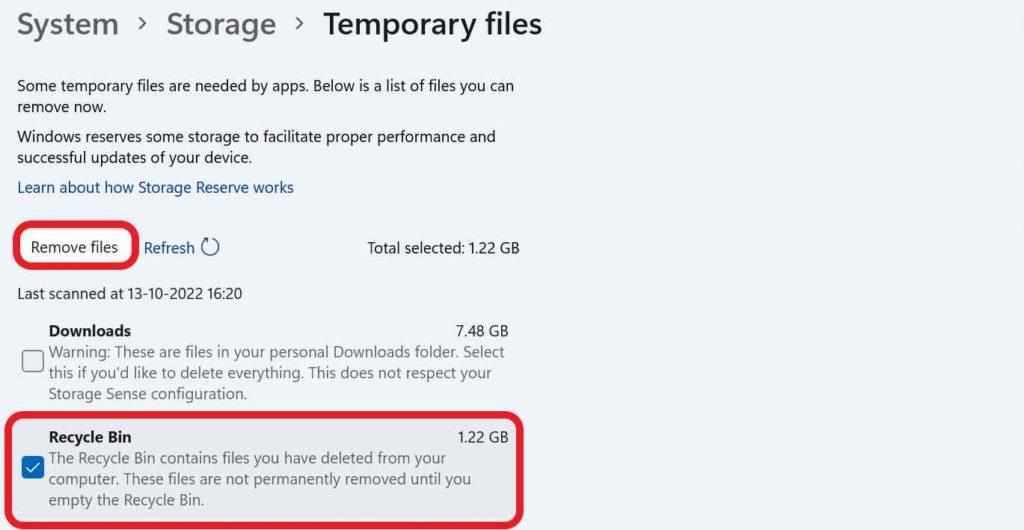
مرحله 5. یک پنجره اعلان قبل از اینکه از شما بخواهد تصمیم خود را کامل کنید،روی صفحه ظاهر می شود.
حتما بخوانید: حل مشکل عدم شناسایی کارت گرافیک NVIDIA در ویندوز 11
مرحله 6. برای اتمام فرآیند، روی "Continue" کلیک کنید.
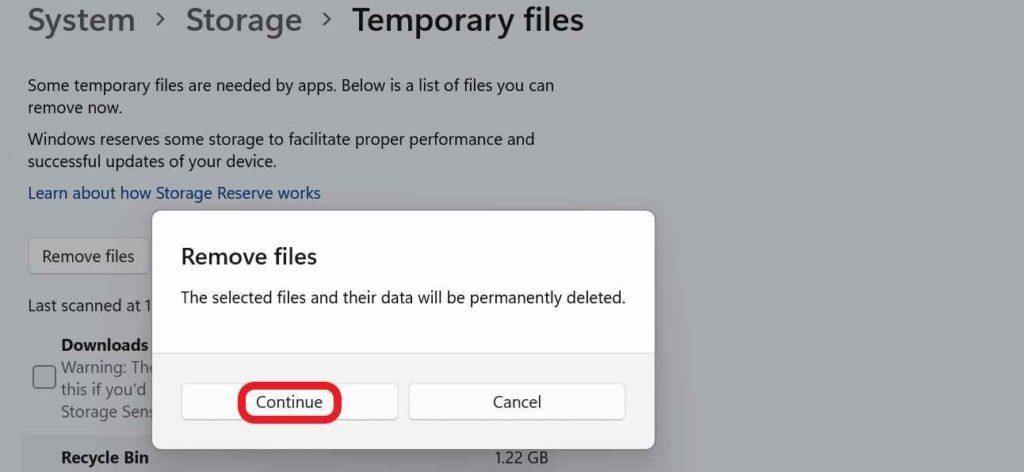
اگر خالی کردن سطل زباله بصورت دستی وقت گیر است، میتوانید تنظیمات را برای حذف خودکار فایلها تنظیم کنید. عملکرد "Storage Sense" به شما امکان می دهد تا پاکسازی های دوره ای خودکار سطل زباله را برنامه ریزی کنید که می توانند در تنظیمات، فعال و سفارشی شوند.
مرحله 7. دوباره وارد صفحه گزینه های ذخیره سازی شوید و "Storage Sense" را انتخاب کنید.
مرحله 8. روی کلید تغییر وضعیت کنار Storage Sense در تنظیمات کلیک کنید تا به حالت «On» تغییر پیدا کند.
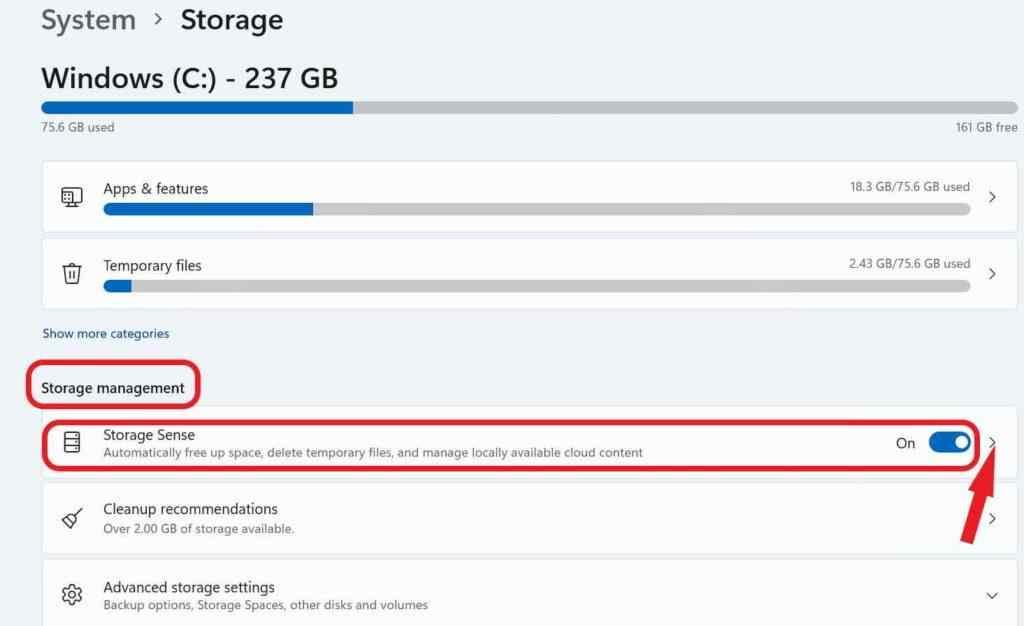
مرحله 9. با روشن کردن Storage Sense، حالا میتوانید استراتژیهای diskspace management را تنظیم کنید. برای حذف فایلها از سطل زباله ، ویندوز به شما امکان میدهد مشخص کنید که Storage Sense چند وقت یکبار و چه زمانی این کار را انجام دهد.
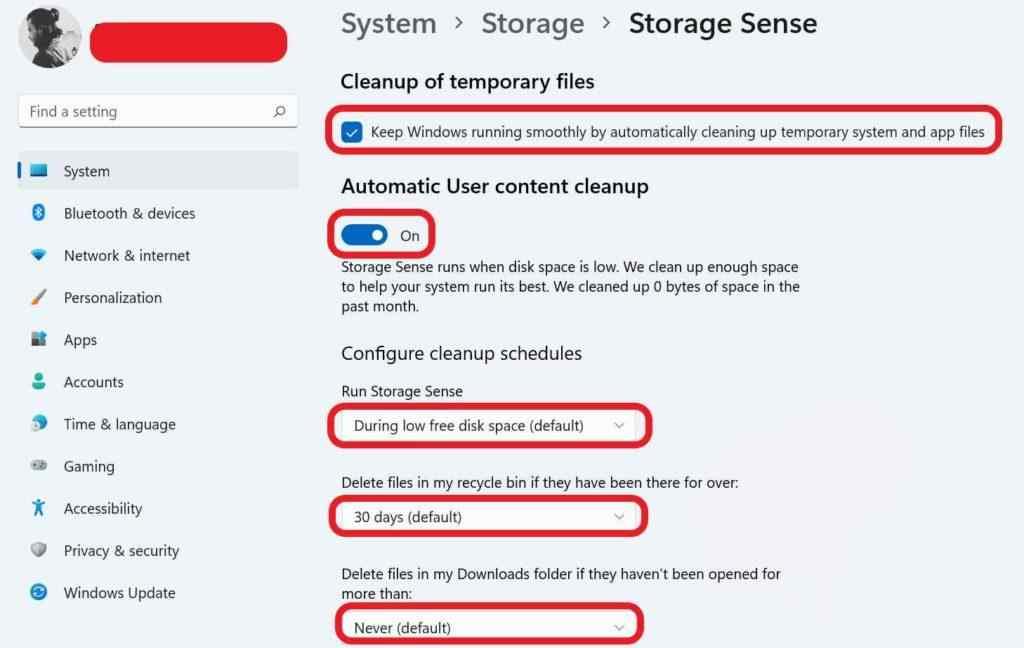
مرحله 10. پس از انتخاب خود، روی "Run Storage Sense now" کلیک کنید.
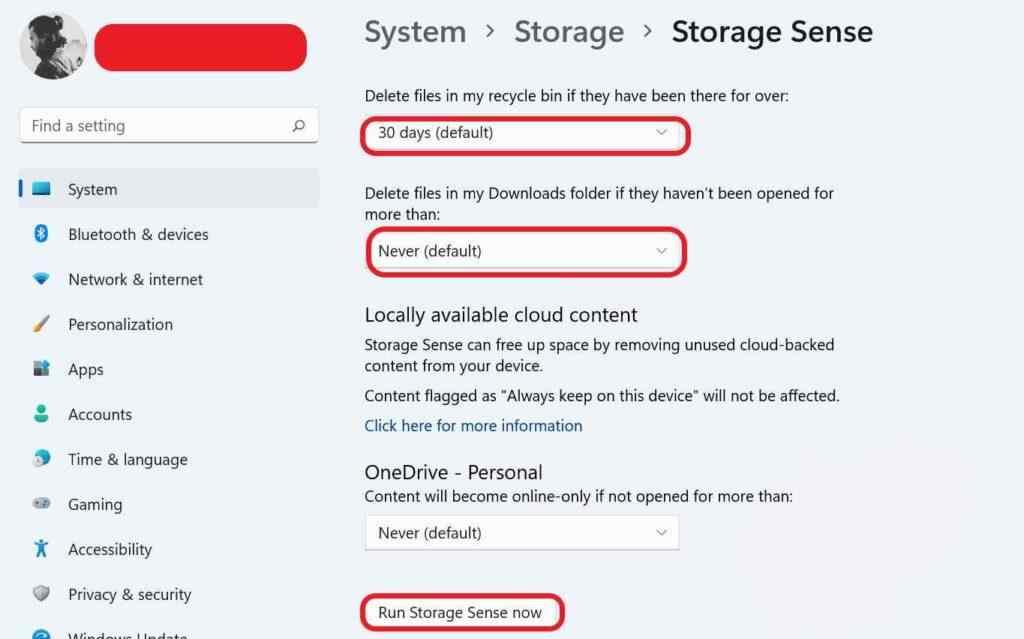
4. خالی کردن سطل زباله با استفاده از Disk Cleanup
ابزار Disk Cleanup در ویندوز 11 به شما امکان می دهد فایل های غیر ضروری را از رایانه خود حذف کنید. به لطف این ابزار، ما یک انتخاب دیگر برای خالی کردن سطل زباله هم داریم. برای این کار مراحل زیر را دنبال کنید:
حتما بخوانید: 5 روش فرمت کردن هارد دیسک در ویندوز 11
مرحله 1. کلیدهای "Windows" را تایپ کنید و در نوار جستجو "Disk cleanup" را تایپ کنید و کلید را وارد کرده و ابزار "Disk Cleanup" را باز کنید.
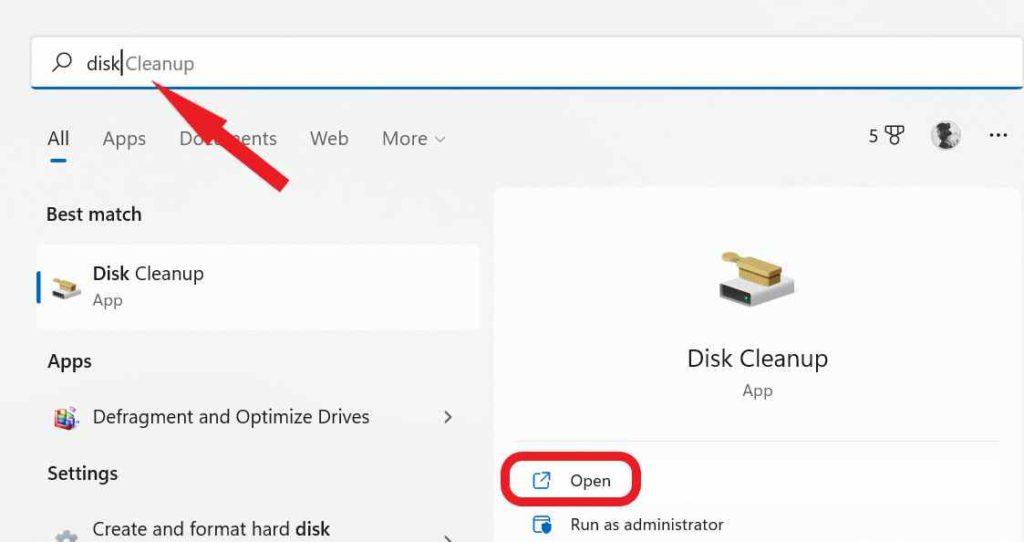
مرحله 2. یک صفحه انتخاب درایو در مقابل شما ظاهر می شود. Local Disk C: را انتخاب کنید و برای ادامه دکمه "OK" را فشار دهید.
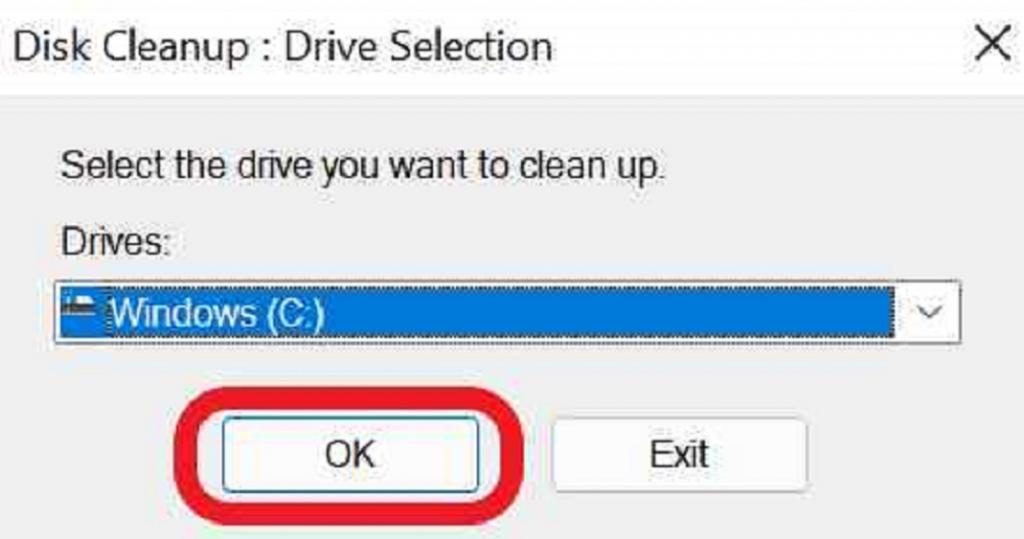
مرحله 3. حالا در پایین گزینه "Files to Delete"، کادر "Recycle Bin" را علامت بزنید و تیک کادرهای دیگر را بردارید، بعد گزینه "OK" را انتخاب کنید.
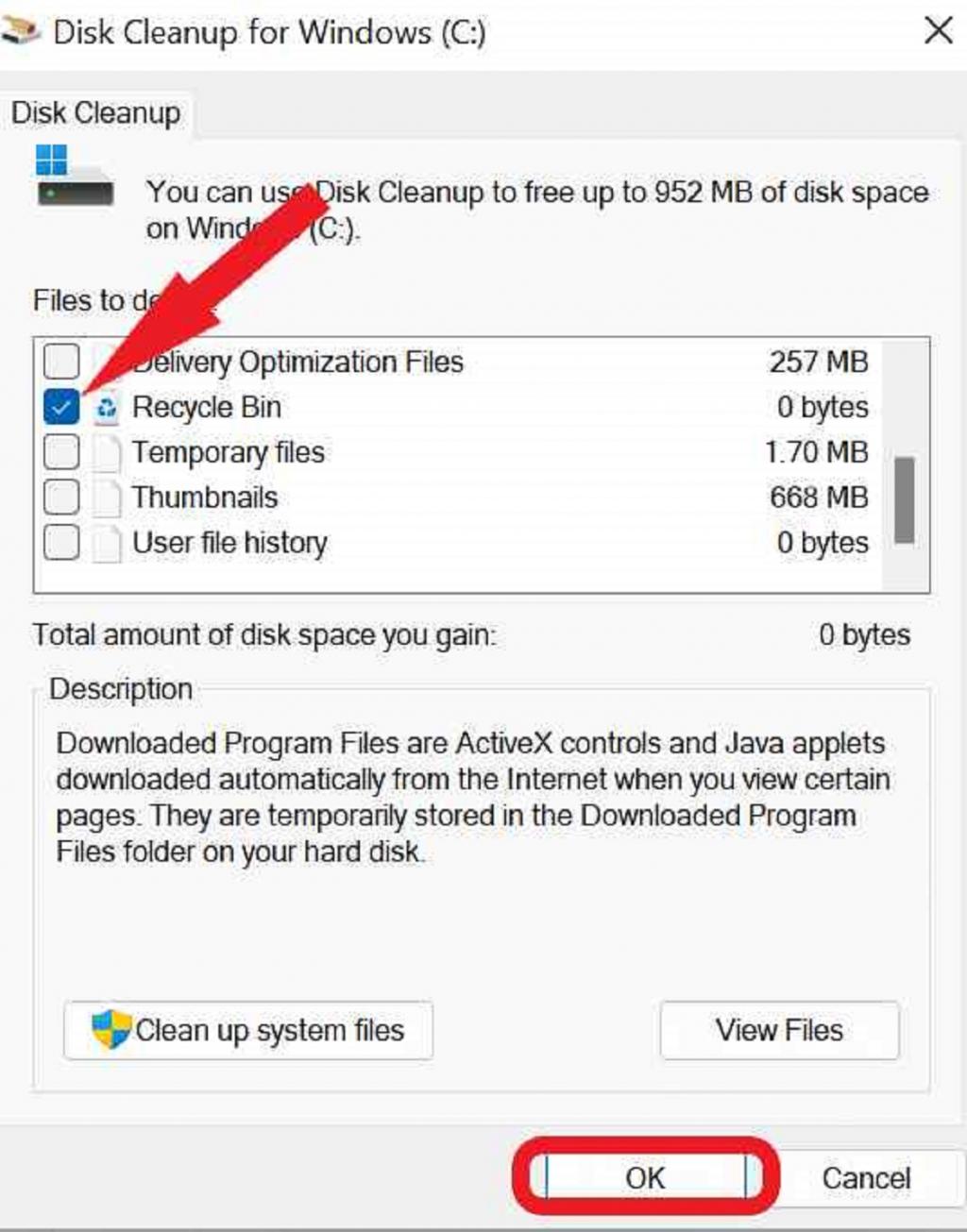
مرحله 4. یک پنجره اعلان قبل از اینکه از شما بخواهد اقدام خود را کامل کنید،ظاهر می شود. برای پایان دادن به فرآیند، روی "Delete Files" کلیک کنید.
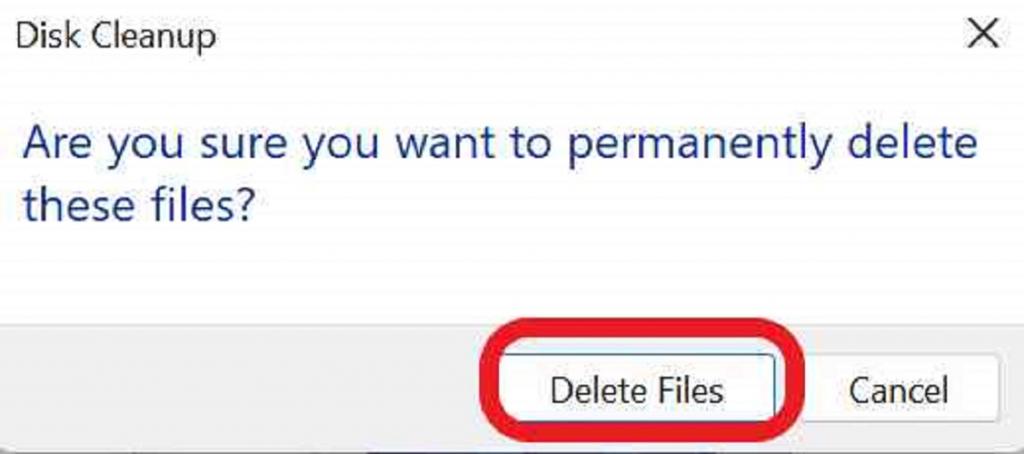
5. خالی کردن سطل زباله با استفاده از Command Prompt
در اینجا نحوه خالی کردن سطل زباله در ویندوز با استفاده از Command Prompt ارائه شده است.
مرحله 1. کلید "Windows" را با کلید "R" فشار دهید تا کادر گفتگوی "RUN" باز شود.
مرحله 2. حالا cmd را تایپ کرده و کلید enter را فشار دهید.
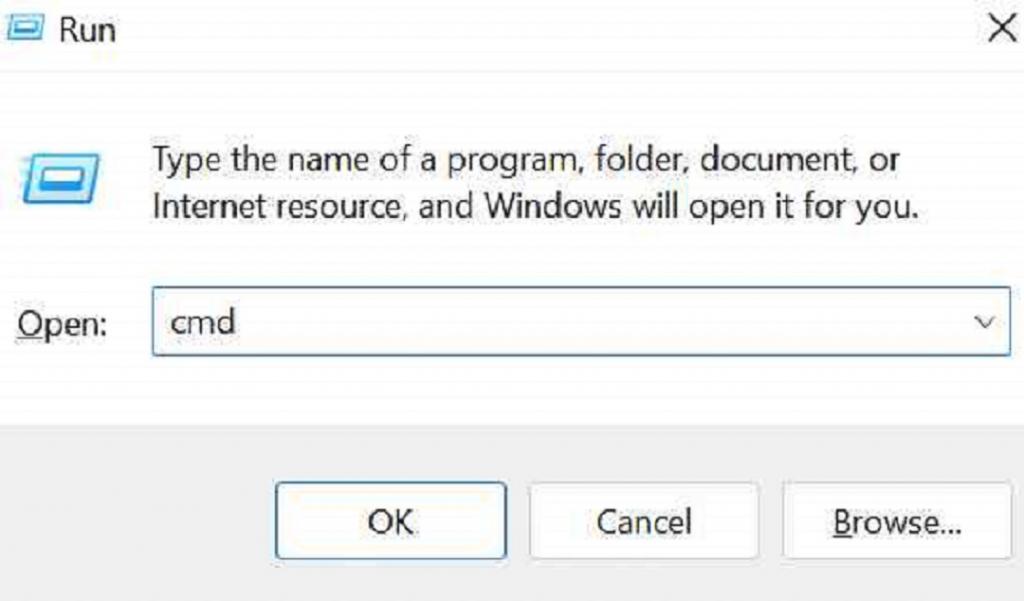
مرحله 3. حالا دستور زیر را تایپ کرده و کلید enter را فشار دهید:
“rd /s %systemdrive%$recycle.bin”
مرحله 4. اگر از شما خواسته شد که عمل خود را تأیید کنید، برای تکمیل عمل، روی «Y» کلیک کنید.
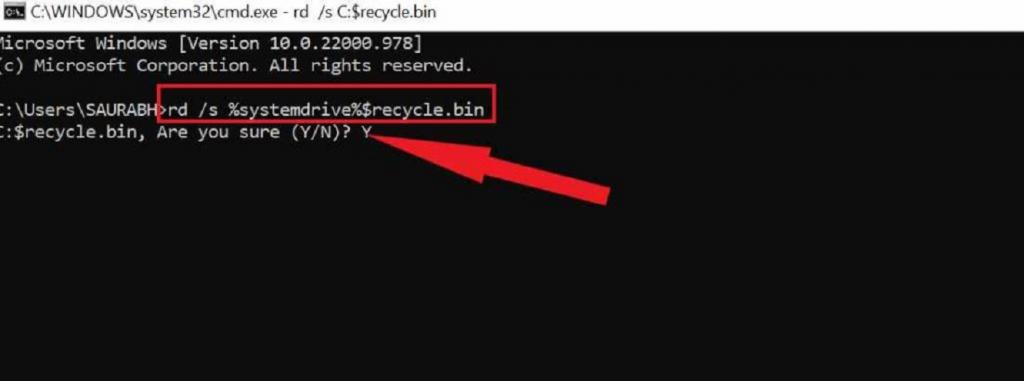
6. خالی کردن سطال زباله با استفاده از Windows Powershell
PowerShell جایگزینی برای Command Prompt برای خالی کردن سطل زباله است. اما این روش از کد دیگری استفاده می کند. در ادامه نحوه انجام آن آمده است:
مرحله 1. برای باز کردن منوی "WinX" کلید "Windows" را با کلید "X" فشار دهید.
مرحله 2. حالا روی "Windows Terminal" کلیک کنید تا باز شود.
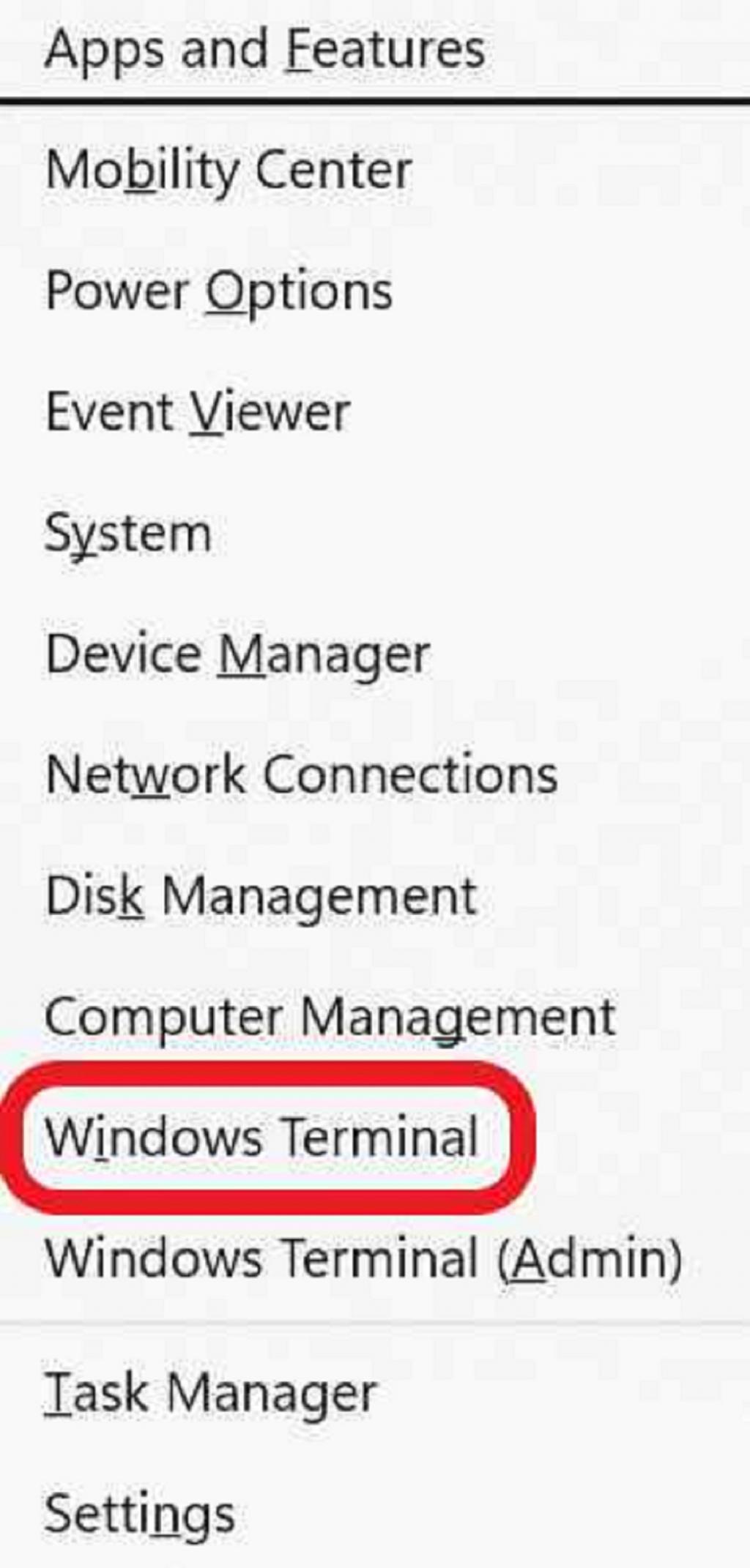
مرحله 3. کد زیر را تایپ کرده و enter را فشار دهید: "Clear-RecycleBin".
حتما بخوانید: نحوه باز کردن تسک منیجر (task manager) در ویندوز 11
مرحله 4. اگر از شما خواسته شد عمل را تأیید کنید، برای تکمیل عمل، روی «Y» کلیک کنید.
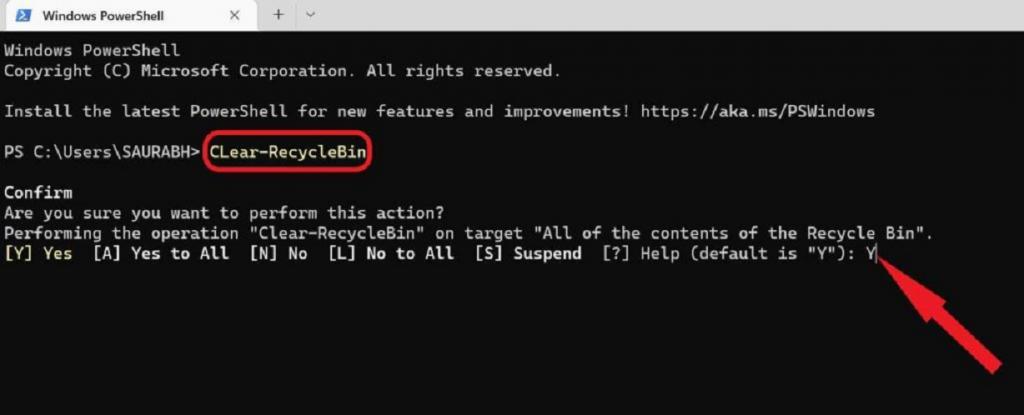
سخن پایانی:
خب، اینها 6 روش برتر برای خالی کردن سطل زباله در ویندوز 11 هستند. دو روش اول بسیار رایج و اساسی هستند. حتی پس از استفاده از آنها، اگر سطل زباله خالی نشد، از چهار روش باقی مانده استفاده کنید. آنها را امتحان کنید و به ما بگویید کدام یک برای شما نیز موثر بودند، اگر روش دیگری برای خالی کردن سطل زباله می دانید، در نظرات زیر به ما اطلاع دهید.
مقالات مرتبط:
چگونه فضای ذخیره سازی (Storage Spaces) ویندوز 11 را فعال کنیم
رفع مشکل ریستارت شدن ناگهانی کامپیوتر در بازی در ویندوز 11

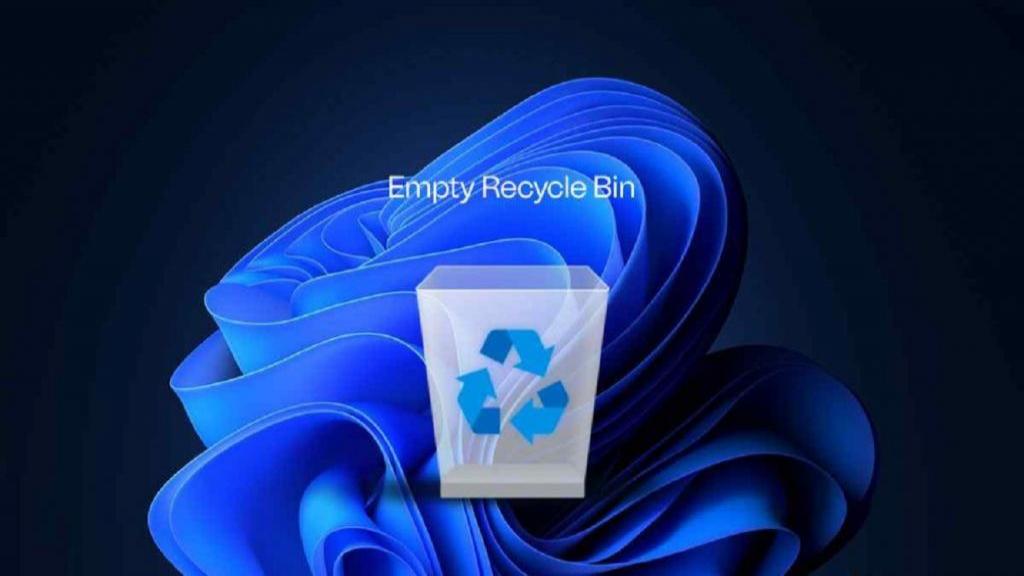
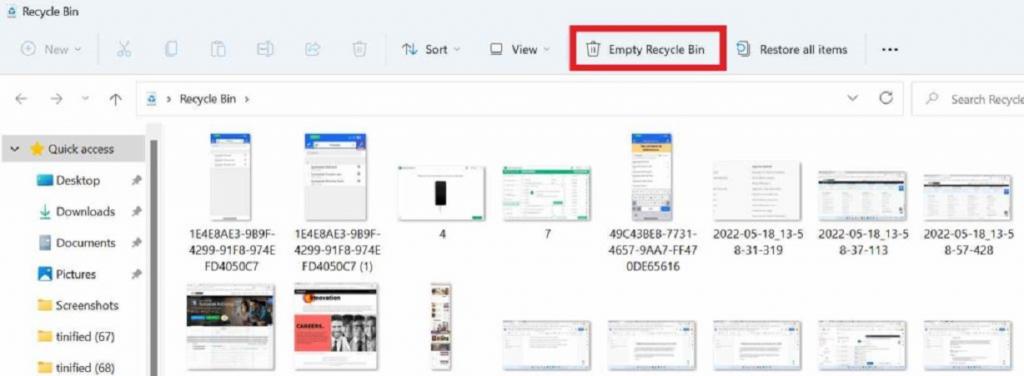
دیدگاه ها