همه دستگاههای ذخیرهسازی چه HDD (درایو دیسک سخت) یا یک SSD (درایو حالت جامد) پس از سالها استفاده مداوم از کار میافتند. اگرچه تعویض درایو از کار افتاده کار نسبتاً آسان است، اما خرابی درایو هنوز هم یکی از بدترین اتفاقاتی است که ممکن است برای کامپیوتر با ویندوز 11 بیفتد. ممکن است با این اتفاق در یک چشم به هم زدن تمام اطلاعات ضروری خود را از دست بدهید.خوشبختانه،با استفاده از ویژگی Storage Spaces یا فضای ذخیرهسازی در ویندوز 11، میتوانید از بروز چنین مشکلاتی پیشگیری کنید و از دادههای خود در برابر خرابی درایو محافظت کنید. در این مقاله سلام دنیا راهنمایی را ارائه کرده ایم تا همه مواردی که باید در مورد استفاده از ویژگی Storage Spaces در کامپیوتر خود بدانید، را به شما توضیح دهیم.
ویژگی Storage Spaces در ویندوز 11 چیست و چرا باید آن را ایجاد کرد؟
Storage Spaces یک ویژگی تعبیه شده در ویندوز است که به شما امکان می دهد یک آرایه/گروه از دو یا چند هارد دیسک فیزیکی ایجاد کنید تا یک درایو مجازی بزرگتر یا Storage Pool ایجاد کنید که می توانید از آن برای ذخیره و محافظت از داده های خود استفاده کنید.درایوهای مجازی ایجاد شده با ویژگی Storage Spaces ممکن است مانند هارد دیسک های استاندارد عمل کنند، اما دلیل اصلی که باید Storage Spaces را در کامپیوتر با ویندوز 11 ایجاد کنید انعطاف پذیری و مقیاس پذیری آن است.
دانلود و نصب صحیح ویندوز 11 روی کامپیوتر
- انعطاف پذیری (Resilience) به توانایی فضای ذخیره سازی برای ایجاد یک یا چند نسخه از داده های پخش شده در چندین درایو اشاره دارد که به محافظت از داده های ارزشمند شما در برابر خرابی درایو کمک می کند.
- مقیاس پذیری(Scalability) به توانایی فضای ذخیره سازی در گسترش فضای ذخیره سازی ترکیبی با افزودن درایوهای جدید اشاره دارد، که اساسا به شما امکان می دهد فضای ذخیره سازی یک درایو مجازی را گسترش دهید، که این کار برای انجام در دیسک های فیزیکی دشوار است.
نحوه ایجاد Storage Space در ویندوز 11
ایجاد فضای ذخیرهسازی یا Storage Space ممکن است فرآیندی پیچیده به نظر برسد، اما انجام این کار در ویندوز 11 آسان است. برخلاف نسخههای قبلی ویندوز که به کنترل پنل متکی بودند، ویندوز 11 به لطف ویژگی جدید و بهبود یافته برنامه تنظیماتش، ایجاد فضاهای ذخیرهسازی را به یک کار بسیار سادهتر تبدیل کرده است.در ادامه نحوه ایجاد فضای ذخیره سازی با استفاده از برنامه تنظیمات در کامپیوتر با ویندوز 11 آمده است.
مرحله 1: برای دسترسی به برنامه تنظیمات، کلیدهای Windows + I را فشار دهید. بعد روی Storage کلیک کنید.
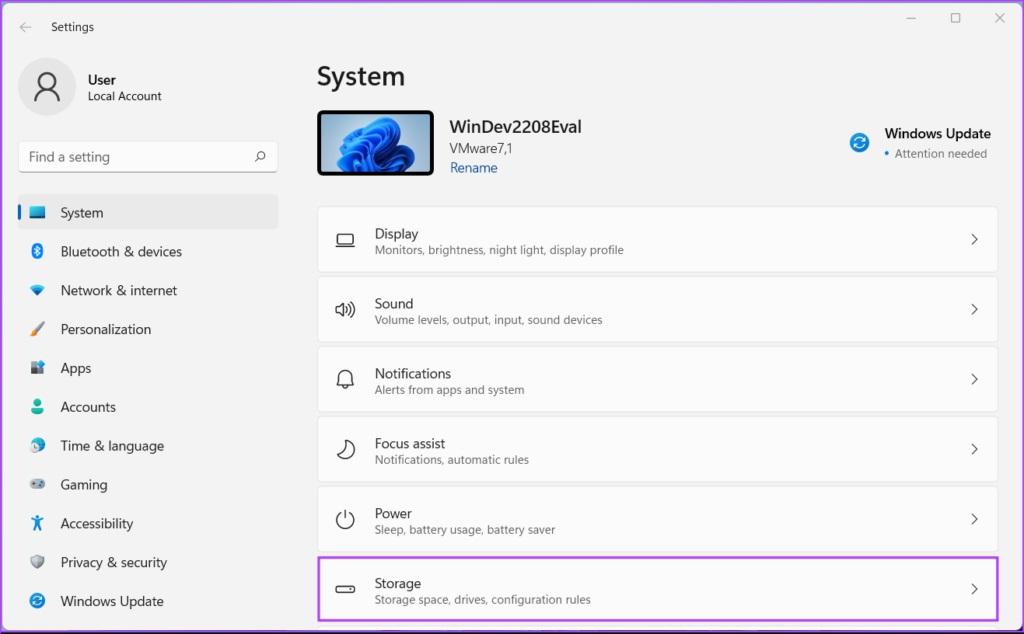
مرحله 2: در Storage screen، در منوی کشویی روی گزینه «Advanced storage settings» کلیک کنید.
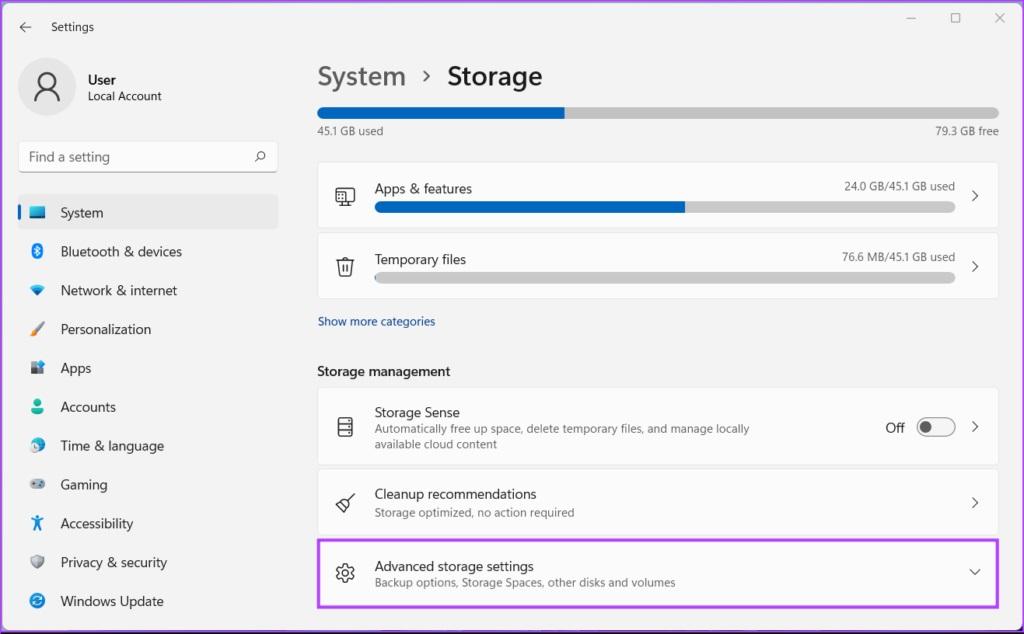
مرحله 3: در منوی کشویی روی «Advanced storage settings»، روی «Storage Spaces» کلیک کنید.
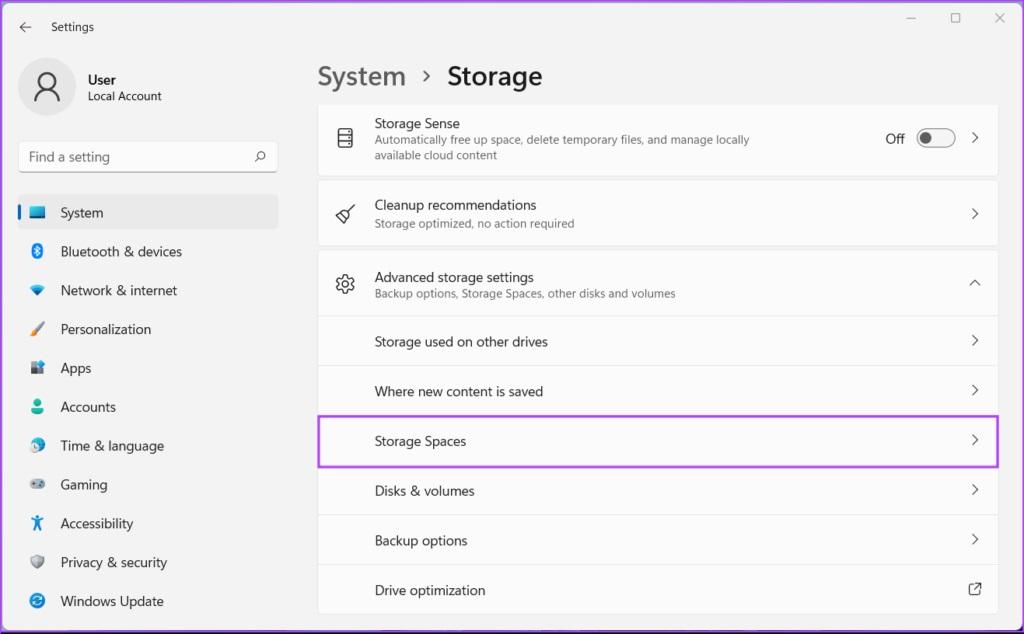
مرحله 4: در مرحله بعد، روی گزینه "Create a storage pool and storage space" کلیک کنید.
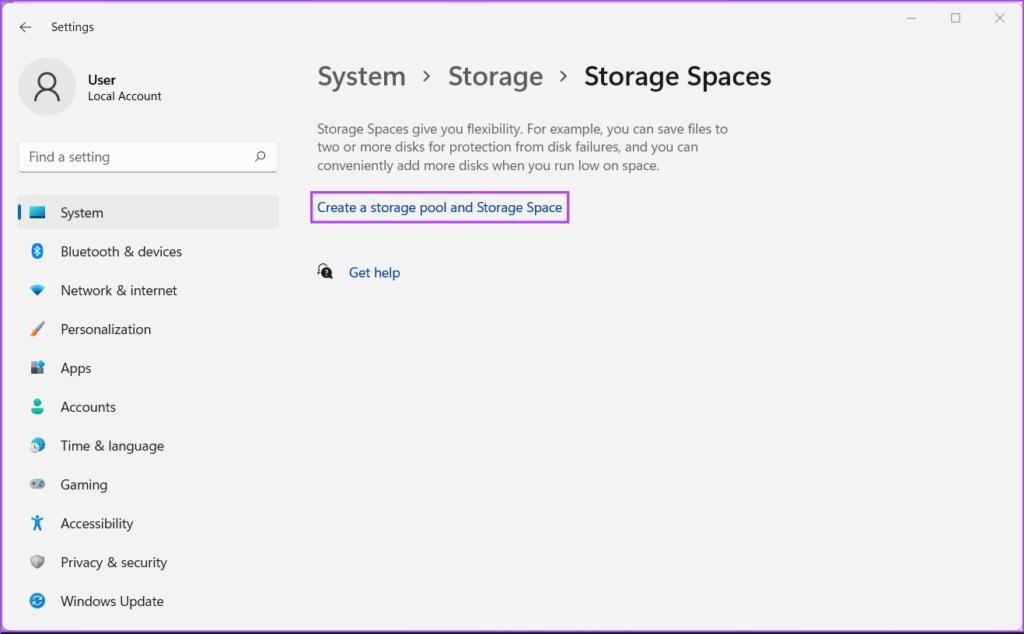
مرحله 5: با کلیک بر روی کادر متنی زیر نام، نامی را برای storage pool تایپ کنید.در ادامه دیسک هایی را که می خواهید به storage pool اضافه کنید را انتخاب کنید.
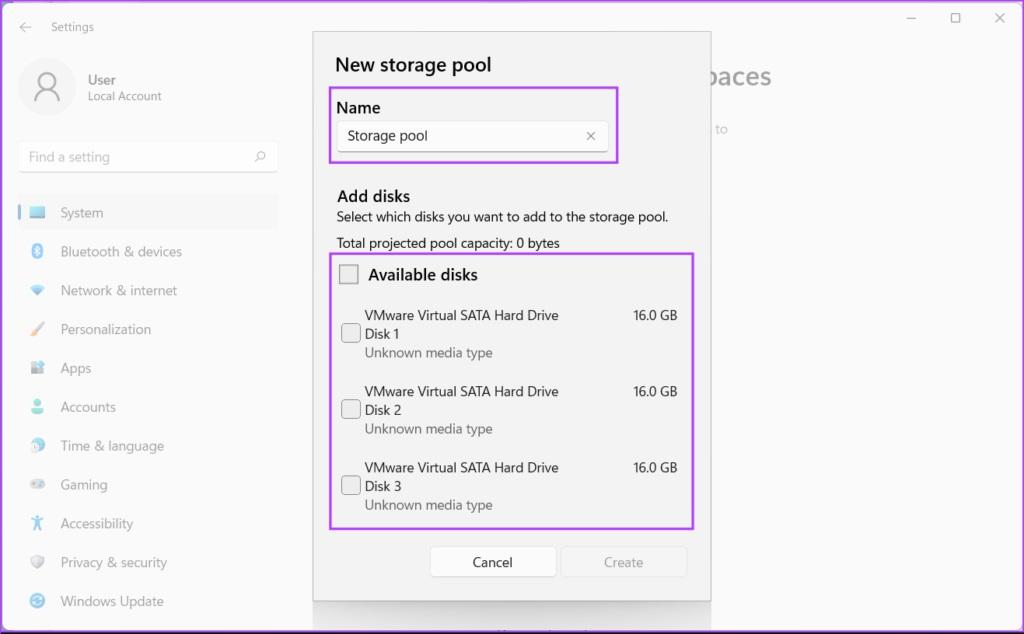
مرحله 6: پس از اختصاص نام به storage pool و انتخاب دیسک های مربوطه، روی گزینه Create کلیک کنید.
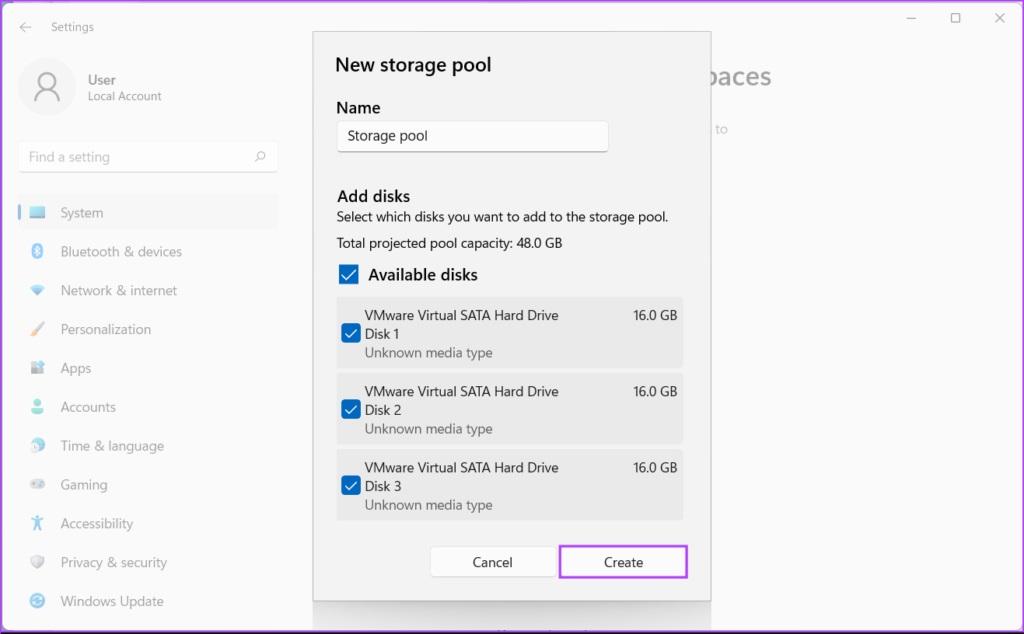
در ادامه ویندوز با ادغام چندین دیسک با یکدیگر یک Storage Pool ایجاد می کند. همچنین، ویندوز از شما می خواهد که یک Storage Space ایجاد کنید تا مکانیزم حفاظت از داده ها را فعال کنید.
حتما بخوانید: حل مشکل باز نشدن ترمینال ویندوز 11 (windows-terminal)
مرحله 7: با کلیک بر روی کادر متنی زیر نام، یک نام برای ویژگی Storage Space انتخاب و تایپ کنید.در ادامه برای مشخص شدن اندازه فضای ذخیره سازی که می خواهید ایجاد کنید عددی را تایپ کنید.
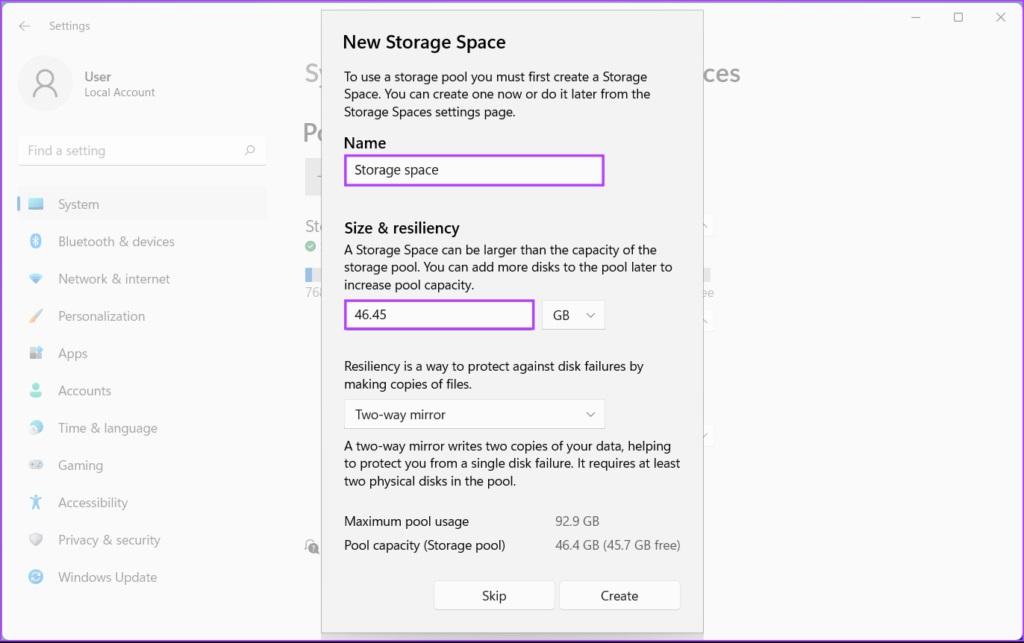
مرحله 8: با کلیک بر روی منوی کشویی «Two-way mirror» نوع انعطافپذیری یا روش حفاظت از داده را انتخاب کنید. در اینجا کارهایی که هر کدام از این دو گزینه انجام می دهد آورده شده است:
- انتخاب Simple به شما امکان می دهد دو درایو را بدون هیچ گونه محافظت از داده ها ادغام کنید.
- انتخاب Two-way mirror یک کپی یک طرفه از داده ها را روی فضای ذخیره سازی ایجاد می کند و به شما امکان می دهد دو درایو را با حفاظت از داده ها تا حداکثر خرابی یک درایو ادغام کنید.
- انتخاب Three-way mirror دو نسخه دو طرفه از دادهها ایجاد میکند و به شما امکان میدهد تا پنج درایو را با محافظت از دادهها برای حداکثر دو خرابی درایو ادغام کنید.
- انتخاب Parity اجازه می دهد تا فایل ها را در سه درایو به همراه اطلاعات یکسانی ذخیره کنید. ویندوز می تواند از اطلاعات یکسانی برای بازسازی داده ها در صورت خرابی یک درایو استفاده کند.
- انتخاب Dual-parity اجازه می دهد تا فایل ها را در هفت درایو با اطلاعات یکسانی ذخیره کنید. ویندوز می تواند از اطلاعات یکسانی برای بازسازی داده ها در صورت خرابی درایو دوگانه استفاده کند.
حتما بخوانید: رفع مشکل اجرا نشدن Auto play در ویندوز 11
- در ادامه روی Create کلیک کنید تا تغییرات ذخیره شود و یک Storage Space جدید ایجاد شود.
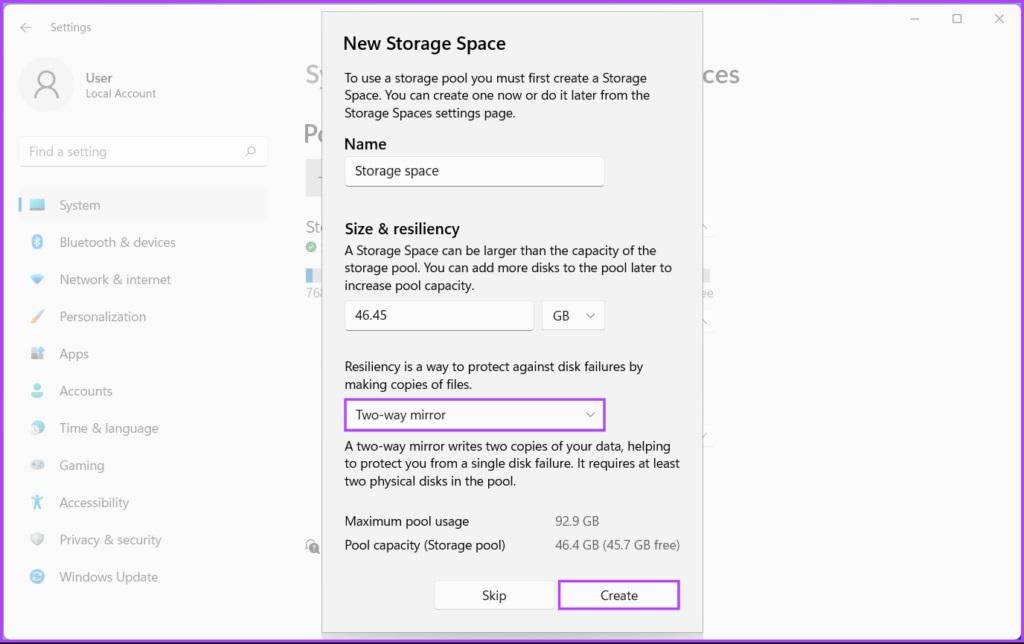
مرحله 9: با کلیک بر روی کادر متنی در زیر برچسب، یک نام برای نسخه جدید تایپ کنید. در ادامه، روی نوار کشویی Drive Letter کلیک کنید تا یک Drive Letter جدید به نسخه جدید اختصاص دهید.
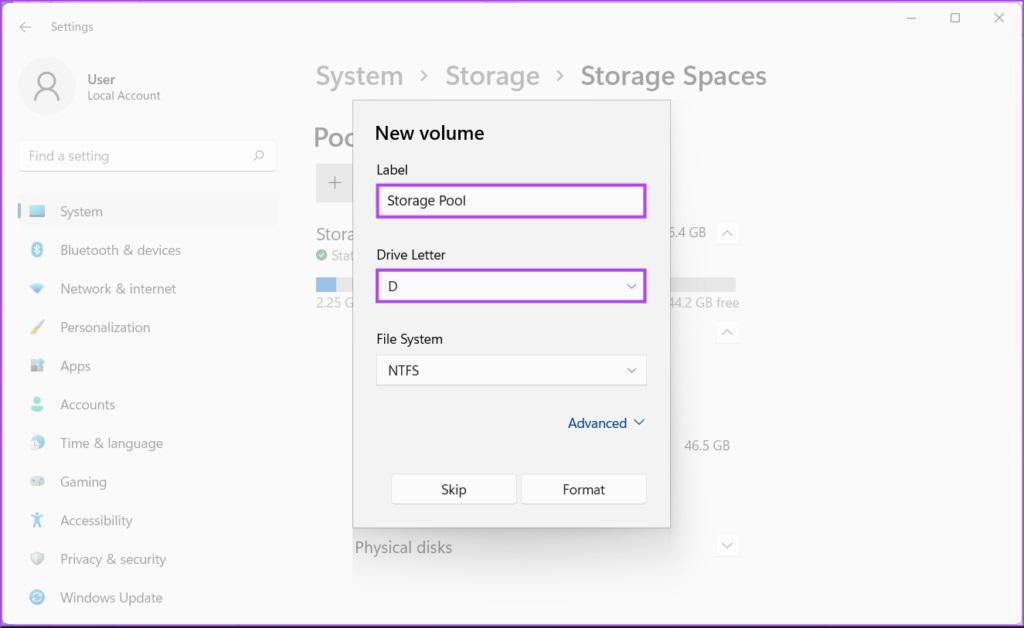
مرحله 10: برای انتخاب یک فایل سیستمی برای نسخه جدید، روی منوی کشویی فایل سیستم کلیک کنید. سپس بر روی Format کلیک کنید.
حتما بخوانید: تغییر و نمایش فرمت فایل در ویندوز 10
- اگر قصد دارید از Storage Space برای ذخیره داده ها با حفاظت استاندارد داده در برابر خرابی داده ها استفاده کنید، NTFS (فایلهای سیستمی تکنولوژی جدید) را انتخاب کنید.
- اگر قصد دارید از فضای ذخیره سازی برای ذخیره حجم زیادی از داده ها با محافظت بهتر از داده ها در برابر خرابی داده ها استفاده کنید، ReFS (سیستم فایل انعطاف پذیری) را انتخاب کنید.
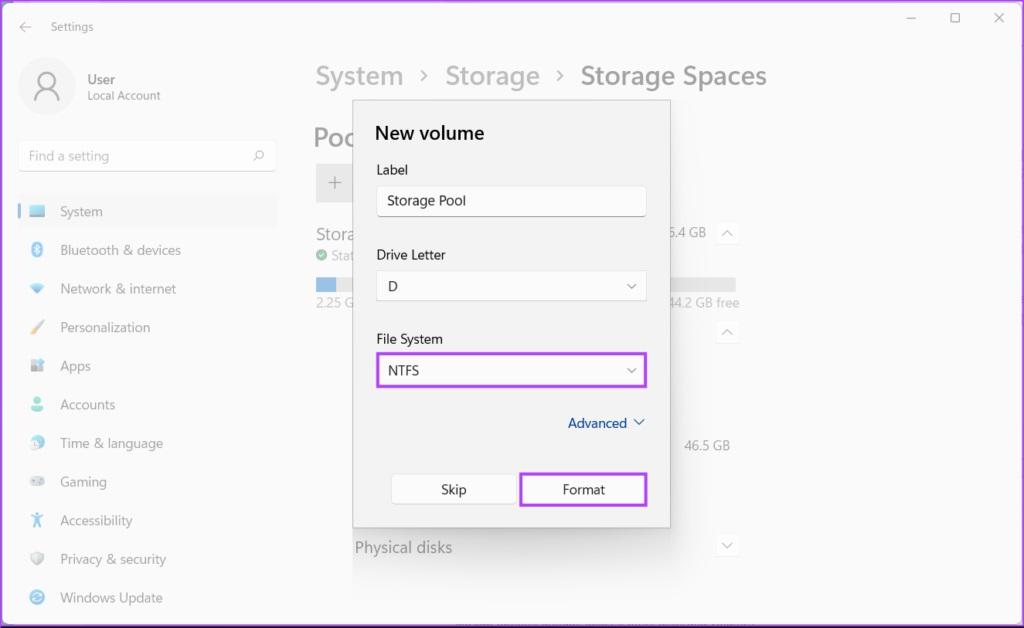
پس از کلیک بر روی Format، یک پارتیشن دیسک جدید با حرف درایو D باید در File Explorer ظاهر شود. در همین حال، اگر درایو از کار بیفتد یا بخواهید با افزودن یک هارد دیسک جدید فضای ذخیرهسازی را افزایش دهید، میتوانید به راحتی روی منوی کشویی Physical disk کلیک کنید و روی دکمه «Add disks to storage pool» کلیک کنید.
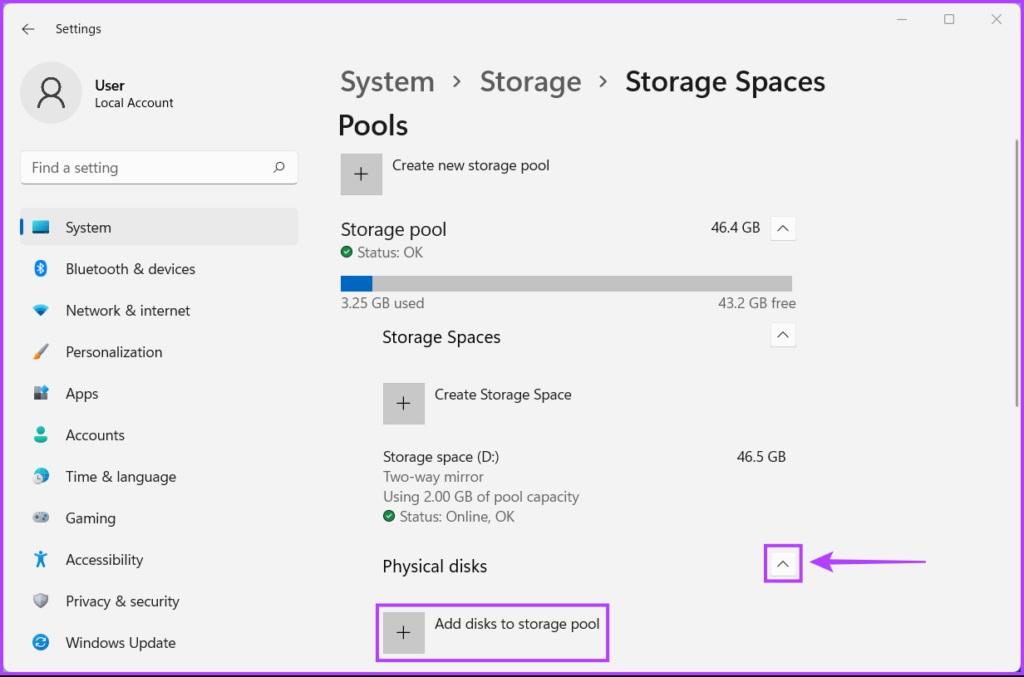
سخن پایانی:
راه حل های ذکر شده در قسمت بالا به شما کمک می کند تا تمام فایل های خود را در فضای ذخیره سازی جدید ایجاد شده، ذخیره کنید. این کاملاً شبیه به درایو فیزیکی دیگر است، با این تفاوت که میتوانید فضای ذخیرهسازی را به طور مؤثرتری سازماندهی کنید. با این حال، کامپیوتر با ویندوز 11 باید آماده باشد تا از داده های ارزشمند شما در برابر خرابی ناگهانی درایو محافظت کند.
مقالات مرتبط:
رفع مشکل عدم شناسایی کارت شبکه در ویندوز 11
رفع مشکل ریستارت شدن ناگهانی کامپیوتر در بازی در ویندوز 11

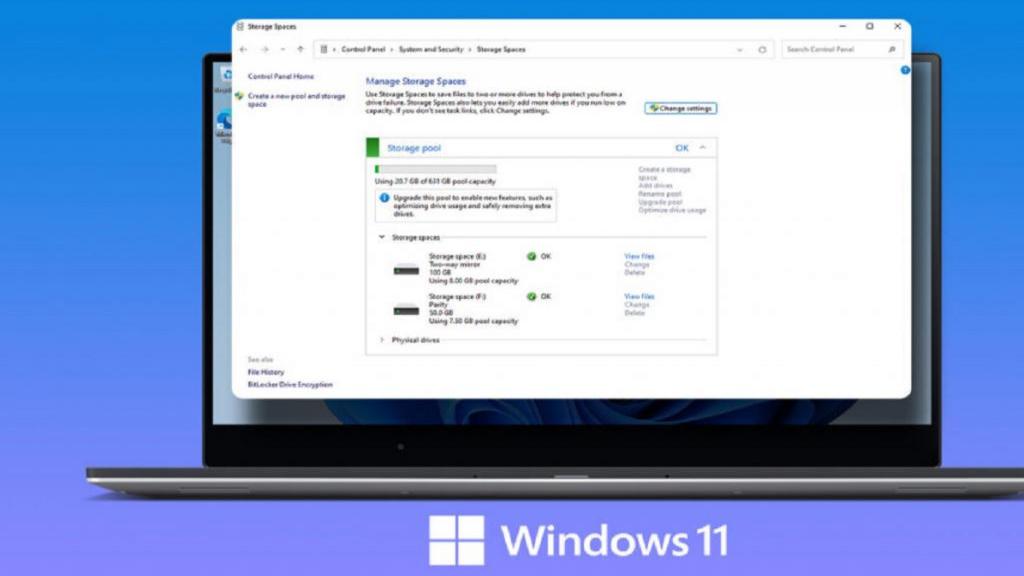
دیدگاه ها