ویندوز ترمینال (Windows Terminal) مایکروسافت یک ابزار است که از قبل روی ویندوز 11 نصب شده است. این یک تجربه تک پنجره ای برای Command Prompt، PowerShell، Azure Cloud Shell و SubSystem برای لینوکس می دهد. ممکن است گاهی اوقات پیام خطای "Windows can find wt.exe" را مشاهده کنید و پنجره اصلا باز نشود. ما در این مقاله از سلام دنیا، در مورد روش های برتر برای رفع مشکل باز نشدن ویندوز ترمینال صحبت کردیم. با ما همراه باشید.
خوشبختانه راه هایی برای حل این مشکل وجود دارد. در زیر چند نکته عیبیابی وجود دارد که اگر برنامه Windows Terminal در ویندوز 11 باز نمیشود، میتوانید آنها را امتحان کنید. بنابراین، بدون هیچ مقدمهای، بیایید آنها را بررسی کنیم.
روش های برتر برای رفع مشکل باز نشدن ویندوز ترمینال
1. از روش های جایگزین برای راه اندازی ویندوز ترمینال استفاده کنید.
در ویندوز، راههای مختلفی برای راهاندازی برنامه ترمینال وجود دارد. بنابراین، اگر نمیتوانید برنامه ترمینال را از منوی Start یا Power User استفاده کنید، این روشهای جایگزین را امتحان کنید.
حتما بخوانید: نصب صحیح ویندوز 11 روی کامپیوتر
کلید Windows + R را فشار دهید تا پنجره Run باز شود، wt.exe را در قسمت Open تایپ کنید و Enter را فشار دهید. اگر میخواهید ویندوز ترمینال را با حقوق مدیریت راهاندازی کنید، کلیدهای Ctrl + Shift + Enter را با هم فشار دهید و وقتی یک فرمان (User Account Control )(UAC) روی صفحه ظاهر شد، Yes را انتخاب کنید.
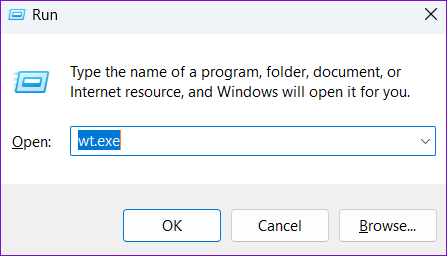
از طرف دیگر، میتوانید ویندوز ترمینال را با استفاده از Command Prompt یا Windows PowerShell راهاندازی کنید .
مرحله 1: روی نماد سرچ در نوار وظیفه کلیک کنید، Command Prompt یا Windows PowerShell را تایپ کنید و Enter را فشار دهید.
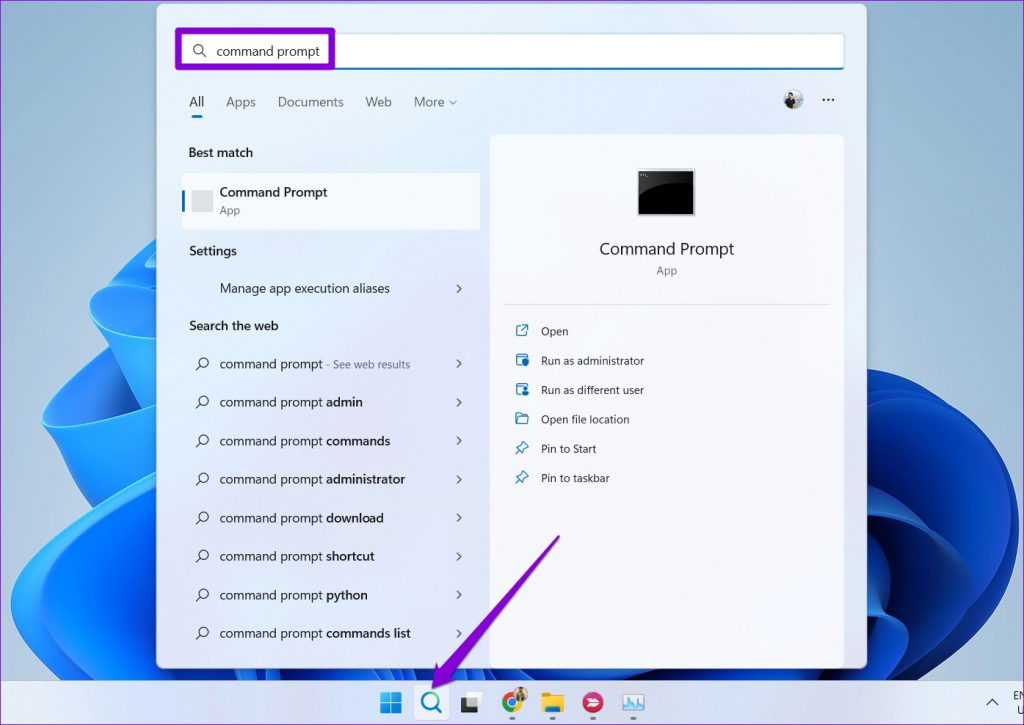
مرحله 2: در کنسول، wt.exe را تایپ کرده و Enter را فشار دهید.
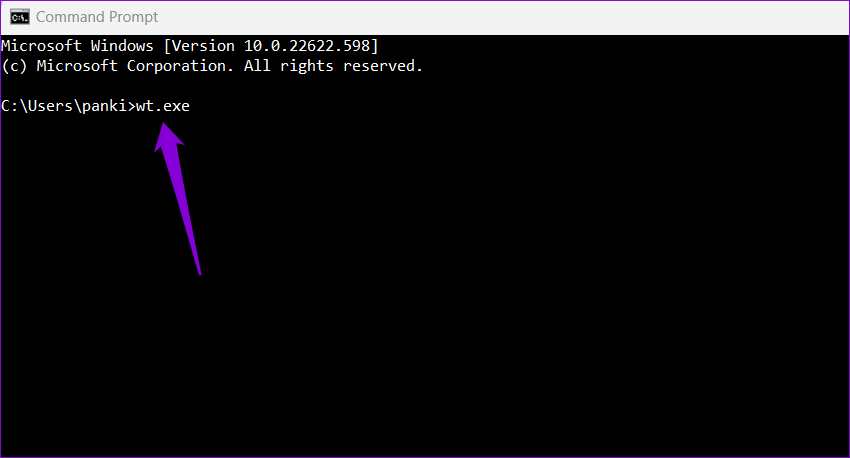
2. مطمئن شوید که ویندوز ترمینال غیرفعال نیست
اگر نمیتوانید Windows Terminal را حتی با روشهای جایگزین راهاندازی کنید، مطمئن شوید که برنامه در رایانه شما غیرفعال نیست.
حتما بخوانید: رفع مشکل اجرا نشدن Auto play در ویندوز 11
مرحله 1: منوی Start را باز کنید و روی نماد چرخ دنده کلیک کنید تا برنامه تنظیمات راه اندازی شود.
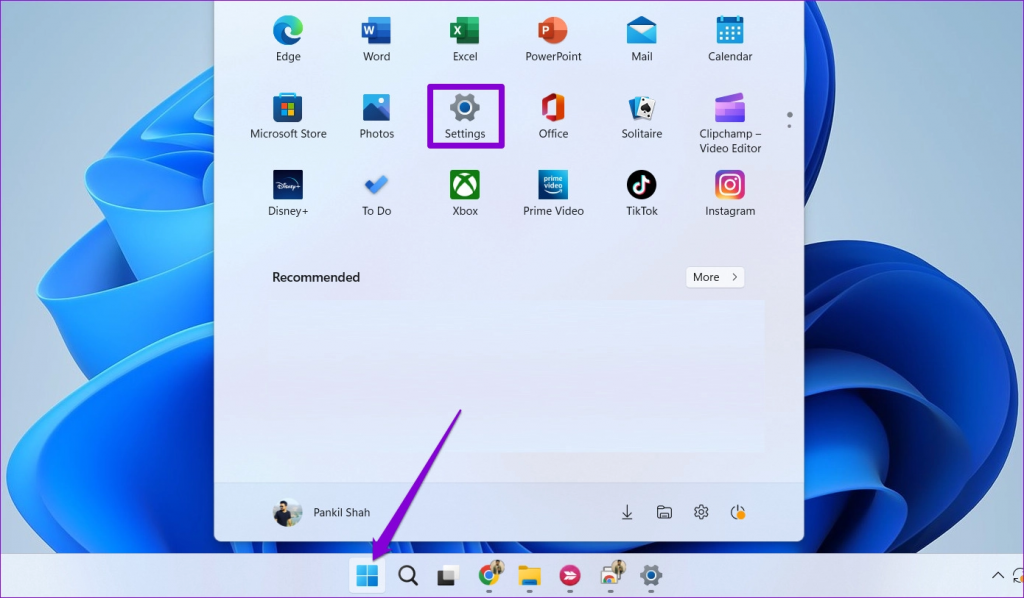
مرحله 2: به تب Apps بروید و روی Advanced app settings کلیک کنید.
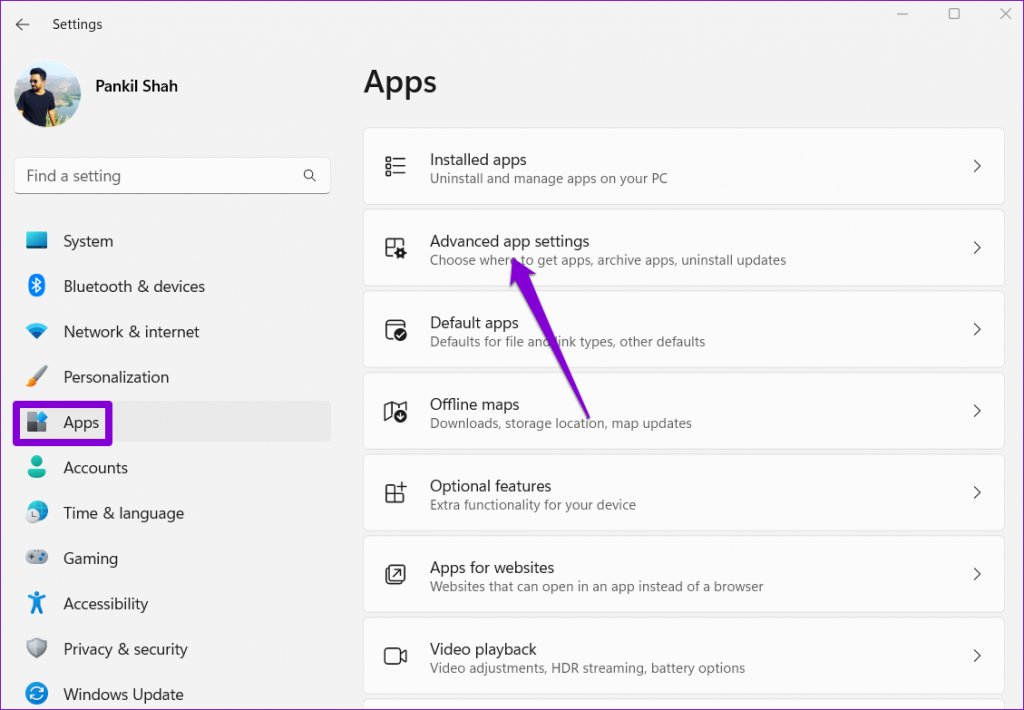
مرحله 3: روی App execution aliasesکلیک کنید.
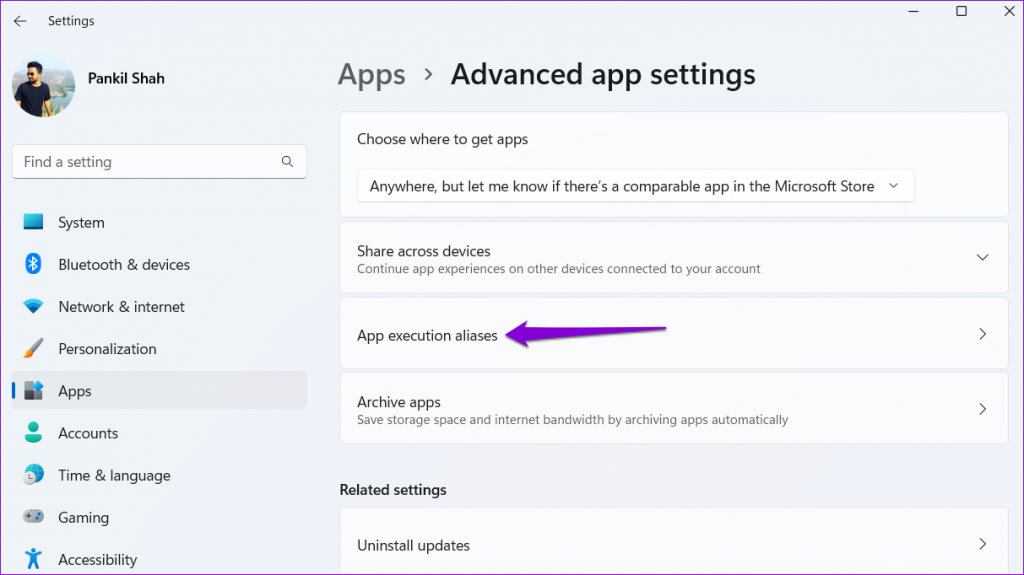
مرحله 4: سوئیچ کنار برنامه ترمینال را پیدا کرده و فعال کنید. اگر از قبل روشن است، آن را خاموش و دوباره روشن کنید.
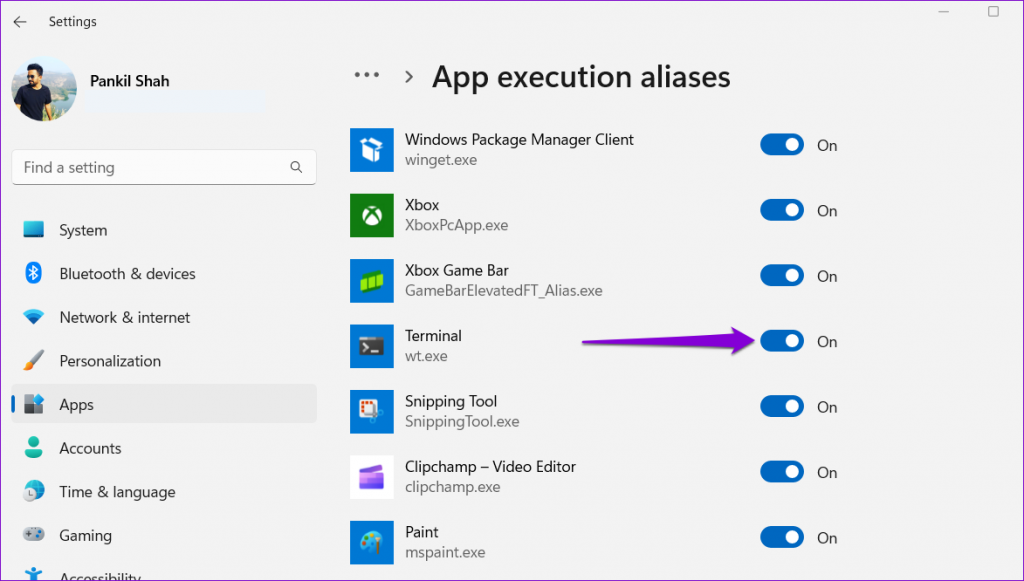
بعد از این، ببینید آیا می توانید ترمینال ویندوز را باز کنید یا خیر.
حتما بخوانید: آموزش مخفی کردن نوار وظیفه [Taskbar] در ویندوز 11
3. ترمینال ویندوز را تعمیر یا بازنشانی کنید
ویندوز 11 به شما امکان می دهد برنامه های خود را به روش های مختلف تعمیر کنید . بنابراین، اگر مشکل همچنان پابرجاست، میتوانید برنامه Windows Terminal را با دنبال کردن مراحل زیر تعمیر کنید.
مرحله 1: کلید Windows + X را فشار دهید تا منوی Power User باز شود وinstalled apps را از لیست انتخاب کنید.
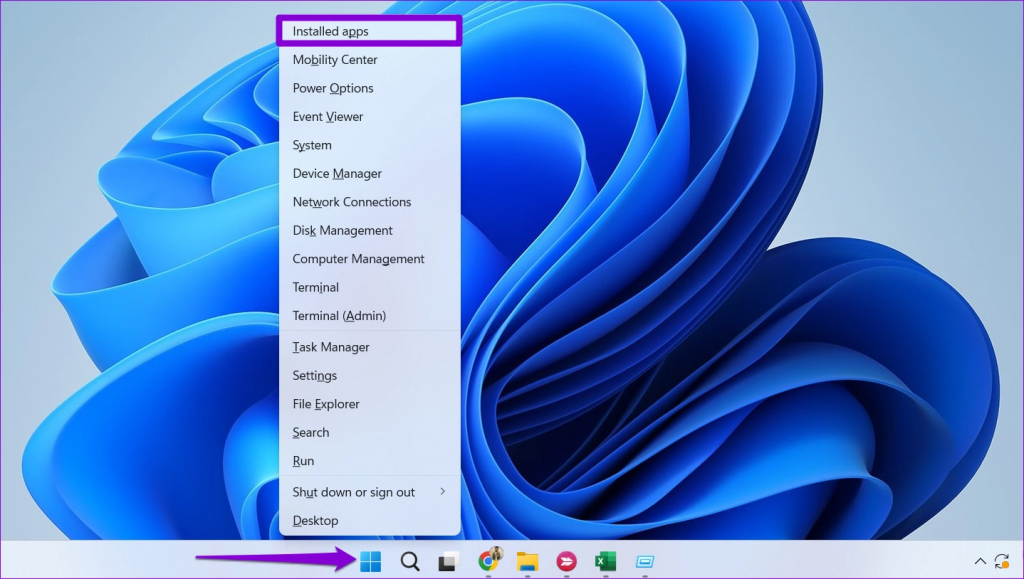
مرحله 2: به پایین پیمایش کنید یا از نوار سرچ برای پیدا کردن برنامه ترمینال استفاده کنید. روی نماد منوی سه نقطه در کنار آن کلیک کنید و Advanced options را انتخاب کنید.
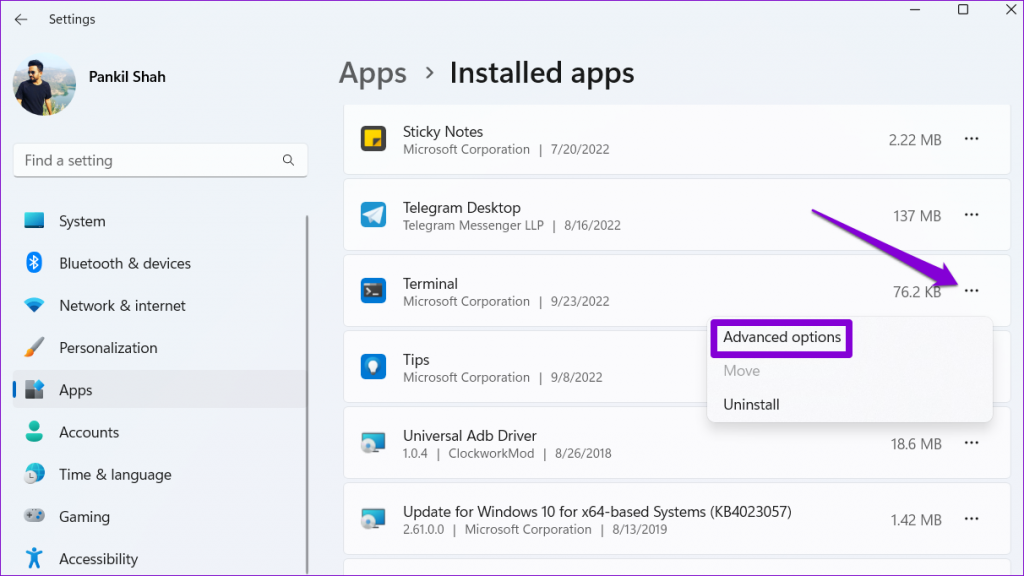
مرحله 3: به قسمت Reset بروید و روی دکمه Repair کلیک کنید.
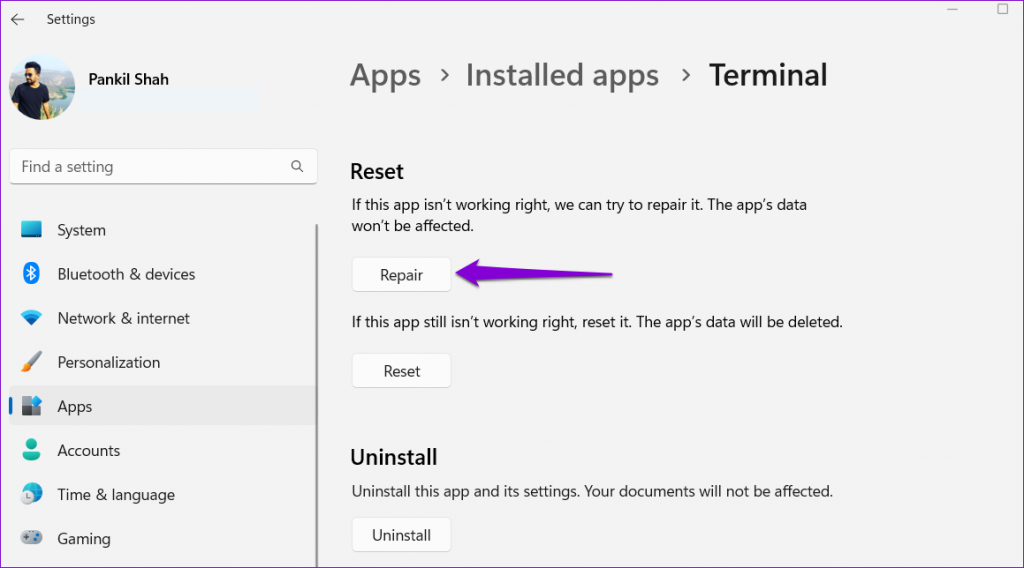
ویندوز هر مشکلی را در برنامه تعمیر می کند .پس از آن، سعی کنید ویندوز ترمینال را باز کنید. اگر مشکل برطرف نشد، میتوانید برنامه را از همان منو بازنشانی کنید.
4. برای حل مشکل باز نشدن ترمینال ویندوز 11: اسکن SFC و DISM را انجام دهید
یکی دیگر از دلایلی که ممکن است برنامه ها در ویندوز راه اندازی نشوند، خراب بودن یا از دست رفتن فایل های سیستمی است. در این صورت، اجرای یک اسکن SFC (یا System File Checker) می تواند به شما در شناسایی و تعمیر چنین فایل های سیستمی آسیب دیده کمک کند. در اینجا کاری است که باید انجام دهید.
مرحله 1: کلید Windows + S را فشار دهید تا منوی جستجو باز شود. cmd را در کادر تایپ کنید و Run as administrator را انتخاب کنید .
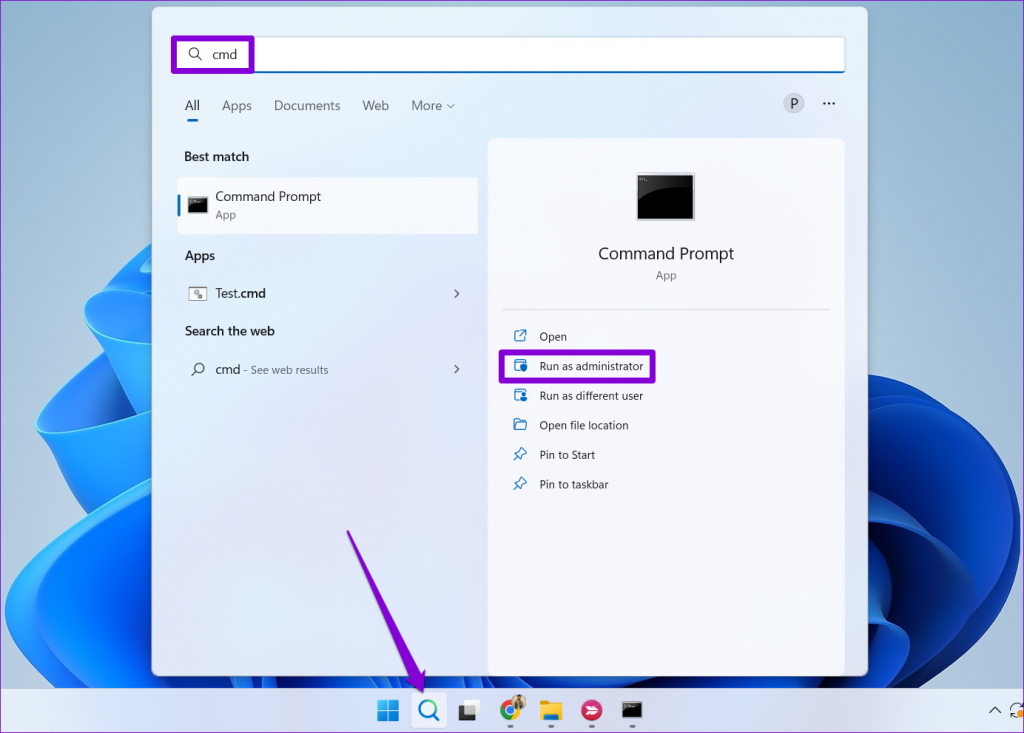
مرحله 2: وقتی فرمان User Account Control (UAC) ظاهر شد، Yes را انتخاب کنید.
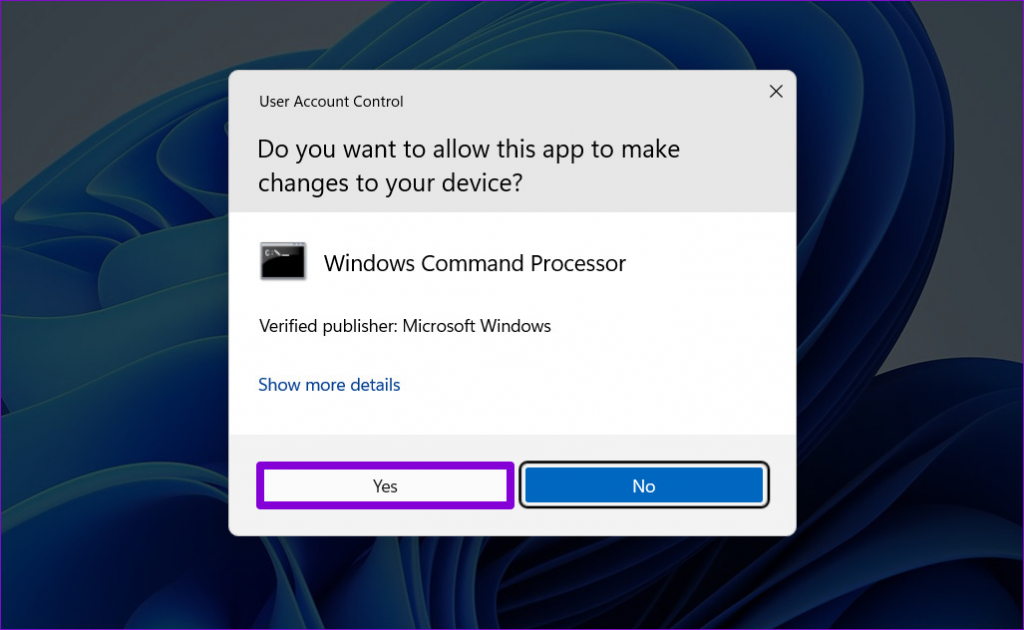
مرحله 3: دستور زیر را در کنسول تایپ کرده و Enter را فشار دهید.
SFC /scannow
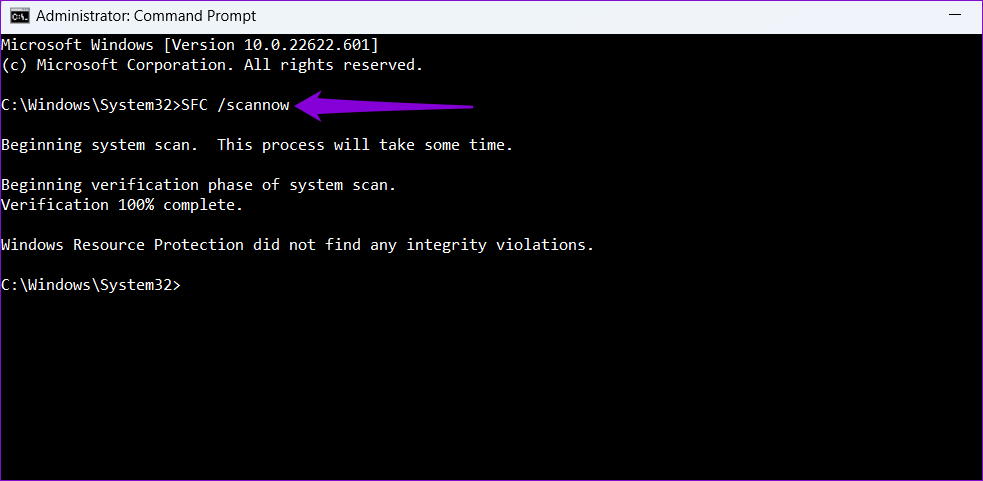
این فرآیند ممکن است کمی طول بکشد. پس از اتمام اسکن، پیامی ظاهر می شود که نشان می دهد آیا مشکلی پیدا کرده است یا خیر. همچنین دستورالعمل هایی برای رفع خطاها در صورت وجود مشکل دریافت خواهید کرد.
حتما بخوانید: حل مشکل شناسایی نشدن باتری لپ تاپ در ویندوز 11
سپس اسکن DISM (سرویس و مدیریت تصویر استقرار) را اجرا کنید. DISM می تواند تصاویر و فایل های سیستم را مانند اسکن SFC در رایانه ویندوز شما تعمیر کند.
خط فرمان را با امتیازات مدیریتی راه اندازی کنید، دستورات زیر را به صورت جداگانه اجرا کنید و بعد از هر دستور Enter را فشار دهید:
DISM /Online /Cleanup-Image /CheckHealth
DISM /Online /Cleanup-Image /ScanHealth
DISM /Online /Cleanup-Image /RestoreHealth
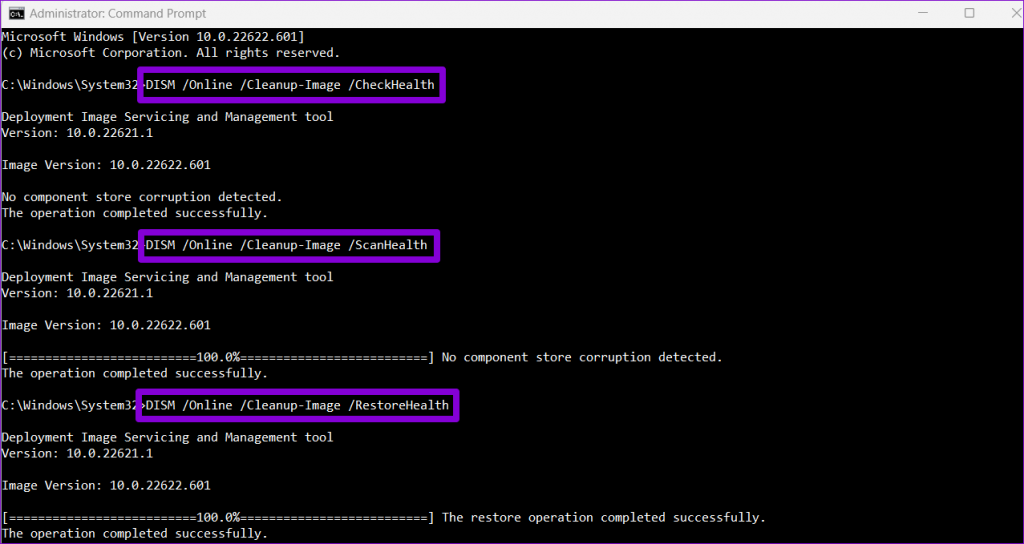
DISM به Windows Update متصل می شود و در صورت لزوم فایل های آسیب دیده را دانلود و جایگزین می کند. صبر کنید تا اسکن کامل شود و سپس کامپیوتر خود را مجددا راه اندازی کنید. پس از این، شما باید بتوانید ویندوز ترمینال را باز کنید.
5. برای حل مشکل باز نشدن ترمینال ویندوز 11: ترمینال ویندوز را دوباره نصب کنید
اگر هیچ یک از راه حل های بالا جواب نداد، ممکن است مجبور شوید به سراغ گزینه حذف نصب و نصب مجدد ویندوز ترمینال بروید. خوشبختانه، انجام این کار بسیار آسان است.
مرحله 1: منوی Start را باز کنید و برنامه را جستجو کنید . بر روی اولین نتیجه کلیک راست کرده و Uninstall را انتخاب کنید.
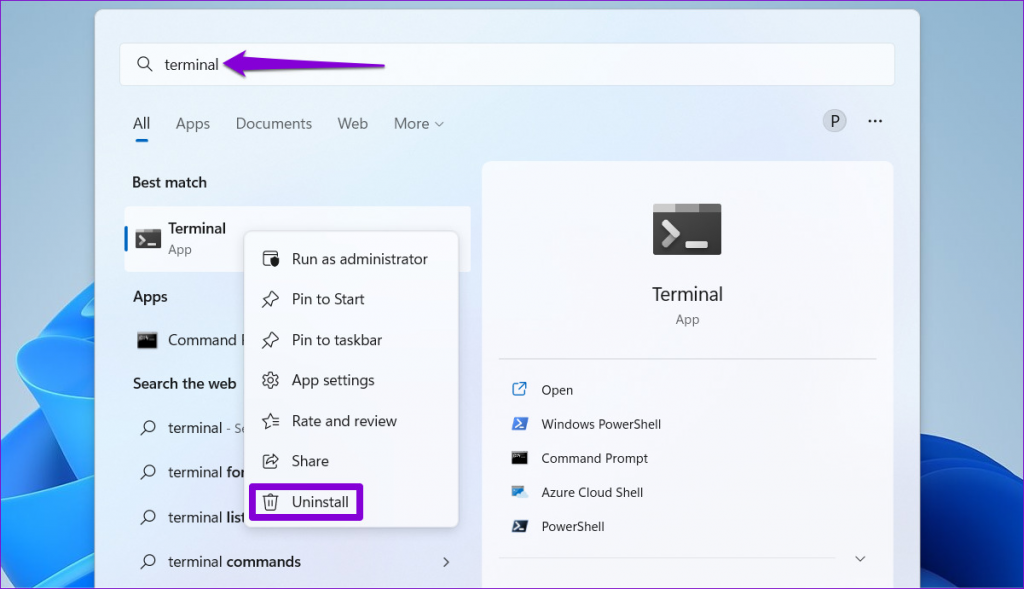
مرحله 2: برای تایید، Uninstall را انتخاب کنید.
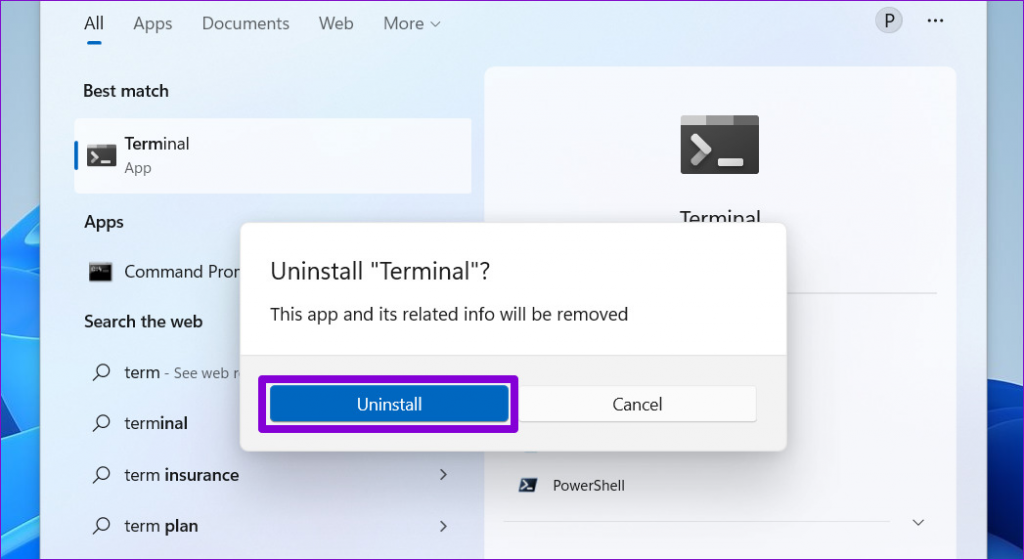
مرحله 3: فروشگاه مایکروسافت را در رایانه شخصی خود باز کنید و ویندوز ترمینال را جستجو کنید. برای نصب برنامه روی دکمه Install کلیک کنید.
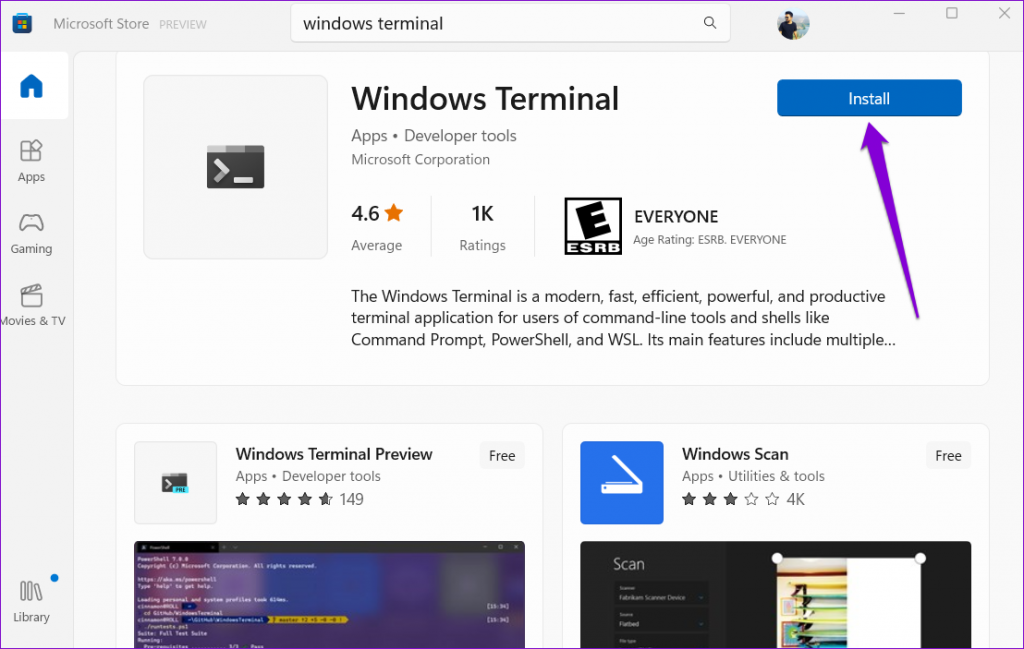
سخن آخر
Windows Terminal به لطف تجربه تب مانند مرورگر و چندین گزینه سفارشی سازی، به راحتی بهترین ابزار خط فرمان موجود در ویندوز 11 است. امیدواریم راه حل های فوق مفید بوده باشند و بتوانید مانند قبل به برنامه Windows Terminal دسترسی داشته باشید.
مقالات مرتبط:
چگونه ریمایندر Reminder ویندوز را فعال کنیم
نحوه ایجاد حساب کاربری محلی [لوکال اکانت] در ویندوز 11 (تصویری)

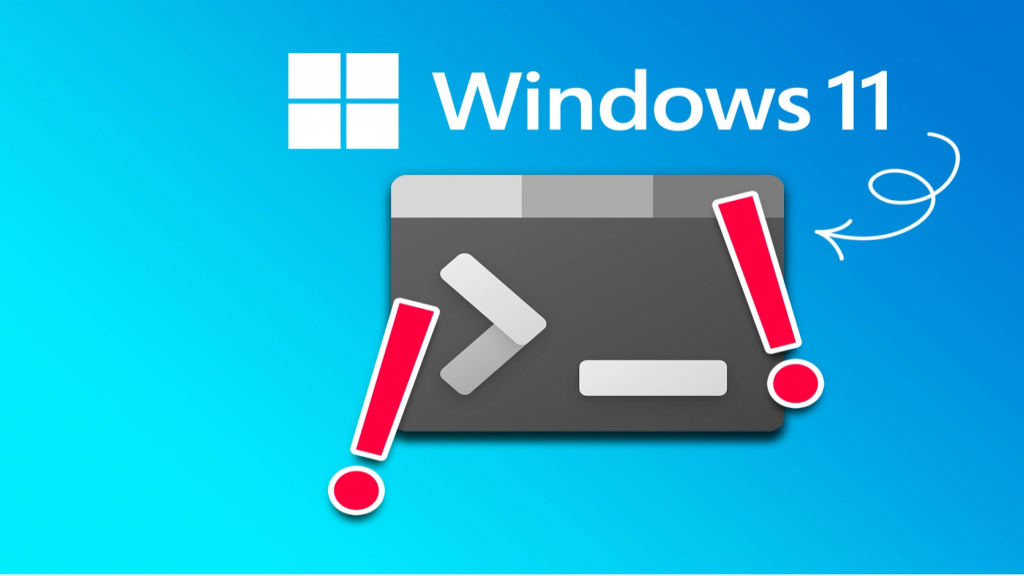
دیدگاه ها