باتری لپ تاپ شما یک قطعه سخت افزاری مهم است که به شما امکان می دهد از هر جایی کار کنید. با این حال، زمانی که ویندوز 11 نتواند باتری لپ تاپ شما را شناسایی کند، ممکن است خطای «عدم شناسایی باتری: No Battry Detected» را بدهد و شما را مجبور کند همیشه به منبع برق متصل شوید، اگر خودتان با مشکل مشابهی روبرو هستید، نگران نباشید در این مطلب از سلام دنیا درباره 6 روش عالی برای حل مشکل عدم وجود باتری در لپ تاپ ویندوز 11، علت شارژ نشدن باتری لپ تاپ همراه با راه حل، عیب یابی شارژ نشدن باتری لپ تاپ، حل مشکل شارژ نشدن باتری لپ تاپ صحبت خواهیم کرد . با ما همراه باشید.
6 روش عالی برای حل مشکل عدم وجود باتری در لپ تاپ ویندوز 11
1. برای حل مشکل شناسایی نشدن باتری لپ تاپ : باتری را دوباره وصل کنید
می توانید با خارج کردن باتری لپ تاپ و نصب مجدد آن شروع کنید. نقاط اتصال و محفظه باتری را با یک پارچه خشک تمیز کنید. ما می خواهیم که هر گونه مشکل اتصال ناشی از الودگی و کثیفی باتری را برطرف کنید. پس از قرار دادن باتری در جای خود، بررسی کنید که آیا ویندوز می تواند آن را شناسایی کند یا خیر.
2. برای حل مشکل شناسایی نشدن باتری لپ تاپ : لپ تاب را خاموش کنید.
اگر وصل مجدد باتری کار نکرد، می توانید چرخه روشن کردن را انجام دهید. این به تخلیه انرژی باقیمانده از خازن لپ تاپ و تنظیم مجدد تمام تنظیمات موقت کمک می کند. در نتیجه ویندوز باید یک اسکن کامل از سیستم از جمله باتری را انجام دهد.
حتما بخوانید: آموزش حل مشکل شارژ نشدن باتری لپ تاپ
برای انجام چرخه برق در لپ تاپ خود، مراحل زیر را دنبال کنید.
مرحله 1: لپ تاپ خود را خاموش کنید و تمام دستگاه های خارجی را از برق بکشید.
مرحله 2: باتری لپ تاپ خود را بردارید و دکمه فیزیکی پاور را برای حدود 15 ثانیه فشار دهید.

مرحله 3: باتری را دوباره وارد کنید و کامپیوتر خود را بوت کنید. پس از آن، سیم برق را وصل کنید و ببینید آیا ویندوز می تواند باتری را شناسایی کند یا خیر.
علت شناخته نشدن باتری لپ تاپ همراه با راه حل
3. برای حل مشکل شناسایی نشدن باتری لپ تاپ : POWER TROUBLESHOOTER را اجرا کنید
تقریبا، ویندوز 11 برای هر ابزاری یک عیب یاب ارائه می دهد. میتوانید از عیبیاب Power استفاده کنید تا به ویندوز اجازه دهید بهطور خودکار مشکلات مربوط به باتری را شناسایی و حل کند. مراحل آن اینگونه است:
مرحله 1: منوی Start را باز کنید، troubleshooter settingرا تایپ کنید و Enter را فشار دهید.
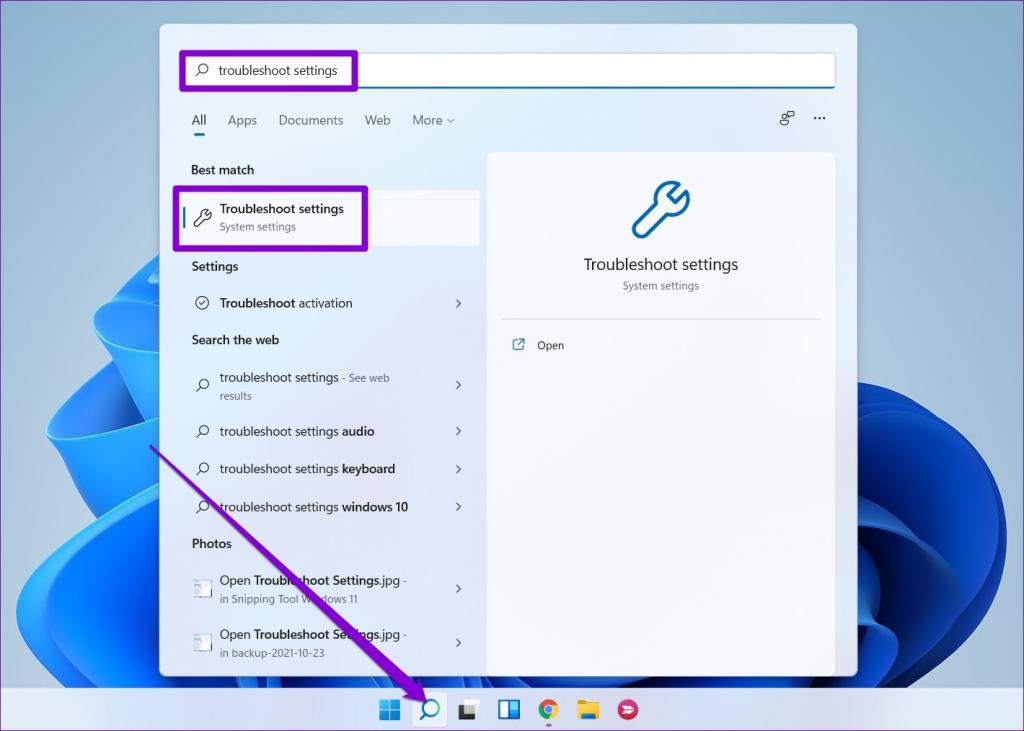
مرحله 2: روی other troubleshoote کلیک کنید.
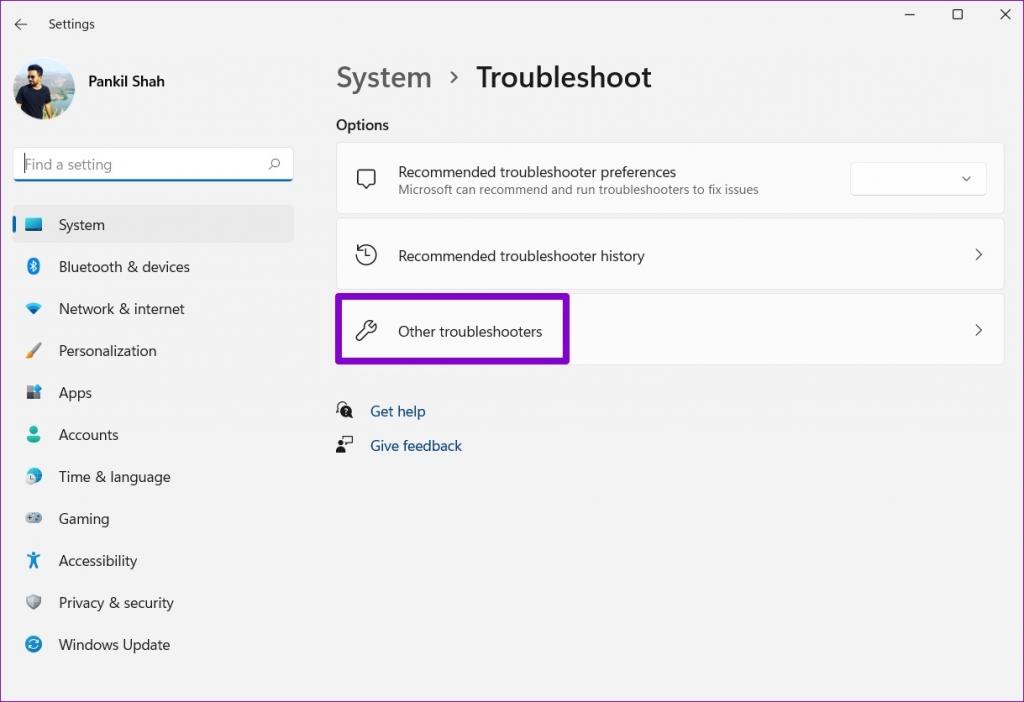
مرحله 3: در نهایت روی دکمه Run در کنار Power کلیک کنید.
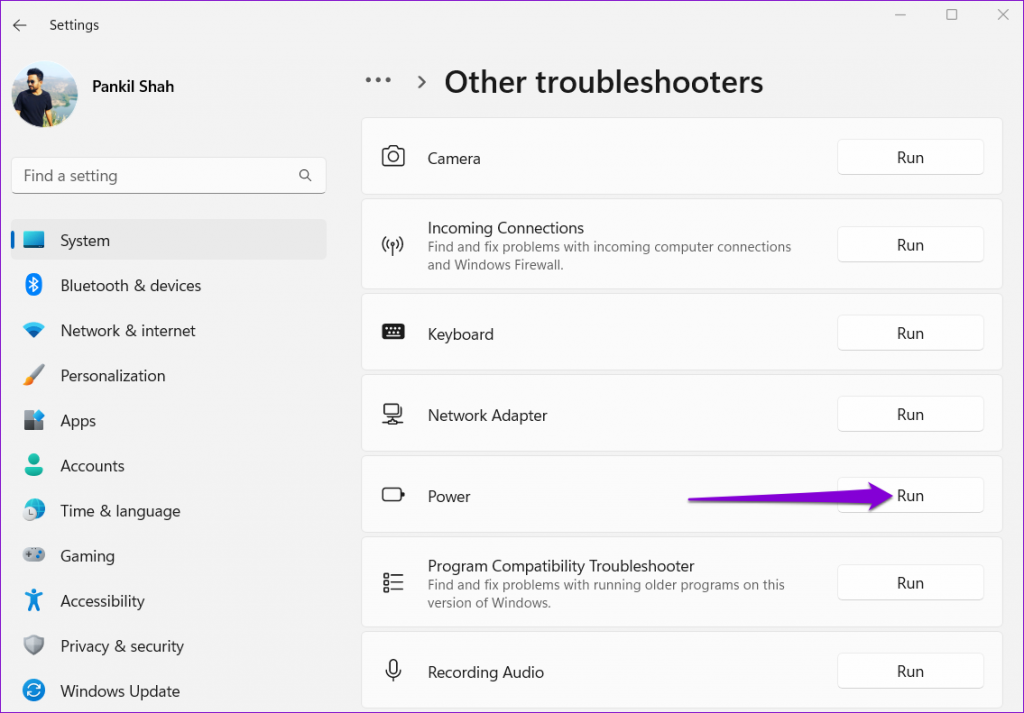
بعد از اجرای برنامه عیب یاب، بررسی کنید که آیا ویندوز می تواند باتری را شناسایی کند یا خیر.
حتما بخوانید: آموزش کالیبره کردن باتری لپ تاپ
عیب یابی شارژ نشدن باتری لپ تاپ
4. برای حل مشکل شناسایی نشدن باتری لپ تاپ : آداپتور باتری را دوباره فعال کنید
درایورهای باتری کامپیوتر شما به ویندوز کمک می کنند تا با باتری لپ تاپ شما ارتباط برقرار کند. با این حال، اگر این درایورها به درستی کار نکنند، ویندوز ممکن است باتری لپ تاپ شما را تشخیص ندهد. می توانید آداپتور باتری را غیرفعال کرده و دوباره فعال کنید تا آن را تعمیر کنید.
مرحله 1: روی دکمه Start کلیک راست کرده و Device Manager را از لیست انتخاب کنید.
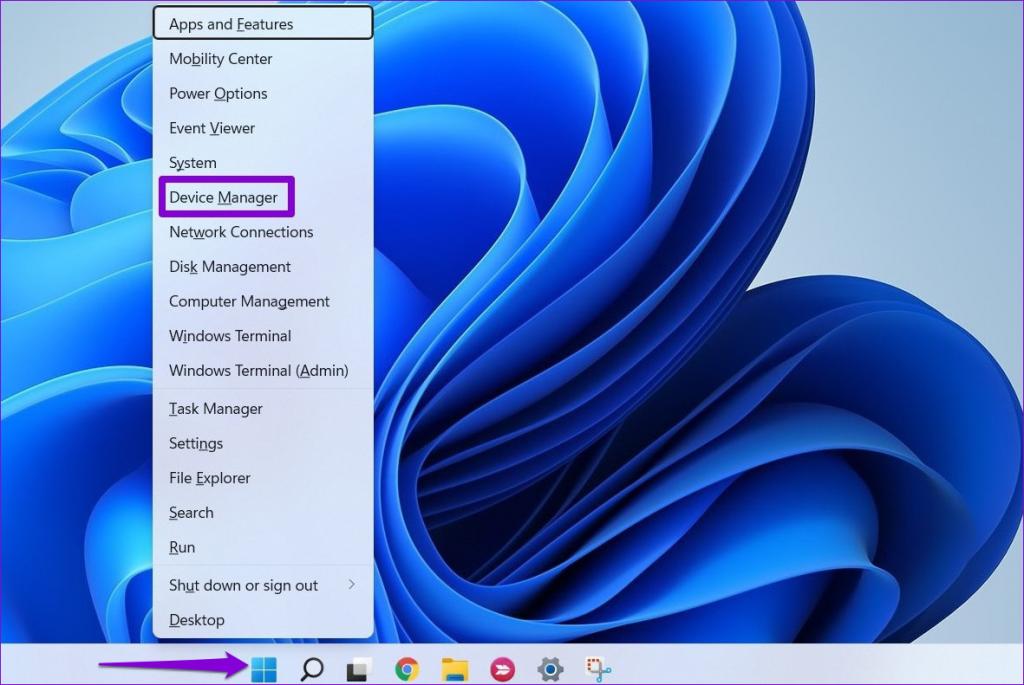
مرحله 2: در پنجره Device Manager، روی Batteries دوبار کلیک کنید تا آن را بزرگ کنید.
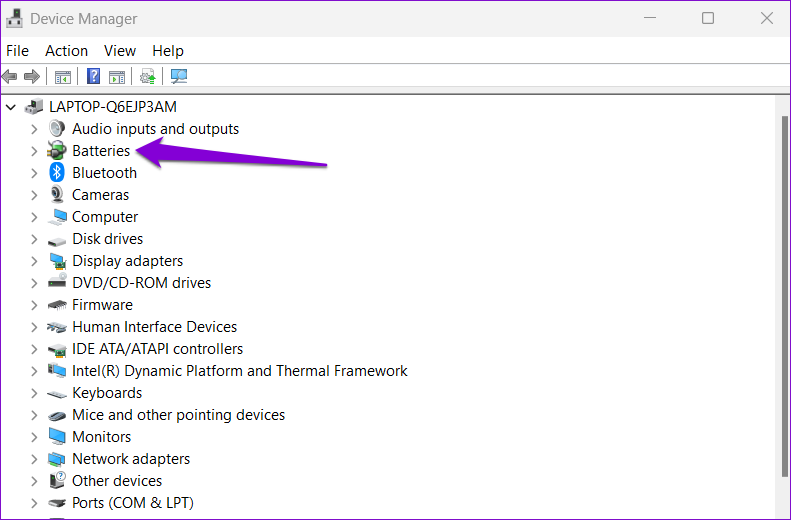
مرحله 3: روی آداپتور باتری کلیک راست کرده و Disable device را انتخاب کنید.
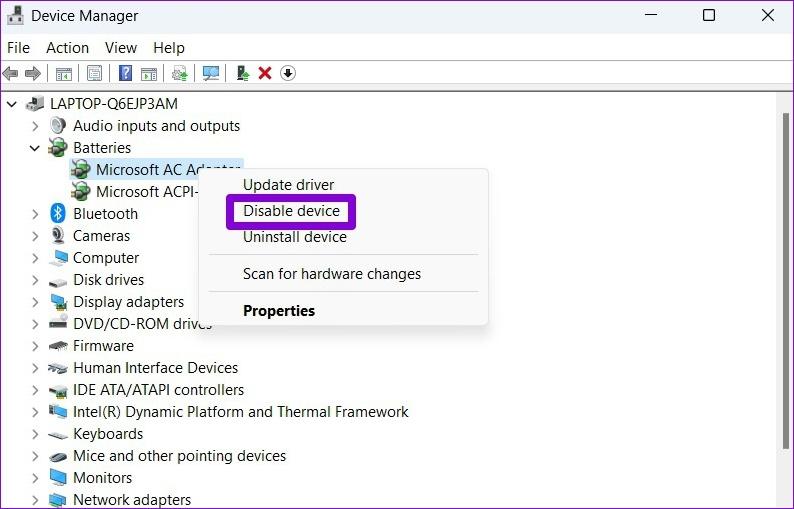
مرحله 4: دوباره روی آداپتور باتری کلیک راست کرده و Enable device را انتخاب کنید.
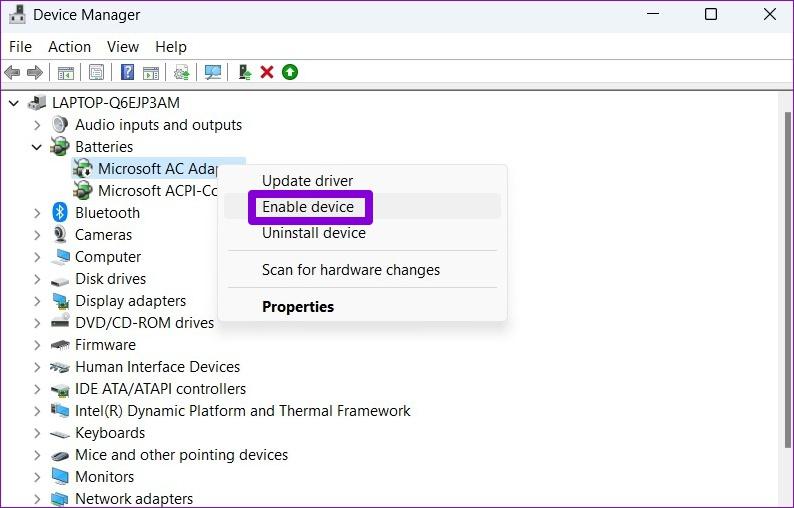
حل مشکل شارژ نشدن باتری لپ تاپ
5. برای حل مشکل شناسایی نشدن باتری لپ تاپ : درایور باتری را به روز کنید
اگر فعال کردن مجدد درایور باتری کمکی نکرد، میتوانید آن را بهروزرسانی کنید تا ببینید آیا با این کار مشکل «عدم شناسایی باتری» حل می شودیا خیر. در اینجا چگونه است.
مرحله 1: روی نماد جستجو در task bar کلیک کنید، device manager را تایپ کنید و اولین نتیجه ای که ظاهر می شود را انتخاب کنید.
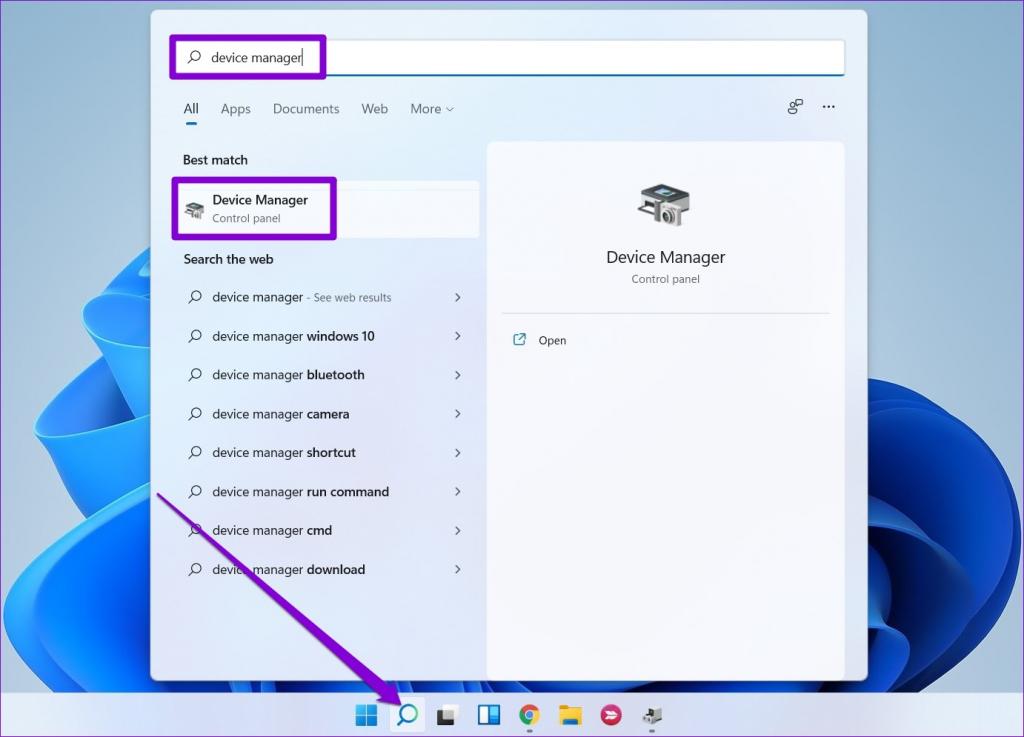
مرحله 2: در قسمت Batteries، روی آداپتور باتری کلیک راست کرده و Update driver را انتخاب کنید.
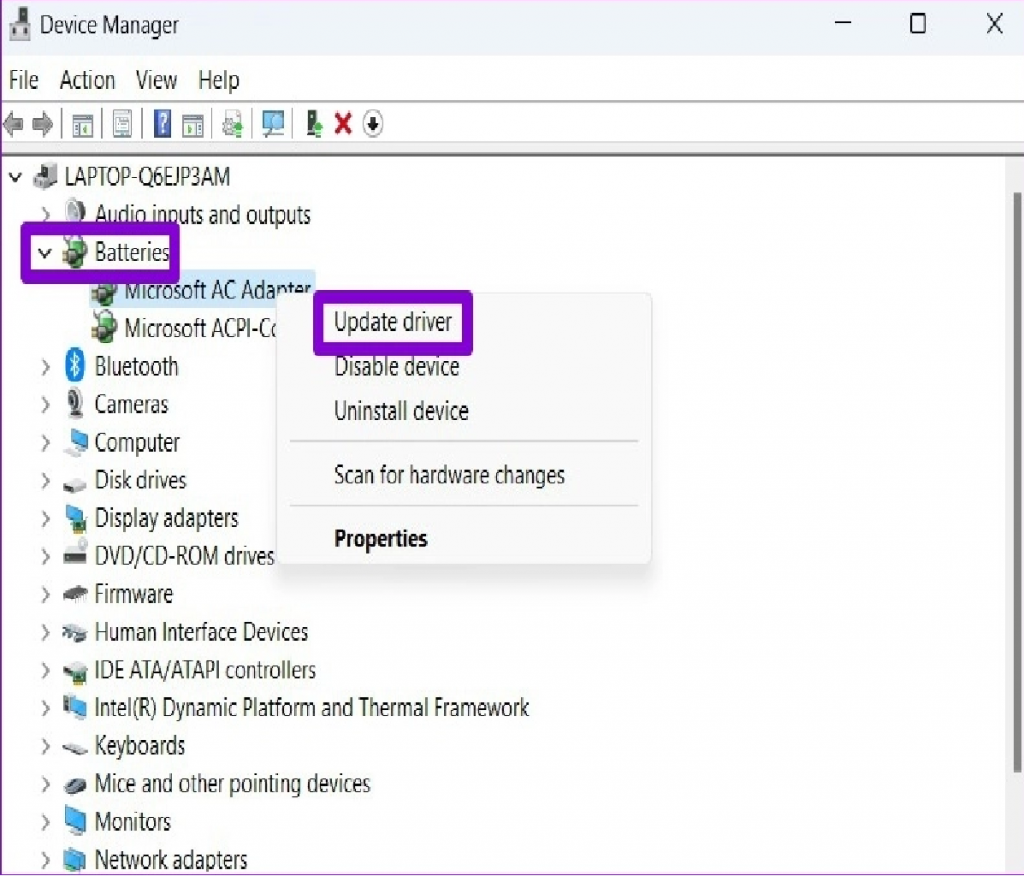
از آنجا، دستورالعملهای روی صفحه را دنبال کنید تا بهروزرسانی درایور به پایان برسد. اگر خطا باقی بماند، ممکن است درایور باتری خراب ناشی از آن باشد. در این صورت، میتوانید درایور را حذف نصب کنید.
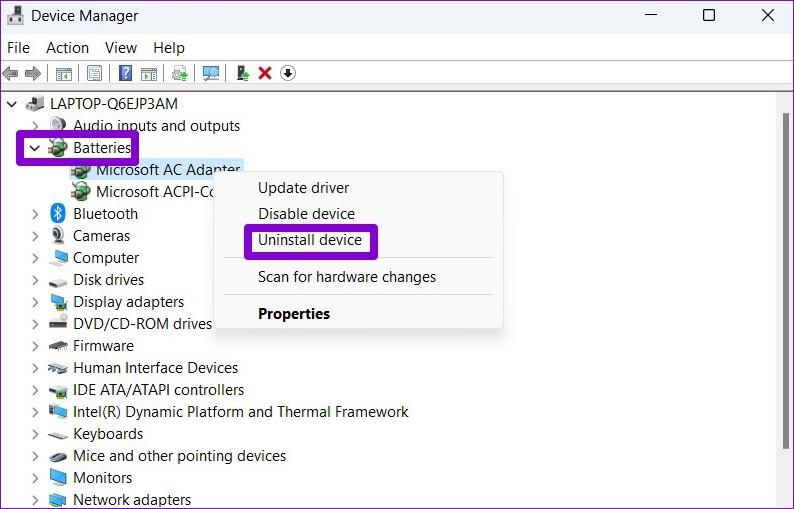
پس از حذف، رایانه شخصی خود را مجدداً راه اندازی کنید تا به ویندوز اجازه دهید دوباره درایور را نصب کند. سپس، بررسی کنید که آیا می تواند باتری لپ تاپ شما را تشخیص دهد یا خیر.
6. برای حل مشکل شناسایی نشدن باتری لپ تاپ : بایوس را بازنشانی کنید
BIOS (یا Basic Input Output System) نرم افزاری است که وظیفه راه اندازی صحیح سیستم شما را بر عهده دارد. گاهی اوقات، مشکلات بایوس رایانه شخصی شما میتواند منجر به پیام «عدم شناسایی باتری» در ویندوز 11 شود. برای رفع آن، میتوانید بایوس را به تنظیمات پیشفرض خود بازنشانی کنید. کافی است مراحل زیر را طی کنید:
حتما بخوانید: آموزش رفتن به بایوس لپ تاپ در ویندوز 11
مرحله 1: کلید Windows + S را فشار دهید تا منوی جستجو باز شود. Recovery optionsرا در کادر وارد کنید و Enter را فشار دهید.
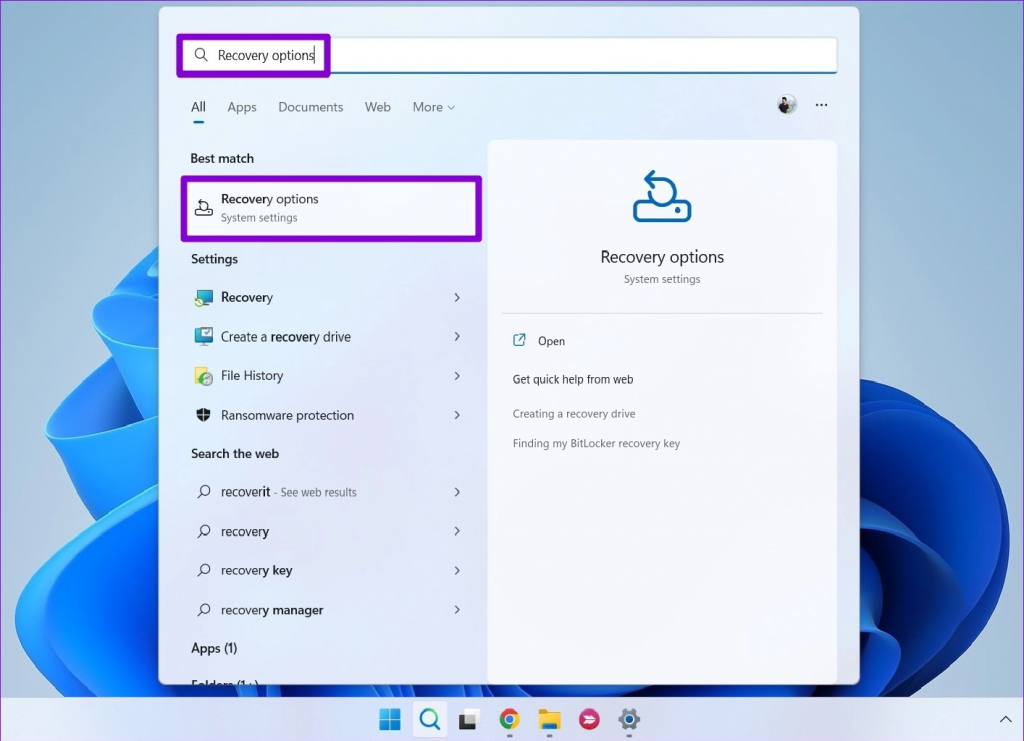
مرحله 2: روی دکمه Restart now در کنار Advanced startup کلیک کنید.
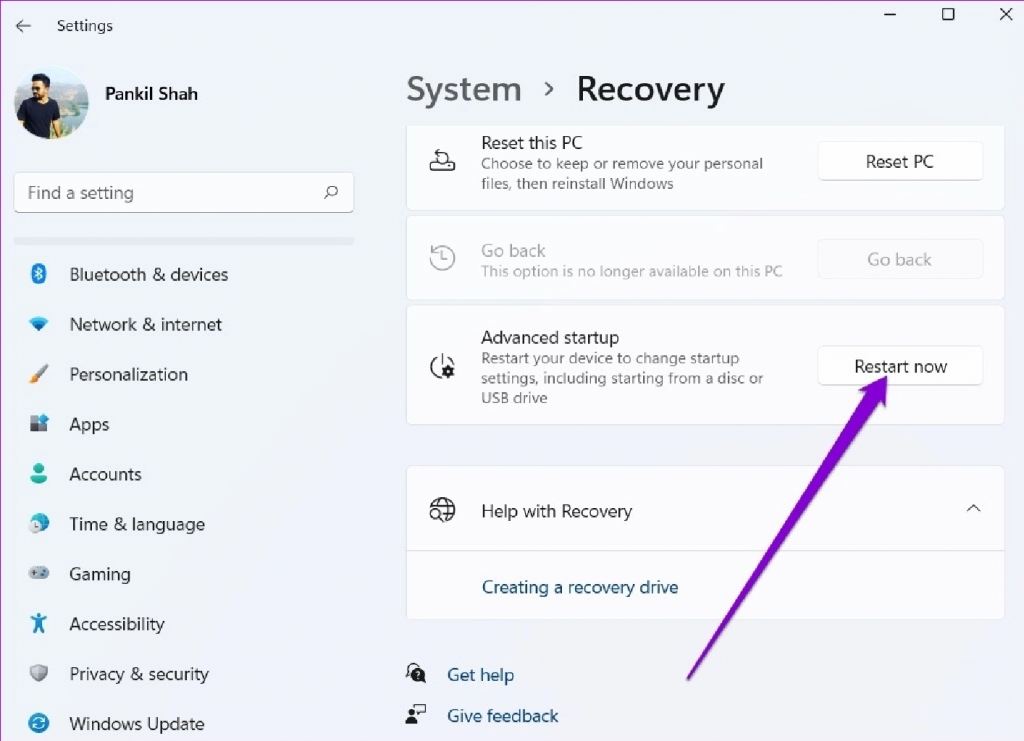
مرحله 3: روی Troubleshoot کلیک کنید.
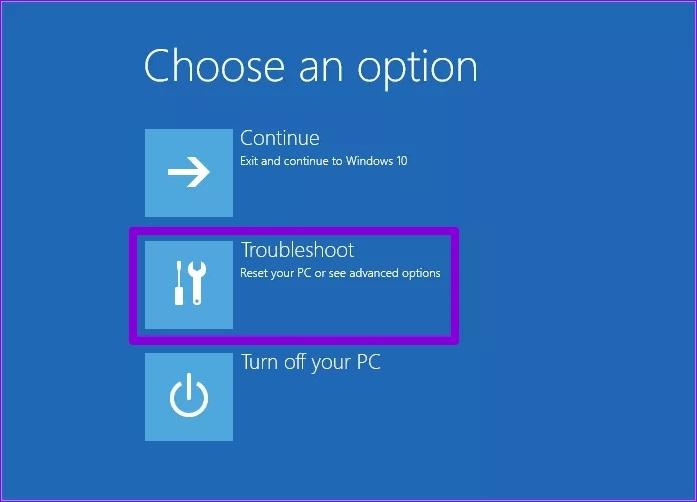
مرحله 4: گزینه های پیشرفته را انتخاب کرده.
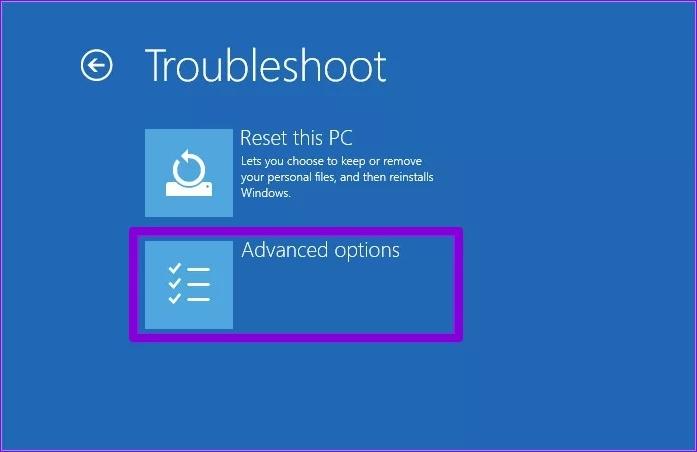
مرحله 5: سپس گزینه UEFI Firmware Settings را انتخاب کنید.
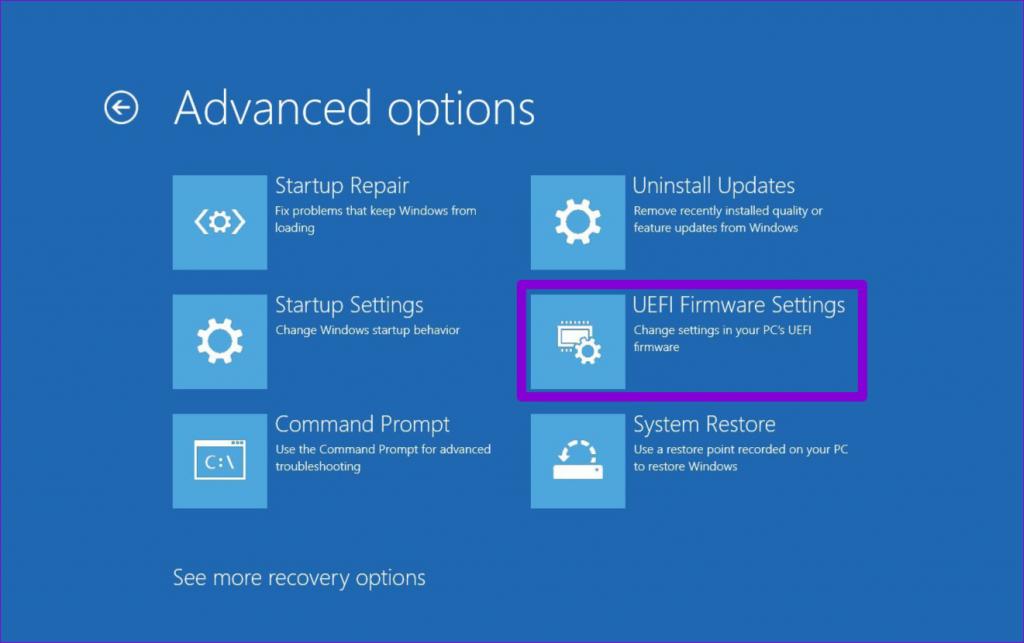
مرحله 6: روی Restart کلیک کنید. سپس کامپیوتر شما به بایوس راه اندازی می شود. توجه داشته باشید که صفحه تنظیمات UEFI بر اساس سازنده و مدل کامپیوتر متفاوت است.
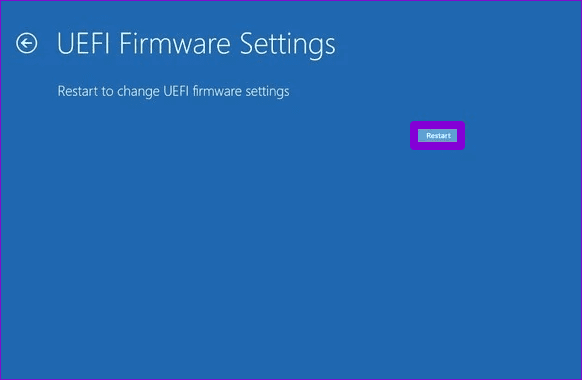
مرحله 7: هنگامی که در بایوس هستید، F9 را فشار دهید تا به گزینه Setup Defaults دسترسی پیدا کنید. سپس، Yes را انتخاب کنید.
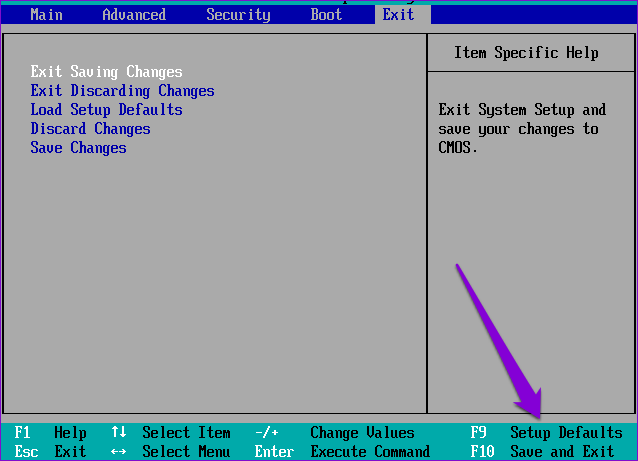
مرحله 8: در نهایت F10 را فشار دهید تا تغییرات ذخیره شود و از بایوس خارج شوید.
پس از این کار رایانه شخصی خود را مجدداً راه اندازی کنید و ببینید آیا خطا همچنان ظاهر می شود یا خیر.
سخن آخر
در بیشتر موارد، نرم افزار به جای سخت افزار برای چنین خطاهای تشخیص باتری مقصر است. خوشبختانه، در صورت استفاده از راه حل های مناسب، عیب یابی چنین مسائلی چندان دشوار نیست.
منبع: guidingtech


دیدگاه ها