شما در حال استفاده از لپ تاپ خود هستید که ناگهان خاموش می شود. شما هیچ گونه هشداری در خصوص اتمام باتری از جانب ویندوز دریافت نکرده اید - در واقع، شما اخیراً بررسی کرده بودید و ویندوز اعلام کرده بود که 30 درصد از توان باتری شما باقیست. چه اتفاقی افتاده است؟ حتی اگر با باتری لپ تاپ خود به درستی رفتار کنید، با گذشت زمان توان آن کاهش می یابد. کنتور برق داخلی آن میزان توان موجود و مدت زمانی که کماکان می توانید از باتری استفاده کنید را تخمین می زند اما گاهی اوقات این کنتور ممکن است تخمین نادرستی به شما ارائه دهد. در این مقاله از وبسایت سلام دنیا به بررسی کالیبره کردن باتری لپ تاپ می پردازیم.
نحوه کالیبراسیون باتری لپ تاپ برای تخمین دقیق عمر (توان) باتری
این تکنیک پایه در ویندوز 10، 8، 7 و ویستا به درستی عمل خواهد کرد. در واقع این روش برای هر دستگاهی که از باتری استفاده می کند (از جمله MacBook های قدیمی) نیز کار می کند. با این وجود ممکن است در برخی از دستگاه های جدید دیگر نیازی به استفاده از آن نباشد.
حتما بخوانید: آموزش حل مشکل شارژ نشدن باتری لپ تاپ (ویندوز و مک بوک)
چرا کالیبره کردن باتری لپتاپ ضروری است؟
اگر می خواهید به خوبی از باتری لپ تاپ خود مراقبت کنید، باید اجازه دهید تا قبل از اتصال مجدد و خاموش کردن، باتری تا حدی تخلیه شود. نباید اجازه دهید باتری لپ تاپ شما هر بار که از آن استفاده می کنید کاملاً تخلیه شده یا میزان توان آن به حد بسیار پایینی برسد. انجام شارژهای منظم باعث افزایش عمر باتری می شود.

با این حال، این نوع رفتار می تواند کنتور اندازه گیرنده باتری لپ تاپ را کمی گیج کند. مهم نیست که تا چه حد از باتری مراقبت کنید، زیرا نهایتاً در نتیجه عوامل اجتناب ناپذیری مانند مصرف معمول، عمر و گرما، توان و ظرفیت آن کاهش خواهد یافت. اگر به باتری اجازه ندهید که گاهی اوقات از 100٪ به 0٪ برسد، کنتور توان باتری نمی تواند بدرستی بداند که در واقع چه مقدار انرژی کماکان در باتری وجود دارد. این بدان معناست که لپ تاپ شما ممکن است تصور کند که ظرفیت باتری آن کماکان 30٪ است در حالی که در حقیقت این میزان 1٪ بوده و در نتیجه به طور غیر منتظره، خاموش خواهد شد.
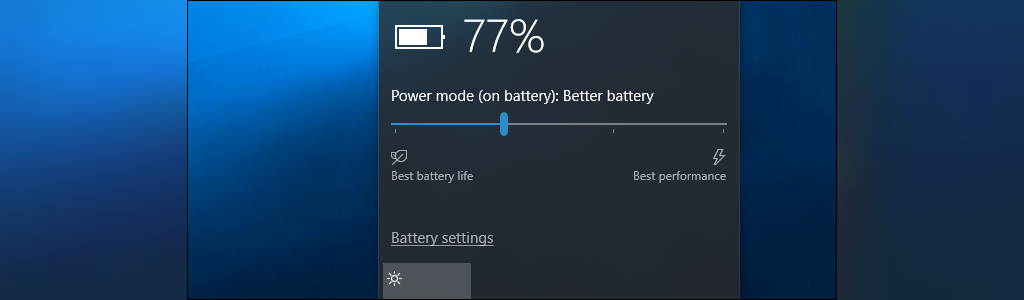
با کالیبراسیون باتری، عمر آن بیشتر نخواهد شد اما دستگاه شما قادر خواهد بود برآورد دقیق تری از میزان توان باتری به شما ارائه دهد.
هر چند وقت یک بار باید باتری لپتاپ را کالیبره کنید؟
تولیدکنندگانی که کالیبراسیون باتری را توصیه می کنند اغلب از شما می خواهند که هر دو تا سه ماه یکبار، باتری را کالیبره کنید. این امر به شما کمک می کند تا قرائت میزان توان باتری شما دقیق تر باشد. در حقیقت، اگر زیاد نگران میزان دقیق قرائت توان باتری لپ تاپ خود نیستید، اغلب مجبور نیستید روال کالیبراسیون را انجام دهید. با این حال، اگر باتری خود را به طور مرتب کالیبره نکنید، ممکن است لپ تاپ شما وقتی در حال کار با آن هستید، ناگهان و بدون هیچ اخطار قبلی، خاموش شود. وقتی این اتفاق می افتد، قطعاً زمان کالیبره کردن باتری فرارسیده است.
حتما بخوانید: فواید استفاده از تم مشکی برای عمر باتری و چشمان چیست؟
برخی از دستگاه های مدرن ممکن است اصلاً نیازی به کالیبره کردن باتری نداشته باشند. به عنوان مثال، اپل کالیبراسیون باتری را برای کامپیوترهای مک قدیمی با باتری های قابل تعویض توصیه می کند اما ادعا می کند که انجام این عمل برای کامپیوترهای مک قابل حمل مدرن با باتری داخلی، ضروری نیست. اسناد مربوط به سازنده دستگاه خود را بررسی کنید تا بفهمید آیا دستگاه شما نیازمند انجام کالیبراسیون باتری هست یا خیر.
دستورالعمل های پایه برای کالیبراسیون باتری لپتاپ
کالیبره کردن مجدد باتری آسان است: کافیست بگذارید باتری از توان 100٪ یکسره به سمت صفر تقریباً خالی شده و سپس دوباره شارژ شود تا توان آن به 100% برسد. با این کار کنتور باتری متوجه خواهد شد که باتری در واقع چه مدت دوام می آورد و ایده دقیق تری درباره میزان توان باتری باقیمانده خواهد داشت.
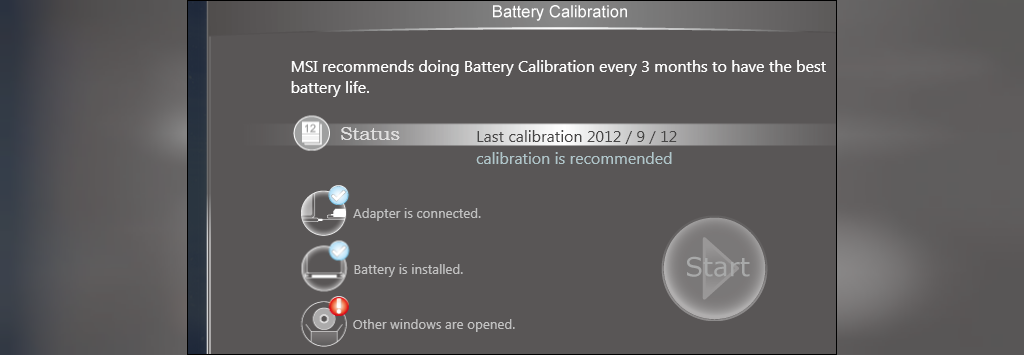
برخی شرکت های سازنده لپ تاپ از برنامه های کمکی برای کالیبره کردن باتری دستگاه استفاده می کنند. این ابزارها معمولاً مطمئن می شوند که لپ تاپ شما در وضعیت باتری پر قرار دارد، سپس تنظیمات مدیریت انرژی را غیرفعال کرده و اجازه می دهند تا باتری خالی شود تا مدارهای داخلی باتری بتوانند از مدت زمان دوام باتری ایده بهتری داشته باشند. وب سایت سازنده لپ تاپ خود را برای کسب اطلاعات درباره نحوه استفاده از برنامه های کمکی احتمالی در این خصوص، بررسی کنید.
حتما بخوانید: آموزش رفع مشکل عدم شناسایی کارت حافظه (sd card) در کامپیوتر
همچنین باید به دفترچه راهنمای لپ تاپ خود نگاهی بیندازید. برای اطمینان از کالیبره شدن باتری لپ تاپ شما، هر سازنده ممکن است روش یا ابزار کالیبراسیون نسبتاً متفاوتی را توصیه کند. حتی ممکن است برخی از تولیدکنندگان اعلام کنند که انجام این کار برای محصولات آنها ضروری نیست (مانند اپل). با این حال، انجام کالیبراسیون هیچگونه ضرری ندارد (حتی اگر سازنده دستگاه آن را غیرضروری اعلام کرده باشد). این کار تنها کمی وقت شما را خواهد گرفت. فرآیند کالیبراسیون اساساً از باتری دستگاه در یک چرخه تخلیه و شارژ کامل استفاده می کند.
نحوه کالیبراسیون دستی باتری لپتاپ
اگرچه استفاده از برنامه های کاربردی یا دنبال کردن دستورالعمل مخصوص لپ تاپ شما، ایده خوبی برای کالیبراسیون باتری است، اما می توانید بدون استفاده از هیچ ابزار خاصی نیز کالیبراسیون باتری را انجام دهید. روند این کار آسان است:
- باتری لپ تاپ خود را به طور کامل (100٪) شارژ کنید.
- سپس بگذارید باتری حداقل دو ساعت استراحت کرده و لپ تاپ را مستقیماً به برق وصل کنید. این کار باعث خنک شدن باتری خواهد شد. در وضعیتی که لپ تاپ شما مستقیماً به برق متصل است، به طور معمول می توانید از آن استفاده کنید اما مطمئن شوید که دستگاه خیلی گرم نمی شود زیرا می خواهید در طول این مدت باتری خنک شود.
- وارد تنظیمات مدیریت توان کامپیوتر خود شده و وضعیت خواب زمستانی (hibernate) را در توان 5% باتری تنظیم کنید. برای یافتن این گزینه ها، مسیر Control Panel > Hardware and Sound > Power Options > Change plan settings > Change advanced power settings را دنبال کنید. در قسمت Battery به دنبال گزینه های Critical battery action و Critical battery level بگردید (اگر نمی توانید مقدار مذکور را برابر 5% قرار دهید، آن را در پایین ترین حد ممکن تنظیم کنید. به عنوان مثال در یکی از سیستم ها، ما مقداری کمتر از 7% باتری مشاهده نکردیم).
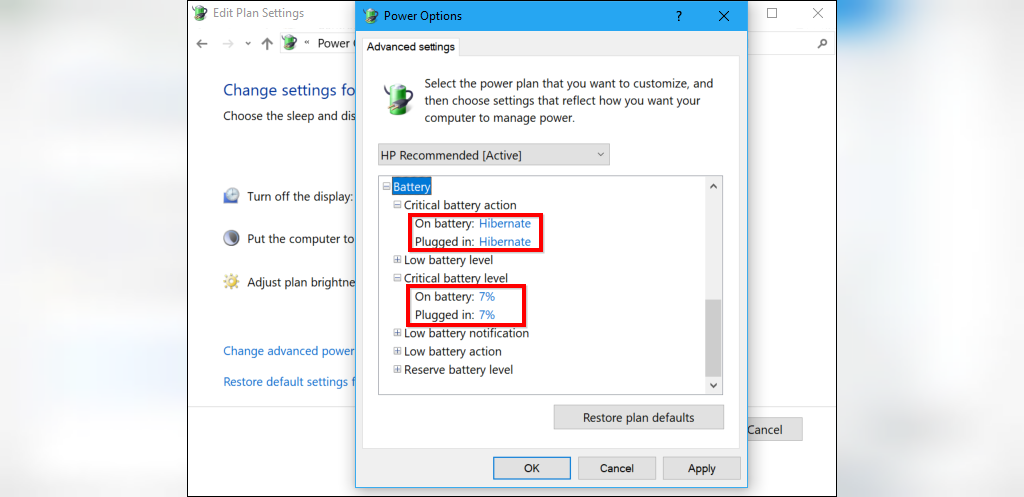
- دوشاخه دستگاه را از برق بکشید و لپ تاپ را روشن بگذارید تا زمانی که تخلیه باتری باعث ورود دستگاه به وضعیت خواب زمستانی (hibernate) شود. در طول این مدت کماکان می توانید به طور معمول با کامپیوتر خود کار کنید.
نکته: اگر می خواهید باتری را در وضعیتی که از کامپیوتر استفاده نمی کنید، کالیبره نمایید، بررسی نمایید که دستگاه بر روی خواب (sleep)، خواب زمستانی (hibernate) یا خاموش شدن صفحه نمایش در وضعیت بیکاری، تنظیم نشده باشد. اگر کامپیوتر شما وقتی با آن کار نمی کنید به صورت خودکار وارد حالت صرفه جویی در مصرف انرژی شود، قادر به تخلیه درست باتری نخواهد بود. برای یافتن این تنظیمات، مسیر Control Panel > Hardware and Sound > Power Options > Change plan settings را دنبال کنید.
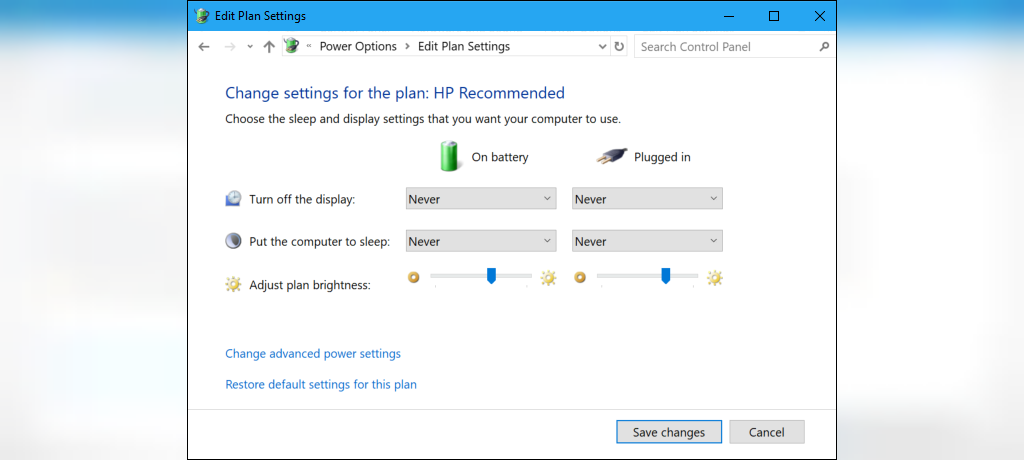
- پس از اینکه کامپیوتر شما وارد وضعیت خواب زمستانی (hibernate) شد یا خاموش گردید، اجازه دهید برای حدود 5 ساعت در این وضعیت باقی بماند.
- مجدداً دوشاخه کامپیوتر خود را به برق متصل کرده و باتری آن را تا 100٪ شارژ کنید. هنگام شارژ شدن می توانید به طور معمول از کامپیوتر استفاده نمایید.
حتما بخوانید: چگونه فایل زیپ (rar) را در ویندوز 10 باز کنیم؟
اطمینان حاصل کنید که تنظیمات مدیریت توان روی مقادیر معمول آنها تنظیم شده است. به عنوان مثال، احتمالاً می خواهید کامپیوتر شما به طور خودکار صفحه نمایش را خاموش کرده و سپس برای صرفه جویی در مصرف باتری، هنگامی که برای مدت طولانی از آن استفاده نمی کنید، به وضعیت خواب برود. می توانید این تنظیمات را در حالی که باتری کامپیوتر شما شارژ می شود، تغییر دهید.
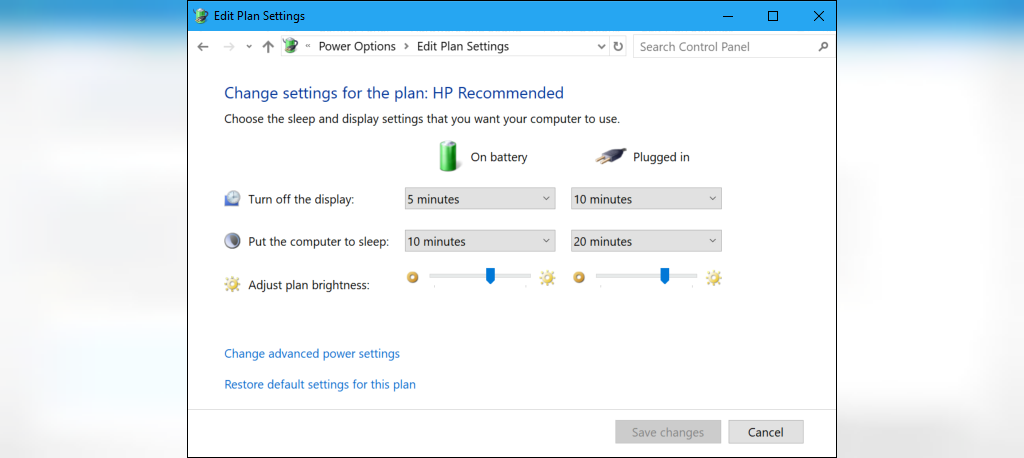
اکنون لپ تاپ شما باید با دقت بیشتری میزان دوام باتری را گزارش کرده و دیگر به طور ناگهانی خاموش نخواهد شد. همچنین شما ایده بهتری از میزان توان باقیمانده باتری دستگاه خود در هر زمان خواهید داشت.
حتما بخوانید: آموزش کامل کار کردن با اکشن سنتر (action center) ویندوز 10
نکته: مهم در خصوص کالیبراسیون این است که به باتری دستگاه اجازه دهید از 100٪ تا وضعیت تقریباً خالی کار کند و سپس دوباره آن را تا 100٪ شارژ کنید که این روال ممکن است در استفاده معمول از دستگاه اتفاق نیفتد. هنگامی که این چرخه تخلیه و شارژ کامل را پشت سر گذاشتید، باتری میزان توان خود بهتر و دقیق تر تخمین زده و گزارش خواهد کرد. در این مقاله به بررسی کالیبره کردن باتری لپ تاپ پرداختیم امیدواریم که از خواندن این مقاله لذت برده باشید و بتوانید از آن برای کالیبره کردن باتری لپتاپ خود نیز بهره ببرید.
مقالات مرتبط:
چگونه درایور بلوتوث را در ویندوز 10 نصب کنیم ؛ رفع مشکل نبودن و عدم شناسایی بلوتوث
کرم های کامپیوتر (Computer Worms) چه هستند و راه های جلوگیری از نفوذ آنها به سیستم کدام است؟
10 مورد از مزایا و معایب کامپیوترهای چندمنظوره یا All in One (آل این وان)


دیدگاه ها