معمولاً انتقال فایل های بین گوشی Android (اندروید) و رایانه شما بدون مشکل است. با این حال ، گاهی اوقات حافظه داخلی گوشی های اندروید می تواند خنده دار عمل کنند. آیا رایانه شما فقط هنگام اتصال از طریق کابل USB حافظه داخلی گوشی هوشمند اندروید را شناسایی می کند؟ اگر تعجب می کنید که چرا کارت microSD اندروید شما را تشخیص نمی دهد ، می توانید مشکل احتمالی را کشف کرده و راه حل های احتمالی برای رفع مشکل عدم نمایش sd card در کامپیوتر را در این پست بررسی کنید.
رفع مشکل شناسایی نشدن مموری کارت در کامپیوتر ( نخواندن کارت sd در کامپیوتر )
اگر رایانه شما دارای فایل های معیوب ، نرم افزار مخرب ، یا آسیب فیزیکی و اشکالات تصادفی دستگاه باشد ، ممکن است رایانه شما این کارت را شناسای نکند. اگر کارت microSD به طرز نادرستی روی تلفن هوشمندتان نصب شده باشد ، ممکن است با این مشکل نیز روبرو شوید. تلفن هوشمند خود را دوباره راه اندازی کنید و ببینید آیا این راه حل به شما کمک می کند یا خیر.

توجه: این مقاله بر اساس این فرضیه نوشته شده است:حالت اول تلفن هوشمند اندروید شما کارت microSD را تشخیص می دهد ، اما رایانه شخصی شما این کار را نمی کند، حالت دوم تلفن هوشمند و رایانه شما کارت microSD را شناسایی نمی کنند.
حتما بخوانید: چگونه فایل زیپ (rar) را در ویندوز 10 باز کنیم؟
1. برای رفع مشکل عدم شناسایی رم توسط کامپیوتر ، کارت SD را دوباره وارد کنید
اگر کارت microSD در تلفن هوشمند و رایانه شخصی شما نشان داده نمی شود ، سعی کنید از آن در تلفن هوشمند و رایانه دیگری استفاده کنید. اما اگر تلفن کارت را تشخیص داد و رایانه شخصی شما آن را تشخیص نداد ، کارت microSD را از تلفن هوشمند خود خارج کنید، دوباره آن را وارد کنید و دوباره امتحان کنید. به دو روش می توانید کارت microSD را از تلفن هوشمند خود جدا کنید:
- کارت microSD را از طریق منوی تنظیمات گوشی اندروید خارج کنید.
- کارت microSD را به صورت فیزیکی از تلفن خود خارج کنید.
- نحوه جدا کردن کارت SD در گوشی اندروید.
- مرحله 1: منوی تنظیمات را باز کرده و گزینه Storage را انتخاب کنید.
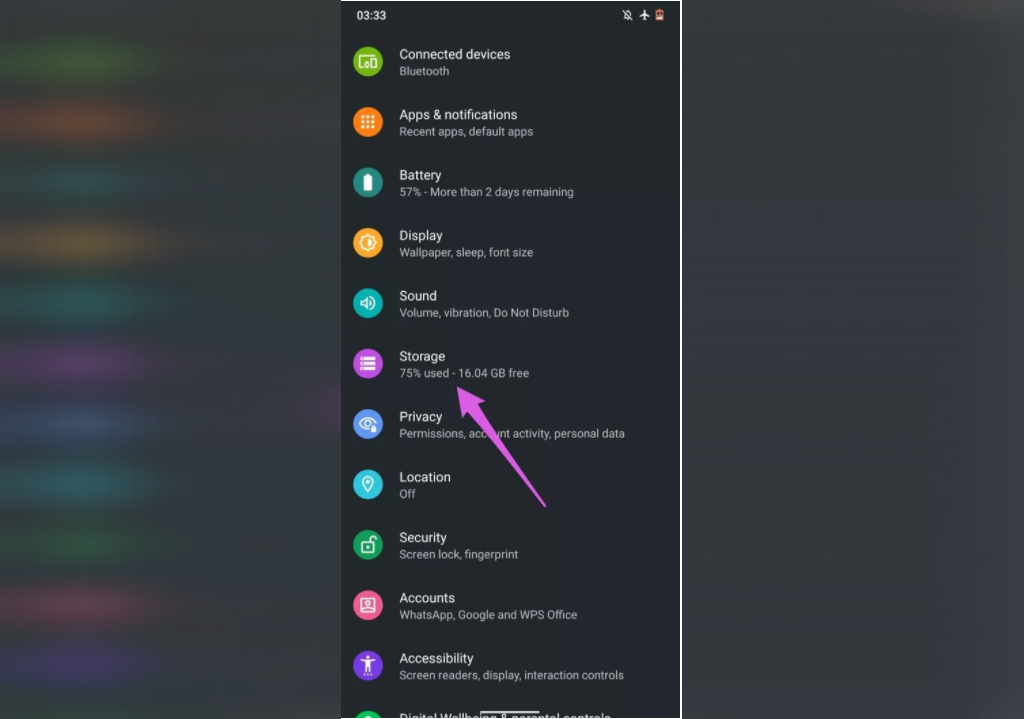
- مرحله 2: روی آیکون (eject خروج) در سمت راست کارت microSD ضربه بزنید. تا زمانی که اعلان «کارت SD ایمن خارج شده است» در پایین صفحه را دریافت کنید منتظر بمانید.
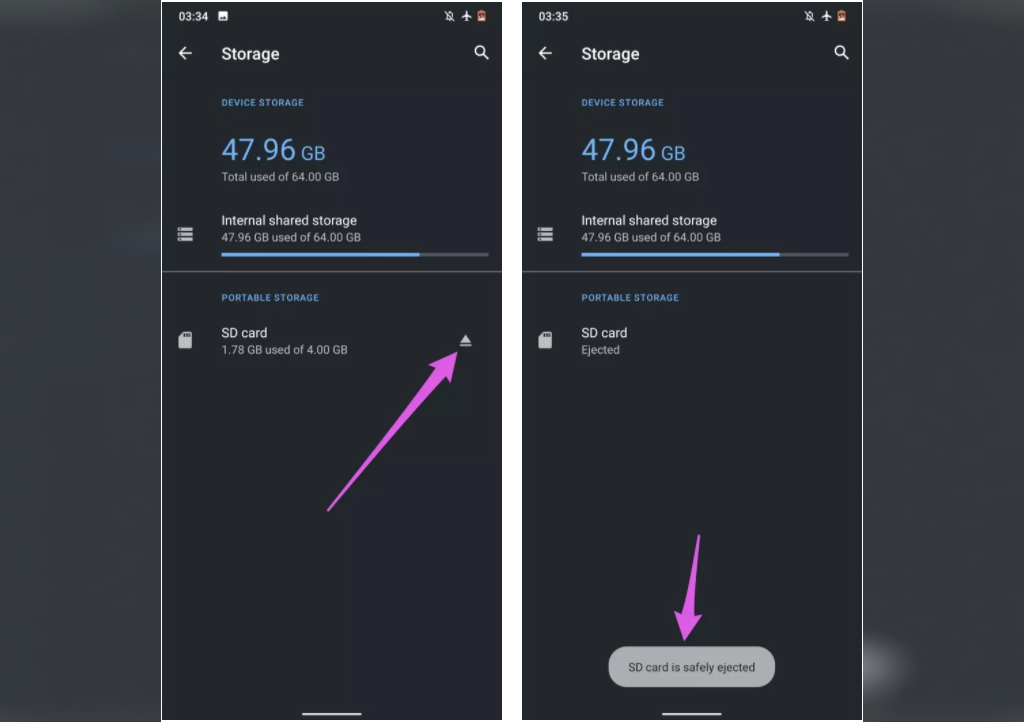
- مرحله 3: چند ثانیه صبر کنید و کارت خارج شده را دوباره نصب کنید. برای این کار ، کافی است روی کارت microSD ضربه بزنید و گزینه نصب کردن را انتخاب کنید.
- هنگامی که کارت microSD با موفقیت مجدداً نصب شد ، تلفن خود را مجدداً به رایانه متصل کرده و بررسی کنید که ایا کارت اکنون قابل شناسایی است یا خیر. در صورت برطرف نشدن مشکل ، می توانید microSD را به صورت فیزیکی خارج کنید.
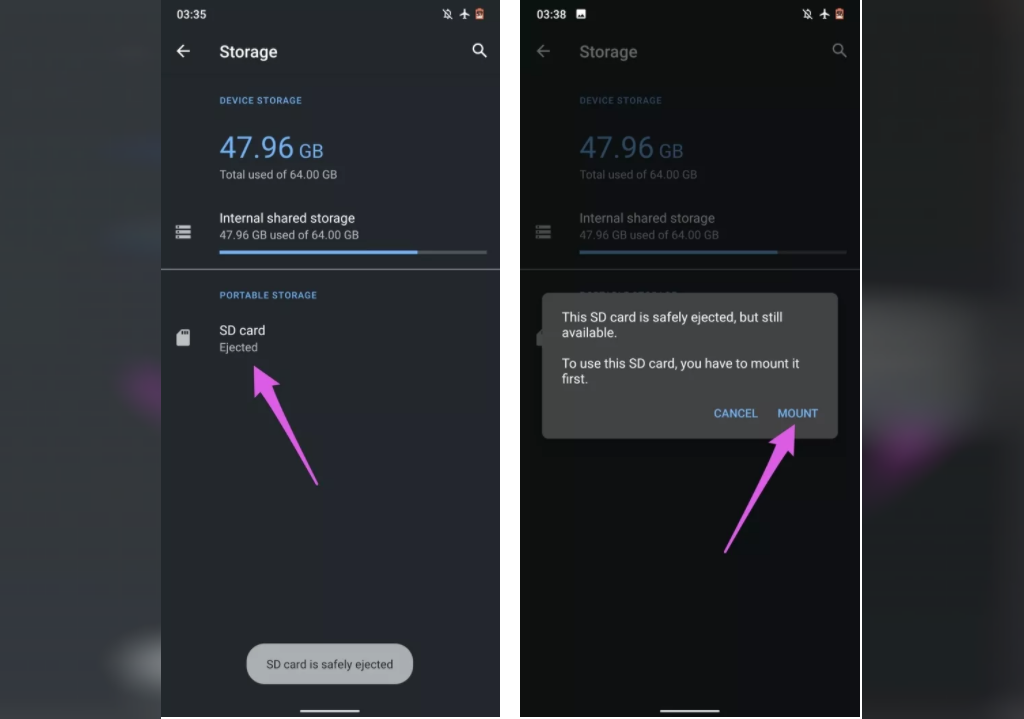
- قبل از قرار دادن کارت microSD درون گوشی، مطمئن شوید که نقاط لمسی تمیز و عاری از آلودگی ، کثیفی و مواد خارجی دیگر هستند. اتصالات فلزی تماسی را با یک پارچه میکروفایبر تمیز (یا با گوش پاک کن) ایزوپروپیل الکل پاک کنید - خیلی زیاد نریزید ، در این صورت صفحه فلزی تماسی را دچار خوردگی نمی کنید.
- در آخر ، بررسی کنید که آیا کارت microSD اکنون توسط رایانه قابل شناسایی است یا خیر.
حتما بخوانید: روش کپی پیست و کات کردن با استفاده از کیبورد در ویندوز و مک
2. برای رفع مشکل عدم نمایش sd card در کامپیوتر ، تلفن و رایانه شخصی خود را از نظر بدافزار یا Malware بررسی کنید
اگر رایانه شخصی یا کارت microSD (یا هر دو) حاوی ویروس یا بدافزار باشند ، می توانید این مشکل را تجربه کنید. اگر کارت microSD در تلفن هوشمند شما به درستی نصب شده باشد اما توسط رایانه شما قابل شناسایی نباشد ، باید هم رایانه شخصی و هم کارت microSD را از نظر بدافزار بررسی کنید. ابزارهای شخص ثالث معتبری مانند Malwarebytes وجود دارد که می تواند به حذف بدافزار از رایانه شخصی و تلفن هوشمند اندروید تان کمک کند. Malwarebytes را بر روی رایانه شخصی خود دانلود کنید و آموزش دقیق استفاده از Malwarebytes برای حذف بدافزار در رایانه تان را بررسی کنید. اگر این نرم افزار هیچ بدافزاری را که مانع از شناسایی کارتهای microSD در رایانه شما می شود را شناسایی نکرد ، Malwarebytes را در گوشی اندروید خود دانلود کرده و اسکن را انجام دهید.
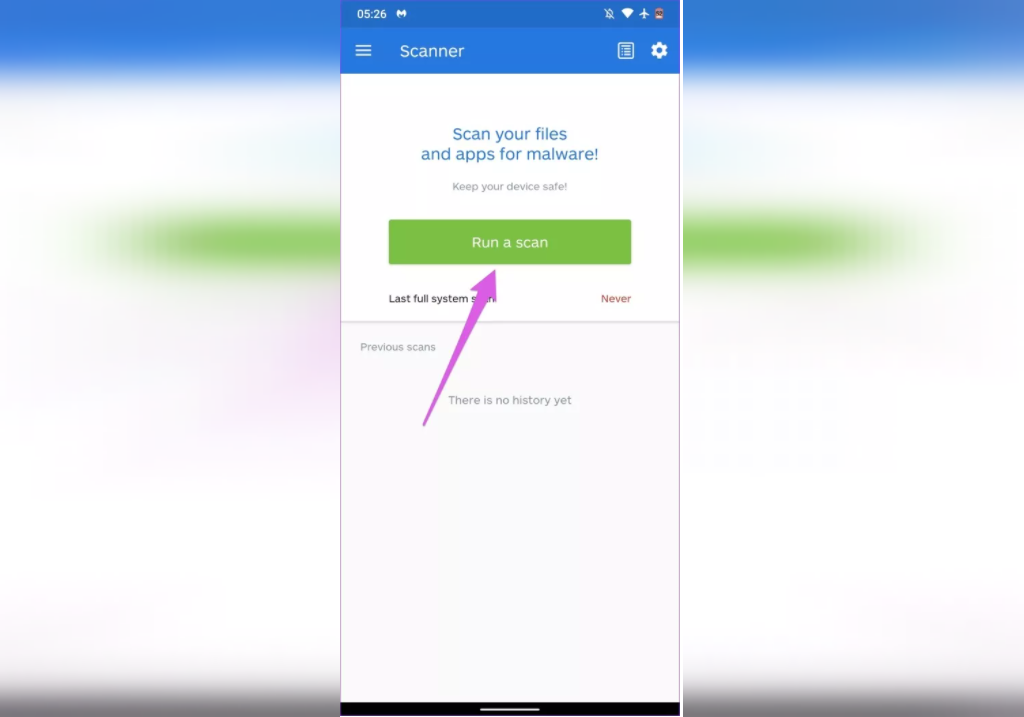
توجه: قبل از انجام اسکن ، اطمینان حاصل کنید که کارت microSD آسیب دیده بر روی تلفن شما نصب شده است. Malwarebytes به صورت رایگان برای هر دو سیستم عامل (ویندوز و اندروید) در دسترس است ، اما برنامه های پریمیوم / پولی ویژگی های پیشرفته مانند اسکن برنامه ریزی شده خودکار ، قابلیت ضد باج افزار و غیره را باز می کنند. برای اسکن رایانه شخصی و کارت microSD برای بدافزار ، نسخه رایگان باید این ترفند را داشته باشد.
حتما بخوانید: آموزش فعال سازی مجازی سازی (virtualization) در ویندوز 10
3. برای رفع مشکل کارت های microSD اندروید که در کامپیوتر نمایش داده نمی شوند کارت SD را فرمت کنید
اگر ابزار ضد بدافزار هیچ نرم افزار یا فایل مخربی را در تلفن هوشمند و رایانه شخصی شما پیدا نکرد ، کارت microSD را فرمت کنید. با این کار تمام محتویات کارت microSD ، از جمله فایل های مخرب و ویروس هایی که مانع نمایش کارت در یارانه می شوند را پاک خواهد کرد (بخوانید: کارت microSD شما).
توجه: اگر فایل های مهمی روی کارت microSD دارید ، قبل از اینکه آن را فرمت کنید ، حتماً از آنها نسخه پشتیبانی ترجیحاً در رایانه دیگری، تهیه کنید. مراحل زیر را دنبال کنید تا کارت microSD در تلفن هوشمند Android شما فرمت شود.
- مرحله 1: به تنظیمات بروید و گزینه Storage را انتخاب کنید.
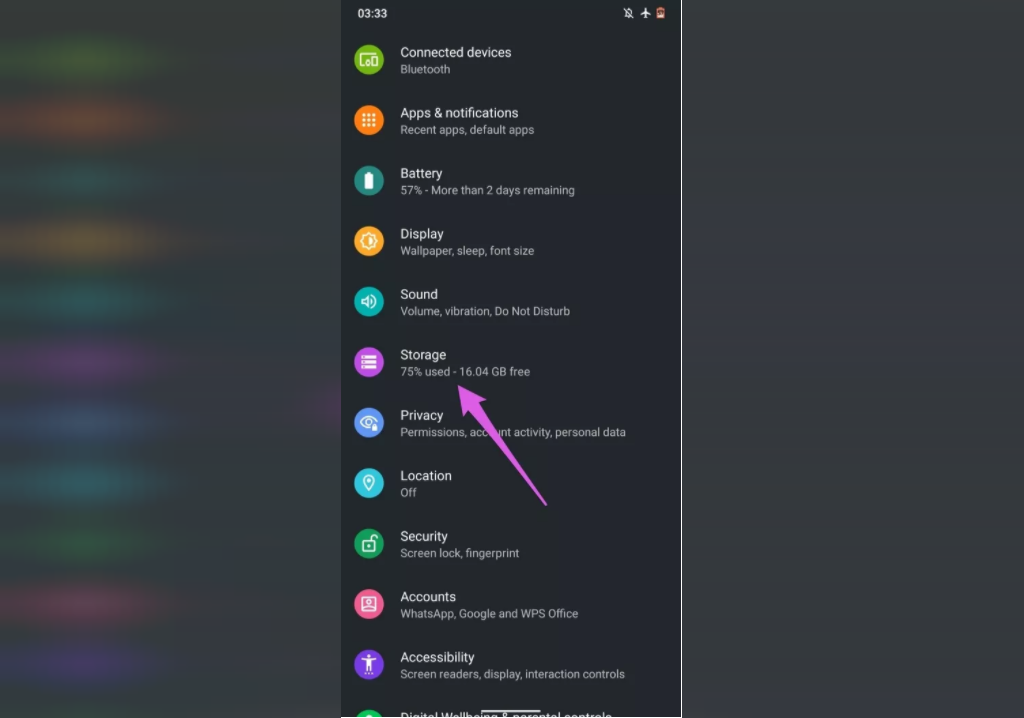
- مرحله 2: روی کارت SD کلیک کنید.
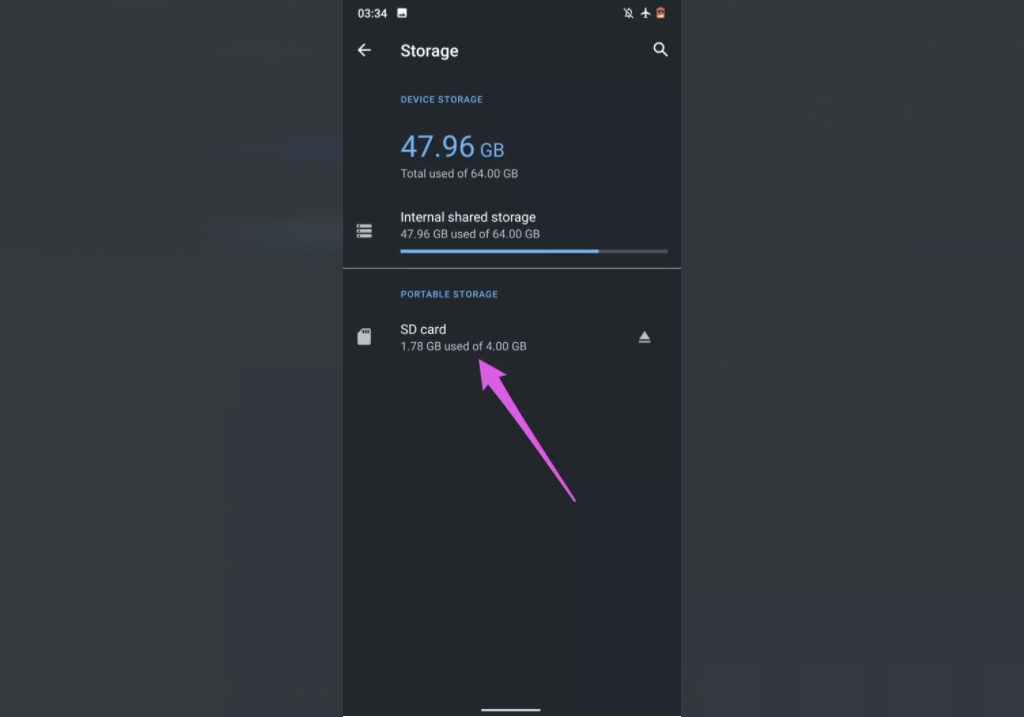
این کار محتوای دیسک ذخیره سازی را نشان خواهد داد.
- مرحله 3: بعد ، روی دکمه منوی سه نقطه ای در گوشه بالا سمت راست کلیک کنید و تنظیمات ذخیره سازی را از فهرست انتخاب کنید.
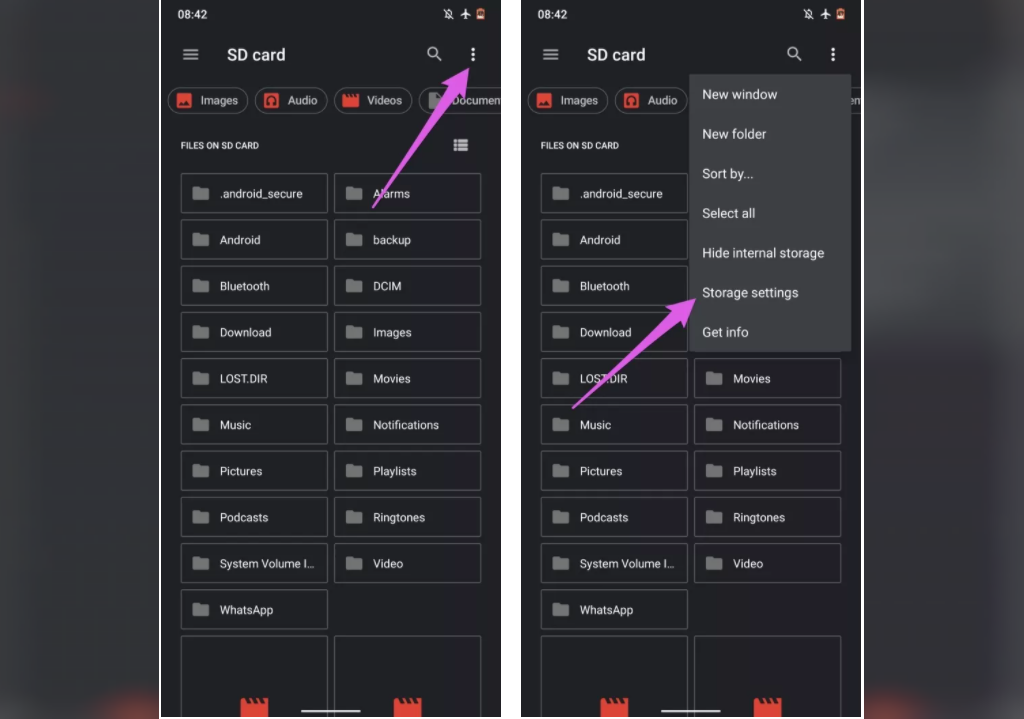
حتما بخوانید: آموزش روشن شدن اتوماتیک و فعال سازی num lock در ویندوز 10
- مرحله 4: روی گزینه Format کلیک کنید و در فرم تأیید "Format SD card" را انتخاب کنید تا کار را ادامه دهید.
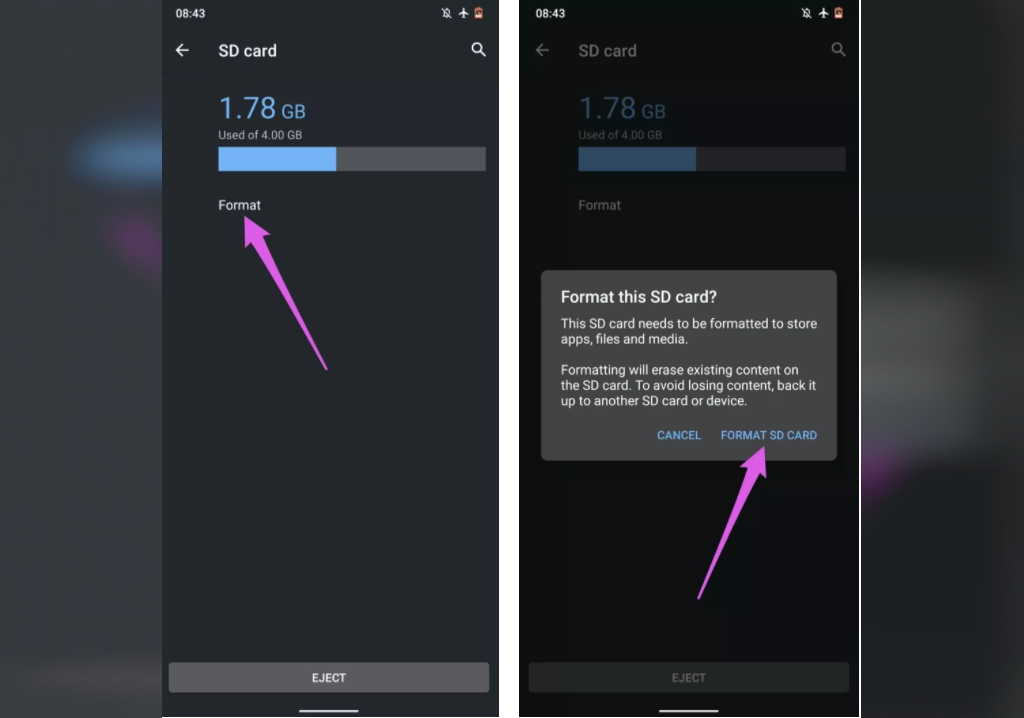
تا زمانی که محتوای دیسک حافظه پاک شود و تلفن خود را از طریق USB به کامپیوتر وصل کنید منتظر بمانید. کارت microSD شما در رایانه تان نمایش داده خواهد شد.
رفع مشکل عدم شناسایی کارت حافظه ( رفع مشکل عدم شناسایی sd memory )
اگر کارت microSD تلفن هوشمند شما پس از انجام راه حل های پیشنهادی بالا غیرقابل شناسایی باقی ماند ، سعی کنید آن را به یک آداپتور microSD متصل کرده و مستقیماً آن را به همان رایانه وارد کنید. اگر کامپیوتر شما هنوز کارت microSD را تشخیص نمی دهد ، احتمال خراب شدن کارت تقلبی یا تقلبی بودن آن وجود دارد. همچنین می توانید از درگاه USB دیگری در رایانه یا کابل USB دیگری استفاده کنید. اگر رایانه و تلفن دیگری کارت microSD شما را پیدا کند ، احتمالاً مشکلی در درایور USB رایانه شما وجود دارد. برای ارتقا درایو USB رایانه خود به راهنمای کامل ما در مورد به روزرسانی درایورهای Windows 10 مراجعه کنید و دوباره امتحان کنید.
مقالات مرتبط:
چگونه یک فایل را زیپ یا فشرده سازی کنیم؟ (در ویندوز و مک)
4 روش ریست کردن و بازیابی پسورد ویندوز 7، ساده و آسان و کاربردی


دیدگاه ها